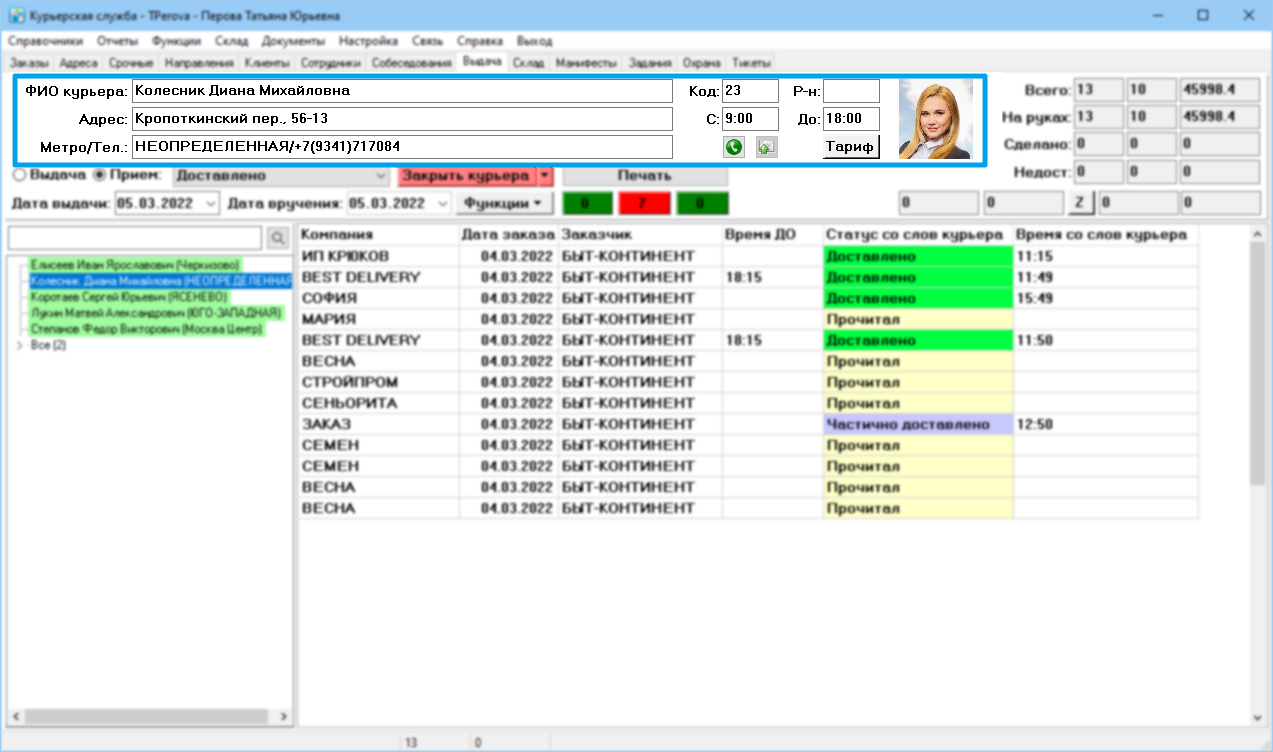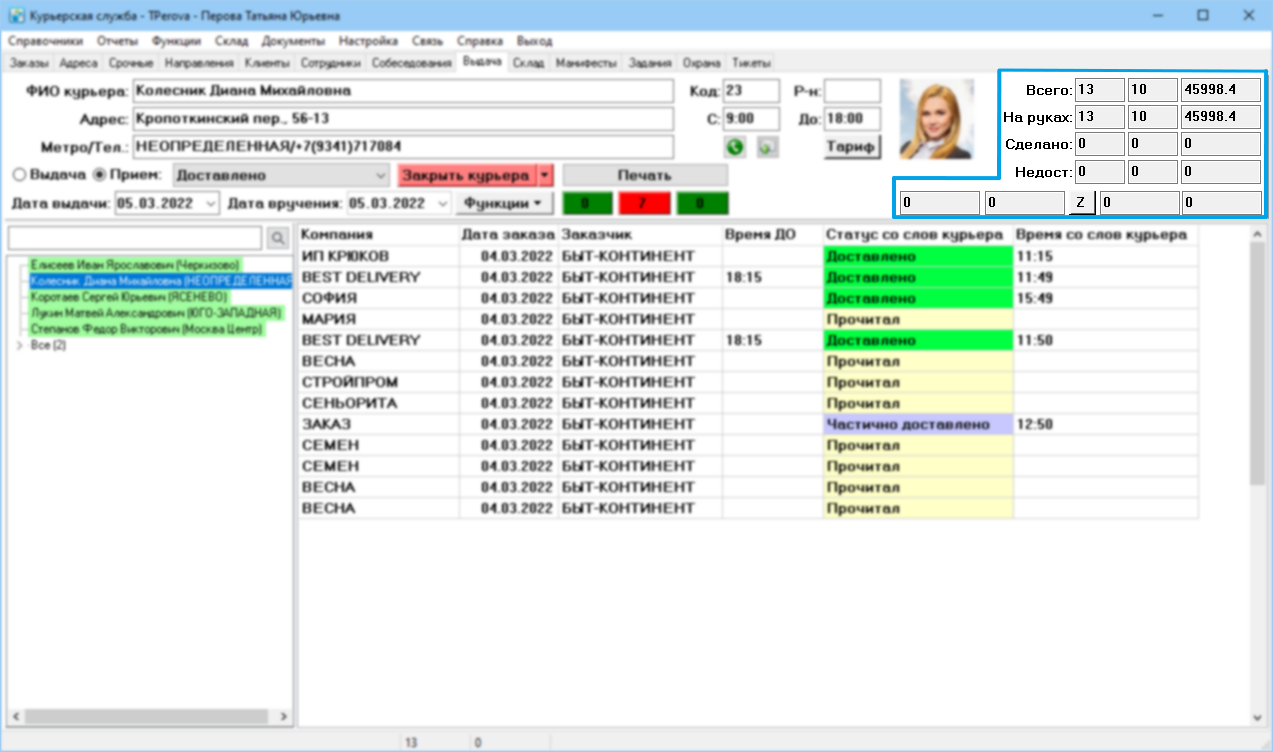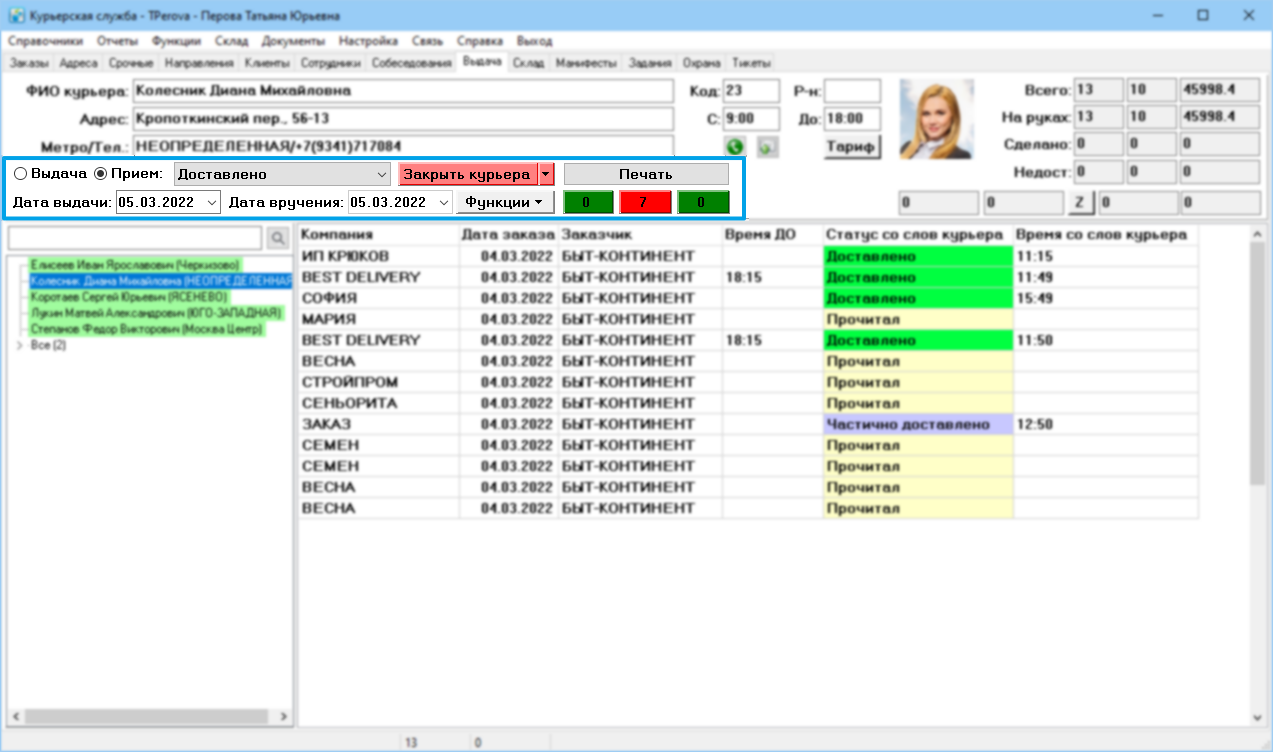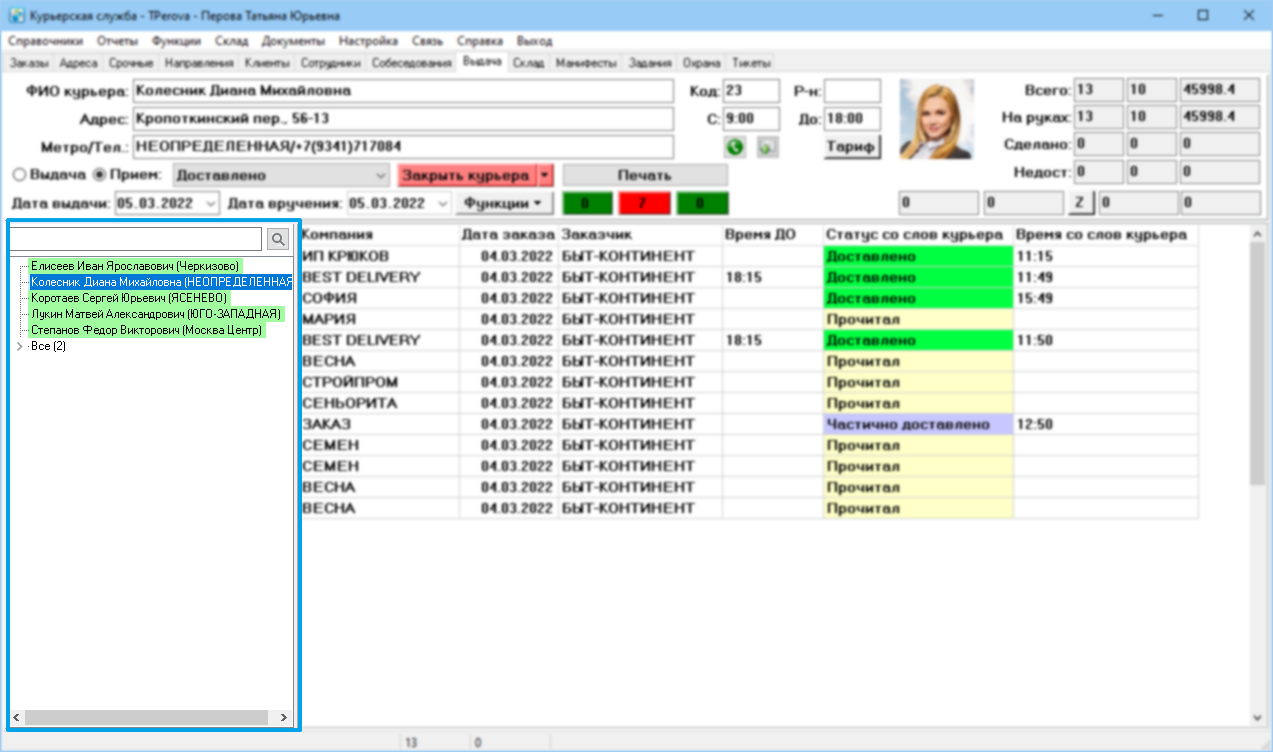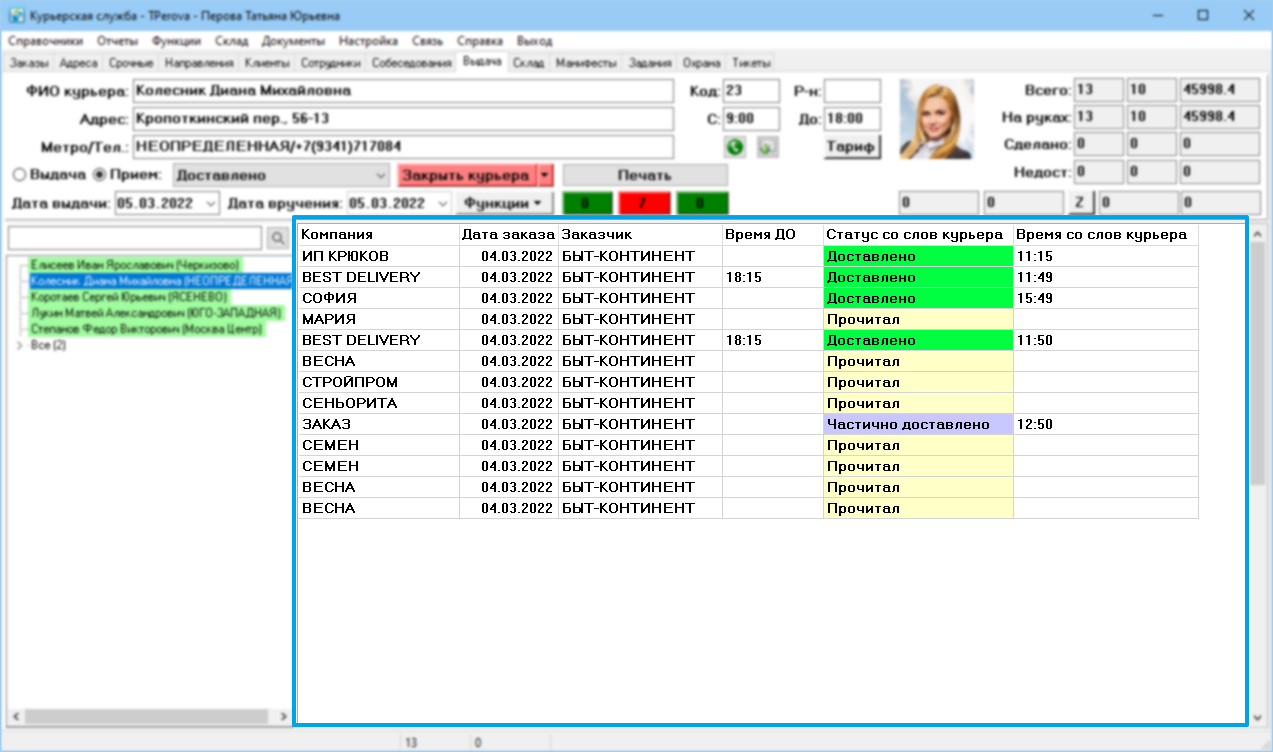Выдача корреспонденции курьерам — различия между версиями
Inna (обсуждение | вклад) |
Сергей (обсуждение | вклад) (→Подсветка столбцов) |
||
| (не показаны 183 промежуточные версии 7 участников) | |||
| Строка 1: | Строка 1: | ||
| − | + | Выдача корреспонденции предназначена для передачи курьеру заказов и заданий, направленных на выполнение профессиональной деятельности. | |
| − | + | = Выдача = | |
| − | |||
| − | |||
| − | |||
| − | |||
| − | |||
| − | |||
| − | |||
| − | + | === Выдача заказов === | |
| − | + | # Отсканируйте удостоверение курьера или на вкладке '''Выдача''' выберите фамилию курьера из левой части окна, если ему в этот день уже выдавалась корреспонденция. Если у курьера на руках нет корреспонденции, устанавливается режим '''Выдача'''. Если на руках есть корреспонденция, по умолчанию установлен режим '''Прием''', измените его на '''Выдача'''. | |
| − | + | # Отсканируйте корреспонденцию и [[#Сопроводительные документы|распечатайте сопроводительную документацию]] с помощью кнопки '''Печать'''. | |
| + | # Выдайте курьеру корреспонденцию, [[Модуль складского учета#Инвентарь для выдачи|инвентарь]] и [[оборудование]]. | ||
| + | Обратите внимание, что заказы, выданные курьеру ранее, отображаются в таблице заказов до тех пор, пока не будут закрыты со статусами '''Доставлено''', '''Не доставлено''', '''Не доставлено по причине'''. Закрытые заказы отображаются в таблице заказов на дату выдачи с установленным статусом. | ||
| − | + | === Сопроводительные документы === | |
| − | + | Сопроводительные документы используются в бизнес-процессах курьерской службы. | |
| − | |||
| − | + | Чтобы распечатать комплект документов, используйте сочетание клавиш CTRL+P или нажмите на кнопку '''Печать''' и в меню выберите '''Печать'''. Повторная печать возможна только через пункт '''Печать''' > '''Принудительная печать'''. | |
| − | |||
| − | |||
| − | |||
| − | |||
| − | |||
| − | |||
| − | |||
| − | |||
| − | |||
| − | |||
| − | |||
| − | |||
| − | |||
| − | |||
| − | |||
| − | |||
| − | |||
| − | |||
| − | |||
| − | |||
| − | |||
| − | |||
| − | |||
| − | |||
| − | |||
| − | |||
| − | |||
| − | + | Обязательным документом является ведомость (накладная). | |
| − | + | Виды сопроводительных документов: | |
| − | |||
| − | |||
| − | + | * транспортный лист или путевой лист — документ для курьеров-водителей, которые ездят на автомобиле, заведенном на баланс курьерской службы. Используется для предъявления сотрудникам ДПС; | |
| − | == | + | * транспортная накладная — официально утвержденная форма документа, которая выступает приложением № 4 к правилам перевозок грузов автомобильным транспортом, утвержденным постановлением Правительства РФ от 15 апреля 2011 г. № 272; |
| + | * товарно-транспортная накладная — [https://ru.wikipedia.org/wiki/Товарно-транспортная_накладная товарно-транспортная накладная]; | ||
| + | * акт приема-передачи — документ, фиксирующий передачу корреспонденции получателю. Чтобы с ведомостью печатались акты, укажите количество актов в переменной <mparam code="ActCount"/>; | ||
| + | * карта — вспомогательный документ для курьера, на котором отображена последовательность адресов доставки или количество корреспонденции на адресе. Чтобы в пакет документов входила [[Модуль Карта#Печать|карта]], выберите режим печати карты в переменной <mparam code="GivnPrintMap"/>; | ||
| + | * вложенные файлы отправления. | ||
| − | + | Чтобы распечатать сопроводительные документы, нажмите на кнопку '''Печать''' и выберите необходимый пункт. | |
| − | |||
| − | ''' | ||
| − | |||
| − | |||
| − | |||
| − | + | = Прием работы от курьера = | |
| − | + | Используется для внесения информации по доставке заказов и для приема денежных средств от курьеров. | |
| − | |||
| − | ''' | + | Прием происходит на вкладке '''Выдача''' в режиме '''Прием'''. |
| − | |||
| − | |||
| − | |||
| − | ''' | + | Процесс приема строится следующим образом: |
| − | + | # Курьер передает накладные и деньги за заказы менеджеру. | |
| − | + | # Менеджер сканирует штрихкоды ведомостей и проставляет у корреспонденции [[#статус по выдаче|статус по выдаче]]. В зависимости от бизнес-процессов курьерской службы отправления закрываются поштучно или разом все. | |
| + | # При проставлении статуса выдачи '''Доставлено''' у [[Мобильное_приложение_курьера_для_Android#Заборы|забора]], выполненного через мобильное приложение, определяется, есть ли у курьера на руках отправления к приему. Если есть, открывается [[доска приема]]. | ||
| + | # После завершения приема устанавливается статус выдачи, в карточке корреспонденции заполняются поля '''Дата вручения''', '''Вручил курьер''', '''Время вручения'''. После сохранения введенных данных заказ считается доставленным. | ||
| + | # Менеджер печатает [[Приходные кассовые ордера|приходный кассовый ордер]] для фиксации передачи денег от курьера. | ||
| + | # Курьер расписывается в ордере. | ||
| − | ''' | + | Менеджер может использовать дополнительный статус '''Принято''' для проставления статусов доставки позднее. При этом ответственность за корреспонденцию переходит с курьера на менеджера. Чтобы использовать статус, включите переменную <mparam code="UseHalfTake"/>. |
| − | |||
| − | ''' | + | Для проставления информации о доставке можно выделить отправление в выдаче и нажать на клавишу F5. В карточке корреспонденции автоматически заполняется информация о доставке при статусах '''Доставлено''', '''Частично доставлено''' и '''Не доставлено по причине''', если у причины третьим параметром указана 1 (курьер был у получателя) или причины нет. Причины недоставки указываются в справочнике '''Статусы''' > '''Причины недоставки'''. |
| − | |||
| − | |||
| − | + | О приеме и выдача отправлений с типом вложений «забор/возврат» см. в разделе «[[Забор и замена товара]]». | |
| − | |||
| − | |||
| − | ''' | + | === Статус выдачи === |
| − | + | Способы установить статус выдачи: | |
| − | + | * выделите отправление и в пункте контекстного меню '''Статус''' выберите нужный вариант; | |
| − | + | * установите статус в [[#Панель действий|панели действий]] и сканируйте штрихкоды отправлений. Чтобы закрыть разом корреспонденции, сканируйте верхний штрихкод [[Печать_ведомостей_и_наклеек#Ведомости|упрощенной или обычной накладной]]; | |
| − | + | * чтобы массово принять корреспонденцию у курьера, нажмите на кнопку '''Закрыть курьера'''; | |
| − | + | * [[Доска приема]]; | |
| + | * пункт меню '''Функции''' > '''Проставление статусов'''. В открывшемся окне в выпадающем списке '''Статус выдачи''' выберите статус и отсканируйте штрихкоды отправлений, которым нужно установить этот статус. | ||
| + | |||
| + | Вы можете обратиться в техподдержку MeaSoft для установки дополнительной возможности, которая автоматически заполняет поля '''Инфо о доставке''', '''Дата доставки''' и '''Время доставки''' при установке статуса выдачи. | ||
| + | |||
| + | === Частичная доставка === | ||
| + | Используется для возврата заказов при отказе получателя от части товаров. | ||
| + | |||
| + | Курьер в мобильном приложении [[Мобильное приложение курьера для Android#Частичная доставка|на Android]] или [[Мобильное приложение курьера для IPhone#Частичная доставка|на iOS]] выбирает статус '''Частично доставлено''' и отмечает принятые и не принятые получателем товары. В карточке корреспонденции на вкладке '''Вложения''' возвратные товары окрашены зеленым цветом. | ||
| + | |||
| + | Порядок действий: | ||
| + | # Курьер передает менеджеру ведомости. | ||
| + | # Менеджер сканирует штрихкоды с ведомости. Если по заказу была частичная доставка, то откроется форма подтверждения, в которой проставляется причина и количество возвращаемых позиций. | ||
| + | # Менеджер заполняет форму подтверждения. | ||
| + | # Заказы закрываются со статусом '''Доставлено'''. | ||
| + | |||
| + | Чтобы проставить окончательные статусы вручную, используйте один из следующих способов: | ||
| + | * выделите отправление и выберите пункт контекстного меню '''Статус''' > '''Доставлено'''. Если по корреспонденции есть возвраты, то откроется форма подтверждения. Заполните информацию о частичном возврате; | ||
| + | * выделите корреспонденцию и выберите пункт контекстного меню '''Подтвердить частичный возврат'''. Это действие подтверждает возвраты, оформленные курьером в мобильном приложении. Откроется форма подтверждения. В ней перечислены оформленные курьером возвраты. Подтвердите возврат сканированием штрихкода товара или выберите соответствующий пункт контекстного меню. | ||
| + | |||
| + | Если курьер оформил предварительный возврат по ошибке, удалите возврат в форме подтверждения. Для этого выберите пункт контекстного меню '''Удалить'''. | ||
| + | |||
| + | Форма подтверждения автоматически закрывается после подтверждения или удаления возвратов, а информация записывается в карточке корреспонденции. Информация по денежным средствам в выдаче обновляется автоматически. | ||
| + | |||
| + | Если возвраты подтверждены не полностью, то при принудительном закрытии формы изменения в карточку корреспонденции не сохраняются. | ||
| + | |||
| + | Форма подтверждения возвратов также доступна из на вкладке '''Адреса''' в пункте контекстного меню '''Дополнительные функции''' > '''Подтвердить возврат/забор/замену товара'''. | ||
| + | |||
| + | === Полный возврат === | ||
| + | Полный возврат осуществляется при отказе клиента от всего заказа. | ||
| + | |||
| + | Выберите режим '''Прием''' и сканируйте штрихкод с ведомости заказа. | ||
| + | |||
| + | = Вкладка «Выдача» = | ||
| + | |||
| + | Раздел предназначен для выдачи заказов курьерам и отметки выполнения заданий, формирования сборок комплектов заказов, печати сопроводительных документов. | ||
| + | |||
| + | Вкладка открывается при сканировании штрихкода [[Сотрудники#Удостоверение курьера|удостоверения курьера]], если в [[Настройка_параметров_рабочего_места#Отображение|настройках рабочего места]] не указано иначе, <spoiler text="почти из любой вкладки программы.">На некоторых вкладках сканирование удостоверения сотрудника выполняет свои действия. Например, на вкладке '''[[Охрана]]''' отображается информация о сотруднике, а на вкладке '''[[Модуль складского учета#Вкладка «Склад»|Склад]]''' выбирается сотрудник, которому нужно выдать инвентарь. На остальных вкладках действуют настройки рабочего места.</spoiler>Вы можете перейти в '''Выдачу''' с вкладки '''Сотрудники''': выберите запись курьера и нажмите на кнопку '''Выдача корреспонденции'''. | ||
| + | [[Файл:Выдача.png|none]] | ||
| + | |||
| + | Окно вкладки разделено на части: | ||
| + | * [[#информация о курьере|информация о курьере]] | ||
| + | * [[#панель действий|панель действий]] | ||
| + | * [[#Счетчики|счетчики]] | ||
| + | * [[#Список сотрудников|список сотрудников, сборок, типов заданий]] | ||
| + | * [[#Список выдачи|список выдачи]] | ||
| + | |||
| + | ===Информация о курьере=== | ||
| + | |||
| + | [[Файл:Выдача инфо о курьере.png|none|800 px]] | ||
| + | |||
| + | Данные о курьере загружаются из [[Сотрудники#Основные данные|карточки сотрудника]]. | ||
| + | |||
| + | '''ФИО курьера'''. Полное имя курьера. | ||
| + | |||
| + | '''Адрес'''. Фактический адрес проживания сотрудника. | ||
| + | |||
| + | '''Метро/Тел.'''. Ближайшая к месту проживания [[Метро|станция метро]] и контактный номер для связи. | ||
| + | |||
| + | '''Код'''. Код сотрудника в MeaSoft. | ||
| + | |||
| + | '''Р-н'''. Номер или название района, в котором работает сотрудник. | ||
| + | |||
| + | '''С''' и '''До'''. Время работы сотрудника. | ||
| + | |||
| + | [[Файл:Icon_call.png]] — позвонить курьеру. | ||
| + | |||
| + | [[Файл:Icon_sms.png]] — отправить сообщение курьеру. | ||
| + | |||
| + | '''Тариф''' — выбрать [[Зарплата (справочник)|тариф зарплаты]] курьера на текущий день. | ||
| + | |||
| + | ===Счетчики=== | ||
| + | |||
| + | [[Файл:Выдача счетчики.png|none|800 px]] | ||
| + | |||
| + | В панели представлена статистическая информация для ознакомления. | ||
| + | |||
| + | В первом блоке полей отображается расчет по отправлениям, видимым в таблице выдачи. Это отправления, выданные сегодня и раньше со статусом «На руках». | ||
| + | |||
| + | '''Всего'''. В первом поле отображается общее количество отправлений, во втором — <rspoiler text="количество писем или уникальных адресов">Зависит от значения переменной <mparam code="UseSimple"/>. Простые письма — это условное обозначение, которое высчитывается программой в зависимости от сложности заданий. Уникальные адреса — это количество отличающихся адресов по доставляемой корреспонденции.</rspoiler>, в третьем — сумма, на которую выданы заказы курьеру. | ||
| + | '''На руках'''. В первом поле отображается количество отправлений на руках у курьера, во втором — количество писем или уникальных адресов из их числа, в третьем — сумма, на которую выданы заказы курьеру. | ||
| + | |||
| + | '''Сделано'''. В первом поле отображается количество доставленных отправлений, во втором — количество писем или уникальных адресов из их числа, в третьем — сумма, на которую доставлены заказы. | ||
| + | |||
| + | '''Недост.''' В первом поле отображается количество недоставленных отправлений, во втором — количество писем или уникальных адресов из их числа, в третьем — сумма, на которую не доставлены заказы. | ||
| + | |||
| + | В следующих полях отображается сумма денежных средств по заказам, которые закрыты сегодня. | ||
| + | |||
| + | '''Всего'''. Общая сумма денежных средств со всеми типами оплаты. | ||
| + | |||
| + | '''По чекам'''. Сумма по чекам. | ||
| + | |||
| + | '''Ввести Z-отчет'''. Кнопка позволяет ввести данные с мобильного фискального регистратора курьера. Z-отчет — это отчет для закрытия смены по кассе и подведения итогов. | ||
| + | |||
| + | '''По картам''' — сумма по безналичной оплате. | ||
| + | |||
| + | '''Наличные''' — сумма по наличной оплате. | ||
| + | |||
| + | ===Панель действий=== | ||
| + | |||
| + | [[Файл:Выдача действия.png|none|800 px]] | ||
| + | |||
| + | Панель предназначена для действий менеджера при приеме или выдаче отправлений курьерам. | ||
| + | |||
| + | Переключатель '''Выдача''' включает режим [[#Выдача|выдачи]] отправлений курьеру. | ||
| + | |||
| + | Переключатель '''Прием''' включает режим [[#Прием работы от курьера|приема]] отправлений от курьера. | ||
| + | |||
| + | '''Статус отправления''' — выпадающий список со статусами корреспонденции, которые можно установить в режиме '''Прием'''. | ||
| + | * '''Не доставлено''' — курьер не был на адресе, оплата за услуги доставки не взимается. | ||
| + | * '''Не доставлено''' по причине — курьер был на адресе, но не смог вручить отправления по той или иной причине. Доставка курьеру оплачивается. | ||
| + | * '''Доставлено''' — получатель забрал отправления и расписался в ведомости. | ||
| + | |||
| + | '''Закрыть курьера'''. Кнопка доступна в режиме '''Прием'''. Позволяет массово закрыть отправления, выданные курьеру. Для этого нажмите на кнопку [[Файл:Кнопка Опции.png|20px]] и выберите статус, с которым закроется корреспонденция, затем нажмите на кнопку '''Закрыть курьера'''. В результате все корреспонденции со статусом «На руках» закрываются. | ||
| + | |||
| + | Цвет кнопки зависит от статуса корреспонденции: | ||
| + | * если выбран статус '''Принято''' — белый цвет, | ||
| + | * если выбран статус '''Доставлено''' — зеленый цвет, | ||
| + | * если выбран статус '''Не доставлено''', то цвет красный. | ||
| + | |||
| + | При первом нажатии за день на кнопку '''Закрыть курьера''' в графике сотрудника проставляется фактическое время прихода, второе нажатие выставляет фактическое время ухода. Все последующие нажатия обновляют время ухода сотрудника. | ||
| + | |||
| + | '''Печать''' — вызывает меню печати, в котором содержатся пункты: | ||
| + | * '''Печать''' — печатать [[#Сопроводительные документы|пакет документов]]; | ||
| + | * '''Принудительная печать''' — повторно печатать пакет документов, если уже использовали пункт '''Печать'''; | ||
| + | * '''Печать акта приема-передачи''' — печатать акт. Если вы хотите изменить стандартный акт на вашу форму, обратитесь в поддержку MeaSoft для создания специального скрипта. Когда скрипт будет установлен, включите переменную <mparam code="PRINT_AKT_TYPE"/>; | ||
| + | * '''Печать приходного кассового ордера''' — печатать [[Приходные кассовые ордера|акт приема-передачи]] денег от курьера; | ||
| + | * '''Печать ТТН''' — печатать [https://ru.wikipedia.org/wiki/Товарно-транспортная_накладная товарно-транспортную накладную]; | ||
| + | * '''Печать путевого листа''' — открыть форму для создания [[Путевые листы|путевого листа]] для легкого или грузового авто. Путевой лист выдается курьерам-водителям для предъявления сотрудникам ДПС; | ||
| + | * '''Печать на карте''' — печатать [[Модуль Карта#Печать|карту]] с одним из вариантов отображения корреспонденции; | ||
| + | * '''Печать ТН''' — печатать транспортную накладную; | ||
| + | * '''Сопроводительные документы''' — печатать предварительно добавленные в программу [[Печатные формы|документы]], использующиеся в курьерской службе; | ||
| + | * '''Печатать вложенные файлы''' — печатать прикрепленные к карточке корреспонденции файлы. Если включена переменная <mparam code="GivnPrintAttachment"/>, вложенные файлы печатаются автоматически при нажатии на кнопку '''Печать'''; | ||
| + | * '''Печать наклеек на возврат''' — печатать обычные наклейки для всех корреспонденций курьера, отмеченных флажком '''Возврат'''. | ||
| + | |||
| + | '''Дата выдачи''' — указанная дата проставляется в [[Карточка корреспонденции#Выдача|карточке корреспонденции]], во вкладке '''Выдача'''. | ||
| + | |||
| + | '''Дата вручения''' — если курьеры работают без мобильного приложения, то указанная дата вручения проставляется в карточке корреспонденции. По умолчанию '''Дата выдачи''' и '''Дата вручения''' — сегодняшнее число. | ||
| + | |||
| + | '''Функции''' — вызывает меню функций, в котором содержатся пункты: | ||
| + | * '''Статистика''': | ||
| + | ** '''Общая''' — просмотреть в отдельном окне данные по корреспонденции за число, указанное в поле '''Дата выдачи'''; | ||
| + | ** '''По курьерам''' — сформировать Excel-отчет по доставкам курьеров за выбранный период; | ||
| + | ** '''По менеджерам''' — сформировать Excel-отчет по доставка курьеров, закрепленных за менеджерами, за выбранный период; | ||
| + | ** '''По клиентам''' — сформировать Excel-отчет по доставкам заказов от клиентов за выбранный период; | ||
| + | ** '''По вложениям''' — сформировать Excel-отчет по вложениям, входящим в отправления, за выбранный период; | ||
| + | ** '''Прием по менеджерам''' — сформировать Excel-отчет по недоставленным отправлениям, принятым менеджерами за выбранный период; | ||
| + | * '''Посещаемость''' — просмотреть график работы курьеров на текущую дату и фактическое время начала и окончания работы. | ||
| + | * '''Передача наличных денежных средств курьеру''' — выдать наличные деньги курьеру и зафиксировать проводку в системе. Для работы функции требуется [[Учет наличных по бухгалтерии|модуль учета наличных]]. | ||
| + | * '''Оборудование на руках курьеров''' — сформировать Excel-отчет по оборудованию, выданному курьерам за все время. В отчет входят кассы, POS-терминалы и автомобили на руках у курьеров. | ||
| + | |||
| + | Цветовые индикаторы: | ||
| + | # Количество отправлений, запланированных на выбранного курьера, но еще не выданных. Цвета индикатора: | ||
| + | #* зеленый — все отправления, запланированные на курьера, выданы ему; | ||
| + | #* желтый — есть корреспонденция, которая запланирована, но не выдана. При нажатии на индикатор открывается вкладка '''Адреса''' со списком запланированных курьеру отправлений. | ||
| + | # Количество отправлений, запланированных на других курьеров — количество отправлений, выданных выбранному курьеру, но запланированных на других. Цвета индикатора: | ||
| + | #* зеленый — все отправления, выданные курьеру, были запланированы на него; | ||
| + | #* красный — курьеру выданы отправления, запланированные на других. При нажатии на индикатор в таблице отображаются отправления, которые были запланированы на другого курьера. | ||
| + | # Количество отправлений с вложениями типа «забор/возврат» с неподтвержденными возвратами на руках у курьера. Цвета индикатора: | ||
| + | #* зеленый — у курьера на руках нет отправлений с таким типом вложений или возвраты в них подтверждены; | ||
| + | #* красный — у курьера на руках есть отправления с вложениями типа «забор/возврат» с неподтвержденными возвратами. При нажатии на индикатор в таблице отображается список этих отправлений. | ||
| + | |||
| + | ===Список сотрудников=== | ||
| + | |||
| + | [[Файл:Выдача дерево.png|none|800 px]] | ||
| + | |||
| + | Слева отображается дерево сотрудников, получивших отправления в день, указанный в поле '''Дата выдачи'''. | ||
| + | |||
| + | В панели сверху есть строка поиска. Введите имя сотрудника и нажмите на [[Файл:Кнопка Поиск.png]]. Соответствующее поиску имя будет выделено в дереве. | ||
| + | |||
| + | Структура дерева: | ||
| + | * Менеджер — сотрудник, курирующий работу бригадиров и курьеров. | ||
| + | ** Бригадир — сотрудник, курирующий работу других курьеров. | ||
| + | *** Курьер — сотрудник, доставляющий отправления. Рядом с ФИО, в скобках, указывается один из районов доставки. | ||
| + | * [[#Предварительная сборка комплекта заказов|Сборка комплекта заказов]] | ||
| + | ** Название сборки | ||
| + | * '''Все''' — список всех отправлений и единиц [[Модуль складского учета#Инвентарь для выдачи|инвентаря по выдаче]] на руках у курьеров. | ||
| + | ** '''Денежные''' — задания с наложенным платежом. | ||
| + | ** '''Безденежные''' — задания без наложенного платежа. | ||
| + | |||
| + | ===Список выдачи=== | ||
| + | |||
| + | [[Файл:Выдача список.png|none|800 px]] | ||
| + | |||
| + | Список выдачи справа отображает список отправлений, выданных или числящихся за курьером в выбранный день. | ||
| + | |||
| + | Функции контекстного меню списка: | ||
| + | * '''Открыть карточку заказа''' — открыть карточку выбранного отправления; | ||
| + | * '''Статус''' — вручную указать статус доставки или изменить его, если в карточке корреспонденции не проставлены дата и время доставки; | ||
| + | * '''Статус корреспонденции''' — внести выбранный статус в карточку корреспонденции; | ||
| + | * '''Статус со слов курьера''' — ввести информацию о текущем состоянии отправления, полученную от курьера; | ||
| + | * '''Удалить''' — удалить выбранное отправление из таблицы выдачи, если с момента выдачи прошло не больше времени, чем указано в переменной <mparam code="givndeletetimeout"/>; | ||
| + | * '''Кто выдавал/принимал''' — просмотреть даты приема и выдачи и ФИО сотрудников, осуществляющих действия; | ||
| + | * '''Хронология выдачи''' — просмотреть данные, связанные с изменениями статуса отправления по выдаче; | ||
| + | * '''Бонус/штраф курьера''' — назначить бонус/штраф курьеру; | ||
| + | * '''Бонус/штраф менеджера''' — назначить бонус/штраф менеджеру; | ||
| + | * '''Выбор по названию''' — показать запись отправления на вкладке «Адреса» в выборке среди последних 50 отправлений этой компании-получателя; | ||
| + | * '''Хронология изменений выдачи''' — просмотреть изменения отправления. Изменившиеся поля окрашены розовым цветом; | ||
| + | * '''Передать другому курьеру''' — назначить другого курьера на доставку отправления. Начните вводить фамилию, и появятся варианты заполнения; | ||
| + | * '''Показать на карте''' — просмотреть адреса выделенных отправлений на [[Модуль «Карта»|карте]]; | ||
| + | * '''Частичный возврат''' — указать фактически полученную сумму и причину отказа. Используется для отправлений с незаполненным вложением в карточке корреспонденции в случае отказа получателя от части товаров. После ввода этих данных во вложении формируются две строки: «Товар 1» на эту сумму и «Товар 2», помеченный как возврат, на оставшуюся сумму. | ||
| + | * '''Подтвердить частичный возврат/забор/замену''' — подтвердить, что курьер сдает соответствующий товар и сумму денег; | ||
| + | * '''Разослать сообщения''' — отправить уведомление заказчику, получателю или курьеру по [[Модуль отправки SMS-сообщений|СМС]] или [[Настройка глобальных параметров#Настройка подключения к почтовому серверу|электронной почте]]. Шаблоны сообщений можно создать в справочнике '''[[Печатные формы]]'''. | ||
| + | * '''Принять возврат''' — автоматизированный способ приема возвратов. При выборе действия: | ||
| + | *# В карточке отправления устанавливается флажок '''Возврат''', указываются текущие дата и время в информации о возврате, в качестве вернувшего курьера указывается системный курьер с кодом 15 (ВОЗВРАТ НА СКЛАД). | ||
| + | *# Распечатывается наклейка на возврат. | ||
| + | *# Штрихкод наклейки регистрируется как возврат, связанный с этим отправлением. По этому штрихкоду отправление можно добавлять в [[АПК]]. | ||
| + | |||
| + | === Подсветка столбцов === | ||
| + | Столбец '''Время ДО''': | ||
| + | * если курьер еще не закрыл доставку и еще не едет на адрес: | ||
| + | ** желтый — за 30 минут до планового времени доставки; | ||
| + | ** красный — если курьер уже выбился из интервала доставки; | ||
| + | * если курьер установил статус '''Доставлено''' или '''Не доставлено''': | ||
| + | ** желтый — курьер отклонился от плана на 30 минут; | ||
| + | ** красный — курьер отклонился от плана больше чем на час. | ||
| + | ** синий - курьер в МП изменил интервал доставки. | ||
| + | |||
| + | Столбец '''Тип оплаты''' для отправлений со статусом со слов курьера '''Доставлено''' и '''Частично доставлено''': | ||
| + | *для типа оплаты «Картой при получении»: | ||
| + | ** зеленый — нет информации о платеже и сумма равно 0; есть идентификатор транзакции и сумма транзакции совпадает с суммой заказа; | ||
| + | ** желтый — информация о платеже есть, но не совпадают сумма транзакции и сумма заказа в карточке корреспонденции; | ||
| + | ** красный — нет информации о платеже, сумма не 0 и нет идентификатора безналичной транзакции; | ||
| + | *для типа оплаты «Наличными»: | ||
| + | ** красный — есть идентификатор безналичной транзакции или ее сумма; | ||
| + | ** зеленый — нет идентификатора безналичной транзакции или ее суммы. | ||
| + | Подробнее о настройке эквайринга для подтверждения успешной транзакции или отмены оплаты см. раздел «[[Интеграция с платежными сервисами#ibox|ibox]]». | ||
| + | |||
| + | === Цветовые обозначения курьеров === | ||
| + | В списке курьеров предусмотрены цветовые обозначения, позволяющие менеджеру отследить состояние корреспонденции, которая выдана курьеру. Чтобы функционал корректно работал, в меню '''Настройка''' > '''Параметры''' > '''Отображение''' снимите флажок '''Использовать статус со слов курьера в выдаче'''. | ||
| + | |||
| + | Значения цветов: | ||
| + | * серый цвет — курьеры, пришедшие на работу, но еще не получившие заказ; | ||
| + | * зеленый — у курьера находится незакрытая корреспонденция со статусом «На руках»; | ||
| + | * красный — у курьера на руках недоставленная корреспонденция с режимом «Срочно» или «Экспресс». Должны быть одновременно выполнены следующие условия: | ||
| + | ** первый параметр [[Статусы#Виды срочности|вида срочности]] равен 0 или 1; | ||
| + | ** статус выдачи «Не доставлен»; | ||
| + | ** статус поездки «Была поездка»; | ||
| + | ** поле '''Сумма''' в карточке корреспонденции пустое; | ||
| + | * фиолетовый цвет — у курьера на руках есть недоставленные корреспонденции с переносом даты доставки. Подсветка работает, если в меню '''Настройка''' > '''Параметры''' > '''Отображение''' установлен флажок '''Подсветка курьеров по переносам в выдаче; | ||
| + | * белый — у всех заказов, числящихся за курьером, стоит статус по выдаче, проставленный менеджером. Например, «Доставлено» или «Не доставлено». | ||
| + | |||
| + | = Предварительная сборка комплекта заказов = | ||
| + | |||
| + | === Создание сборки === | ||
| + | ;Сборка | ||
| + | :Несколько отправлений, объединенных в комплект под одним штрихкодом. | ||
| + | |||
| + | Сборку можно выдать курьеру по ее штрихкоду на наклейке. Наклейки могут быть: | ||
| + | * одноразовые — печатаются поочередно для каждой сборки. Чтобы распечатать, в основном меню выберите '''Функции''' > '''Печать служебных штрихкодов''' > '''Печать наклеек для сборки комплектов'''; | ||
| + | * многоразовые — можно использовать неограниченное количество раз для формирования сборок. После выдачи сборки курьеру вы можете использовать распечатанную наклейку для формирования новой сборки. Подробнее см. раздел [[Модуль_«Кросс-докинг»#Сборка комплектов|«Сборка комплектов»]]. Чтобы распечатать, в основном меню выберите '''Функции''' > '''Печать служебных штрихкодов''' > '''Печать многоразовых наклеек для сборки комплектов'''. | ||
| + | |||
| + | Отправления должны отвечать следующим условиям: | ||
| + | # Отправление еще не выдано курьеру. | ||
| + | # Если в карточке клиента на вкладке '''Прочее''' установлен флажок '''Не выдавать корреспонденцию без комплектации''', отправление должно быть уже скомплектовано на складе. | ||
| + | |||
| + | Чтобы сформировать сборку: | ||
| + | # Напечатайте необходимое количество наклеек. | ||
| + | # Отсканируйте штрихкод с распечатанной наклейки. На вкладке '''Выдача''' слева появится новый элемент «Сборка комплекта заказов» и вложенный элемент с номером сборки, указанным на наклейке. | ||
| + | # Если вы создали несколько сборок, то выберите нужную и отсканируйте штрихкоды отправлений. | ||
| + | |||
| + | Чтобы запланировать предварительную сборку на конкретного курьера, выделите номер сборки в окне слева и выберите пункт контекстного меню '''Запланировать сборку для курьера'''. После этого рядом с номером сборки будет указано планового ФИО курьера. | ||
| + | |||
| + | Особенности работы со сборками: | ||
| + | * вы можете добавлять или удалять отправления в сборку, пока она не выдана курьеру; | ||
| + | * поиск сборки на вкладке '''Выдача''' ведется по дате ее формирования; | ||
| + | * отправление, включенное в сборку, нельзя выдать курьеру отдельно от сборки; | ||
| + | * нельзя выдавать курьеру пустую сборку, в которую не входит ни одно отправление; | ||
| + | * если сборка удалена из системы без выдачи курьеру, вы можете повторно использовать ее штрихкод; | ||
| + | * если полка [[Модуль_«Кросс-докинг»|закреплена]] за курьером, то сборку нельзя перепланировать на другого курьера; | ||
| + | * если на одну дату есть несколько сборок, то вы можете искать сборку так: на вкладке '''Выдача''' в панели слева выделите узел «Все» и сканируйте наклейку сборки. Если не выделить узел, при сканировании произойдет попытка выдать или забрать сборку у выделенного курьера, что может привести к ошибке; | ||
| + | * в сборку можно включать многоместные отправления. При формировании такой сборки можно пользоваться как штрихкодом отправителя, так и наклейками, сформированными системой. Для этого включите переменную <mparam code="StrBarCodeIsSticker"/>. | ||
| + | |||
| + | Удалить отправление из сборки можно следующими способами: | ||
| + | * вручную: выбрать корреспонденцию и пункт контекстного меню '''Удалить'''. | ||
| + | * выбрать режим '''Прием''' и отсканировать штрихкод отправления, которое требуется удалить. | ||
| + | |||
| + | === Выдача сборки === | ||
| + | # Выберите режим '''Выдача'''. | ||
| + | # Отсканируйте штрихкод на [[Сотрудники#Удостоверение сотрудника|удостоверении курьера]] или выберите фамилию в левом окне, затем отсканируйте штрихкод с наклейки сборки. | ||
| + | Отправления, входящие в сборку, будут выданы выбранному курьеру. Элемент с номером сборки исчезнет из левого окна. | ||
| + | |||
| + | Раздел «Сборка комплекта заказов» исчезает, когда все сборки, входящие в него, выданы курьерам. | ||
| + | |||
| + | === Изъятие сборки у курьера === | ||
| + | Позволяет забрать сборку у курьера, если менеджер выдал ее по ошибке. | ||
| + | |||
| + | Все отправления, входящие в изымаемую сборку, должны иметь статус «На руках», и все они должны быть выданы одному курьеру. | ||
| + | |||
| + | Чтобы изъять сборку: | ||
| + | # Выберите режим '''Прием'''. | ||
| + | # Выберите курьера в левом окне. | ||
| + | # Отсканируйте штрихкод с наклейки сборки. | ||
| + | |||
| + | Корреспонденция исчезнет из таблицы выдачи для этого курьера, в левом окне появится элемент с номером сборки. | ||
| + | |||
| + | === Удаление сборки === | ||
| + | Чтобы удалить сборку, не содержащую отправлений, выберите пустую строку в основном окне, а затем пункт контекстного меню '''Удалить'''. | ||
| + | |||
| + | Если в сборку уже включены отправления, то [[#Предварительная сборка|удалите]] их. | ||
| + | |||
| + | Сборку можно полностью расформировать. Для этого выберите сборку в левом окне, затем выберите пункт контекстного меню '''Полностью удалить сборку'''. | ||
| + | |||
| + | Пользователь должен иметь право на удаление сборки. | ||
Текущая версия на 12:50, 31 мая 2023
Выдача корреспонденции предназначена для передачи курьеру заказов и заданий, направленных на выполнение профессиональной деятельности.
Содержание
Выдача
Выдача заказов
- Отсканируйте удостоверение курьера или на вкладке Выдача выберите фамилию курьера из левой части окна, если ему в этот день уже выдавалась корреспонденция. Если у курьера на руках нет корреспонденции, устанавливается режим Выдача. Если на руках есть корреспонденция, по умолчанию установлен режим Прием, измените его на Выдача.
- Отсканируйте корреспонденцию и распечатайте сопроводительную документацию с помощью кнопки Печать.
- Выдайте курьеру корреспонденцию, инвентарь и оборудование.
Обратите внимание, что заказы, выданные курьеру ранее, отображаются в таблице заказов до тех пор, пока не будут закрыты со статусами Доставлено, Не доставлено, Не доставлено по причине. Закрытые заказы отображаются в таблице заказов на дату выдачи с установленным статусом.
Сопроводительные документы
Сопроводительные документы используются в бизнес-процессах курьерской службы.
Чтобы распечатать комплект документов, используйте сочетание клавиш CTRL+P или нажмите на кнопку Печать и в меню выберите Печать. Повторная печать возможна только через пункт Печать > Принудительная печать.
Обязательным документом является ведомость (накладная).
Виды сопроводительных документов:
- транспортный лист или путевой лист — документ для курьеров-водителей, которые ездят на автомобиле, заведенном на баланс курьерской службы. Используется для предъявления сотрудникам ДПС;
- транспортная накладная — официально утвержденная форма документа, которая выступает приложением № 4 к правилам перевозок грузов автомобильным транспортом, утвержденным постановлением Правительства РФ от 15 апреля 2011 г. № 272;
- товарно-транспортная накладная — товарно-транспортная накладная;
- акт приема-передачи — документ, фиксирующий передачу корреспонденции получателю. Чтобы с ведомостью печатались акты, укажите количество актов в переменной Количество копий актов передачи курьеру;
- карта — вспомогательный документ для курьера, на котором отображена последовательность адресов доставки или количество корреспонденции на адресе. Чтобы в пакет документов входила карта, выберите режим печати карты в переменной Печатать карту при выдаче;
- вложенные файлы отправления.
Чтобы распечатать сопроводительные документы, нажмите на кнопку Печать и выберите необходимый пункт.
Прием работы от курьера
Используется для внесения информации по доставке заказов и для приема денежных средств от курьеров.
Прием происходит на вкладке Выдача в режиме Прием.
Процесс приема строится следующим образом:
- Курьер передает накладные и деньги за заказы менеджеру.
- Менеджер сканирует штрихкоды ведомостей и проставляет у корреспонденции статус по выдаче. В зависимости от бизнес-процессов курьерской службы отправления закрываются поштучно или разом все.
- При проставлении статуса выдачи Доставлено у забора, выполненного через мобильное приложение, определяется, есть ли у курьера на руках отправления к приему. Если есть, открывается доска приема.
- После завершения приема устанавливается статус выдачи, в карточке корреспонденции заполняются поля Дата вручения, Вручил курьер, Время вручения. После сохранения введенных данных заказ считается доставленным.
- Менеджер печатает приходный кассовый ордер для фиксации передачи денег от курьера.
- Курьер расписывается в ордере.
Для проставления информации о доставке можно выделить отправление в выдаче и нажать на клавишу F5. В карточке корреспонденции автоматически заполняется информация о доставке при статусах Доставлено, Частично доставлено и Не доставлено по причине, если у причины третьим параметром указана 1 (курьер был у получателя) или причины нет. Причины недоставки указываются в справочнике Статусы > Причины недоставки.
О приеме и выдача отправлений с типом вложений «забор/возврат» см. в разделе «Забор и замена товара».
Статус выдачи
Способы установить статус выдачи:
- выделите отправление и в пункте контекстного меню Статус выберите нужный вариант;
- установите статус в панели действий и сканируйте штрихкоды отправлений. Чтобы закрыть разом корреспонденции, сканируйте верхний штрихкод упрощенной или обычной накладной;
- чтобы массово принять корреспонденцию у курьера, нажмите на кнопку Закрыть курьера;
- Доска приема;
- пункт меню Функции > Проставление статусов. В открывшемся окне в выпадающем списке Статус выдачи выберите статус и отсканируйте штрихкоды отправлений, которым нужно установить этот статус.
Вы можете обратиться в техподдержку MeaSoft для установки дополнительной возможности, которая автоматически заполняет поля Инфо о доставке, Дата доставки и Время доставки при установке статуса выдачи.
Частичная доставка
Используется для возврата заказов при отказе получателя от части товаров.
Курьер в мобильном приложении на Android или на iOS выбирает статус Частично доставлено и отмечает принятые и не принятые получателем товары. В карточке корреспонденции на вкладке Вложения возвратные товары окрашены зеленым цветом.
Порядок действий:
- Курьер передает менеджеру ведомости.
- Менеджер сканирует штрихкоды с ведомости. Если по заказу была частичная доставка, то откроется форма подтверждения, в которой проставляется причина и количество возвращаемых позиций.
- Менеджер заполняет форму подтверждения.
- Заказы закрываются со статусом Доставлено.
Чтобы проставить окончательные статусы вручную, используйте один из следующих способов:
- выделите отправление и выберите пункт контекстного меню Статус > Доставлено. Если по корреспонденции есть возвраты, то откроется форма подтверждения. Заполните информацию о частичном возврате;
- выделите корреспонденцию и выберите пункт контекстного меню Подтвердить частичный возврат. Это действие подтверждает возвраты, оформленные курьером в мобильном приложении. Откроется форма подтверждения. В ней перечислены оформленные курьером возвраты. Подтвердите возврат сканированием штрихкода товара или выберите соответствующий пункт контекстного меню.
Если курьер оформил предварительный возврат по ошибке, удалите возврат в форме подтверждения. Для этого выберите пункт контекстного меню Удалить.
Форма подтверждения автоматически закрывается после подтверждения или удаления возвратов, а информация записывается в карточке корреспонденции. Информация по денежным средствам в выдаче обновляется автоматически.
Если возвраты подтверждены не полностью, то при принудительном закрытии формы изменения в карточку корреспонденции не сохраняются.
Форма подтверждения возвратов также доступна из на вкладке Адреса в пункте контекстного меню Дополнительные функции > Подтвердить возврат/забор/замену товара.
Полный возврат
Полный возврат осуществляется при отказе клиента от всего заказа.
Выберите режим Прием и сканируйте штрихкод с ведомости заказа.
Вкладка «Выдача»
Раздел предназначен для выдачи заказов курьерам и отметки выполнения заданий, формирования сборок комплектов заказов, печати сопроводительных документов.
Вкладка открывается при сканировании штрихкода удостоверения курьера, если в настройках рабочего места не указано иначе, почти из любой вкладки программы.
Вы можете перейти в Выдачу с вкладки Сотрудники: выберите запись курьера и нажмите на кнопку Выдача корреспонденции.
Окно вкладки разделено на части:
- информация о курьере
- панель действий
- счетчики
- список сотрудников, сборок, типов заданий
- список выдачи
Информация о курьере
Данные о курьере загружаются из карточки сотрудника.
ФИО курьера. Полное имя курьера.
Адрес. Фактический адрес проживания сотрудника.
Метро/Тел.. Ближайшая к месту проживания станция метро и контактный номер для связи.
Код. Код сотрудника в MeaSoft.
Р-н. Номер или название района, в котором работает сотрудник.
С и До. Время работы сотрудника.
![]() — отправить сообщение курьеру.
— отправить сообщение курьеру.
Тариф — выбрать тариф зарплаты курьера на текущий день.
Счетчики
В панели представлена статистическая информация для ознакомления.
В первом блоке полей отображается расчет по отправлениям, видимым в таблице выдачи. Это отправления, выданные сегодня и раньше со статусом «На руках».
Всего. В первом поле отображается общее количество отправлений, во втором — количество писем или уникальных адресовНа руках. В первом поле отображается количество отправлений на руках у курьера, во втором — количество писем или уникальных адресов из их числа, в третьем — сумма, на которую выданы заказы курьеру.
Сделано. В первом поле отображается количество доставленных отправлений, во втором — количество писем или уникальных адресов из их числа, в третьем — сумма, на которую доставлены заказы.
Недост. В первом поле отображается количество недоставленных отправлений, во втором — количество писем или уникальных адресов из их числа, в третьем — сумма, на которую не доставлены заказы.
В следующих полях отображается сумма денежных средств по заказам, которые закрыты сегодня.
Всего. Общая сумма денежных средств со всеми типами оплаты.
По чекам. Сумма по чекам.
Ввести Z-отчет. Кнопка позволяет ввести данные с мобильного фискального регистратора курьера. Z-отчет — это отчет для закрытия смены по кассе и подведения итогов.
По картам — сумма по безналичной оплате.
Наличные — сумма по наличной оплате.
Панель действий
Панель предназначена для действий менеджера при приеме или выдаче отправлений курьерам.
Переключатель Выдача включает режим выдачи отправлений курьеру.
Переключатель Прием включает режим приема отправлений от курьера.
Статус отправления — выпадающий список со статусами корреспонденции, которые можно установить в режиме Прием.
- Не доставлено — курьер не был на адресе, оплата за услуги доставки не взимается.
- Не доставлено по причине — курьер был на адресе, но не смог вручить отправления по той или иной причине. Доставка курьеру оплачивается.
- Доставлено — получатель забрал отправления и расписался в ведомости.
Закрыть курьера. Кнопка доступна в режиме Прием. Позволяет массово закрыть отправления, выданные курьеру. Для этого нажмите на кнопку ![]() и выберите статус, с которым закроется корреспонденция, затем нажмите на кнопку Закрыть курьера. В результате все корреспонденции со статусом «На руках» закрываются.
и выберите статус, с которым закроется корреспонденция, затем нажмите на кнопку Закрыть курьера. В результате все корреспонденции со статусом «На руках» закрываются.
Цвет кнопки зависит от статуса корреспонденции:
- если выбран статус Принято — белый цвет,
- если выбран статус Доставлено — зеленый цвет,
- если выбран статус Не доставлено, то цвет красный.
При первом нажатии за день на кнопку Закрыть курьера в графике сотрудника проставляется фактическое время прихода, второе нажатие выставляет фактическое время ухода. Все последующие нажатия обновляют время ухода сотрудника.
Печать — вызывает меню печати, в котором содержатся пункты:
- Печать — печатать пакет документов;
- Принудительная печать — повторно печатать пакет документов, если уже использовали пункт Печать;
- Печать акта приема-передачи — печатать акт. Если вы хотите изменить стандартный акт на вашу форму, обратитесь в поддержку MeaSoft для создания специального скрипта. Когда скрипт будет установлен, включите переменную Печатная форма акта;
- Печать приходного кассового ордера — печатать акт приема-передачи денег от курьера;
- Печать ТТН — печатать товарно-транспортную накладную;
- Печать путевого листа — открыть форму для создания путевого листа для легкого или грузового авто. Путевой лист выдается курьерам-водителям для предъявления сотрудникам ДПС;
- Печать на карте — печатать карту с одним из вариантов отображения корреспонденции;
- Печать ТН — печатать транспортную накладную;
- Сопроводительные документы — печатать предварительно добавленные в программу документы, использующиеся в курьерской службе;
- Печатать вложенные файлы — печатать прикрепленные к карточке корреспонденции файлы. Если включена переменная Печатать вложенные файлы при выдаче, вложенные файлы печатаются автоматически при нажатии на кнопку Печать;
- Печать наклеек на возврат — печатать обычные наклейки для всех корреспонденций курьера, отмеченных флажком Возврат.
Дата выдачи — указанная дата проставляется в карточке корреспонденции, во вкладке Выдача.
Дата вручения — если курьеры работают без мобильного приложения, то указанная дата вручения проставляется в карточке корреспонденции. По умолчанию Дата выдачи и Дата вручения — сегодняшнее число.
Функции — вызывает меню функций, в котором содержатся пункты:
- Статистика:
- Общая — просмотреть в отдельном окне данные по корреспонденции за число, указанное в поле Дата выдачи;
- По курьерам — сформировать Excel-отчет по доставкам курьеров за выбранный период;
- По менеджерам — сформировать Excel-отчет по доставка курьеров, закрепленных за менеджерами, за выбранный период;
- По клиентам — сформировать Excel-отчет по доставкам заказов от клиентов за выбранный период;
- По вложениям — сформировать Excel-отчет по вложениям, входящим в отправления, за выбранный период;
- Прием по менеджерам — сформировать Excel-отчет по недоставленным отправлениям, принятым менеджерами за выбранный период;
- Посещаемость — просмотреть график работы курьеров на текущую дату и фактическое время начала и окончания работы.
- Передача наличных денежных средств курьеру — выдать наличные деньги курьеру и зафиксировать проводку в системе. Для работы функции требуется модуль учета наличных.
- Оборудование на руках курьеров — сформировать Excel-отчет по оборудованию, выданному курьерам за все время. В отчет входят кассы, POS-терминалы и автомобили на руках у курьеров.
Цветовые индикаторы:
- Количество отправлений, запланированных на выбранного курьера, но еще не выданных. Цвета индикатора:
- зеленый — все отправления, запланированные на курьера, выданы ему;
- желтый — есть корреспонденция, которая запланирована, но не выдана. При нажатии на индикатор открывается вкладка Адреса со списком запланированных курьеру отправлений.
- Количество отправлений, запланированных на других курьеров — количество отправлений, выданных выбранному курьеру, но запланированных на других. Цвета индикатора:
- зеленый — все отправления, выданные курьеру, были запланированы на него;
- красный — курьеру выданы отправления, запланированные на других. При нажатии на индикатор в таблице отображаются отправления, которые были запланированы на другого курьера.
- Количество отправлений с вложениями типа «забор/возврат» с неподтвержденными возвратами на руках у курьера. Цвета индикатора:
- зеленый — у курьера на руках нет отправлений с таким типом вложений или возвраты в них подтверждены;
- красный — у курьера на руках есть отправления с вложениями типа «забор/возврат» с неподтвержденными возвратами. При нажатии на индикатор в таблице отображается список этих отправлений.
Список сотрудников
Слева отображается дерево сотрудников, получивших отправления в день, указанный в поле Дата выдачи.
В панели сверху есть строка поиска. Введите имя сотрудника и нажмите на ![]() . Соответствующее поиску имя будет выделено в дереве.
. Соответствующее поиску имя будет выделено в дереве.
Структура дерева:
- Менеджер — сотрудник, курирующий работу бригадиров и курьеров.
- Бригадир — сотрудник, курирующий работу других курьеров.
- Курьер — сотрудник, доставляющий отправления. Рядом с ФИО, в скобках, указывается один из районов доставки.
- Бригадир — сотрудник, курирующий работу других курьеров.
- Сборка комплекта заказов
- Название сборки
- Все — список всех отправлений и единиц инвентаря по выдаче на руках у курьеров.
- Денежные — задания с наложенным платежом.
- Безденежные — задания без наложенного платежа.
Список выдачи
Список выдачи справа отображает список отправлений, выданных или числящихся за курьером в выбранный день.
Функции контекстного меню списка:
- Открыть карточку заказа — открыть карточку выбранного отправления;
- Статус — вручную указать статус доставки или изменить его, если в карточке корреспонденции не проставлены дата и время доставки;
- Статус корреспонденции — внести выбранный статус в карточку корреспонденции;
- Статус со слов курьера — ввести информацию о текущем состоянии отправления, полученную от курьера;
- Удалить — удалить выбранное отправление из таблицы выдачи, если с момента выдачи прошло не больше времени, чем указано в переменной Период удаления выдачи;
- Кто выдавал/принимал — просмотреть даты приема и выдачи и ФИО сотрудников, осуществляющих действия;
- Хронология выдачи — просмотреть данные, связанные с изменениями статуса отправления по выдаче;
- Бонус/штраф курьера — назначить бонус/штраф курьеру;
- Бонус/штраф менеджера — назначить бонус/штраф менеджеру;
- Выбор по названию — показать запись отправления на вкладке «Адреса» в выборке среди последних 50 отправлений этой компании-получателя;
- Хронология изменений выдачи — просмотреть изменения отправления. Изменившиеся поля окрашены розовым цветом;
- Передать другому курьеру — назначить другого курьера на доставку отправления. Начните вводить фамилию, и появятся варианты заполнения;
- Показать на карте — просмотреть адреса выделенных отправлений на карте;
- Частичный возврат — указать фактически полученную сумму и причину отказа. Используется для отправлений с незаполненным вложением в карточке корреспонденции в случае отказа получателя от части товаров. После ввода этих данных во вложении формируются две строки: «Товар 1» на эту сумму и «Товар 2», помеченный как возврат, на оставшуюся сумму.
- Подтвердить частичный возврат/забор/замену — подтвердить, что курьер сдает соответствующий товар и сумму денег;
- Разослать сообщения — отправить уведомление заказчику, получателю или курьеру по СМС или электронной почте. Шаблоны сообщений можно создать в справочнике Печатные формы.
- Принять возврат — автоматизированный способ приема возвратов. При выборе действия:
- В карточке отправления устанавливается флажок Возврат, указываются текущие дата и время в информации о возврате, в качестве вернувшего курьера указывается системный курьер с кодом 15 (ВОЗВРАТ НА СКЛАД).
- Распечатывается наклейка на возврат.
- Штрихкод наклейки регистрируется как возврат, связанный с этим отправлением. По этому штрихкоду отправление можно добавлять в АПК.
Подсветка столбцов
Столбец Время ДО:
- если курьер еще не закрыл доставку и еще не едет на адрес:
- желтый — за 30 минут до планового времени доставки;
- красный — если курьер уже выбился из интервала доставки;
- если курьер установил статус Доставлено или Не доставлено:
- желтый — курьер отклонился от плана на 30 минут;
- красный — курьер отклонился от плана больше чем на час.
- синий - курьер в МП изменил интервал доставки.
Столбец Тип оплаты для отправлений со статусом со слов курьера Доставлено и Частично доставлено:
- для типа оплаты «Картой при получении»:
- зеленый — нет информации о платеже и сумма равно 0; есть идентификатор транзакции и сумма транзакции совпадает с суммой заказа;
- желтый — информация о платеже есть, но не совпадают сумма транзакции и сумма заказа в карточке корреспонденции;
- красный — нет информации о платеже, сумма не 0 и нет идентификатора безналичной транзакции;
- для типа оплаты «Наличными»:
- красный — есть идентификатор безналичной транзакции или ее сумма;
- зеленый — нет идентификатора безналичной транзакции или ее суммы.
Подробнее о настройке эквайринга для подтверждения успешной транзакции или отмены оплаты см. раздел «ibox».
Цветовые обозначения курьеров
В списке курьеров предусмотрены цветовые обозначения, позволяющие менеджеру отследить состояние корреспонденции, которая выдана курьеру. Чтобы функционал корректно работал, в меню Настройка > Параметры > Отображение снимите флажок Использовать статус со слов курьера в выдаче.
Значения цветов:
- серый цвет — курьеры, пришедшие на работу, но еще не получившие заказ;
- зеленый — у курьера находится незакрытая корреспонденция со статусом «На руках»;
- красный — у курьера на руках недоставленная корреспонденция с режимом «Срочно» или «Экспресс». Должны быть одновременно выполнены следующие условия:
- первый параметр вида срочности равен 0 или 1;
- статус выдачи «Не доставлен»;
- статус поездки «Была поездка»;
- поле Сумма в карточке корреспонденции пустое;
- фиолетовый цвет — у курьера на руках есть недоставленные корреспонденции с переносом даты доставки. Подсветка работает, если в меню Настройка > Параметры > Отображение установлен флажок Подсветка курьеров по переносам в выдаче;
- белый — у всех заказов, числящихся за курьером, стоит статус по выдаче, проставленный менеджером. Например, «Доставлено» или «Не доставлено».
Предварительная сборка комплекта заказов
Создание сборки
- Сборка
- Несколько отправлений, объединенных в комплект под одним штрихкодом.
Сборку можно выдать курьеру по ее штрихкоду на наклейке. Наклейки могут быть:
- одноразовые — печатаются поочередно для каждой сборки. Чтобы распечатать, в основном меню выберите Функции > Печать служебных штрихкодов > Печать наклеек для сборки комплектов;
- многоразовые — можно использовать неограниченное количество раз для формирования сборок. После выдачи сборки курьеру вы можете использовать распечатанную наклейку для формирования новой сборки. Подробнее см. раздел «Сборка комплектов». Чтобы распечатать, в основном меню выберите Функции > Печать служебных штрихкодов > Печать многоразовых наклеек для сборки комплектов.
Отправления должны отвечать следующим условиям:
- Отправление еще не выдано курьеру.
- Если в карточке клиента на вкладке Прочее установлен флажок Не выдавать корреспонденцию без комплектации, отправление должно быть уже скомплектовано на складе.
Чтобы сформировать сборку:
- Напечатайте необходимое количество наклеек.
- Отсканируйте штрихкод с распечатанной наклейки. На вкладке Выдача слева появится новый элемент «Сборка комплекта заказов» и вложенный элемент с номером сборки, указанным на наклейке.
- Если вы создали несколько сборок, то выберите нужную и отсканируйте штрихкоды отправлений.
Чтобы запланировать предварительную сборку на конкретного курьера, выделите номер сборки в окне слева и выберите пункт контекстного меню Запланировать сборку для курьера. После этого рядом с номером сборки будет указано планового ФИО курьера.
Особенности работы со сборками:
- вы можете добавлять или удалять отправления в сборку, пока она не выдана курьеру;
- поиск сборки на вкладке Выдача ведется по дате ее формирования;
- отправление, включенное в сборку, нельзя выдать курьеру отдельно от сборки;
- нельзя выдавать курьеру пустую сборку, в которую не входит ни одно отправление;
- если сборка удалена из системы без выдачи курьеру, вы можете повторно использовать ее штрихкод;
- если полка закреплена за курьером, то сборку нельзя перепланировать на другого курьера;
- если на одну дату есть несколько сборок, то вы можете искать сборку так: на вкладке Выдача в панели слева выделите узел «Все» и сканируйте наклейку сборки. Если не выделить узел, при сканировании произойдет попытка выдать или забрать сборку у выделенного курьера, что может привести к ошибке;
- в сборку можно включать многоместные отправления. При формировании такой сборки можно пользоваться как штрихкодом отправителя, так и наклейками, сформированными системой. Для этого включите переменную Штрих-код клиента - наклейка.
Удалить отправление из сборки можно следующими способами:
- вручную: выбрать корреспонденцию и пункт контекстного меню Удалить.
- выбрать режим Прием и отсканировать штрихкод отправления, которое требуется удалить.
Выдача сборки
- Выберите режим Выдача.
- Отсканируйте штрихкод на удостоверении курьера или выберите фамилию в левом окне, затем отсканируйте штрихкод с наклейки сборки.
Отправления, входящие в сборку, будут выданы выбранному курьеру. Элемент с номером сборки исчезнет из левого окна.
Раздел «Сборка комплекта заказов» исчезает, когда все сборки, входящие в него, выданы курьерам.
Изъятие сборки у курьера
Позволяет забрать сборку у курьера, если менеджер выдал ее по ошибке.
Все отправления, входящие в изымаемую сборку, должны иметь статус «На руках», и все они должны быть выданы одному курьеру.
Чтобы изъять сборку:
- Выберите режим Прием.
- Выберите курьера в левом окне.
- Отсканируйте штрихкод с наклейки сборки.
Корреспонденция исчезнет из таблицы выдачи для этого курьера, в левом окне появится элемент с номером сборки.
Удаление сборки
Чтобы удалить сборку, не содержащую отправлений, выберите пустую строку в основном окне, а затем пункт контекстного меню Удалить.
Если в сборку уже включены отправления, то удалите их.
Сборку можно полностью расформировать. Для этого выберите сборку в левом окне, затем выберите пункт контекстного меню Полностью удалить сборку.
Пользователь должен иметь право на удаление сборки.