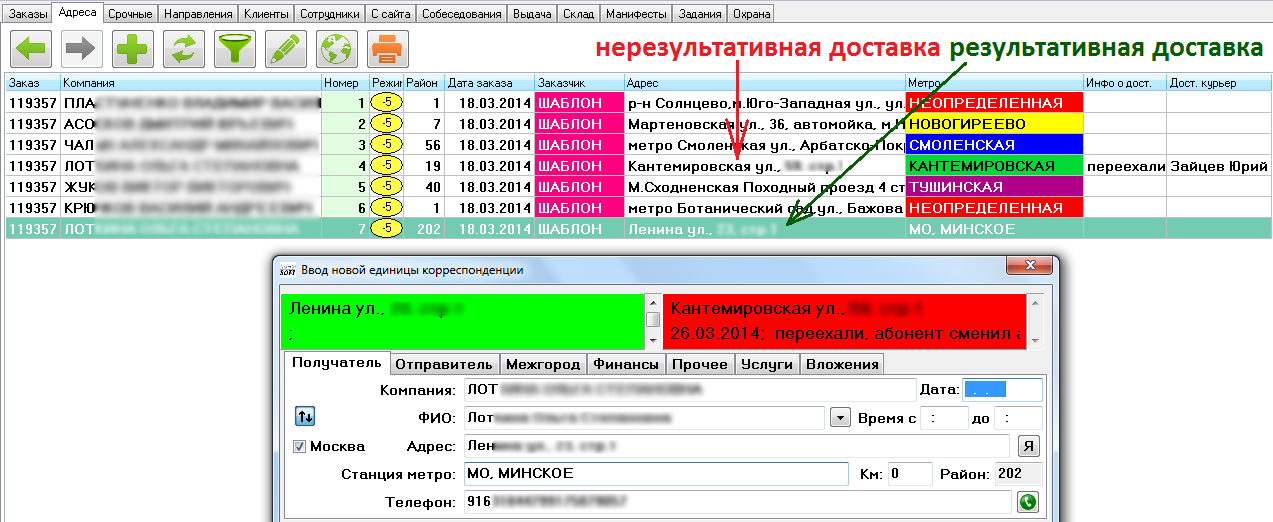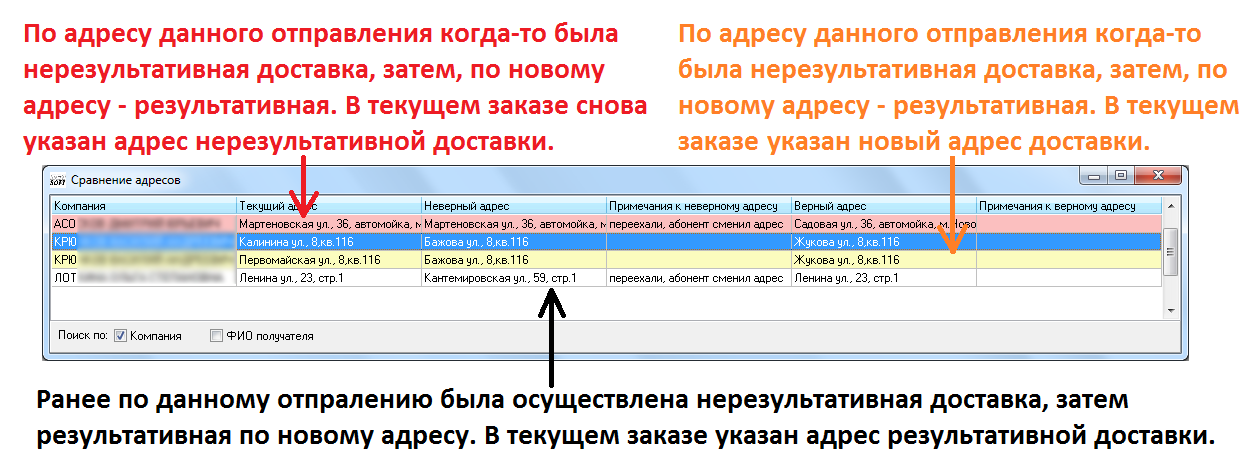Учет корреспонденции
- Отправление
- Совокупность предметов, принятых от одного отправителя и доставляемых на один адрес.
Содержание
Корреспонденция
Для работы с корреспонденцией перейдите на вкладку Адреса: на вкладке Заказы выберите заказ и нажмите на клавишу ПРОБЕЛ. Откроется вкладка Адреса со таблицей отправлений:
Над списком заказов находится панель инструментов:
![]() — вернуть предыдущую сортировку.
— вернуть предыдущую сортировку.
![]() — вернуть следующую сортировку.
— вернуть следующую сортировку.
![]() — изменить данныеЗаголовок ссылки по всей выборке. Позволяет изменить данные конкретного заказа или всех.
— изменить данныеЗаголовок ссылки по всей выборке. Позволяет изменить данные конкретного заказа или всех.
![]() — отобразить все отправления на карте.
— отобразить все отправления на карте.
![]() — печать ведомостей и наклеек.
— печать ведомостей и наклеек.
Вы можете отобразить или скрыть нужные столбцы. Поддерживается вывод значений пользовательских полей карточки корреспонденции.
Фильтр
Корреспонденция в таблице отображается согласно текущей сортировке. Чтобы изменить сортировку, воспользуйтесь фильтром (F6):
Большинство полей фильтра имеют подсказку в виде хинтов- раскрывающийся список справа от поля ФИО — пользовательский статус заказа;
- раскрывающийся список ниже — статусы недоставленных отправлений;
- раскрывающийся список справа от флажка Доставлено — статус корреспонденции по выдаче.
Вы можете сохранить установленные параметры фильтрации и использовать их в работе в дальнейшем. Чтобы сохранить фильтр, нажмите на кнопку ![]() в правом нижнем углу. Фильтр появится в списке. Чтобы удалить сохраненный фильтр, нажмите на кнопку
в правом нижнем углу. Фильтр появится в списке. Чтобы удалить сохраненный фильтр, нажмите на кнопку ![]() .
.
Создание корреспонденции
Существуют следующие способы создания корреспонденции:
- oфисная система:
- вручную. Подробнее см. раздел «Создание единицы корреспонденции»;
- импорт из Microsoft Excel. Подробнее см. раздел «Импорт баз данных»;
- личный кабинет:
- вручную. Подробнее см. раздел «Оформление заказа из личного кабинета»;
- импорт из Microsoft Excel. Подробнее см. раздел «Импорт реестра заказов из Excel»;
- передача заказа по API с помощью интеграций. Подробнее см. раздел «Интеграция с другими системами».
Изменение выборки отправлений
Для модификации всей отправлений в выборке нажмите CTRL+F5 или на панели инструментов нажмите на кнопку ![]() . Необходимы права на выполнение продвинутых операций с почтовыми заказами. Откроется окно модификации:
. Необходимы права на выполнение продвинутых операций с почтовыми заказами. Откроется окно модификации:
Окно включает в себя две вкладки: изменение и перенос в другой заказ.
Для перемещения перейдите на вкладку Перенести в другой заказ.
Флажок Контроль нумерации позволяет изменить номер отправления так, чтобы соблюсти целостность нумерации корреспонденции в заказе, в который производится перемещение.
Флажок Не удалять позволяет не перемещать, а скопировать корреспонденцию в другой заказ. Копируются только основные поля, не копируются данные о доставке. Применяется для формирования заказа на новую рассылку на основании предыдущих доставок.
В поле Перенести в заказ номер введите номер заказа, в который необходимо перенести (скопировать) корреспонденцию. Кнопка Просмотреть позволяет выбрать необходимый заказ из списка.
После нажатия на кнопку ОК выполняется требуемая операция.
Забор
Забор — это процесс передачи заказа с корреспонденцией от клиента в курьерскую службу. Клиент может создать забор из Личного кабинета или позвонить в курьерскую службу и сообщить о требующемся заборе, тогда оператор создаст заборную корреспонденцию вручную.
Создание заборной корреспонденции в программе совпадает с созданием обычной корреспонденции на доставку. Чтобы программа поняла, что это забор, необходимо поставить 0 в поле «Номер». После этого отправитель и получатель меняются местами.
У нас есть готовый кейс по автоматизации процесса передачи заборов от клиента курьерской службы.
Планирование доставок
Это механизм распределение отправлений между сотрудниками курьерской службы по тем или иным критериям. Позволяет заранее распределить заказы по курьерам. В программе реализовано несколько видов планирования:
- Планирование с помощью районов.
- Планирование с помощью карт.
- Планирование сборок.
- Планирование отправлений корреспонденции в филиалы или партнерам.
Пункты самовывоза
Пунктами самовывоза могут быть склады и филиалы курьерской службы, а также отделения партнеров курьерской службы. Получатель может выбрать пункт выдачи на сайте интернет магазинаПроцесс оформления корреспонденции для самовывоза описан в разделе Самовывоз.
Подробнее о работе с пунктами самовывоза через личный кабинет написано в статье Работа с пунктами самовывоза (ПВЗ).
Выдача
Выдача корреспонденции курьерам
Ввод информации о доставке
Это прием работы от курьера ответственным лицом, то есть передача курьером документов, подтверждающих доставку отправления и внесение данных в программу. Для ввода информации о доставке перейдите во вкладку Выдача. Существует несколько вариантов приема работы от курьера:
- ответственный сотрудник сканирует штрихкод с ведомости, переданной курьером. Данные из ведомости попадают в карточку корреспонденции и заполняются поля Дата вручения, Вручил курьер, а Время вручения проставляется. После сохранения введенных данных заказ считается доставленным;
- ведомость сканируется при помощи планшетного сканера, а фото со штрихкодом и информацией о получателе прикрепляется в качестве вложения к карточке корреспонденции. Чтобы посмотреть вложение, выберите Функции > Прикрепленные файлы. Также информация попадает в личный кабинет клиента.
Отправка корреспонденции
- Общие данные.
- Направление на статью.
Отправка корреспонденции в филиал курьерской службы или в пункт самовывоза осуществляется с использованием вкладки «Межгород» в карточке корреспонденции или Манифестов.
Коррекция адресов
- Что такое коррекция адресов.
- Для чего используется.
- Как корректировать адреса.
- Дополнительные условия и параметры.
В случае не результативной доставки отправления получателю, пользователь вносит информацию в поле «дата вручения» в карточке корреспонденции, а поле «время вручения» оставляет незаполненным. Также, Вы можете указать причину — поле «инфо. о доставке», например — «Переехали». Далее, оператор уточняет новый адрес получателя отправления. Затем, пользователь создает в заказе новое отправление по новому адресу, дублирующее прежнее отправление. Если у нового отправления происходит результативная доставка, то в карточку корреспонденции вносится время вручения. После внесения времени вручения, программа понимает, что одна и та же компания имеет два адреса доставки и при создании нового заказа для этой компании, в верхней части окна будут отображаться адреса из истории прежних доставок.
Слева, в зеленом окне, отображается адрес, по которому произошла успешная доставка. Если адреса успешной доставки не нашлось, то программа ищет доставленную корреспонденцию для получателя, но уже от всех клиентов. В таком случае, цвет панели будет голубой.
Справа, в красном окне, отображается адрес, по которому курьер не доставил корреспонденции. Окно показывается, если по адресу получателя больше 1 недоставки. Если правая панель не показывается, то левая показывается по середине.
При загрузке базы данных из Excel изменяется процесс коррекции. Выберите в контекстном меню пункт «Коррекция адресов». Окно «Коррекции адресов» отображает в табличном виде информацию по адресам данного заказа. При этом происходит проверка истории результативных и не результативных доставок для адресов, которые изменялись в процессе работы с системой. Информация по адресам в таблице окрашивается и сортируется по трем группам: красный, желтый и белый цвета.
- Красный — в текущем заказе снова указан адрес, который совпадает с адресом не результативной доставки.
- Желтый — указывает на заказы, по которым новый адрес не совпадает с ранее указанными адресами.
- Белым — указан адрес одной из последних результативных доставок.
В окне «Сравнение адресов» осуществляется назначение адреса для доставки отправления. Для этого выберите пункт контекстного меню «Принять верный адрес», либо «Принять неверный адрес (примечания)». По мере выбора привязки, адреса из таблицы «Сравнения адресов» будут исчезать. Действие привязки из контекстного меню возможно выполнить и в режиме группового выделения для списка адресов.
Кейсы
Передача заборов
Нами реализован скрипт, который позволяет сформировать заборные корреспонденции в личном кабинете клиента и передать их в курьерскую службу. Скрипт работает следующим образом, по выбранным дням и времени у клиента курьерской службы, в системе, собирается информация и формируются заборные корреспонденции, по заданным условиям. Данные передаются в курьерскую службу, в автоматическом режиме, в установленное время, при помощи модуля «автоматизации-интеграции». На следующий день, операторы курьерской службы назначают сотрудников на забор, по созданным заявкам.