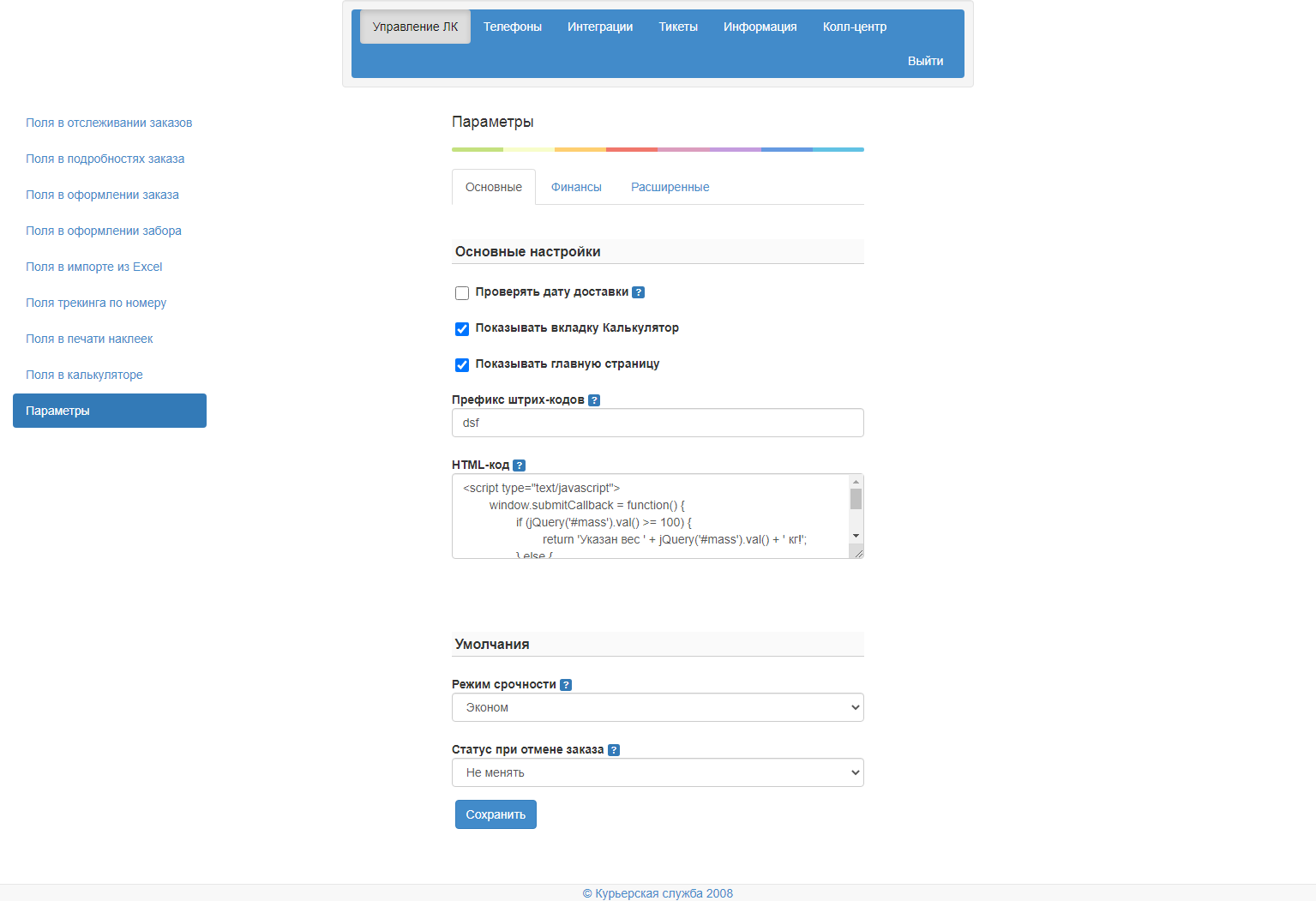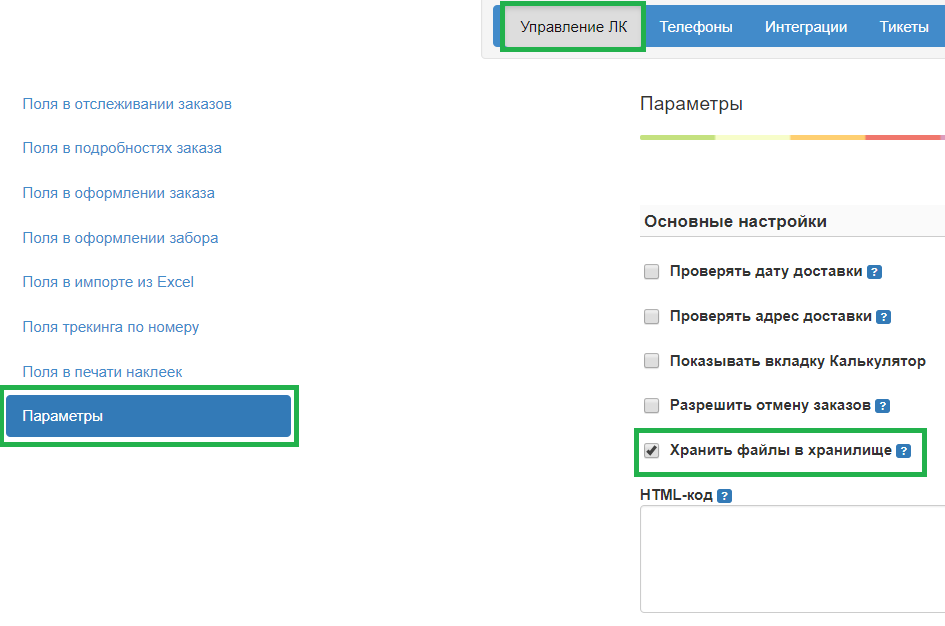Личный кабинет курьерской службы
Содержание
- 1 Функции личного кабинета
- 2 Подключение
- 3 Настройка ЛК клиента
- 4 Работа с курьерскими устройствами
- 5 Интеграции
- 6 Тикеты
- 7 Новости
- 8 Колл-центр
- 9 Изменение адресной строки личного кабинета
- 10 Использование хранилища
- 11 Прочие Web-сервисы
- 12 Как считается минимальная дата возможной доставки
Функции личного кабинета
Функционал личного кабинета делится на три вида:
- Базовый
- Стандарт
- Премиум
В зависимости от вида доступны разные функциональные возможности:
| Функционал | |||
| Заведение заказов в ручном режиме | Да | Да | Да |
| Отслеживание по №, периоду, статусу заказов | Да | Да | Да |
| Печать накладных, штрих-кодов на заказы | Да | Да | Да |
| Выгрузка данных в Excel, выгрузка акта передачи заказов | Да | Да | Да |
| Поиск по № заказа/накладной; оформление заказа в ручном режиме | Да | Да | Да |
| Возможность настройки необходимых столбцов в отслеживании | Да | Да | Да |
| Складской учет | Да | Да | Да |
| Предоставление доступа партнерам/агентам, в регионах, для проставления статусов и
информации о доставке |
Да | Да | |
| Загрузка по шаблону из Excel | Да | Да | |
| Отдельная настройка видимости полей для групп клиентов | Да | ||
| Взаиморасчеты (для учетных записей отделов доступ закрыт) | Да | ||
| Изменение дизайна | Да | ||
| Изменение ссылки на ЛК | Да | ||
| История статусов отправлений | Да | ||
| Блок "Новости" | Да | ||
| Период хранения данных, дней | 45 | 180 | 365 |
| Хранение изображений, прикрепленных файлов | 0 | 500 Мб | до 1 Тб |
Подключение
Чтобы зарегистрировать личный кабинет (ЛК), в системе MeaSoft перейдите в управление дополнительными модулями ("Справочники" → "Дополнительные модули") и нажмите кнопку "Зарегистрировать аккаунт!". Откроется окно с реквизитами курьерской службы. Введите логин в нижнем поле и нажмите кнопку "Зарегистрировать!" Появится сообщение "Успешно зарегистрировались!" Нажмите "ОК". Откроется окно "Управление дополнительными модулями".
После регистрации в окне "Дополнительные модули" всегда будут отображаться ссылка на вход в ЛК курьерской службы с парой логин/пароль, а также ссылка на вход в ЛК клиента курьерской службы.
Ссылка на вход в ЛК клиента имеет вид https://home.courierexe.ru/X, где X - уникальный код курьерской службы.
Чтобы клиент мог работать с личным кабинетом, создайте для него пару логин/пароль в системе MeaSoft (карточка клиента → "Прочее" → "Доступ к сайту"). Далее передайте логин и пароль клиенту вместе со ссылкой на вход в ЛК.
Также возможен доступ от имени отдела. Для этого создайте пару логин/пароль в карточке отделаНастройка ЛК клиента
Настройка ЛК клиента выполняется в личном кабинете курьерской службы в пункте основного меню "Управление ЛК" (далее - "админка").
Настройка пункта "Отслеживание"
Пункт основного меню ЛК клиента "Отслеживание" отображает таблицу заказов и карточки подробностей. Таблица настраивается на вкладке "Поля в отслеживании заказов", а карточки - на вкладке "Поля в подробностях заказа".
Настройка пункта"Оформить заказ"
Пункт "Оформить заказ" позволяет оформлять заказы вручную, создавать заявки на забор, а также загружать реестр Excel.
Настройка вкладки "Оформить заказ"
Поля, заполняемые при создании заказов вручную, настраиваются в "админке" на вкладке "Поля в оформлении заказа".
При создании заказов в ЛК клинета интервалы времени доставки можно выставлять вручную или выбирать из списка. Для ручного ввода включите поля "Время доставки с" и "Время доставки по". Чтобы выбирать интервалы из списка, включите поле "Интервалы времени доставки". Список интервалов можно редактировать в системе MeaSoft ("Справочники" → "Статусы" → "61. Интервалы времени доставки").
Для возможности добавления товаров при создании заказа в ЛК включите поле "Товары".
Для возможности добавления файлов включите поле "Прикрепленные файлы". Далее их можно будет просмотреть в системе MeaSoft (карточка корреспонденции → "Функции" → "Прикрепленные файлы").
Значение поля "Режим доставки" по умолчанию можно выставить на вкладке "Параметры" в разделе "Умолчания" -> "Режим срочности".
Настройка вкладки "Заявка на забор"
Поля, заполняемые при создании заявки на забор, настраиваются на вкладке "Поля в оформлении забора".
Обратите внимание, что после создания заявки на забор через ЛК в карточке корреспонденции данные отправителя будут на вкладке "Получатель", а данные получателя на вкладке "Отправитель".
Настройка вкладки "Реестр Excel"
![]()
![]() На вкладке "Поля в импорте из Excel" настраивается шаблон, на основе которого клиент будет создавать файл Excel для импорта заказов в личный кабинет. В данном случае поля - это строки таблицы, которые будут отображаться в шаблоне.
На вкладке "Поля в импорте из Excel" настраивается шаблон, на основе которого клиент будет создавать файл Excel для импорта заказов в личный кабинет. В данном случае поля - это строки таблицы, которые будут отображаться в шаблоне.
Помимо стандартных столбцов, здесь добавлены "Ячейка значения", "Ячейка заголовка" и "Ширина".
"Ячейка значения" позволяет указать, в какой ячейке или диапазоне"Ячейка заголовка" позволяет указать, в какой ячейке или диапазоне ячеек будет расположено название поля. Чтобы разместить один заголовок в нескольких частях файла Excel, укажите ячейки или диапазоны через запятую. Пример
"Ширина" позволяет задавать ширину столбца в файле Excel. Ширина измеряется количеством символом, которые войдут в ячейку.
Строки, назначенные обязательными к заполнению, никак не выделяются в файле Excel. Однако если клиент оставит их пустыми, при загрузке файла появится соответствующее оповещение, и заказы не будут добавлены в систему.
Обратите внимание, что изменение порядка вывода строк не меняет расположение строк в файле Excel. А поля "№ П/П" и "Компания получателя" всегда включены и обязательны к заполнению.
Настройка пункта"ПВЗ"
Список ПВЗ отображается в ЛК клиента в соответствующем пункте основного меню. Добавлять новые ПВЗ в список можно в системе MeaSoft.
Чтобы клиент мог выбирать ПВЗ в личном кабинете при создании заказа вручную, на вкладке "Управление ЛК" в разделе "Поля в оформлении заказа" включите поле "Вид доставки".
Настройка пункта "Склад"
Чтобы пункт "Склад" появился в ЛК клиента, он должен быть назначен поставщиком хотя бы в одной приходной накладной в системе MeaSoft.
Чтобы при добавлении товара со склада к заказу в ЛК значения полей "Название товара", "Масса единицы товара", "Цена единицы товара" и "Штрихкод" заполнялись автоматически, они должны быть указаны в карточке номенклатуры в системе MeaSoft ("Склад" → "Номенклатура").
Чтобы в ЛК клиента отображалось актуальное количество доступных товаровУправление складом курьерской службы осуществляется в модуле складского учета.
Настройка пункта "Финансы"
![]() Пункт "Финансы" отображает таблицу с АПД.
Пункт "Финансы" отображает таблицу с АПД.
В столбце "Расчет оплаты" по умолчанию отображается сумма, которую курьер должен передать клиенту. Чтобы сумма рассчитывалась с вычетом курьерских услуг, в системе MeaSoft в карточке клиента на вкладке "Финансы" поставьте галку "Исключить стоимость курьерских услуг из акта передачи денег".
Настройка пункта "Калькулятор"
![]()
![]() Пункт "Калькулятор" отображается в ЛК клиента по умолчанию. Чтобы его отключить, в "админке" на вкладке "Параметры" снимите галку "Показывать вкладку Калькулятор".
Пункт "Калькулятор" отображается в ЛК клиента по умолчанию. Чтобы его отключить, в "админке" на вкладке "Параметры" снимите галку "Показывать вкладку Калькулятор".
Калькулятор проводит расчеты по общим междугородним тарифам, если у клиента не настроены индивидуальные. Чтобы рассчитывались тарифы внутри одного города, укажите его в настройках междугородних тарифов и "Отправителем", и "Получателем".
Настройка пункта "Входящие"
![]()
![]() Пункт "Входящие" появляется в основном меню ЛК клиента, когда клиент курьерской службы выступает в роли агента.
Пункт "Входящие" появляется в основном меню ЛК клиента, когда клиент курьерской службы выступает в роли агента.
Настройка полей
Управление полями на всех вкладках производится с помощью четырех столбцов: "Порядок вывода", "Стандартное название", "Клиентское название" и "Разрешено". Во вкладках "Поля в оформлении забора" и "Поля в оформлении заказа" есть дополнительный столбец - "Обязательно".
"Порядок вывода" показывает расположение столбцов в таблицах. Для изменения очередности отображения перетащите строку вверх или вниз мышкой.
"Стандартное название" отображает названия столбцов по умолчанию, а в столбце "Клиентское название" вы можете менять их для своих клиентов.
"Разрешено" позволяет включать и отключать отображение столбцов нажатием на on/off.
"Обязательно" предназначен для назначения обязательных к заполнению полей. В личном кабинете клиента такие поля будут отмечены красной звёздочкой. Если клиент их не заполнит, система оповестит его об этом, и заказ создан не будет.
Чтобы сохранить настройки полей, внизу страницы нажмите кнопку "Сохранить".
Чтобы вернуть настройки по умолчанию, внизу страницы нажмите на кнопку "Сбросить".
Дополнительные настройки
![]() Дополнительные настройки расположены на вкладке "Параметры".
Дополнительные настройки расположены на вкладке "Параметры".
Чтобы посмотреть подробное описание параметра, наведите курсор мыши на вопросительный знак в конце соответствующей строки.
В тексте настройки HTML-код можно указывать как HTML-код для вывода частей содержимого, так и js-скрипты. Кроме того, доступна обработка DOM-модели формы и последующий вывод дополнительного текста после нажатия кнопки Отправить. Обработка добавляется в виде js-скрипта в метод submitCallback, например:
//Код, добавленный в параметр HTML-код
<script type="text/javascript">
window.submitCallback = function() {
if (jQuery('#mass').val() >= 100) {
return 'Указан вес ' + jQuery('#mass').val() + ' кг!';
} else {
return '';
}
};
</script>
После нажатия на кнопку Отправить, проверяется значение поля Вес и, если он больше или равен 100, то дополнительно к вопросу об оформлении заказа выводится фраза с указанием веса. Следует учесть, что данный механизм следует использовать лишь для вывода сообщений, а не для проверки ошибок оформления заказа, поскольку система позволяет оформить заказ.
Здесь же вы можете изменить интерфейс ЛК клиента в разделе "Настройка внешнего вида". Для этого скорректируйте файл CSS. Пример CSS можно посмотреть по ссылке "Пример CSS файла". Чтобы скачать его, откройте контекстное меню и выберите "Сохранить как…" Загрузите скорректированный файл CSS, нажав кнопку "Выберите файл". В случае успешной загрузки появится сообщение: "CSS успешно загружен". Обратите внимание, что ЛК клиента построен с применением Bootstrap (getbootstrap.com).
Работа с курьерскими устройствами
Для просмотра курьерских устройств, подключенных к мобильному приложению “Курьерская служба 2008”Настройка курьерских устройств
Чтобы настроить курьерское устройство, слева от его наименования нажмите кнопку "Редактировать". Откроется карточка подробностей. Поле "PIN-код POS-терминала" служит для настройки оплаты заказа через терминал. Поле "Номер фискального регистратора" служит для настройки фискализации. Галки использовать GPS и подключение к сети ставятся автоматически, когда курьерское устройство подключено к соответствующим сервисам. Чтобы отключить синхронизацию мобильного устройства с системой, снимите галку "Активный". Галка "Активный" также снимается автоматически, если информация с устройства не поступала в течении 7 дней. Вы можете в любой момент снова поставить её, чтобы возобновить работу устройства в системе.
Чтобы привязать зарегистрированное в системе устройство к курьеру, в карточке подробностей выберите его имя из выпадающего списка и нажмите "Сохранить".
Подключение устройств к телефонии
Вкладка "Подключение к телефонии" служит для подключения мобильного приложения к телефонии.
Интеграции
Пункт основного меню “Интеграции” служит для интеграции системы MeaSoft с другими системами.
Тикеты
Пункт основного меню Тикеты предназначен для связи со службой техподдержки. Работает аналогично соответствующему пункту в ЛК клиента.
Новости
![]() Пункт ЛК "Новости" предназначен для создания новостей, которые отображаются в ЛК клиента в соответствующем пункте основного меню.
Пункт ЛК "Новости" предназначен для создания новостей, которые отображаются в ЛК клиента в соответствующем пункте основного меню.
Новости бывают двух типов: обычные и обязательные к прочтению. Они отличаются оповещениями. Обязательные к прочтению всплывают при входе клиента в ЛК и блокируют его работу до тех пор, пока он не нажмет кнопку "Да, понятно".
Чтобы создать новость, нажмите соответствующую кнопку. Введите текст и заголовок, выберите дату публикации, тип новости и нажмите "Сохранить".
Таблица всех новостей отображается в пункте основного меню "Новости" по умолчанию. Чтобы просмотреть, удалить, отредактировать новость или открыть журнал просмотров, нажмите на соответствующую кнопку в конце строки.
Обратите внимание, что клиент не видит оповещений о том, что новость отредактирована, поэтому для добавления важной информации лучше создать новую новость.
Колл-центр
Пункт основного меню “Колл-центр” позволяет создавать задачи (проекты) на прозвон клиентов. Оператор получает эти задачи через внешний интерфейс Staff.
Чтобы добавить новый проект, нажмите кнопку "Создать проект".
Слева расположены следующие поля для заполнения:
- Название - необходимо ввести название проекта.
- Скрипт оператора - поле для добавления описания проекта, инструкции для оператора.
- Фильтр - поле для записи части SQL-запроса, задающей условия для добавления заказов в проект.
- Статус для кнопки не дозвонились - из выпадающего списка необходимо выбрать статус, который будет присвоен заказу в случае, если оператор нажмет кнопку "Не дозвонились".
- Статусы отображения - из выпадающего списка необходимо выбрать один или несколько статусов. Заказы с этими статусами будут добавлены в проект.
Статусы для оператора - из выпадающего списка необходимо выбрать статусы, которые оператор сможет присваивать заказу после прозвона.
Справа выполняется настройка полей, отображаемых у оператора при получении заказа. "Порядок вывода" позволяет менять их очередность отображения. "Имя" показывает названия полей по умолчанию, а в столбце "Клиентское название" можно его поменять . Включать и отключать видимость полей, а также возможность их редактирования вы можете в соответствующих столбцах с помощью переключателя on/off.
После выполнения всех настроек внизу слева нажмите кнопку "Создать".
Таблица всех созданных проектов отображается в пункте основного меню "Колл-центр" по умолчанию. Чтобы просмотреть, отредактировать или отключить проект, нажмите на соответствующую кнопку в конце строки.
Изменение адресной строки личного кабинета
![]() По умолчанию адресная строка личного кабинета имеет вид "https://home.courierexe.ru/XX", где XX - номер компании в системе Measoft. Но вы можете поменять адрес на любое имя вида "https://your_subdomain.your_domain.ru"
По умолчанию адресная строка личного кабинета имеет вид "https://home.courierexe.ru/XX", где XX - номер компании в системе Measoft. Но вы можете поменять адрес на любое имя вида "https://your_subdomain.your_domain.ru"
Для этого необходимо:
- Создать поддомен в вашем DNS. Назначить ему IP-адрес нашего сервера: 138.201.228.71 (а лучше - CNAME на home.courierexe.ru)
- Купить для поддомена SSL-сертификат. Срок действия сертификата должен быть не менее года. Подробнее о сертификатах
- Передайте все указанные файлы нашей службе технической поддержки. В течение пары дней мы пропишем в нашем сервере ваш поддомен и установим к нему сертификаты.
Использование хранилища
![]() Данная функция позволяет автоматически перемещать файлы из базы данных вашего бэк-офиса в специальное хранилище ёмкостью до 1ТБ.
Данная функция позволяет автоматически перемещать файлы из базы данных вашего бэк-офиса в специальное хранилище ёмкостью до 1ТБ.
По умолчанию файлы из заказов передаются из бэк-офиса в базу данных личного кабинета. При её заполнении старые данные автоматически удаляются, освобождая место для новых. В хранилище вы сможете хранить все файлы, которые проходят через личный кабинет, а также любые файлы из бэк-офиса (например, файлы из писем электронной почты, договоры, копии документов и пр.). Кроме того, если файл выгружен в хранилище, он становится маленьким и почти не занимает место.
Чтобы начать использовать хранилище, в "админке" на вкладке "Параметры" поставьте галку "Хранить файлы в хранилище".
Обратите внимание, что доступ в хранилище возможен только при подключении к интернету.
Прочие Web-сервисы
Трекинг заказа по номеру
Отслеживание заказа по номеру доступно по адресу https://home.courierexe.ru/XX/tracking , где XX - код вашей курьерской службы.
Калькулятор
Калькулятор стоимости доставки для не авторизованных пользователей авторизации доступен по адресу https://home.courierexe.ru/XX/calculator , где XX - код вашей курьерской службы.
Сбор отзывов
В системе есть отдельная форма для сбора отзывов:
Ссылка представляет собой адрес: https://home.courierexe.ru/8/opinions с параметрами. Описание параметров: • code - внутренний код сущности в системе. Обязательный параметр. • rate - оценка. Для заказов параметр должен быть равен коду из справочника Жалобы. Для остальных типов - целое число от 1 до 5. • type - тип сущности. По умолчанию 3. • note - признак ввода комментария. По умолчанию 1. • star - признак вывода в виде звёздочек. По умолчанию 1. • hash - значение хэша ссылки. Хэш генерируется функцией SignatureUrl. Обязательный параметр. При наличии параметра rate оценка проставляется сразу и в форме не запрашивается.
Примеры запросов (без хэша): https://home.courierexe.ru/8/opinions?code=123456 Запрос оценки в виде звёздочек и комментария для адреса (type = 3, note = 1, star = 1) https://home.courierexe.ru/8/opinions?code=123456&rate=1 Запрос комментария для адреса (оценка уже проставлена) https://home.courierexe.ru/8/opinions?code=123456&star=0 Запрос оценки в виде списка и комментария для адреса https://home.courierexe.ru/8/opinions?code=123456&type=12 Запрос оценки сотрудника в виде звёздочек с комментарием https://home.courierexe.ru/8/opinions?code=123456&rate=1¬e=0 Оценка выставлена, комментарий не запрашивается, сразу выводится сообщение о выставленной оценке.
Для уменьшения длины ссылки можно использовать короткую форму записи метода и параметров: https://home.courierexe.ru/8/o?c=123456&r=1&n=1&t=3 Использование в скрипте <?> savetofile('d:\hash.txt',
SignatureUrl('https://home.courierexe.ru/8/opinions?code=1&type=2&rate=1')
); Результат можно будет увидеть в таблице Opinions
Подтверждение заказа получателем
Получение печатной формы накладной по ссылке
Что еще можно делать
Как считается минимальная дата возможной доставки
Начиная с 11.02.2019г. по многочисленным просьбам пользователей, личный кабинет клиента стал контролировать возможность доставки в указанную пользователем планируемую дату доставки. Вот как он это делает:
- В калькуляторе запрашивается МИНИМАЛЬНЫЙсрок доставки в рабочих днях в город получения, с учетом выбранного пользователем режима срочности.
- Далее система рассчитывает текущее время сервера курьерской службы для коррекции часового пояса. И сравнивает это время с переменной Время завершения работы. По-умолчанию это время - 20:00. Если текущее время курьерской службы больше указанного в переменной, к сроку доставки прибавляется 1 рабочий день.
- К текущей дате прибавляется полученное количество рабочих дней. Система по-умолчанию считает выходными дни, перечисленные в Выходные дни для расчетов, а дальше на это накладывает внеплановые рабочие и выходные (праздничные) дни, введенные в справочник.
Такой алгоритм позволяет полностью настроить контроль вводимой пользователем даты, чтобы не позволить оформить на послезавтра доставку из Москвы в Когалым экономным тарифом, или оформление доставки по городу для интернет-магазинов на завтра после 20:00.
На данный момент по этим правилам работает ручное оформление заказа и импорт из Excel. В API пока система только рассчитывает минимальные даты, сравнивает с предложенными датами клиентами, и записывает в журнал. Далее мы будем изучать возможность перевода автоматизированных систем так же на учет этих дат.