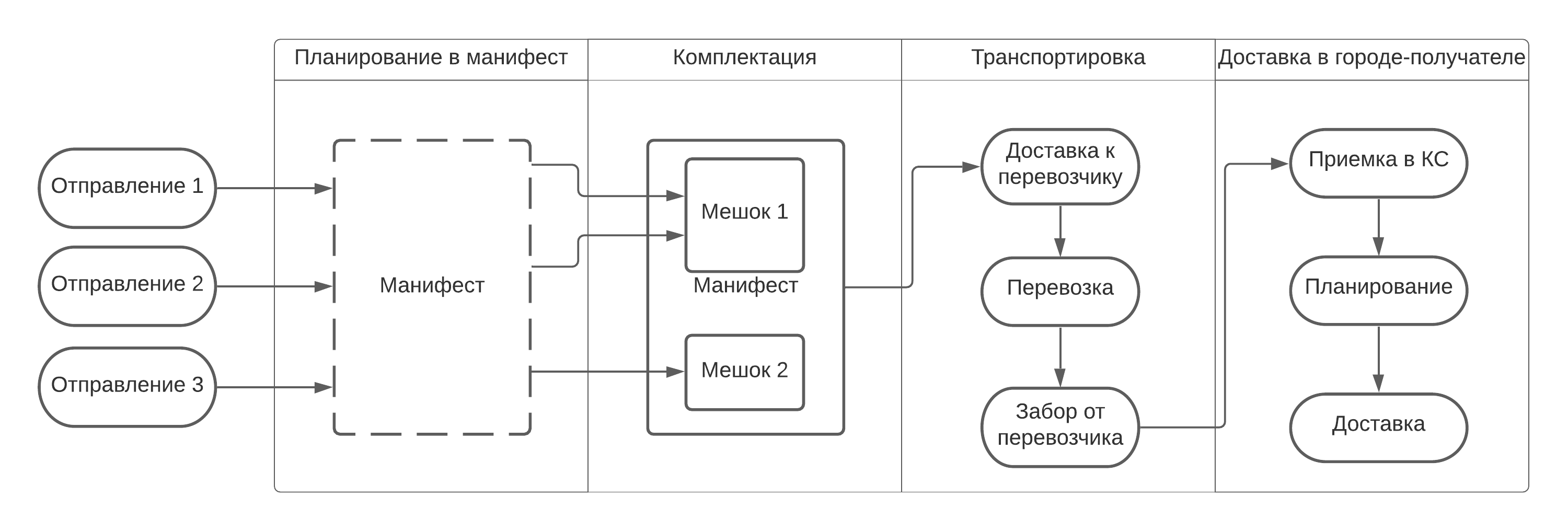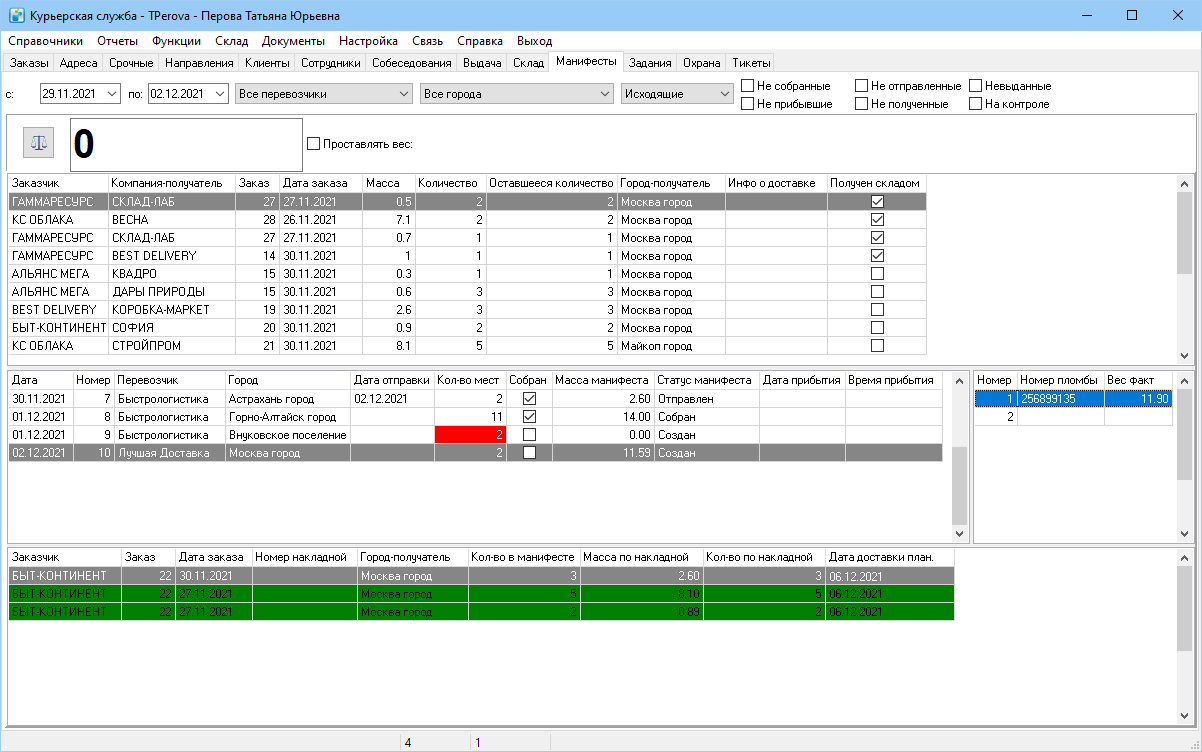Манифесты
Управление манифестами
- Манифест
- Объединение корреспонденции в мешки, транспортные места и т. д. с единым реестром для передачи другой компании или филиалу с целью адресной доставки.
Для работы с манифестами используется вкладка Манифесты.
В общем случае жизненный цикл манифеста выглядит следующим образом:
Манифесты
Вкладка выглядит следующим образом:
Сверху расположена панель фильтра, где можно указать диапазон дат, перевозчика, город, выбрать вид манифестов и установить флажки для контроля.
Под фильтрами находится панель взвешивания, ее отображение зависит от состояния переменной Справочники > Переменные > Манифесты > Прием корреспонденции при сканировании.
Существуют следующие виды манифестов:
- входящие — консолидация отправлений, созданная филиалом, партнером или агентом курьерской службы для текущего филиала для дальнейшей адресной доставки. Как только манифест создан, принимающий филиал получает уведомление о входящем манифесте с информацией о корреспонденции. При получении груза филиал принимает корреспонденцию и планирует доставку. В микрофилиалах процесс проходит иначе;
- исходящие — грузы из текущего филиала, передаваемые другому филиалу, партнеру или агенту курьерской службы;
- прочие — манифесты структурных подразделений курьерской службы, не имеющих прямого отношения к филиалу, который их просматривает. Фильтрация манифестов с условием «Прочие» позволяет просмотреть работу по отправлениям в других филиалах. Пользователь должен иметь права правана просмотр манифестов.
Работник склада может настроить отображение списка манифестов для комплектации отправлений с помощью следующих флажков:
- Не собранные. Если флажок установлен, отображаются манифесты, в которых присутствует не вся запланированная корреспонденция. Есть несколько причин: работник склада еще не закончил работу по комплектации манифеста, корреспонденция еще не поступила на склад, работник склада не может найти необходимую корреспонденцию;
- Не прибывшие. Если флажок установлен, отображаются манифесты, у которых не указана дата доставки перевозчиком и дата получения;
- Не отправленные. Если флажок установлен, отображаются манифесты, в которых не заполнена дата отправки. Может получиться, что манифест мог быть создан, получен, прибыл, выдан, собран, доставлен, а дата не проставлена;
- Не полученные. Если флажок установлен, отображаются манифесты, у которых не заполнена дата получения;
- Невыданные. Если флажок установлен, отображаются манифесты, у которых не заполнены поля Курьер и Номер накладной;
- На контроле. Если флажок установлен, отображаются манифесты с установленным флажком Контроль в карточке манифеста, который означает, что отправление очень важное и требует дополнительного внимания.
Основная часть вкладки разделена на четыре таблицы:
- верхняя содержит отправления, запланированные для отправки в манифесте. Отправления отображаются для манифеста, выделенного в средней таблице;
- средняя отображает список манифестов, сформированных в указанном временном диапазоне;
- нижняя содержит отправления, помещенные в мешок манифеста;
- справа расположена таблица, которая содержит номера мест и номера пломб манифеста.
Столбцы таблиц можно настроить.
Подсветка полей таблицы
- Поле Статус манифеста — подсветка определяется в справочнике Статусы > 43 Системные > 63 Статусы манифестов.
- Если заполнены поля манифеста Вес фактический и Вес заявленный и разница в значениях более 0,3 кг, поля подсвечиваются в таблице мест.
- Столбцы в таблице манифеста Кол-во мест и Кол-во мест перевозчика подсвечиваются красным, если значения не совпадают.
- Столбец Масса манифеста сравниваетсясо значением Масса перевозчика или Объем перевозчика, в зависимости от того, какое значение больше. Если разница между значениями более 10%, тогда столбцы Масса манифеста и Масса перевозчика подсвечиваются красным. Пример
Создание манифеста
Способы создания манифеста:
- на вкладке Манифесты нажмите на кнопку F3 или в средней части окна выберите пункт контекстного меню Создать;
- на вкладке Адреса выделите отправления и в контекстном меню выберите Добавить в манифест > Новый.
Откроется карточка манифеста:
Номер. Порядковый номер документа, присваивается автоматически при сохранении.
Дата. Дата создания манифеста, заполняется автоматически.
Дата отправки. Заполняется при фактической передаче груза перевозчику. При проставлении даты отправки:
- ответственный филиал, указанный в карточке манифеста, копируется в карточки всех отправлений, входящих в него;
- срабатывают настроенные интеграции;
- манифест становится невозможно изменить.
Филиал-создатель. Филиал курьерской службы, который создал манифест. Подробнее см. раздел «Филиалы».
Отв. филиал. Филиал организации, который отвечает за доставку корреспонденции манифеста. Выберите значение из выпадающего списка. Ответственный филиал автоматически копируется в карточки всех отправлений манифеста. С помощью кнопки ![]() вы можете просмотреть карточку выбранного филиалы.
вы можете просмотреть карточку выбранного филиалы.
Чтобы филиал-создатель мог указать любой филиал своего или верхнего уровня подчинения, включите переменную Справочники > Переменные > Манифесты > Расширенный список отв. филиалов.
Курьер. ФИО курьера, доставляющего груз ответственному филиалу или перевозчику.
Код. Код курьера в программе.
Автомобиль. Автомобиль, которым доставляется груз ответственному филиалу или перевозчику.
Город. Город-получатель отправления.
Количество мест. Количество грузовых мест, входящих в манифест. Указывается автоматически.
Масса. Сумма масс всех отправлений, входящих в манифест.
Таможня. Таможня, на которой корреспонденция должна быть оформлена. Вы можете указать название таможенных постов и подсветку для них в справочнике Статусы > 48 Таможни. Поле используется для фильтрации. Подробнее см. раздел «Таможенное оформление отправления».
Контроль. Если флажок установлен, манифест считается приоритетным для ответственного лица.
Перевозчик. Организация, доставляющая груз в город назначения. Список перевозчиков формируется в справочнике Перевозчики. Данные перевозчика используются для учета рейсов и при расчете рентабельности
Номер счета. Номер счета, выставленного перевозчиком за услуги по доставке груза.
Дата оплаты. Дата оплаты счета за услуги по доставке груза.
Планируемая дата доставки. Прогнозируемая дата доставки. Если отправление передается в свой филиал, заполните планируемую дату доставки, чтобы другой филиал знал, когда встречать груз.
Планируемое время доставки. Прогнозируемое время доставки.
Стоимость перевозки. Стоимость услуг перевозчика по доставке груза.
Доп. стоимость. Дополнительная стоимость услуг перевозчика по доставке груза.
Остальные поля заполняются данными из накладной, полученной от перевозчика:
- Дата. Фактическая дата доставки;
- Время. Фактическое время доставки;
- Номер накладной;
- Количество мест;
- Масса;
- Объем;
- Номер рейса.
В правом нижнем углу окна расположены кнопки стандартных функций.
Планирование отправки
Для планирования корреспонденции в манифест можно использовать следующий способ:
- На вкладке Адреса отобразите столбцы Перевозчик, Регион-получатель, Город-получатель, Масса, Дата дост. план, Количество. Подробнее см. раздел «Работа с таблицами»).
- В фильтре в выпадающем списке справа от поля Компания-получатель установите флажок В офисе. При этом автоматически устанавливается флажок Не входит в исх. манифест и выбраны статусы выдачи «Не выдавалось», «Не доставлено», «В сборке», «Не доставлено по причине»).
- Отсортируйте список отправлений по столбцу Регион-получатель. Можно сделать многоуровневую сортировку: удерживая нажатой клавишу CTRL, нажмите на столбец, по которому надо произвести многоуровневую сортировку. Сортировка происходит с небольшой задержкой. Чтобы просмотреть статистику по регионам, наведите курсор на нижнюю границу таблицы адресов и, зажав левую кнопку мыши, потяните вверх. В открывшейся таблице отобразится информация по отправлениям в разрезе регионов-получателей. Двойным нажатием на строку можно перейти происходит к первой корреспонденции выбранной группы.
- Выделите отправления и назначьте перевозчика одним из способов:
- выберите пункт контекстного меню Указать перевозчика;
- нажмите на быструю клавишу перевозчика, назначенную в карточке перевозчика;
- удерживая нажатой клавишу CTRL, вызовите контекстное меню. В таком меню есть только пункт Добавить в манифест и список перевозчиков.
- Запланируйте корреспонденцию в манифест. Для этого выделите отправления в списке и в контекстном меню выберите Добавить в манифест. В появившемся меню можно создать новый манифест или добавить корреспонденции в уже существующий неотправленный манифест. Список манифестов может быть разделен прямой линией на две группы: сверху — манифесты, которые направляются в тот же регион, что и добавляемые корреспонденции, снизу — все остальные манифесты.
В результате корреспонденция, запланированная для отправки в манифесте, появится на вкладке Манифесты в верхней таблице.
Этап планирования можно опустить, если включена переменная Справочники > Переменные > Манифесты > Непосредственное добавление в манифест. В этом случае вы можете отсканировать корреспонденцию на вкладке Манифесты , и она добавится в мешок манифеста.
Таможенное оформление отправления
В системе MeaSoft для отправлений, проходящих таможенный контроль, вы можете:
- настроить статусы трекинга Производится таможенный контроль и Таможенный контроль произведен, которые повысят прозрачность доставки и покажут клиенту, на каком этапе находится отправление;
- установить контроль таможенного оформления для отправлений, запланированных в манифесты.
Чтобы настроить статусы трекинга:
- Откройте справочник Переменные и для переменной Статусы таможенного контроля в процессе укажите статус корреспонденции, который будет соответствовать статусу трекинга Производится таможенный контроль.
- Для переменной Статусы пройденного таможенного контроля укажите статус корреспонденции, который будет соответствовать статусу трекинга Таможенный контроль произведен.
Статус трекинга можно просмотреть в карточке корреспонденции по кнопке Функции > История статусов, в личном кабинете и на странице отслеживания заказа.
Чтобы установить контроль таможенного оформления для отправлений в манифестах, настройте статусы трекинга и в карточке ответственного филиала, контролирующего прохождение таможенного оформления, установите флажок Таможенный контроль. В результате корреспонденции нельзя переместить в мешок манифеста, пока у них не будет статуса трекинга Таможенный контроль произведен.
Комплектация отправления
Работник склада комплектует отправления на вкладке Манифесты.
Кладовщик видит запланированные отправления для передачи в филиалы или агентам и последовательно комплектует их, сканируя штрихкоды корреспонденции и перемещая ее в мешки. Когда кладовщик находит на складе запланированное отправление из верхней таблицы и сканирует его, MeaSoft звуковым оповещением информирует, что сканирование прошло успешно, и создается мешок в правой таблице, а корреспонденция переносится из верхней таблицы в нижнюю.
Как только работник склада заполняет мешок, он пломбирует его: вводит номер пломбы вручную с помощью пункта контекстного меню Создать или сканирует штрихкод пломбы, если он есть. В результате мешок появляется в таблице справа. Это означает, что он запечатан, и при следующем сканировании корреспонденции будет создан новый мешок. В запечатанный мешок ничего добавить нельзя. Чтобы создать мешок вручную, в таблице справа в контекстном меню выберите пункт Создать.
Если корреспонденция содержит несколько мест, можно напечатать столько наклеек, сколько мест указано в поле Количество. Подробнее см. раздел «Сороводительные документы». В нижней таблице появится строка, окрашенная желтым цветом, в которой поле Количество в манифесте содержит количество добавленных в мешки мест из корреспонденции. Когда будут отсканированы все наклейки, относящиеся к этой корреспонденции, строка окрасится зеленым цветом. До этого момента соответствующая строка сохраняется в верхней таблице, и при каждом сканировании значение поля Оставшееся количество в ней уменьшается на единицу. После заполнения мешка работник склада пломбирует его и переходит к комплектации следующего мешка.
Обратите внимание: если сканировать штрихкод, который начинается с латинской P, то мешок автоматически пломбируется этим штрихкодом. При следующем перемещении корреспонденции в мешок будет создана новая пломба. Служебный символ для пломбы можно переопределить в Справочники > Переменные > Манифесты > Служебный зарезервированный символ.
Отправка
Чтобы отправить корреспонденцию манифеста:
- Выделите манифест в средней таблице и выберите пункт контекстного меню Переместить в доставку. В результате корреспонденция из манифеста переместится на вкладки Заказы и Адреса, а также будет создано задание курьеру на доставку этой корреспонденции до перевозчика.
Обратите внимание, что можно выбрать несколько манифестов и назначить их на доставку одному курьеру. Например, если у 5 манифестов один перевозчик, достаточно их выделить и выбрать пункт контекстного меню Переместить в доставку. Тогда один курьер повезет корреспонденцию из 5 манифестов до перевозчика. - Распечатайте накладную, как при выдаче обычного заказа, и передайте курьеру вместе с корреспонденцией. Подробнее см. раздел «Выдача корреспонденции курьерам».
После доставки корреспонденции перевозчику курьер отчитывается логисту, в манифест проставляется дата доставки. При закрытии корреспонденции на доставку манифеста автоматически создается корреспонденция на его забор.
Если логист проставил дату отправки в карточке манифеста, но не перенес в доставку, то манифест считается запланированным на доставку, но не переносится во вкладки Заказы и Адреса, а остается на вкладке Манифесты как отправленный. В карточке корреспонденции, которая входит в манифест, автоматически проставляется ответственный филиал. Если дата отправки проставлена, то добавить в манифест ничего нельзя, так как он считается запланированным на доставку (сформированным).
Сопроводительные документы
- Вкладываемый акт сверки манифеста. Распечатывается и вкладывается в сформированное отправление, чтобы ответственное лицо могло сравнить содержание отправления с перечнем, представленным в документе.
Чтобы сформировать акт сверки, в таблице манифестов выберите пункт контекстного меню Печать манифеста или нажмите CTRL + M. - Электронный вариант акта сверки. Используется для передачи информации по манифесту партнерам, филиалам или агентам по электронной почте. Позволяет добавлять информацию в сторонние учетные системы, поддерживающие работу с таблицами Microsoft Excel.
Чтобы сформировать документ, воспользуйтесь пунктом контекстного меню Печатать манифест2 или нажмите SHIFT + CTRL + M.
Чтобы отправить документ по e-mail, выделите манифесты в списке и в контекстном меню нажмите Отправить манифест2 по email. - Наклейки. Наклейки для мешков или грузовых мест печатаются на выбранном термо- или термотрансферном принтере. На наклейку выводится следующая информация: номер манифеста, откуда и куда доставляется корреспонденция, сколько мешков или грузовых мест используется и штрихкод.
Чтобы распечатать наклейки, в контекстном меню выберите Печатать наклейки или нажмите CTRL + P. Подробнее см. раздел «Печать ведомостей и наклеек». - Кассовые чеки. Если партнер или агент, получающий отправление, не может распечатать чеки, вы можете распечатать кассовые чеки и вложить их в отправление.
Для этого выберите пункт контекстного меню Печатать кассовые чеки. - Товарно-транспортная накладная (ТТН) — первичный учетный документ для учета движения товарно-материальных ценностей и расчетов за их перевозки автомобильным транспортом. Как правило, оформляется грузоотправителем. Однако по согласованию сторон документ может составляться и перевозчиком.
Чтобы сформировать ТТН, в контекстном меню выберите пункт Напечатать ТТН. - Пользовательские документы. Вы можете создать свои печатные формы для накладных. Они будут доступны через пункт контекстного меню Сопроводительные документы.
Статусы манифеста
Создан — выставляется после создания, когда не был установлен другой статус.
Собран — все корреспонденции перемещены в мешок манифеста.
Выдан — в манифесте указан курьер.
Сдан перевозчику — в манифесте заполнено поле Номер накладной.
Отправлен — в манифесте заполнено поле Дата отправки.
Прибыл — в манифесте заполнено поле Дата доставки.
Опоздал — в манифесте дата доставки больше планируемой даты доставки.
Получен — статус устанавливается, если в манифесте указана дата получения. Дата может заполняться автоматически:
- в доске приема при приеме первой корреспонденции из манифеста;
- в окне приема Функции > Прием корреспонденции на склад при приеме корреспонденции из манифеста;
- если на манифест оформлена заборная накладная, то при проставлении статуса Доставлено в выдаче.
Доставлено — указан дата вручения в карточке всех корреспонденций, входящих в манифест.
Забор манифеста
Это функция программы, которая позволяет информировать сотрудников в структурных подразделениях курьерской службы о необходимости забрать корреспонденцию у перевозчика. В обычном филиале извещение о необходимости забора появляется у логиста. Ответственный сотрудник планирует забор корреспонденции и дальнейшую адресную доставку.
В микрофилиале забор и доставка осуществляется курьером, закрепленным за отделением. Если в микрофилиале работает несколько курьеров, то можно назначить забор и доставку на конкретного сотрудника. Работает это следующим образом: сотрудник получает несколько заданий в мобильном приложении на базе Android или IOS, одно из них забор от перевозчика, а остальные — на доставку корреспонденции получателю. После доставки корреспонденции курьер отчитывается о доставке в мобильном приложении.
Прием манифеста
Процесс приема корреспонденции подробно описан в статье Прием корреспонденции на склад.
Микрофилиалы
- Микрофилиал
- Cтруктурное подразделение курьерской службы без офиса, с курьером/курьерами. Как правило, курьеры работают через мобильное приложение на Android или IOS и курируются другими подразделениями компании.
Чтобы отметить подразделение как микрофилиал, в карточке соответствующего филиала установите флажок Микрофилиал. Если флажок установлен, включается автоматическое создание накладных на доставку или забор. В карточках курьеров подразделения укажите их подчиненность этому филиалу.
Если манифест отправляется в микрофилиал, после указания даты отправки в манифесте будет предложено выбрать курьера. Курьеру выдается задание на забор манифеста с датой заказа «сегодня» и заказчиком контрагентом филиала-создателя. Чтобы отменить автоматическое создание корреспонденции, в окне выбора курьера нажмите на кнопку Отмена.
После создания манифеста создается корреспонденция на его доставку или забор, это зависит от указанных в манифесте филиалов.
Отправления, входящие в манифест, курьер принимает на доставку с помощью мобильного приложения.
Когда в выдаче оператор проставит у корреспонденции на забор манифеста статус Доставлено, считается, что микрофилиал получил манифест, и в этот момент:
- в манифесте устанавливается дата доставки (со слов курьера из выдачи, если ее нет, используется дата доставки по выдаче);
- все корреспонденции из манифеста принимаются в микрофилиале;
- система предложит выдать курьеру корреспонденции из манифеста, если они по выдаче не выдавались.
Когда курьер микрофилиала оформляет забор у клиента, заказ автоматически выдается ему на доставку, если город назначения заказа совпадает с городом курьера. Если города разные, заказ курьеру не назначается.
Существует и обратная последовательность: передача заказов из микрофилиала (когда он выступает филиалом-создателем) на доставку в другой ответственный филиал.
Кейсы
Раздел предназначен для описания реализованных по запросам клиентов задач.
Сортировка заказов для таможни
Для сортировочного узла в Китае, который принимал посылки от интернет магазинов, было создано решение, позволяющее распределять отправления с учетом таможенных правил.
На узле происходила приемка и сортировка посылок для пересылки отправлений из Китая в Россию. Работник склада сканировал упаковку и распределял корреспонденцию по полетам. Причем распределение по полетам осуществлялось по правилам с учетом «зеленого» (отправления до 30 кг и до 1000 евро) и «красного» (отправления свыше 30 кг и дороже 1000 евро) коридоров.
Скрипт позволяет работнику узнать, на какой паллете есть место для отсканированной корреспонденции. Если на паллете не было место под корреспонденцию, то создавалось новое место на следующей паллете.
Скрипты можно изменять под разные таможенные условия или создать собственные условия, исходя из задач по сортировки корреспонденции. Подробная информация находится в разделе Системные доп. возможности.