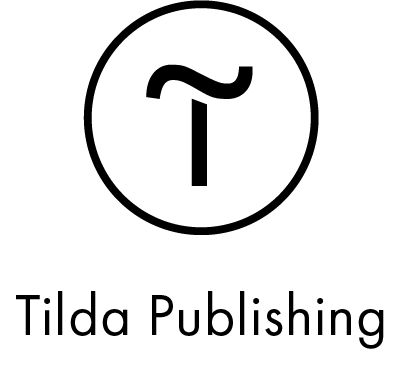Интеграция с другими системами — различия между версиями
Olga (обсуждение | вклад) м (→Возможные ошибки) |
Бутусов (обсуждение | вклад) (→Интеграция с CMS-системами) |
||
| (не показано 213 промежуточных версий 7 участников) | |||
| Строка 1: | Строка 1: | ||
| − | + | MeaSoft имеет практически неограниченные возможности по интеграции с другими системами. | |
| − | == Интеграция между | + | = Виды интеграций= |
| + | * Заказы: | ||
| + | ** передача между [[#Интеграция между двумя системами MeaSoft|двумя системами]] MeaSoft — клиент отправляет заказы другому агенту, агент доставляет отправления и передает их статусы, которые загружаются в систему клиента.; | ||
| + | ** передача заказов в стороннюю систему [[#Интеграция с подрядчиками|подрядчика]] через API и получение статусов доставки; | ||
| + | ** получение заказов из [[#Интеграция с CMS-системами|CRM- и CMS-систем]] интернет-магазинов и отправка статусов доставки; | ||
| + | ** [[#Сквозная интеграция|сквозная интеграция]]: получение цен подрядчиков при оформлении заказа; | ||
| + | * [[Интеграция с платежными сервисами|платежные сервисы]]: | ||
| + | ** PimPay — финансирование для интернет-магазинов; | ||
| + | ** Robokassa — онлайн-оплата заказов и мобильный эквайринг; | ||
| + | ** Assist — мобильный эквайринг; | ||
| + | ** ibox — мобильный эквайринг; | ||
| + | ** Payme — онлайн-оплата заказов и мобильный эквайринг. Работает в Узбекистане; | ||
| + | * электронный документооборот — [[Диадок]]; | ||
| + | * телефония — телефонный сервер [[Интеграция с телефонией|Asterisk]]; | ||
| + | * планирование маршрутов курьеров — [[Яндекс.Маршрутизация]], [[Максоптра]]; | ||
| + | * GPS-трекинг автотранспорта — [[Wialon]]. | ||
| − | + | = Интеграция между двумя системами MeaSoft = | |
| − | отправления | + | Клиент отправляет заказы другому агенту, агент доставляет отправления и передает их статусы, которые загружаются в систему клиента. |
| − | Интеграция может быть | + | Интеграция может быть двухсторонняя: одна компания заказывает доставку у второй, а вторая — у первой. В этом случае нужно настроить 2 интеграции: в одной нужно рассматривать одну компанию клиентом, вторую — агентом, во второй интеграции — наоборот. |
| − | + | ==Настройка== | |
| + | # Обе компании должны иметь аккаунты в системе MeaSoft ('''Справочники''' > '''Дополнительные модули''') и у обеих компаний должен быть установлен флажок '''Личный кабинет''' в окне «Управление дополнительными модулями». | ||
| + | # Агент на вкладке '''Клиенты''' создает карточку клиента в своей системе. На вкладке '''Прочее''' [[Клиенты и партнеры#Прочее|карточки клиента]] указывает логин и пароль для входа в [[личный кабинет]] клиента. | ||
| + | # Агент передает клиенту логин и пароль из предыдущего шага и свой [[Личный кабинет курьерской службы#Подключение|код экстра]] в системе MeaSoft. | ||
| + | # Клиент создает в своей системе [[Филиалы|филиал]] для указанного агента. После создания филиала нужно подождать 3 минуты для синхронизации данных. | ||
| + | # Клиент заходит в [[личный кабинет курьерской службы]] и на вкладке '''Подрядчики''' в таблице находит созданный филиал. | ||
| + | # Клиент в строке подрядчика нажимает на кнопку [[Файл:MeaShip_Интеграция.png]], в открывшемся окне выбирает интеграцию «MeaSoft», заполняет поля: | ||
| + | <div style="padding-left: 45px; position: relative;"> | ||
| + | *'''Логин''', '''Пароль''' и '''Код клиента''' учетными данными, полученными в п. 3, | ||
| + | *<b>Тип оплаты</b> - позволяет управлять логикой обработки типа оплаты в данных передаваемого по интеграции заказа. Доступные варианты: | ||
| + | **Адаптируется в соответствии с данными заказа<br><span style="padding-left: 10px;">При отсутствии наложенного платежа передается <b>No</b>, иначе при типе оплаты картой <b>CARD</b>, во всех остальных случая <b>CASH</b></span> | ||
| + | **Оригинальный<br><span style="padding-left: 10px;">В этом случае, тип оплаты заказа передается без изменений</span><br> | ||
| − | |||
| + | <i>Группа параметров, отвечающая за разделение заказов по потокам с разной авторизацией:</i> | ||
| + | * '''Логин для заказов без чека''' и '''Пароль для заказов без чека''' | ||
| + | * '''Определять заказы без чека по признаку''' - "Печатать чек - в карточке клиента" или "Спрашивать тип оплаты у получателя - в карточке клиента" | ||
| + | В интеграции Measoft существует возможность отправлять заказы, распределяя их 2-м разными клиентами по принципу необходимости чека. | ||
| − | + | Для этого в интеграции Measoft нужно заполнить параметры "Логин для заказов без чека" и "Пароль для заказов без чека"<br> | |
| + | Заказы, которые созданы клиентом '''с настройкой необходимости чека''' будут отправляться с авторизацией указанной в параметрах: <i style="color: #740474;">"Логин"</i> и <i style="color: #740474;">"Пароль"</i><br> | ||
| + | Заказы, которым '''чек не требуется''' будут отправляться с авторизацией <i style="color: #740474;">"Логин для заказов без чека"</i> и <i style="color: #740474;">"Пароль для заказов без чека"</i><br> | ||
| − | |||
| − | + | Далее, клиент указывает остальные настройки при необходимости и нажимает '''Сохранить'''. | |
| + | </div> | ||
| + | В результате отправления, у которых клиент укажет филиал агента в качестве ответственного филиала, будут переданы в систему MeaSoft агента, и статусы будут передаваться обратно. Правильный способ отправки заказов — через [[Манифесты|манифест]], который нужно скомплектовать и проставить дату отправки. На передачу данных может уходить до 10 минут в штатном режиме и до 1 часа в случае возможных сбоев. | ||
| − | + | <div style="color: #a94442; background-color: #f2dede; border: 1px solid #ebccd1; padding: 3px 10px 10px;"> | |
| + | При передаче заказов, у которых плановая дата доставки меньше ближайшей возможной, дата доставки автоматически меняется на самую раннюю возможную.</div> | ||
| − | + | Для стабильной работы необходимо наличие версии MeaSoft минимум 518 от 05.12.2014 у обеих компаний. Для одного клиента может быть настроена только одна интеграция с агентом. | |
| − | + | ==Распределение заказов по признаку необходимости чека== | |
| + | Вы может распределять заказы по двум разным клиентам по принципу необходимости чека. Для этого агент создает в своей системе второго клиента для вашей компании, в карточке клиента на вкладке '''Прочее''' указывает логин и пароль, которые передает вам. | ||
| − | В | + | В настройке интеграции Measoft (пункт 6 инструкции выше) заполните поля '''Логин для заказов без чека''' и '''Пароль для заказов без чека''' и выберите признак, по которому определяется необходимость чека, в поле '''Определять заказы без чека по признаку'''. |
| − | + | Заказы, созданные клиентом, которому нужен чек, будут отправляться с авторизацией, указанной в полях '''Логин''' и '''Пароль'''. | |
| − | + | Заказы, которым чек не требуется, будут отправляться с авторизацией '''Логин для заказов без чека''' и '''Пароль для заказов без чека'''. | |
| − | |||
| − | |||
| − | == | + | = Интеграция со сторонними системами = |
| − | + | Сторонними системами могут быть: | |
| + | * [[#Интеграция с подрядчиками|системы подрядчиков]], принимающие заказы на доставку; | ||
| + | * [[#Интеграция с CMS-системами|CRM- и CMS-системы]] интернет-магазинов, передающие заказы в курьерскую службу. | ||
| − | + | Интеграции со сторонними системами делаются в соответствии с документацией на момент написания, без партнерства с компаниями-поставщиками сервиса. Об изменениях API нас не оповещают, поэтому интеграции по не зависящим от нас причинам могут переставать работать, работать нестабильно или некорректно, вплоть до потери важной информации. Заказы, переданные во внешние системы, нужно обязательно проверять на корректность, пользуясь личным кабинетом партнера. По интеграции уходят только новые заказы, созданные в день настройки интеграции. | |
| − | + | == Интеграция с CMS-системами == | |
| − | |||
| − | |||
| − | |||
| − | + | Для работы с популярными CMS и CRM-системами разработаны модули интеграции, перечисленные в таблице ниже. | |
| − | + | '''Модули распространяются бесплатно, без гарантий со стороны разработчика''', и не являются средством полной автоматизации взаимодействия с курьерской службой. Модули — это помощь разработчикам интернет-магазинов в построении интеграции с курьерскими службами. '''Ответственность за корректность передачи данных лежит на интернет-магазине.''' | |
| + | Модули сторонних разработчиков обслуживаются и разрабатываются сторонними компаниями. Все вопросы по их приобретению и поддержке необходимо задавать им. | ||
| − | + | Сообщайте нам свои пожелания по работе наших модулей. Мы учтем их в новых версиях. | |
| − | + | {| class="wikitable" align="center" style="width: 80%; margin: auto; background-color:#ffffff; border: 1px solid #999999;" cellpadding="10" cellspacing="0" | |
| + | !style="width: 35%;"|Система управления контентом (CMS) | ||
| + | !style="width: 15%;"|Ссылка | ||
| + | !style="width: 35%;"|Примечание | ||
| + | |- | ||
| + | |[[Файл:bitrix.png|center|x44px]] | ||
| + | |style="text-align: center;" | [https://marketplace.1c-bitrix.ru/solutions/measoft.courier/ Установить] <!--[https://courierexe.ru/download/api/measoft.courier.zip Скачать] --> | ||
| + | |Поддерживает версии 20.5.0 и выше. Подробнее см. [[1C-Битрикс|описание]]. | ||
| + | |- | ||
| + | |[[Файл:prestashop.png|center|x60px]] | ||
| + | |style="text-align: center;"|[https://courierexe.ru/download/api/prestashop.zip Скачать] | ||
| + | |Поддерживает версии 1.5.2.0 и выше. Инструкция в архиве | ||
| + | |- | ||
| + | |[[Файл:OpencartOCStore.png|center|x60px]] | ||
| + | |style="text-align: center;"|[https://courierexe.ru/download/api/opencart.zip Скачать для версии 1.5.5.1]<br>[https://courierexe.ru/download/api/measoft_oc2.ocmod.zip Скачать для версии 2.0]<br>[https://courierexe.ru/download/api/measoft_oc2.3.ocmod.zip Скачать для версии 2.3]<br>[https://courierexe.ru/download/api/measoft_oc3.ocmod.zip Скачать для версии 3.0] | ||
| + | |Поддерживает версии с 1.5.5.1.<br>Скачивайте модули для своей версии OpenCart.<br>Подробнее см. [[OpenCart|описание]]. | ||
| + | |- | ||
| + | |[[Файл:webasyst-shopscript.png|center|x44px]] | ||
| + | |style="text-align: center;"|[https://www.webasyst.ru/store/plugin/shop/measoftcourier/ Установить модуль]<br>[https://www.webasyst.ru/store/plugin/shipping/measoftcourier/ Установить плагин] | ||
| + | |Модуль предназначен для отправки заявок в КС, а плагин для расчета стоимости доставки при оформлении заказа. Инструкции в маркете | ||
| + | |- | ||
| + | <!--|[[Файл:advantshop.png|center|x44px]] | ||
| + | |style="text-align: center;"|[https://promo-z.ru/ Сайт компании PROMO] | ||
| + | |Компания PROMO разработала этот модуль и настраивает интеграцию MeaSoft с ADVANTSHOP своим клиентам. | ||
| + | |- --> | ||
| + | |[[Файл:insales.png|center|x80px]] | ||
| + | |style="text-align: center;"|Настраивается в [[Личный кабинет клиента|ЛК пользователя]] | ||
| + | |[[InSales|Инструкция по настройке]] | ||
| + | |- | ||
| + | |[[Файл:iiko.jpg|center|x80px]] | ||
| + | |style="text-align: center;"|Настраивается в [[Личный кабинет клиента|ЛК пользователя]] | ||
| + | |[[Iiko|Инструкция по настройке]] | ||
| + | |- | ||
| + | |[[Файл:Leadvertex.png|center|x44px]] | ||
| + | |style="text-align: center;"|[https://blog.leadvertex.ru/news/2110-integraciya-s-kurerkami-na-platforme-measoft Настраивается] в ЛК [https://Leadvertex.ru Leadvertex] | ||
| + | |[[LeadVertex|Инструкция по настройке]]<br>Модуль разработан и поддерживается компанией LeadVertex. | ||
| + | |- | ||
| + | |[[Файл:Retailcrm.png|center|x30px]] | ||
| + | |style="text-align: center;"|[https://www.retailcrm.ru/ RetailCRM] | ||
| + | |[[RetailCRM|Настраивается]] в ЛК пользователя в системе | ||
| + | |- | ||
| + | |[[Файл:1C.jpg|center|x44px]] | ||
| + | |style="text-align: center;"|- | ||
| + | |[https://infostart.ru/public/692790/ Альтернативный модуль сторонних разработчиков (1 версия)] | ||
| + | |||
| + | [https://infostart.ru/public/1531484/ Альтернативный модуль сторонних разработчиков (2 версия)] | ||
| + | |- | ||
| + | |[[Файл:Joomla2.jpg|center|x60px]] | ||
| + | |style="text-align: center;"|[https://courierexe.ru/download/api/com_measoft.zip Скачать] | ||
| + | |Работает только с компонентом Virtuemart. Инструкция в архиве | ||
| + | |- | ||
| + | |[[Файл:Amocrm.png|center|x44px]] | ||
| + | |style="text-align: center;"|[https://www.amocrm.ru/extensions/measoft Описание на сайте amoCRM] | ||
| + | |Подробное описание настроек читайте [[amoCRM|тут]]. | ||
| + | |- | ||
| + | |rowspan="2"|[[Файл:MoySclad.jpg|center|x30px]] | ||
| + | |style="height:50px; text-align: center;"| | ||
| + | |[[МойСклад|Инструкция]] | ||
| + | |- | ||
| + | |style="height:50px; text-align: center;"|[https://itmdev.ru/ms/shipping/ Скачать модуль сторонних разработчиков] | ||
| + | |Интеграция МойСклад с курьерскими службами от сторонних разработчиков | ||
| + | |- | ||
| + | |[[Файл:wordpress.jpg|center|x80px]] | ||
| + | |style="text-align: center;"|[https://courierexe.ru/wordpress/wordpress.php Скачать] | ||
| + | |[[Wordpress|Инструкция]] | ||
| + | |- | ||
| + | |[[Файл:Cscart.png|center|x60px]] | ||
| + | |style="text-align: center;"|[https://marketplace.cs-cart.com/measoft-en.html Установить] | ||
| + | |Поддерживает версии 4.10 и выше.<br>[[CS-Cart|Инструкция]] | ||
| + | |- | ||
| + | |[[Файл:webhooks.jpg|center|x100px]] | ||
| + | |style="text-align: center;"|Читайте описание [[Webhook|на этой странице]] | ||
| + | |Передача информации о статусах и заказах в вашу систему | ||
| + | |- | ||
| + | |[[Файл:Logo_tilda_black.png|center|x100px]] | ||
| + | |style="text-align: center;"|Читайте описание [[Tilda|на этой странице]] | ||
| + | |Работает только на платных тарифах | ||
| + | |- | ||
| + | |} | ||
| + | |||
| + | |||
| + | === Замечания === | ||
| + | # В модулях систем PrestaShop и Joomla для отправки заказа в курьерскую службу зайдите в карточку заказа. В карточке отображается специальная форма отправки заказа, а если заказ отправлен, она позволяет проверить его статус:[[Файл:Form.png|400 px|Форма отправки заказа|none]] | ||
| + | # Оформление заказов до '''ПВЗ''' в модулях '''PrestaShop''' и '''Joomla''' не реализовано. Чтобы оформить такой заказ, в поле передаваемого адреса укажите одно из значений: | ||
| + | #* код ПВЗ, который можно посмотреть в ЛК клиента или на сайте агента (Boxberry, CDEK и т. п.). Обычно это цифровой или цифро-буквенный код; | ||
| + | #* наименование ПВЗ, добавив в начале строку "ПВЗ ", например '''ПВЗ На Ленина'''. | ||
| + | # Поддерживается передача маркировки «[[Маркировка|Честный ЗНАК]]» из InSales и RetailCRM. Информацию по настройке см. в документации [https://www.insales.ru/collection/doc-zprochee/product/prodazha-tovarov-s-markirovkoy-487-fz Insales] и [https://help.retailcrm.ru/Users/MarkingOfGoods RetailCRM]. | ||
| + | # Для отображения списка пунктов выдачи есть [https://home.courierexe.ru/js/measoft_map.js JavaScript модуль]. Инструкция по использованию — внутри. Посмотреть пример работы можно [https://home.courierexe.ru/pvz_test.html здесь]. | ||
| + | # При проблемах с отображением карты в модулях очистите кэш браузера: например, для Google Chrome нажмите CTRL+F5. Введенные данные потеряны не будут, карта после этого отобразится корректно. | ||
| + | <!-- | ||
| + | === Беру === | ||
| + | При интеграции поддерживается: | ||
| + | * Обработка координат. | ||
| + | --> | ||
| + | === Проверка работоспособности интеграций === | ||
| + | При неполадках интеграции проверьте ее работоспособность. В общем случае для этого достаточно создать заказ и отправить его в курьерскую службу. | ||
| + | |||
| + | Если заказ отправлен без ошибок и отображается в ЛК, значит, интеграция настроена. Если отправка не удалась, ошибка может быть в настройках интеграции или в заполнении формы отправки заказа. | ||
| − | + | Текст ошибки можно увидеть через [[Личный кабинет#Отладка|отладку]] в личном кабинете. Чтобы найти свой заказ в запросах, нажмите клавиши CTRL + F и введите в строку поиска номер заказа или ориентируйтесь на время создания заказа. | |
| − | + | Убедитесь, что выполнены все шаги инструкции по настройки интеграции из этого раздела. | |
| − | + | Ниже представлено описание проверки работоспособности для разных интеграторов. | |
| − | |||
| − | |||
| − | |||
| − | |||
| − | + | '''RetailCRM''' | |
| − | |||
| − | + | # Убедитесь, что выполнены все шаги [[RetailCRM#Настройка интеграции|инструкции по настройке интеграции]]. | |
| + | # Если используются триггеры, убедитесь, что они настроены согласно [[RetailCRM#Настройка триггеров|инструкции]]. | ||
| + | # Создайте заказ, заполните требуемые данные. | ||
| + | # Нажмите на кнопку '''Сохранить''' внизу страницы, флажок '''Не отправлять данные в службу доставки''' должен быть снят. Заказ должен отправиться в курьерскую службу. | ||
| + | # Если возникает ошибка, ее текст отображается наверху страницы. | ||
| + | :: Если это ошибка заполнения формы, исправьте внесенные данные и попробуйте отправить заказ снова. Пример ошибки: «Ошибка сервиса доставки „Курьерская служба 2008“: field [receiver phone] has no valid phone number» | ||
| + | :: Если это ошибка ответа курьерской службы, сообщите об этом разработчику. Пример ошибки: «Служба доставки прислала ответ в неверном формате». | ||
| − | + | '''МойСклад''' | |
| − | В | + | # При сбое интеграции проверьте, не изменен ли аккаунт, под которым создана интеграция: |
| + | ## Логин учетных данных МойСклад, которые использовались при создании интеграции, вставьте в ссылку <nowiki>https://home.courierexe.ru/moysklad/step2?id=</nowiki>'''логин'''. Если при переходе по ссылке отображается этап настройки интеграции, значит аккаунт существует. | ||
| + | ## Войдите в «МойСклад» под учетной записью, которая использовалась для настройки интеграции, и откройте справочник '''Сотрудники''': меню пользователя > '''Настройки''' > '''Справочники'''> '''Сотрудники'''. Откройте карточку сотрудника, под учетной записью которого вы вошли, и убедитесь, что его роль — администратор. | ||
| + | ## Если хотя бы один из пунктов не выполнен, значит, аккаунт, использованный для создания интеграции, изменен. | ||
| + | # В личном кабинете клиента курьерской службы в настройках обратной интеграции '''Мой склад''' в поле '''В каком статусе «Мой склад» отправлять заказ на доставку''' уточните статус, при котором заказ отправляется в курьерскую службу. | ||
| + | # Заполните форму заказа, нажмите на кнопку '''Сохранить''', затем смените статус заказа на статус, установленный для отправки в курьерскую службу и снова нажмите на кнопку '''Сохранить'''. Если все верно, заказ будет отправлен в курьерскую службу. | ||
| + | # Обновите страницу в браузере и проверьте поле '''Строка для сохранения информации об ошибках''': | ||
| + | #* если поле пустое и заказ пришел в личный кабинет, интеграция работает; | ||
| + | #* если поле пустое и заказ не пришел в личный кабинет, обратитесь к разработчику; | ||
| + | #* если в поле содержится текст ошибки, исправьте ее в форме заказа и попробуйте отправить его снова. | ||
| − | + | '''InSales''' | |
| − | + | # В личном кабинете клиента курьерской службы в настройках обратной интеграции '''InSales''' проверьте данные в следующих полях: | |
| − | + | #* '''Статус заказа для автоматической отправки в курьерскую службу'''; | |
| + | #* '''Список доставок для отправления заказа в курьерскую службу (если отправляется автоматически)'''; | ||
| + | #* '''Оплачен ли заказ? (если отправляется автоматически)'''. | ||
| + | # Создайте заказ и в случае ошибки проверьте данные заказа на соответствие этим полям. Например, в заказе может быть установлен тип доставки, не отмеченный как используемый в настройках в личном кабинете. | ||
| − | + | При возникновении ошибок при отправке заказа появляется диалоговое окно с сообщением об ошибке. Исправьте ошибку в форме заказа и попробуйте отправить его снова. | |
| − | |||
| − | + | '''amoCRM''' | |
| − | + | Ошибка при создании заказа отображается в левом нижнем углу. | |
| − | |||
| − | + | == Интеграция с подрядчиками == | |
| − | + | === Описание процесса интеграции === | |
| + | Рассматривается интеграция с системами сторонних компаний (агентов), где система MeaSoft выступает клиентом, то есть передает заказы и получает обратно статусы. | ||
| − | + | Компания-пользователь MeaSoft должна иметь аккаунт и личный кабинет в системе MeaSoft. Подробнее см. раздел [[Личный кабинет курьерской службы#Подключение|«Личный кабинет курьерской службы»]]. | |
| − | + | # Создайте в своей системе [[Филиалы|филиал]] для агента. После ввода филиала нужно перезагрузить программу и подождать 3 минуты. | |
| + | # В личном кабинете курьерской службы на вкладке '''Интеграции''' в списке филиалов найдите созданный филиал и в его строке нажмите на кнопку '''Настроить'''. | ||
| + | # В открывшемся окне в выпадающем списке выберите нужную интеграцию. | ||
| + | # Заполните форму по отображенной инструкции, нажмите '''Сохранить'''. | ||
| − | + | В результате настройки отправления, у которых клиент укажет филиал агента в качестве ответственного филиала, будут переданы в подрядчику и статусы будут передаваться обратно. Правильный способ отправки таких заказов — через [[Манифесты|манифест]], который нужно скомплектовать и проставить дату отправки. На передачу данных может уходить до 10 минут в штатном режиме и до 1 часа в случае возможных сбоев. | |
| − | + | Для стабильной работы необходимо наличие у клиента системы MeaSoft версии минимум 518 от 05.12.2014. | |
| − | |||
| − | |||
| − | |||
| − | === | + | ==== Последовательность финальных статусов ==== |
| − | + | Параметр <b>Исправлять ошибки последовательности статусов</b> регулирует возможность исправления ошибочно опубликованных подрядчиком финальных статусов.<br> | |
| − | + | Если в параметре интеграции указано "Исправлять", то при получении статуса <b>CANCELED</b>, вслед за финальным, дата доставки заказа будет приводится в состояние соответствующее последнему полученному статусу. | |
| − | |||
| − | |||
| − | == | + | === СДЭК=== |
| − | |||
| − | |||
| − | |||
| − | |||
| − | |||
| − | |||
| − | |||
| − | + | Компания СДЭК прекращает поддержку API версии 1.5 с 01.01.2022. По информации от службы поддержки, интеграция не будет резко отключена, но поддержка будет осуществляться только для версии API СДЭК 2.0 | |
| − | |||
| − | |||
| − | |||
| − | |||
| − | |||
| − | |||
| − | |||
| − | |||
| − | |||
| − | |||
| − | |||
| − | |||
| − | |||
| − | |||
| − | |||
| − | |||
| − | |||
| − | |||
| − | |||
| − | |||
| − | |||
| − | |||
| − | |||
| − | |||
| − | + | Для перехода на новую версию создана интеграция СДЭК 2.0. | |
| − | ''' | + | Чтобы настроить интеграцию с платформой СДЭК версии 2.0, заполните следующие поля: |
| + | * '''ID клиента''' | ||
| + | * '''Ключ клиента ''' | ||
| + | * '''Код пункта приема ''' | ||
| + | Это обязательные поля. | ||
| − | + | Остальные поля служат для более тонкой настройки создания заказов: | |
| + | * '''Передавать объявленную ценность'''. Значение по умолчанию '''Да''', вы можете изменить это, выбрав одно из значений: | ||
| + | ** "Да"<br><span style="padding-left: 5px;">Оценочная стоимость формируется по принципу наибольшего значения.</span><br><span style="padding-left: 5px;">Учитываются Оценочная стоимость всего заказа, Оценочная стоимость товарных вложений, цена товарных вложений.</span><br> | ||
| + | ** "Нет"<br><span style="padding-left: 5px;">объявленная ценность товарных вложений передаваться не будет</span><br> | ||
| + | ** "Передавать, если указана"<br><span style="padding-left: 5px;">Учитываются только суммы из полей Оценочная стоимость заказа и Оценочная стоимость товарных вложений, где в приоритете Оценочная стоимость заказа.</span> | ||
| + | ** "Передавать, по местам, если указана"<br><span style="padding-left: 5px;">Оценочная стоимость заказа распределяется по вложениям. Вложения в свою очередь распределяются по местам.</span> | ||
| + | * '''Добавлять услугу «Осмотр вложений»'''. Тарифицируемая услуга от СДЭК, поэтому она добавится, только если в настройках указано '''Да'''; | ||
| + | * '''Процент за наложенный платеж'''. Используется при получении агентской цены. Калькулятор API CDEK не включает в расчет сумму за наложенный платеж автоматически, но мы добавим указанный вами процент в итоговую сумму; | ||
| + | * '''Использовать как номер'''. Номер заказа отображается в личном кабинете и отчетах СДЭК. Выберите удобный вариант: '''Шифр''' или '''Штрихкод'''; | ||
| + | * '''Код курьера'''. Укажите код курьера, который будет указан в поле '''Вручил курьер''' для доставленных заказов. | ||
| + | * '''Способ доставки до ПВЗ отправления''' | ||
| + | ** "Самопривоз в офис СДЭК" - установлено по умолчанию, необходимо заполнить <b>Код пункта приема</b> | ||
| + | ** "Забор со склада" - в заказе указывается адрес склада с которого курьеры СДЭК забирают отправления. Адрес указывается в карточке ответственного филиала для которого настраивается интеграция со СДЭК вер.2.0 | ||
| + | ** "Забор у отправителя" - в заказе указывается адрес отправителя с которого курьеры СДЭК забирают заказы. | ||
| + | *** <i>Адрес из карточки клиента владельца фирмы отправителя</i> - если в ответственном филиале интеграции настроено "Скрывать отправителя" | ||
| + | *** <i>Адрес отправителя из карточки заказа</i> - если он не пустой | ||
| + | *** <i>Адрес из карточки отдела</i> - если пустой адрес отправителя в заказе | ||
| + | *** <i>Адрес из карточки клиента отправившего заказ</i> - если пустой адрес отдела | ||
| − | |||
| − | = | + | <div style="color: #a94442; background-color: #f2dede; border: 1px solid #ebccd1; padding: 3px 10px 10px;"> |
| + | * Интеграция СДЭК версии 2.0 не предусматривает автоматическую отправку заказа после получения ошибки. Чтобы отправить заказ повторно после исправления, обратитесь в техподдержку MeaSoft. | ||
| + | * Интеграция не предусматривает проверку номеров телефонов передаваемых заказов на соответствие стране. api СДЭК проверяет номера телефонов на соответствие списку стран после отправки заказа. Список стран номера телефонов которых принимаются без ограничений опубликованы в [https://api-docs.cdek.ru/29923926.html документации СДЭК] | ||
| + | </div> | ||
| − | + | При выборе тарифа для отправки заказа приоритет отдается тарифам режима срочности, выбранного в заказе. Если в режиме срочности не настроены тарифы, то тариф выбирается из списка в параметре интеграции '''Приоритет тарифов'''. В этом случае отправка в СДЭК осуществляется первым доступным тарифом из списка. | |
| − | |||
| − | |||
| − | |||
| − | |||
| − | + | Доступные для выбора списки тарифов по умолчанию: | |
| + | * «Экономичная посылка», | ||
| + | * «Посылочка», | ||
| + | * «Экспресс-лайт», | ||
| + | * «Магистральный экспресс». | ||
| − | + | Также возможно выбрать второй вариант, который поменяет местами тарифы «Экономичная посылка» и «Посылочка». | |
| + | * «Посылочка», | ||
| + | * «Экономичная посылка», | ||
| + | * «Экспресс-лайт», | ||
| + | * «Магистральный экспресс». | ||
| − | + | При весе отправления больше 30 кг применяется тариф «Магистральный экспресс». | |
| − | |||
| − | |||
| − | |||
| − | |||
| − | |||
| − | |||
| − | |||
| − | |||
| − | |||
| − | |||
| − | |||
| − | |||
| − | + | Чтобы передать услугу «Примерка», установите флажок '''Принято на склад''' в [[Единица корреспонденции#Создание единицы корреспонденции|карточке корреспонденции]]. Если услуга не нужна, снимите флажок. | |
| − | + | При передаче валюты наложенного платежа код валюты берется из поля '''Валюта''' карточки клиента, от которого передается заказ. Валюта должна совпадать с валютой страны назначения заказа. Если заказ отправляется в другую страну, создайте копию клиента с нужной валютой и оформляйте заказы от него, указывая цены в валюте страны назначения. | |
| − | + | В общем случае интеграция не поддерживает отправки в другие страны, кроме России. | |
| − | |||
| − | |||
| − | |||
| − | |||
| − | |||
| − | |||
| − | |||
| − | |||
| − | |||
| − | |||
| − | |||
| − | |||
| − | |||
| − | |||
| − | |||
| − | + | [http://courierexe.ru/download/userfunc/SDEK_report_load.xml Загрузка отчета СДЭК] создает входящий АПД по отчету СДЭК [http://courierexe.ru/download/userfunc/SDEK_report_demo.xls такого формата]. Работает при передаче заказов в СДЭК с помощью штатной интеграции. Заполняет поле '''Агентская цена''' в карточке корреспонденции на вкладке '''Межгород'''. | |
| − | # | + | === DPD === |
| − | + | <div style="color: #a94442; background-color: #f2dede; border: 1px solid #ebccd1; padding: 3px 10px 10px;"> | |
| − | + | <b>Внимание!</b><br> | |
| − | + | Для одного аккаунта DPD может быть настроена только одна интеграция.<br> | |
| + | Если вам требуется настроить интеграцию для нескольких филиалов, предварительно создавайте новый аккаунт DPD для каждой интеграции. | ||
| + | </div> | ||
| + | Статусы заказов передаются корректно, только если для одного аккаунта DPD настроена одна интеграция. <br> | ||
| + | При выборе тарифа для отправки заказа приоритет отдается тарифам режима срочности, выбранного в заказе. | ||
| − | + | Для настройки интеграции с платформой DPD укажите следующие параметры: | |
| + | * '''Клиентский номер''' - уникальный клиентский номер в системе DPD. | ||
| + | * '''Клиентский ключ''' - ключ для авторизации, полученный у сотрудника DPD. | ||
| + | * '''Код пункта самопривоза''' - не обязательный параметр. код пункта самовывоза, куда клиент DPD доставляет заказ для отправки. | ||
| + | * '''Номер регулярного заказа''' - номер регулярного заказа DPD. Если вы используете доставку на регулярной основе, уточните этот номер у своего менеджера. | ||
| + | * '''Проверка комплектности''' - по умолчанию отсутствует. Есть возможность выбрать одно из значений: | ||
| − | + | <ul> | |
| − | + | <ol><span style="color: blue; margin-right: 10px;">○</span>Отсутствует</ol> | |
| − | + | <ol><span style="color: blue; margin-right: 10px;">○</span>С примеркой</ol> | |
| − | + | <ol><span style="color: blue; margin-right: 10px;">○</span>Простая</ol> | |
| − | + | <ol><span style="color: blue; margin-right: 10px;">○</span>С проверкой работоспособности</ol> | |
| − | + | </ul> | |
| − | === | + | === TopDelivery === |
| − | |||
| − | |||
| − | |||
| − | |||
| − | |||
| − | |||
| − | |||
| − | |||
| − | |||
| − | |||
| − | |||
| − | |||
| − | |||
| − | |||
| − | |||
| − | |||
| − | |||
| − | |||
| − | |||
| − | |||
| − | |||
| − | |||
| − | + | Для настройки интеграции с платформой TopDelivery укажите: | |
| + | * '''Логин''' | ||
| + | * '''Пароль''' | ||
| + | * '''Информация о поставщике товара'''. Если указано '''Отправлять''', то при отправке заказа будет предпринята попытка отправить место с габаритами и товарами с указанием данных поставщика: ИНН, наименование, номер телефона. Если данных поставщика нет, информация об ошибке отправки мест будет добавлена в сообщение к заказу. Информация о поставщике повторно не отправляется. | ||
| + | * '''Вскрытие отправления до получения оплаты''' - по умолчанию разрешено.<br> | ||
| + | Возможность запрета вскрытия отправления добавляется при отправке заказа, если в настройках интеграции разрешен запрет и в заказе стоит отметка "Принято на склад" | ||
| − | + | [[Файлы для загрузки#.D0.9F.D0.B5.D1.87.D0.B0.D1.82.D0.BD.D1.8B.D0.B5 .D1.84.D0.BE.D1.80.D0.BC.D1.8B .D0.B4.D0.BB.D1.8F .D0.BC.D0.B0.D0.BD.D0.B8.D1.84.D0.B5.D1.81.D1.82.D0.BE.D0.B2|Печать наклеек для TopDelivery]] | |
| − | + | === Почта России === | |
| − | + | Интеграция с Почтой России описана в разделе [[%D0%A0%D0%B0%D0%B1%D0%BE%D1%82%D0%B0 %D1%81 %D0%9F%D0%BE%D1%87%D1%82%D0%BE%D0%B9 %D0%A0%D0%BE%D1%81%D1%81%D0%B8%D0%B8|Работа с Почтой России]]. | |
| − | |||
| − | |||
| − | |||
| − | |||
| − | + | === PickPoint === | |
| + | Если PickPoint выделил вам диапазон трекинг-номеров, то необходимо настроить филиал и придерживаться последовательности отправки [[Манифесты#Отправка|манифестов]]. | ||
| − | ''' | + | Чтобы настроить филиал для интеграции PickPoint с диапазоном, в основном меню выберите '''Справочники''' > '''Межгород''' > '''Филиалы''', откройте карточку [[Филиалы|филиала]] и на вкладке '''Интеграция''' в выпадающем списке '''Правила назначения кода заказа у подрядчика''' выберите '''Из диапазона'''. Укажите начальный и конечные коды диапазона, префикс при необходимости и нажмите клавишу '''ОК'''. |
| − | + | Для отправки манифестов добавьте заказы в манифест, затем на вкладке '''Манифесты''' отсканируйте заказы в мешок и выберите в карточке манифеста ранее настроенный филиал. После этого в контекстном меню манифеста выберите '''Проставить коды у подрядчика'''. | |
| − | |||
| − | |||
| − | |||
| − | |||
| − | |||
| − | |||
| − | + | После этого можно указать дату отправки манифеста. | |
| − | + | Обратите внимание, что проставить коды с указанной датой отправки манифеста нельзя. Необходимо сначала очистить дату отправки, а затем проставить коды. | |
| − | + | Агентская цена интеграцией не возвращается, так как эти данные отсутствуют в API PickPoint. | |
| − | |||
| − | === | + | === КСЭ === |
| − | Для | + | Для обращения к функциям системы необходимо знать своё имя пользователя и пароль в системе КСЭ.<br> |
| − | + | Если у вас еще нет доступа, то необходимо обратится к Вашему менеджеру в подразделение клиентского сервиса КСЭ.<br> | |
| − | |||
| − | |||
| − | + | <b>Настройки интеграции:</b><br> | |
| − | + | * '''Логин''' - логин от ЛК КСЭ | |
| − | + | * '''Пароль''' - пароль от ЛК КСЭ | |
| − | + | * '''Данные отправителя''' — данные, которые будут подставляться во все отправления, передаваемые в КСЭ. Если не указать, то будут передаваться данные заказчика (отправителя) из корреспонденции. | |
| − | + | * '''Является ИМ''' — признак отправителя в системе КСЭ. От данного признака зависит главным образом, как отправляются данные в КСЭ. Признак указывается в договоре клиента с КСЭ. | |
| − | + | * '''Забор''' — настройка, в которой можно указать, каким образом отправление передается в КСЭ — КСЭ забирает отправление у клиента или клиент сам привозит отправление в КСЭ. | |
| − | + | ** '''По умолчанию''' — груз будет принят для доставки в офисе (самопривоз в КСЭ) для всех заказов с товарной составляющей, иначе будет послан курьер для забора. | |
| − | + | ** '''До двери''' — будет послан курьер для забора | |
| − | + | ** '''Самопривоз в КСЭ''' — груз будет принят для доставки в офисе | |
| − | |||
| − | |||
| − | |||
| − | |||
| − | |||
| − | |||
| − | |||
| − | |||
| − | + | При выборе тарифа для отправки заказа приоритет отдается тарифам режима срочности, выбранного в заказе. | |
| − | |||
| − | |||
| − | |||
| − | |||
| − | |||
| − | |||
| − | + | <!-- | |
| + | === DOSTAVKA.GURU === | ||
| − | === | + | '''Настройка'''. Для интеграции введите следующие учетные данные: |
| + | * '''Идентификатор клиента''' — ID клиента DOSTAVKA.GURU. ID клиента отображается вверху страницы личного кабинета клиента DOSTAVKA.GURU; | ||
| + | * '''Ключ клиента''' — запросите API-ключ интеграции у DOSTAVKA.GURU. | ||
| + | * '''Регион откуда повезется заказ''' - Доступен выбор из трех вариантов: | ||
| + | <ul> | ||
| + | <ol><span style="color: blue; margin-right: 10px;">○</span> По договору (В этом случае, мы не сообщаем о регионе отправки в систему Guru и регион определяется договором с DOSTAVKA.GURU)</ol> | ||
| + | <ol><span style="color: blue; margin-right: 10px;">○</span> Москва</ol> | ||
| + | <ol><span style="color: blue; margin-right: 10px;">○</span> Санкт-Петербург</ol> | ||
| + | </ul> | ||
| − | + | '''Запрещенные символы'''. Перед отправкой номер заказа и имя получателя проверяются на наличие запрещенных символов. Если обнаружены запрещенные символы, заказ не отправляется в интеграцию и получает ошибку. Из других текстовых полей запрещенные символы удаляются. Это не приводит к получению ошибки. При проверке имени получателя и других текстовых полей используется сокращенный список запрещенных символов. | |
| − | |||
| − | |||
| − | |||
| − | |||
| − | |||
| − | |||
| − | |||
| − | |||
| − | |||
| − | |||
| − | |||
| − | |||
| − | |||
| − | |||
| − | |||
| − | + | Сокращенный список недопустимых символов для текстовых полей: | |
| − | # | + | <code>['~', '`', '@', '#', '$', '%', '^', '&', '=', '+', '!', '"', '№', ';', ':', '?', '\']</code> |
| − | |||
| − | + | Полный список недопустимых символов: | |
| − | * | + | <code>['~', '`', '@', '#', '$', '%', '^', '&', '=', '+', '!', '"', '№', ';', ':', '?', '\', '\s', '*', '(', '_', '{', '}', '.', ',', '\[', '\]', '\']</code> |
| − | |||
| − | + | Кроме того, для штрихкодов недопустима кириллица. | |
| − | ''' | + | '''Статусы'''. Запрашиваются интеграцией в автоматическом режиме. Изменение статуса на стороне Guru изменит и статус заказа в соответствии с картой статусов. |
| − | + | '''Агентская цена'''. Обновляется при получении статусов. Агентская цена Guru публикуется в разрезе стоимости услуг и тарифов, которые суммируются перед обновлением агентской цены в заказе. | |
| − | + | '''Возвраты'''. Учитываются только при получении заказом статуса '''Частичная доставка'''. | |
| + | --> | ||
| + | === 5POST === | ||
| + | Параметры для настройки: | ||
| + | * '''API-ключ''' | ||
| + | * '''Код склада отправителя''' | ||
| + | * '''Уникальный номер партнера в системе 5Post''' | ||
| + | * '''Максимальный вес для фиксированного тарифа''' - При привышении установленного веса, сумма тарифа изменяется пропорционально. По умолчанию 3кг. | ||
| + | * '''Код подрядчика в карточке заказа''' - доступно три вида отображения кода подрядчика: | ||
| + | <ul> | ||
| + | <ol><span style="color: blue; margin-right: 10px;">○</span> Оригинальный код 5post - Установлено по умолчанию</ol> | ||
| + | <ol><span style="color: blue; margin-right: 10px;">○</span> Код для поиска заказа в ЛК 5post</ol> | ||
| + | <ol><span style="color: blue; margin-right: 10px;">○</span> Код грузоместа</ol> | ||
| + | </ul> | ||
| + | * '''Габариты мест''' | ||
| + | <ul> | ||
| + | <ol><span style="color: blue; margin-right: 10px;">○</span> Группировать - Установлено по умолчанию<br> | ||
| + | При установке этого значения, всегда передается только одно место с обобщенными габаритами и кодом соответствующим коду заказа. | ||
| + | </ol> | ||
| + | <ol><span style="color: blue; margin-right: 10px;">○</span> Отправлять указанные<br> | ||
| + | При установке этого значения, каждое место отправляется отдельно, с соответствующими ему габаритами и кодом. | ||
| + | </ol> | ||
| + | </ul> | ||
| − | + | * '''Тип расчета тарифа''' | |
| − | + | <ul> | |
| − | + | <ol><span style="color: blue; margin-right: 10px;">○</span> Общий - Установлено по умолчанию</ol> | |
| − | + | <ol><span style="color: blue; margin-right: 10px;">○</span> По местам</ol> | |
| − | + | </ul> | |
| − | |||
| − | |||
| − | |||
| − | |||
| − | |||
| − | |||
| − | |||
| − | |||
| − | |||
| − | |||
| − | |||
| − | |||
| − | |||
| − | |||
| − | + | === Яндекс.Доставка === | |
| − | + | Для подключения к интеграции в вашем договоре с Яндекс.Доставкой должна быть подключена услуга доставки на следующий день. Если у вас эта услуга не подключена, заполните [https://forms.yandex.ru/surveys/10833592.0f3ead3120074ee64cd9dde1df70b27d8d2678d2/ эту форму]. | |
| − | + | Сначала необходимо проверить, рассчитывается ли стоимость доставки в ЛК яндекса и можно ли оформить заказ. Если все работает - переходим к настройке интеграции. | |
| − | + | Для настройки интеграции с платформой Яндекс.Доставка укажите следующие параметры: | |
| + | *'''Токен''', можно посмотреть тут https://dostavka.yandex.ru/account/integration | ||
| + | *'''ID пункта отправления''', необходимо уточнить у вашего менеджера или в поддержке яндекса | ||
| + | * '''Особенности формирования данных''' с вариантами на выбор: | ||
| + | ** ''нет'' | ||
| + | ** ''Трактовать места, как товары'' - в заказе формируется только одно место в котором размещаются вложения с габаритами и массой переданных мест. | ||
| + | ** ''Трактовать товары, как места'' - каждый товар добавляется в место соответствующее его габаритам, т.о., сколько в заказе товаров, столько же будет сформировано мест. | ||
| + | Эти параметры обязательные и влияют на отправку заказа. Доступы должны быть НЕ тестовые (продовые). Уточните эти данные у вашего менеджера или в поддержке Яндекс.Доставки. | ||
| − | |||
| − | + | Для настройки модулей используйте: | |
| − | + | *'''Логин''' - ваш токен. | |
| − | + | *'''Пароль''' - Код пункта отправления. Имеет вот такой формат 4eccdad3-8d97-4fbf-b241-3c2a89a8aa79 | |
| − | + | *'''Код курьерской службы''' - 90023. | |
| − | + | ==== Настройка забора ==== | |
| + | Забор в заказе определяется <i>Пароль - Код пункта отправления</i> (ID Станции на стороне Яндекс), если <i>Пароль</i> указывает на склад клиента, с которого курьер Яндекса будет забирать отправления, согласно расписанию календаря отгрузок.<br> | ||
| + | Календарь отгрузок настраивается в личном кабинете Яндекс. <br> | ||
| + | Склад отгрузки так же добавляется в личном кабинете Яндекс.<br> | ||
| − | = | + | <div style="color: #a94442; background-color: #f2dede; border: 1px solid #ebccd1; padding: 3px 10px 10px;"> |
| − | + | Настроить забор можно только на стороне Яндекс, [https://yandex.ru/support2/delivery-profile/ru/other-day/rules#from-warehouses согласно инструкции]. | |
| + | </div><br> | ||
| + | Для получения ID Станции отправления, требуется на стороне Яндекс: | ||
| − | + | * 1. Добавить склад в Избранные адреса, по инструкции в ссылке. | |
| + | * 2. Запланировать отгрузку на этот склад через Календарь отгрузок. | ||
| + | * 3. Написать на почту в техподдержку Яндекс <span style="color: #0011ff;">next_day_delivery@go.yandex.ru</span> или чат поддержки в личном кабинете и запросить у специалиста техподдержки Яндекс ID Станции (склада, который был зарегистрирован, согласно инструкции). | ||
| − | |||
| − | |||
| − | |||
| − | |||
| − | |||
| − | |||
| − | |||
| − | |||
| − | |||
| − | |||
| − | |||
| − | |||
| − | |||
| − | |||
| − | |||
| − | |||
| − | |||
| − | |||
| − | + | При создании заказа обратите внимание на адрес — он должен быть понятным. Наиболее понятным для Яндекса будет адрес, где нет дополнительных комментариев, а части адреса разделены запятыми. | |
| − | |||
| − | |||
| − | |||
| − | |||
| − | |||
| − | |||
| − | |||
| − | |||
| − | |||
| − | |||
| − | |||
| − | |||
| − | |||
| − | |||
| − | |||
| − | + | В интеграцию не принимаются заказы на юридические лица. Т.е. в поле ФИО должно быть именно ФИО, а не название организации. | |
| − | |||
| − | |||
| − | + | Отправка заказов происходит автоматически. Если адрес не распознан и заказ не отправлен с первой попытки, интеграция попытается разобрать адрес доступными ей средствами и снова отправить заказ. Если заказ так и не получилось отправить, проверьте адрес получателя, возможно, в нем допущена ошибка. После исправления адреса заказ отправится автоматически. | |
| − | |||
| − | + | При отправке заказа обязательно указываются места с габаритами и массой. Если в заказе указаны места, они добавляются как есть. Если мест в заказе нет, то создается одно фиктивное место, габариты которого формируются на основе габаритов вложений. Вложения не разделяются по местам и попадают в первое сформированное место. | |
| − | + | После настройки модуля или создания новой интеграции ПВЗ появляются на следующий день. | |
| − | |||
| − | |||
| − | |||
| − | |||
| − | |||
| − | |||
| − | |||
| − | |||
| − | |||
| − | |||
| − | |||
| − | |||
| − | |||
| − | |||
| − | |||
| − | |||
| − | |||
| − | |||
| − | |||
| − | |||
| − | |||
| − | |||
| − | |||
| − | + | === Л-Пост === | |
| + | Для настройки интеграции с платформой Л-Пост укажите следующие параметры: | ||
| + | *'''Секретный ключ клиента''', | ||
| + | *'''Код пункта приема''' - Не обязательный параметр. Заполнять параметр не нужно, если отправления сдаются на центральный склад Л-Пост (Родники, ул.Трудовая, д.10) или забираются со склада партнера силами Л-Пост .<br> В других случаях, в качестве точки приема отправлений могут выступать пункты выдачи заказов Л-Пост и склады Л-Пост. | ||
| − | |||
| − | + | При отправке заказа обязательно указываются места с габаритами и массой. Если в заказе указаны места, они добавляются как есть. Если мест в заказе нет, то создается одно фиктивное место. Вложения не разделяются по местам и попадают в первое сформированное место. | |
| − | |||
| − | |||
| − | |||
| − | + | Обратите внимание, что в зависимости от настроек вашего аккаунта в Л-Пост может быть недоступна частичная оплата заказа. | |
| − | + | === Omnic === | |
| + | Для настройки интеграции с платформой Omnic укажите следующие параметры: | ||
| − | ''' | + | * '''Логин''' - создается самостоятельно, служит для доступа к [https://home.courierexe.ru/90025 ЛК экстраинтегратора], может быть любым, главное запомните его. |
| − | + | * '''Пароль''' является составным и обязательно должен содержать токен (получается в службе поддержки омника). | |
| − | |||
| − | + | Так же может содержать | |
| − | |||
| − | |||
| − | |||
| − | |||
| − | |||
| − | + | '''ПВЗ отправления''' - код ПВЗ подрядчика, пункт самопривоза. <i>Не обязательный параметр</i> | |
| − | |||
| − | |||
| − | |||
| − | |||
| − | |||
| − | |||
| − | |||
| − | |||
| − | + | '''Приоритет тарифов''' - последовательность тарифов подрядчика, разделенная пробелами, указывающая доступность и приоритет тарифов в общем случае. <i>Не обязательный параметр</i> | |
| − | |||
| − | Если | + | <br> |
| + | Если омник забирает заказы у вас | ||
| − | + | Пример cf3f645a5afc2e7ae030522711b4464af77dcb2d11997f1ddf5f1de81b003906 | |
| + | <br> | ||
| − | + | Если вы сами привозите отправления на склад или в ПВЗ омника (самопривоз) пароль будет ТОКЕН, КОД ПУНКТА САМОПРИВОЗА.<br> | |
| + | Пример cf3f645a5afc2e7ae030522711b4464af77dcb2d11997f1ddf5f1de81b003906,MSK317 | ||
| + | <br> | ||
| − | Если | + | Если есть необходимость ограничить используемые тарифы, укажите те, которые можно использовать, в пароле: <br> |
| + | Пример cf3f645a5afc2e7ae030522711b4464af77dcb2d11997f1ddf5f1de81b003906,MSK317,,32 26 | ||
| + | <br> | ||
| − | + | Для настройки модулей в поле "Код клиента" укажите 90025. <br> | |
| + | <br> | ||
| + | <div style="color: #a94442; background-color: #f2dede; border: 1px solid #ebccd1; padding: 3px 10px 10px;"> | ||
| + | <b>Внимание!</b><br> | ||
| + | При использовании прямых интеграций и модулей необходимо использовать второй режим срочности [2] <b>Посылка. Алгоритмический тариф</b>.<br> | ||
| + | В разных модулях может выбираться из списка или вводиться числом. При выборе другого режима срочности интеграции и модули могут работать не верно либо рассчитывать не все возможные варианты.<br> | ||
| + | </div> | ||
| − | + | === BTS Узбекистан === | |
| + | Для настройки интеграции с BTS укажите следующие параметры: | ||
| − | + | * '''Токен API''' - это обязательное поле. Заполните его правильно, и заказы будут отправляться в BTS. | |
| + | Оставшиеся поля служат для более тонкой настройки создания заказов: | ||
| − | ''' | + | * '''Отправка корреспонденций ''', может принимать значения: |
| + | ** ''Со склада'' | ||
| + | ** ''С адреса отправителя'' | ||
| + | * '''Вызов курьера отправителем''', может принимать значения: | ||
| + | ** ''Нет'' | ||
| + | ** ''Забрать у отправителя'' | ||
| + | * '''Тестовый режим интеграции''', может принимать значения: | ||
| + | ** ''Нет'' | ||
| + | ** ''Включен тестовый режим'' | ||
| + | * '''Код курьера''' - Все заказы отмечаются, как доставленные указанным курьером. | ||
| − | + | Для отправки заказа: | |
| − | + | * населенные пункты отправителя и получателя должны быть синхронизированы со списком населенных пунктов BTS. Если один из населенных пунктов не будет синхронизирован, то в карточку заказа будет добавлено сообщение об ошибке: | |
| − | + | ** ''Уточните город получателя'' или | |
| − | + | ** ''Уточните город отправителя'' | |
| − | + | * заказ должен иметь одно грузоместо. Если заказ не имеет грузомест или имеет более одного грузоместа, то он интеграция заблокирует отправку, а в сообщении о доставке карточки заказа опубликуется сообщение: | |
| + | ** ''грузоместо должно и может быть только одно.'' | ||
| − | + | <div style="color: #a94442; background-color: #f2dede; border: 1px solid #ebccd1; padding: 3px 10px 10px;"> | |
| + | <b>Внимание!</b><br> | ||
| + | * Заказ должен иметь Одно грузоместо. | ||
| + | * Для отправки заказа, населенные пункты отправителя и получателя должны быть синхронизированы со списком BTS. | ||
| + | * Cинхронизация населенных пунктов, отсутствующих в списке BTS, проводится по запросу в техподдержку | ||
| + | </div> | ||
| − | + | == Отмена заказов в интеграциях == | |
| − | + | <div style="color: #a94442; background-color: #f2dede; border: 1px solid #ebccd1; padding: 3px 10px 10px;"> | |
| − | + | Реализовано в интеграциях Почта России, 5Post, Gtd, СДЭК 2.0, YandexLogistic, LPost, Omnic. | |
| − | + | </div> | |
| − | + | Если корреспонденция была отправлена в интеграцию, но вы заметили ошибку в данных, либо из интеграции после отправки пришел отчет об ошибке (как например происходит в интеграции СДЭК версии 2.0), то корреспонденцию можно отправить по интеграции повторно, предварительно отменив ее предыдущую отправку. Для этого нужно произвести следующие действия: | |
| − | |||
| − | + | Если ошибка очевидна:<br> | |
| + | <ul> | ||
| + | <li>Отмените корреспонденцию в интеграции (Вкладка "Межгород" в карточке корреспонденции, кнопка "Отменить", нажатие кнопки "Сохранить" в карточке корреспонденции). При этом статус корреспонденции в интеграции сменится на "Отменяется"<br><br> | ||
| − | |||
| − | |||
| − | |||
| − | |||
| − | |||
| − | |||
| − | |||
| − | + | [[Файл:2023-04-03_11-26-09.png |700px]] | |
| + | <br><br><br> | ||
| − | + | </li> | |
| + | <li>Если заказ <i style="color:black; background-color:#e91e6326;"> не удалось отменить </i> на стороне подрядчика, (например, заказ уже находится в процессе доставки), то статус заказа изменится на "<b>В работе у подрядчика</b>". | ||
| + | В этом случае, изменение заказа возможно только в личном кабинете подрядчика, либо обращением в <i>техподдержку подрядчика</i>.<br> | ||
| + | <br> | ||
| − | |||
| − | |||
| − | |||
| − | |||
| − | + | [[Файл:2023-04-03_11-52-20.png |700px]] | |
| + | <br><br><br> | ||
| − | = | + | </li> |
| − | + | <li>Если заказ был <i style="color:black; background-color:#dafbda;"> успешно отменен </i> (в этом случае интеграция сама удалит заказ на стороне подрядчика), то по истечении 1-15 минут статус заказа в интеграции сменится на "<b>Отменен</b>".<br> | |
| + | Ответственный филиал корреспонденции будет автоматически переключен на главный ответственный филиал, а код подрядчика (если он был присвоен) будет удален.<br> | ||
| + | <i style="color:black; background-color:#dafbda">Только после этого можно считать, что корреспонденция полностью отменена в интеграции</i> и можно приступать к ее повторной отправке.<br> | ||
| − | |||
| − | |||
| − | + | <br> | |
| − | + | [[Файл:2023-04-03_12-03-35.png |700px]] | |
| − | |||
| − | + | <br><br><br> | |
| − | + | </li> | |
| − | + | <li>Внесите исправления в данные корреспонденции. Сохраните ее.</li> | |
| − | </ | + | <li>Для повторной отправки корреспонденции по интеграции (предварительно убедившись, что все ошибки исправлены) вновь назначьте для корреспонденции ответственный филиал интеграции </li> |
| − | Если | + | <li>После повторного назначения в корреспонденции ответственного филиала интеграции ожидайте сообщения об отправке. При повторной отправке этот процесс может занимать до 30 минут.</li> |
| + | <li>При возникновении ошибки, если она очевидна, вновь исправьте ошибку в корреспонденции и повторите процесс повторной отправки (отмена, исправление ошибок, повторное назначение на ответственный филиал интеграции)</li> | ||
| + | </ul> | ||
| + | Если при получении ошибки от подрядчика нет понимания ее причин, пожалуйста напишите в нашу техподдержку. | ||
| − | + | ==Сквозная интеграция== | |
| − | + | Сквозная интеграция предполагает передачу тарифов подрядчика при создании заказа. | |
| − | Для | + | Чтобы настроить сквозную интеграцию между [[#Интеграция с CMS-системами |CMS- или CRM-системой]] и подрядчиком [[#Тарификация и выбор подрядчика и его тарифа клиентом|из таблицы]]: |
| + | * Создайте свой Личный кабинет для экстраинтеграции.<br>Для этого, достаточно единоразово войти в ЛК экстраинтеграции под своим логином и паролем https://home.courierexe.ru/XXX, где XXX — экстра-код партнера.<br><i>Логин</i> и <i>пароль</i>, - это данные из 3-го и 4-го параметров (см. таблицу ниже) [[#Тарификация и выбор подрядчика и его тарифа клиентом|Тарификация и выбор подрядчика и его тарифа клиентом]]. | ||
| + | * настройте [[Виды срочности|режим срочности]] для подрядчика. | ||
| − | + | Для сквозной тарификации заказов интернет-магазинов доступны следующие варианты: | |
| − | + | * курьерская служба, с которой сотрудничает интернет-магазин, настраивает режим срочности для подрядчика. Интернет-магазин оформляет заказы в [[Личный кабинет клиента|личном кабинете клиента]] и выбирает указанный режим срочности; | |
| + | * интернет-магазины могут обратиться напрямую в MeaSoft для настройки сквозной тарификации. В этом случае нужно предварительно заключить договор на оказание услуг с выбранным подрядчиком, и сквозная тарификация позволит получать его цены. | ||
| − | + | == Тарификация и выбор подрядчика и его тарифа клиентом == | |
| + | Вы можете настроить подключение своего тарифа к тарифу партнера — любой компании, работающей в системе MeaSoft, а также ряду компаний, с которыми у нас есть интеграции. | ||
| − | # | + | === Настройка интеграции === |
| − | # | + | Чтобы настроить подключение к тарифу партнера: |
| − | # | + | # Зарегистрируйтесь в системе подрядчика. Данные аккаунта понадобятся для настройки интеграции. |
| − | # | + | # Откройте '''Справочники''' > '''Статусы''' > '''17 Виды срочности''' и создайте [[Статусы#Виды срочности|вид срочности]], например «СДЭК». |
| − | + | # В контекстном меню вида срочности выберите пункт '''Дополнительная информация''' и во второй строке заполните параметры подключения к партнеру через запятую: | |
| − | # | + | #* 1-й параметр — код филиала партнера, его можно посмотреть в '''Справочники''' > '''Межгород''' > '''Филиалы'''. Можно в одинарных кавычках указать несколько ответственных филиалов через запятую, тогда режим срочности будет доступен для всех перечисленных филиалов. Для версии системы 2021.0.0.38 и выше вместо кода филиала можно указать знак вопроса (?), это обозначит доступность режима срочности для всех филиалов; |
| − | # | + | #* 2-й параметр — экстра-код партнера в системе MeaSoft. Коды для сторонних компаний приведены в таблице ниже; |
| − | # | + | #* 3-й параметр — имя пользователя в системе партнера. Может отличаться от того, под которым работает интеграция, здесь нужно для расчета цены для клиента. В таблице ниже указано, что вводить для каждого интегратора; |
| − | # | + | #* 4-й параметр — пароль пользователя из 3-го параметра. В таблице ниже указано, что вводить для каждого интегратора; |
| + | #* 5-й параметр — вид срочности партнера. Посмотреть доступные коды видов срочности можно по ссылке в таблице ниже, в калькуляторе в выпадающем списке. Можно в одинарных кавычках указать несколько видов срочности через запятую, тогда система будет стараться выбрать из них первый доступный; | ||
| + | #* 6-й параметр — наценка к цене, передаваемой подрядчиком. В деньгах или в процентах, если стоит знак процента. Например, 10 — наценка 10 рублей, 10 % — наценка 10 процентов; | ||
| + | #* 7-й параметр — если указать значение '''1''', сквозная тарификация выключена. Параметр используется, если подключение нужно только для передачи заказов по интеграции, а расчет цены не нужен. <br>В этом случае, при визуализации суммы по режиму срочности, отображается внутренний тариф, а подрядчику заказ отправляется другим тарифом, выбранным согласно настройке в 5-м параметре (вид срочности партнера).; | ||
| + | #* 8-й параметр — если указать значение '''1''', среди указанных режимов срочности партнера выполняется поиск самого дешевого тарифа. Работает для СДЭК 1.5, Почты России и Omnic | ||
| + | # Нажмите на кнопку '''OK'''. | ||
| − | == | + | {|class="wikitable" |
| − | + | !Интеграция | |
| − | + | !Код экстра | |
| − | + | !Виды срочности | |
| + | !Авторизация | ||
| + | !Пример строки | ||
| + | |- | ||
| + | |БОКСБЕРРИ||90001||https://home.courierexe.ru/90001/calculator||3-й параметр - токен. 4-й - Код пункта приема, по умолчанию 010.<br>Можно оба параметра оставить пустыми для расчета базовых цен.||33, 90001, j3ejwo2f10b2e47790174b41f4a11111, 010, 2, 50 | ||
| + | |- | ||
| + | |ПИКПОИНТ||90002||https://home.courierexe.ru/90002/calculator||3-й параметр — логин, 4-й — через запятую пароль и договор ИКН. Можно оставить пустыми, но цены будут не все.||33, 90002,us0111, '6rGGuqRsW2qNQ,9990721312', 2, 50 | ||
| + | |- | ||
| + | |rowspan="2"|СДЭК<br>(протокол обмена данными 1.5, поддержка прекращена с 01.01.2022)||rowspan="2"|90005||rowspan="2"|https://home.courierexe.ru/90005/calculator||Введите код учетной записи в 3-й параметр, секретный код — в 4-й. Можно оба оставить пустыми для расчета базовых цен.||45491, 90005, hfenJwlasiPr4pnFENpaVXSKPIn5Trh7i, '9vkQgWuiZgEj9fGCB8a6Xj3desnJkwsl,1.5', 5, 30% | ||
| + | |- | ||
| + | ||Если вы хотите добавить в расчет тарифа процент за наложенный платеж, после пароля добавьте запятую и число процента. В настройке режима срочности пароль с числом процентов заключите в кавычки.||9vkQgWuiZgEj9fGCB8a6Xj3desnJkws,1.5 | ||
| + | |- | ||
| + | |СДЭК<br>(протокол обмена данными 2.0)||90022||https://home.courierexe.ru/90022/calculator||3-й параметр — ID клиента, 4-й — ключ клиента.<br>Вы можете перечислить в пароле уточняющие параметры для расчета через запятую: <br><ul><li>не передавать объявленную ценность</li><li>добавлять услугу «Осмотр вложений»</li><li>процент за наложенный платеж</li><li>код пункта приема</li><li>процент за безналичный наложенный платеж</li></ul><br>Пример пароля: EMscd6r9JnFiQ3bLoyjJY6eM78JrJcee,1,1,2,MSK2,15||10497, 90022, EMscd6r7JnFyQ3bLoyjJY7eM78JrJceI, ‘Mscd6r9JnFiQ3bLoyjJY6eM78JrJcee,1,1,2,MSK2,15’, 1, 100 | ||
| + | |- | ||
| + | |КСЭ||90008||https://home.courierexe.ru/90008/calculator||Введите логин в 3-й параметр, пароль — в 4-й. Пустыми оставить нельзя.||12504, 90008, Рога и копыта, 4CCB11864D06157, '2, 3, 6', 10% | ||
| + | |- | ||
| + | |ПОЧТА РОССИИ||90010||https://home.courierexe.ru/90010/calculator||Без авторизации||10497, 90010,,, '2, 1', 10 <!--10497, 90010, 89251234567, 'mypassword,u23B0r9AAJ1Fyh4ptMzJ3kjxcslamwdx', '2, 1', 10--> | ||
| + | |- | ||
| + | |rowspan="3"|DPD||rowspan="3"|90011||rowspan="3"|https://home.courierexe.ru/90011/calculator||Введите клиентский номер в 3-й параметр, клиентский ключ в 4-й. Можно оставить пустыми для базовых тарифов.||12504, 90011, 1019003662, '4CCB11864D06157A5934A9119F2A0AAAAAB4CCE8,D117', '3, 6', 10% | ||
| + | |- | ||
| + | ||Если вы доставляете товар в пункт отправления самостоятельно, после пароля добавьте запятую и код ПВЗ, а в настройке режима срочности введите пароль в кавычках.||'4CCB11864D06157A5934A9119F2A0AAAAAB4CCE8,D117' | ||
| + | |- | ||
| + | |- | ||
| + | |colspan="2"|ВНИМАНИЕ! У DPD есть 2 калькулятора, которые считают по-разному при одних и тех же вводных данных. При этом они не разглашают, по какому из расчетов определяют цену. Поэтому по не зависящим от нас причинам расчет по тарифам DPD может как совпасть с итоговым, так и сильно разойтись. Если вас это не устраивает, не используйте сквозную тарификацию с этим подрядчиком. | ||
| + | |- | ||
| + | <!-- | ||
| + | |DOSTAVKA.GURU||90017||https://home.courierexe.ru/90017/calculator||3-й параметр — ID партнера в системе DOSTAVKA.guru, 4-й — ключ доступа. Также можно указать признак отключения проверки интервала доставки. В этом случае необходимо указать ключ и "1" через запятую в кавычках. Можно оставить пустыми. | ||
| + | ||10497, 90017, 9999, 'cc03e747a6afbbcbf8be7668acfebee5,1', '1', 100 | ||
| + | |- --> | ||
| + | |5Post||90020||https://home.courierexe.ru/90020/calculator||3-й параметр — API-ключ,<br>4-й — уникальный номер партнера в системе 5post.<br>При необходимости в 4-м параметре можно через запятую указать параметры:<br><ul><li>пороговое значение веса (по умолчанию 3 кг).</li><li>Использовать штрихкод для отслеживания получателем</li><li>Код подрядчика в карточке заказа</li><li>Габариты мест</li><li>Тип расчета тарифа</li></ul><i>При указании параметров важно соблюдать последовательность.</i><br><i>Для вашего аккаунта в API 5post должна быть подключена возможность получать ПВЗ с вашими тарифами.</i><br>Пример пароля: 2123,7,,,,1||10497, 90020, u23B0r9AAJ1Fyh4ptMzJ3kjxcslamwdx,'2123,7,,,,1', '1,3', 100 | ||
| + | |- | ||
| + | |GTD||90021||https://home.courierexe.ru/90021/calculator||3-й параметр — API-ключ, 4-й — пароль от личного кабинета https://home.courierexe.ru/90021. Предварительная авторизация по указанному URL обязательна.|| | ||
| + | 10497, 90021, u23B0r9AAJ1Fyh4654MzJ3kjx1548wdx, pass, 100 | ||
| + | |- | ||
| + | |Яндекс.Доставка||90023||https://home.courierexe.ru/90023/calculator||3-й параметр — токен,<br> 4-й — ID пункта отправления в качестве пароля. <br>При необходимости, в пароль можно расширить, передавая через запятые следующие параметры:<br> - <span style="text-decoration: line-through;">Начало интервала доставки</span> (не активно)<br> - <span style="text-decoration: line-through;">Окончание интервала доставки </span> (не активно)<br> - Код курьера, для закрытия корреспонденции<br> - параметр "Особенности формирования данных"<br> '1' - Трактовать места, как товары<br> '2' - Трактовать товары, как места <br>Пример пароля: cfceadaa-4874-438a-999b-dbbafe5326ed,,,25,2|| | ||
| + | 10497, 90023, AgAABBDzeAQMAAAPeISvM_9LUkxCijQoFXOH5QE, ‘cfceadaa-4874-438a-999b-dbbafe5326ed,,,,1’, 1, 100 | ||
| + | |- | ||
| + | |Л-Пост||90024||https://home.courierexe.ru/90024/calculator||3-й параметр — логин, который требуется создать самостоятельно, для входа в <i>[https://home.courierexe.ru/90024/ ЛК экстраинтеграции Л-Пост]</i> <br> 4- пароль, как Секретный ключ клиента<br> Дополнительно, есть возможность перечислить в пароле уточняющие параметры для расчета через запятую: <br><ul><li>Признак использования тестовой среды</li><li>Код пункта приема</li></ul><br>Пример пароля: YGNoaR3cG00JYg67,0,1010|| | ||
| + | 10497, 90024, LoginTest, ‘YGNoaR3cG00JYg67,0,1010’, 1, 100 | ||
| + | |- | ||
| + | |Omnic||90025||https://home.courierexe.ru/90025/calculator||3-й параметр — логин, который требуется создать самостоятельно, для входа в <i>[https://home.courierexe.ru/90025/ ЛК экстраинтеграции Omnic]</i> <br> 4- пароль, как Токен клиента<br> Дополнительно, есть возможность перечислить в пароле уточняющие параметры для расчета через запятую: <br><ul><li>Код пункта приема отправлений</li><li>Признак использования тестовой среды</li><li>Приоритет доступных тарифов через пробелы, - при указании алгоритмического тарифа, приоритет указанный в нем имеет преимущество</li></ul><br>Пример пароля: g67hjtTYjhgf765432,MCK45|| | ||
| + | 10497, 90025, LoginTest, ‘g67hjtTYjhgf765432,MCK45,,21 22’, '3, 2', 100,,1 | ||
| + | |- | ||
| + | |A2-express||90029||https://home.courierexe.ru/90029/calculator||3-й параметр — логин, Идентификатор клиента в A2 состоящий из 4-х цифр <i>[https://home.courierexe.ru/90029/ ЛК экстраинтеграции A2-express]</i> <br> 4-й параметр - пароль, это Ключ клиента в A2-express|| | ||
| + | 10497, 90029, 1000, g67hjtTYjhgf765432hgtTnk5, '1, 2', 100,,1 | ||
| + | |} | ||
| − | + | При выборе клиентом в личном кабинете вида срочности, подключенного таким образом к партнеру, набор доступных ПВЗ будет ограничен выбранным партнером. | |
| − | |||
| − | + | Вы можете войти в личный кабинет по адресу вида https://home.courierexe.ru/XXX, где XXX — экстра-код партнера, авторизоваться данными из 3-го и 4-го параметров (см. таблицу выше) и воспользоваться калькулятором с тарифами именно вашей компании. | |
| − | |||
| − | == | + | === Настройка стоимости доставки для получателя === |
| − | + | При интеграции с подрядчиками, перечисленными в таблице выше, вы можете настроить стоимость и срок доставки, отображаемые для получателя: | |
| + | # Перейдите в личный кабинет по адресу вида https://home.courierexe.ru/XXX, где XXX — экстра-код партнера, и авторизуйтесь данными из 3-го и 4-го параметров (см. таблицу выше). | ||
| + | # Откройте пункт основного меню '''Цена доставки для получателя''' и настройте правила расчета цены и сроков доставки. Подробнее см. раздел «[[Личный кабинет клиента#Цена доставки для получателя|Цена доставки для получателя]]». | ||
Текущая версия на 12:04, 6 декабря 2024
MeaSoft имеет практически неограниченные возможности по интеграции с другими системами.
Содержание
Виды интеграций
- Заказы:
- передача между двумя системами MeaSoft — клиент отправляет заказы другому агенту, агент доставляет отправления и передает их статусы, которые загружаются в систему клиента.;
- передача заказов в стороннюю систему подрядчика через API и получение статусов доставки;
- получение заказов из CRM- и CMS-систем интернет-магазинов и отправка статусов доставки;
- сквозная интеграция: получение цен подрядчиков при оформлении заказа;
- платежные сервисы:
- PimPay — финансирование для интернет-магазинов;
- Robokassa — онлайн-оплата заказов и мобильный эквайринг;
- Assist — мобильный эквайринг;
- ibox — мобильный эквайринг;
- Payme — онлайн-оплата заказов и мобильный эквайринг. Работает в Узбекистане;
- электронный документооборот — Диадок;
- телефония — телефонный сервер Asterisk;
- планирование маршрутов курьеров — Яндекс.Маршрутизация, Максоптра;
- GPS-трекинг автотранспорта — Wialon.
Интеграция между двумя системами MeaSoft
Клиент отправляет заказы другому агенту, агент доставляет отправления и передает их статусы, которые загружаются в систему клиента.
Интеграция может быть двухсторонняя: одна компания заказывает доставку у второй, а вторая — у первой. В этом случае нужно настроить 2 интеграции: в одной нужно рассматривать одну компанию клиентом, вторую — агентом, во второй интеграции — наоборот.
Настройка
- Обе компании должны иметь аккаунты в системе MeaSoft (Справочники > Дополнительные модули) и у обеих компаний должен быть установлен флажок Личный кабинет в окне «Управление дополнительными модулями».
- Агент на вкладке Клиенты создает карточку клиента в своей системе. На вкладке Прочее карточки клиента указывает логин и пароль для входа в личный кабинет клиента.
- Агент передает клиенту логин и пароль из предыдущего шага и свой код экстра в системе MeaSoft.
- Клиент создает в своей системе филиал для указанного агента. После создания филиала нужно подождать 3 минуты для синхронизации данных.
- Клиент заходит в личный кабинет курьерской службы и на вкладке Подрядчики в таблице находит созданный филиал.
- Клиент в строке подрядчика нажимает на кнопку
 , в открывшемся окне выбирает интеграцию «MeaSoft», заполняет поля:
, в открывшемся окне выбирает интеграцию «MeaSoft», заполняет поля:
- Логин, Пароль и Код клиента учетными данными, полученными в п. 3,
- Тип оплаты - позволяет управлять логикой обработки типа оплаты в данных передаваемого по интеграции заказа. Доступные варианты:
- Адаптируется в соответствии с данными заказа
При отсутствии наложенного платежа передается No, иначе при типе оплаты картой CARD, во всех остальных случая CASH - Оригинальный
В этом случае, тип оплаты заказа передается без изменений
- Адаптируется в соответствии с данными заказа
Группа параметров, отвечающая за разделение заказов по потокам с разной авторизацией:
- Логин для заказов без чека и Пароль для заказов без чека
- Определять заказы без чека по признаку - "Печатать чек - в карточке клиента" или "Спрашивать тип оплаты у получателя - в карточке клиента"
В интеграции Measoft существует возможность отправлять заказы, распределяя их 2-м разными клиентами по принципу необходимости чека.
Для этого в интеграции Measoft нужно заполнить параметры "Логин для заказов без чека" и "Пароль для заказов без чека"
Заказы, которые созданы клиентом с настройкой необходимости чека будут отправляться с авторизацией указанной в параметрах: "Логин" и "Пароль"
Заказы, которым чек не требуется будут отправляться с авторизацией "Логин для заказов без чека" и "Пароль для заказов без чека"
Далее, клиент указывает остальные настройки при необходимости и нажимает Сохранить.
В результате отправления, у которых клиент укажет филиал агента в качестве ответственного филиала, будут переданы в систему MeaSoft агента, и статусы будут передаваться обратно. Правильный способ отправки заказов — через манифест, который нужно скомплектовать и проставить дату отправки. На передачу данных может уходить до 10 минут в штатном режиме и до 1 часа в случае возможных сбоев.
Для стабильной работы необходимо наличие версии MeaSoft минимум 518 от 05.12.2014 у обеих компаний. Для одного клиента может быть настроена только одна интеграция с агентом.
Распределение заказов по признаку необходимости чека
Вы может распределять заказы по двум разным клиентам по принципу необходимости чека. Для этого агент создает в своей системе второго клиента для вашей компании, в карточке клиента на вкладке Прочее указывает логин и пароль, которые передает вам.
В настройке интеграции Measoft (пункт 6 инструкции выше) заполните поля Логин для заказов без чека и Пароль для заказов без чека и выберите признак, по которому определяется необходимость чека, в поле Определять заказы без чека по признаку.
Заказы, созданные клиентом, которому нужен чек, будут отправляться с авторизацией, указанной в полях Логин и Пароль.
Заказы, которым чек не требуется, будут отправляться с авторизацией Логин для заказов без чека и Пароль для заказов без чека.
Интеграция со сторонними системами
Сторонними системами могут быть:
- системы подрядчиков, принимающие заказы на доставку;
- CRM- и CMS-системы интернет-магазинов, передающие заказы в курьерскую службу.
Интеграции со сторонними системами делаются в соответствии с документацией на момент написания, без партнерства с компаниями-поставщиками сервиса. Об изменениях API нас не оповещают, поэтому интеграции по не зависящим от нас причинам могут переставать работать, работать нестабильно или некорректно, вплоть до потери важной информации. Заказы, переданные во внешние системы, нужно обязательно проверять на корректность, пользуясь личным кабинетом партнера. По интеграции уходят только новые заказы, созданные в день настройки интеграции.
Интеграция с CMS-системами
Для работы с популярными CMS и CRM-системами разработаны модули интеграции, перечисленные в таблице ниже.
Модули распространяются бесплатно, без гарантий со стороны разработчика, и не являются средством полной автоматизации взаимодействия с курьерской службой. Модули — это помощь разработчикам интернет-магазинов в построении интеграции с курьерскими службами. Ответственность за корректность передачи данных лежит на интернет-магазине. Модули сторонних разработчиков обслуживаются и разрабатываются сторонними компаниями. Все вопросы по их приобретению и поддержке необходимо задавать им.
Сообщайте нам свои пожелания по работе наших модулей. Мы учтем их в новых версиях.
| Система управления контентом (CMS) | Ссылка | Примечание |
|---|---|---|
| Установить | Поддерживает версии 20.5.0 и выше. Подробнее см. описание. | |
| Скачать | Поддерживает версии 1.5.2.0 и выше. Инструкция в архиве | |
| Скачать для версии 1.5.5.1 Скачать для версии 2.0 Скачать для версии 2.3 Скачать для версии 3.0 |
Поддерживает версии с 1.5.5.1. Скачивайте модули для своей версии OpenCart. Подробнее см. описание. | |
| Установить модуль Установить плагин |
Модуль предназначен для отправки заявок в КС, а плагин для расчета стоимости доставки при оформлении заказа. Инструкции в маркете | |
| Настраивается в ЛК пользователя | Инструкция по настройке | |
| Настраивается в ЛК пользователя | Инструкция по настройке | |
| Настраивается в ЛК Leadvertex | Инструкция по настройке Модуль разработан и поддерживается компанией LeadVertex. | |
| RetailCRM | Настраивается в ЛК пользователя в системе | |
| - | Альтернативный модуль сторонних разработчиков (1 версия) | |
| Скачать | Работает только с компонентом Virtuemart. Инструкция в архиве | |
| Описание на сайте amoCRM | Подробное описание настроек читайте тут. | |
| Инструкция | ||
| Скачать модуль сторонних разработчиков | Интеграция МойСклад с курьерскими службами от сторонних разработчиков | |
| Скачать | Инструкция | |
| Установить | Поддерживает версии 4.10 и выше. Инструкция | |
| Читайте описание на этой странице | Передача информации о статусах и заказах в вашу систему | |
| Читайте описание на этой странице | Работает только на платных тарифах |
Замечания
- В модулях систем PrestaShop и Joomla для отправки заказа в курьерскую службу зайдите в карточку заказа. В карточке отображается специальная форма отправки заказа, а если заказ отправлен, она позволяет проверить его статус:
- Оформление заказов до ПВЗ в модулях PrestaShop и Joomla не реализовано. Чтобы оформить такой заказ, в поле передаваемого адреса укажите одно из значений:
- код ПВЗ, который можно посмотреть в ЛК клиента или на сайте агента (Boxberry, CDEK и т. п.). Обычно это цифровой или цифро-буквенный код;
- наименование ПВЗ, добавив в начале строку "ПВЗ ", например ПВЗ На Ленина.
- Поддерживается передача маркировки «Честный ЗНАК» из InSales и RetailCRM. Информацию по настройке см. в документации Insales и RetailCRM.
- Для отображения списка пунктов выдачи есть JavaScript модуль. Инструкция по использованию — внутри. Посмотреть пример работы можно здесь.
- При проблемах с отображением карты в модулях очистите кэш браузера: например, для Google Chrome нажмите CTRL+F5. Введенные данные потеряны не будут, карта после этого отобразится корректно.
Проверка работоспособности интеграций
При неполадках интеграции проверьте ее работоспособность. В общем случае для этого достаточно создать заказ и отправить его в курьерскую службу.
Если заказ отправлен без ошибок и отображается в ЛК, значит, интеграция настроена. Если отправка не удалась, ошибка может быть в настройках интеграции или в заполнении формы отправки заказа.
Текст ошибки можно увидеть через отладку в личном кабинете. Чтобы найти свой заказ в запросах, нажмите клавиши CTRL + F и введите в строку поиска номер заказа или ориентируйтесь на время создания заказа.
Убедитесь, что выполнены все шаги инструкции по настройки интеграции из этого раздела.
Ниже представлено описание проверки работоспособности для разных интеграторов.
RetailCRM
- Убедитесь, что выполнены все шаги инструкции по настройке интеграции.
- Если используются триггеры, убедитесь, что они настроены согласно инструкции.
- Создайте заказ, заполните требуемые данные.
- Нажмите на кнопку Сохранить внизу страницы, флажок Не отправлять данные в службу доставки должен быть снят. Заказ должен отправиться в курьерскую службу.
- Если возникает ошибка, ее текст отображается наверху страницы.
- Если это ошибка заполнения формы, исправьте внесенные данные и попробуйте отправить заказ снова. Пример ошибки: «Ошибка сервиса доставки „Курьерская служба 2008“: field [receiver phone] has no valid phone number»
- Если это ошибка ответа курьерской службы, сообщите об этом разработчику. Пример ошибки: «Служба доставки прислала ответ в неверном формате».
МойСклад
- При сбое интеграции проверьте, не изменен ли аккаунт, под которым создана интеграция:
- Логин учетных данных МойСклад, которые использовались при создании интеграции, вставьте в ссылку https://home.courierexe.ru/moysklad/step2?id=логин. Если при переходе по ссылке отображается этап настройки интеграции, значит аккаунт существует.
- Войдите в «МойСклад» под учетной записью, которая использовалась для настройки интеграции, и откройте справочник Сотрудники: меню пользователя > Настройки > Справочники> Сотрудники. Откройте карточку сотрудника, под учетной записью которого вы вошли, и убедитесь, что его роль — администратор.
- Если хотя бы один из пунктов не выполнен, значит, аккаунт, использованный для создания интеграции, изменен.
- В личном кабинете клиента курьерской службы в настройках обратной интеграции Мой склад в поле В каком статусе «Мой склад» отправлять заказ на доставку уточните статус, при котором заказ отправляется в курьерскую службу.
- Заполните форму заказа, нажмите на кнопку Сохранить, затем смените статус заказа на статус, установленный для отправки в курьерскую службу и снова нажмите на кнопку Сохранить. Если все верно, заказ будет отправлен в курьерскую службу.
- Обновите страницу в браузере и проверьте поле Строка для сохранения информации об ошибках:
- если поле пустое и заказ пришел в личный кабинет, интеграция работает;
- если поле пустое и заказ не пришел в личный кабинет, обратитесь к разработчику;
- если в поле содержится текст ошибки, исправьте ее в форме заказа и попробуйте отправить его снова.
InSales
- В личном кабинете клиента курьерской службы в настройках обратной интеграции InSales проверьте данные в следующих полях:
- Статус заказа для автоматической отправки в курьерскую службу;
- Список доставок для отправления заказа в курьерскую службу (если отправляется автоматически);
- Оплачен ли заказ? (если отправляется автоматически).
- Создайте заказ и в случае ошибки проверьте данные заказа на соответствие этим полям. Например, в заказе может быть установлен тип доставки, не отмеченный как используемый в настройках в личном кабинете.
При возникновении ошибок при отправке заказа появляется диалоговое окно с сообщением об ошибке. Исправьте ошибку в форме заказа и попробуйте отправить его снова.
amoCRM
Ошибка при создании заказа отображается в левом нижнем углу.
Интеграция с подрядчиками
Описание процесса интеграции
Рассматривается интеграция с системами сторонних компаний (агентов), где система MeaSoft выступает клиентом, то есть передает заказы и получает обратно статусы.
Компания-пользователь MeaSoft должна иметь аккаунт и личный кабинет в системе MeaSoft. Подробнее см. раздел «Личный кабинет курьерской службы».
- Создайте в своей системе филиал для агента. После ввода филиала нужно перезагрузить программу и подождать 3 минуты.
- В личном кабинете курьерской службы на вкладке Интеграции в списке филиалов найдите созданный филиал и в его строке нажмите на кнопку Настроить.
- В открывшемся окне в выпадающем списке выберите нужную интеграцию.
- Заполните форму по отображенной инструкции, нажмите Сохранить.
В результате настройки отправления, у которых клиент укажет филиал агента в качестве ответственного филиала, будут переданы в подрядчику и статусы будут передаваться обратно. Правильный способ отправки таких заказов — через манифест, который нужно скомплектовать и проставить дату отправки. На передачу данных может уходить до 10 минут в штатном режиме и до 1 часа в случае возможных сбоев.
Для стабильной работы необходимо наличие у клиента системы MeaSoft версии минимум 518 от 05.12.2014.
Последовательность финальных статусов
Параметр Исправлять ошибки последовательности статусов регулирует возможность исправления ошибочно опубликованных подрядчиком финальных статусов.
Если в параметре интеграции указано "Исправлять", то при получении статуса CANCELED, вслед за финальным, дата доставки заказа будет приводится в состояние соответствующее последнему полученному статусу.
СДЭК
Компания СДЭК прекращает поддержку API версии 1.5 с 01.01.2022. По информации от службы поддержки, интеграция не будет резко отключена, но поддержка будет осуществляться только для версии API СДЭК 2.0
Для перехода на новую версию создана интеграция СДЭК 2.0.
Чтобы настроить интеграцию с платформой СДЭК версии 2.0, заполните следующие поля:
- ID клиента
- Ключ клиента
- Код пункта приема
Это обязательные поля.
Остальные поля служат для более тонкой настройки создания заказов:
- Передавать объявленную ценность. Значение по умолчанию Да, вы можете изменить это, выбрав одно из значений:
- "Да"
Оценочная стоимость формируется по принципу наибольшего значения.
Учитываются Оценочная стоимость всего заказа, Оценочная стоимость товарных вложений, цена товарных вложений. - "Нет"
объявленная ценность товарных вложений передаваться не будет - "Передавать, если указана"
Учитываются только суммы из полей Оценочная стоимость заказа и Оценочная стоимость товарных вложений, где в приоритете Оценочная стоимость заказа. - "Передавать, по местам, если указана"
Оценочная стоимость заказа распределяется по вложениям. Вложения в свою очередь распределяются по местам.
- "Да"
- Добавлять услугу «Осмотр вложений». Тарифицируемая услуга от СДЭК, поэтому она добавится, только если в настройках указано Да;
- Процент за наложенный платеж. Используется при получении агентской цены. Калькулятор API CDEK не включает в расчет сумму за наложенный платеж автоматически, но мы добавим указанный вами процент в итоговую сумму;
- Использовать как номер. Номер заказа отображается в личном кабинете и отчетах СДЭК. Выберите удобный вариант: Шифр или Штрихкод;
- Код курьера. Укажите код курьера, который будет указан в поле Вручил курьер для доставленных заказов.
- Способ доставки до ПВЗ отправления
- "Самопривоз в офис СДЭК" - установлено по умолчанию, необходимо заполнить Код пункта приема
- "Забор со склада" - в заказе указывается адрес склада с которого курьеры СДЭК забирают отправления. Адрес указывается в карточке ответственного филиала для которого настраивается интеграция со СДЭК вер.2.0
- "Забор у отправителя" - в заказе указывается адрес отправителя с которого курьеры СДЭК забирают заказы.
- Адрес из карточки клиента владельца фирмы отправителя - если в ответственном филиале интеграции настроено "Скрывать отправителя"
- Адрес отправителя из карточки заказа - если он не пустой
- Адрес из карточки отдела - если пустой адрес отправителя в заказе
- Адрес из карточки клиента отправившего заказ - если пустой адрес отдела
- Интеграция СДЭК версии 2.0 не предусматривает автоматическую отправку заказа после получения ошибки. Чтобы отправить заказ повторно после исправления, обратитесь в техподдержку MeaSoft.
- Интеграция не предусматривает проверку номеров телефонов передаваемых заказов на соответствие стране. api СДЭК проверяет номера телефонов на соответствие списку стран после отправки заказа. Список стран номера телефонов которых принимаются без ограничений опубликованы в документации СДЭК
При выборе тарифа для отправки заказа приоритет отдается тарифам режима срочности, выбранного в заказе. Если в режиме срочности не настроены тарифы, то тариф выбирается из списка в параметре интеграции Приоритет тарифов. В этом случае отправка в СДЭК осуществляется первым доступным тарифом из списка.
Доступные для выбора списки тарифов по умолчанию:
- «Экономичная посылка»,
- «Посылочка»,
- «Экспресс-лайт»,
- «Магистральный экспресс».
Также возможно выбрать второй вариант, который поменяет местами тарифы «Экономичная посылка» и «Посылочка».
- «Посылочка»,
- «Экономичная посылка»,
- «Экспресс-лайт»,
- «Магистральный экспресс».
При весе отправления больше 30 кг применяется тариф «Магистральный экспресс».
Чтобы передать услугу «Примерка», установите флажок Принято на склад в карточке корреспонденции. Если услуга не нужна, снимите флажок.
При передаче валюты наложенного платежа код валюты берется из поля Валюта карточки клиента, от которого передается заказ. Валюта должна совпадать с валютой страны назначения заказа. Если заказ отправляется в другую страну, создайте копию клиента с нужной валютой и оформляйте заказы от него, указывая цены в валюте страны назначения.
В общем случае интеграция не поддерживает отправки в другие страны, кроме России.
Загрузка отчета СДЭК создает входящий АПД по отчету СДЭК такого формата. Работает при передаче заказов в СДЭК с помощью штатной интеграции. Заполняет поле Агентская цена в карточке корреспонденции на вкладке Межгород.
DPD
Внимание!
Для одного аккаунта DPD может быть настроена только одна интеграция.
Если вам требуется настроить интеграцию для нескольких филиалов, предварительно создавайте новый аккаунт DPD для каждой интеграции.
Статусы заказов передаются корректно, только если для одного аккаунта DPD настроена одна интеграция.
При выборе тарифа для отправки заказа приоритет отдается тарифам режима срочности, выбранного в заказе.
Для настройки интеграции с платформой DPD укажите следующие параметры:
- Клиентский номер - уникальный клиентский номер в системе DPD.
- Клиентский ключ - ключ для авторизации, полученный у сотрудника DPD.
- Код пункта самопривоза - не обязательный параметр. код пункта самовывоза, куда клиент DPD доставляет заказ для отправки.
- Номер регулярного заказа - номер регулярного заказа DPD. Если вы используете доставку на регулярной основе, уточните этот номер у своего менеджера.
- Проверка комплектности - по умолчанию отсутствует. Есть возможность выбрать одно из значений:
- ○Отсутствует
- ○С примеркой
- ○Простая
- ○С проверкой работоспособности
TopDelivery
Для настройки интеграции с платформой TopDelivery укажите:
- Логин
- Пароль
- Информация о поставщике товара. Если указано Отправлять, то при отправке заказа будет предпринята попытка отправить место с габаритами и товарами с указанием данных поставщика: ИНН, наименование, номер телефона. Если данных поставщика нет, информация об ошибке отправки мест будет добавлена в сообщение к заказу. Информация о поставщике повторно не отправляется.
- Вскрытие отправления до получения оплаты - по умолчанию разрешено.
Возможность запрета вскрытия отправления добавляется при отправке заказа, если в настройках интеграции разрешен запрет и в заказе стоит отметка "Принято на склад"
Печать наклеек для TopDelivery
Почта России
Интеграция с Почтой России описана в разделе Работа с Почтой России.
PickPoint
Если PickPoint выделил вам диапазон трекинг-номеров, то необходимо настроить филиал и придерживаться последовательности отправки манифестов.
Чтобы настроить филиал для интеграции PickPoint с диапазоном, в основном меню выберите Справочники > Межгород > Филиалы, откройте карточку филиала и на вкладке Интеграция в выпадающем списке Правила назначения кода заказа у подрядчика выберите Из диапазона. Укажите начальный и конечные коды диапазона, префикс при необходимости и нажмите клавишу ОК.
Для отправки манифестов добавьте заказы в манифест, затем на вкладке Манифесты отсканируйте заказы в мешок и выберите в карточке манифеста ранее настроенный филиал. После этого в контекстном меню манифеста выберите Проставить коды у подрядчика.
После этого можно указать дату отправки манифеста.
Обратите внимание, что проставить коды с указанной датой отправки манифеста нельзя. Необходимо сначала очистить дату отправки, а затем проставить коды.
Агентская цена интеграцией не возвращается, так как эти данные отсутствуют в API PickPoint.
КСЭ
Для обращения к функциям системы необходимо знать своё имя пользователя и пароль в системе КСЭ.
Если у вас еще нет доступа, то необходимо обратится к Вашему менеджеру в подразделение клиентского сервиса КСЭ.
Настройки интеграции:
- Логин - логин от ЛК КСЭ
- Пароль - пароль от ЛК КСЭ
- Данные отправителя — данные, которые будут подставляться во все отправления, передаваемые в КСЭ. Если не указать, то будут передаваться данные заказчика (отправителя) из корреспонденции.
- Является ИМ — признак отправителя в системе КСЭ. От данного признака зависит главным образом, как отправляются данные в КСЭ. Признак указывается в договоре клиента с КСЭ.
- Забор — настройка, в которой можно указать, каким образом отправление передается в КСЭ — КСЭ забирает отправление у клиента или клиент сам привозит отправление в КСЭ.
- По умолчанию — груз будет принят для доставки в офисе (самопривоз в КСЭ) для всех заказов с товарной составляющей, иначе будет послан курьер для забора.
- До двери — будет послан курьер для забора
- Самопривоз в КСЭ — груз будет принят для доставки в офисе
При выборе тарифа для отправки заказа приоритет отдается тарифам режима срочности, выбранного в заказе.
5POST
Параметры для настройки:
- API-ключ
- Код склада отправителя
- Уникальный номер партнера в системе 5Post
- Максимальный вес для фиксированного тарифа - При привышении установленного веса, сумма тарифа изменяется пропорционально. По умолчанию 3кг.
- Код подрядчика в карточке заказа - доступно три вида отображения кода подрядчика:
- ○ Оригинальный код 5post - Установлено по умолчанию
- ○ Код для поиска заказа в ЛК 5post
- ○ Код грузоместа
- Габариты мест
- ○ Группировать - Установлено по умолчанию
При установке этого значения, всегда передается только одно место с обобщенными габаритами и кодом соответствующим коду заказа.
- ○ Отправлять указанные
При установке этого значения, каждое место отправляется отдельно, с соответствующими ему габаритами и кодом.
- Тип расчета тарифа
- ○ Общий - Установлено по умолчанию
- ○ По местам
Яндекс.Доставка
Для подключения к интеграции в вашем договоре с Яндекс.Доставкой должна быть подключена услуга доставки на следующий день. Если у вас эта услуга не подключена, заполните эту форму.
Сначала необходимо проверить, рассчитывается ли стоимость доставки в ЛК яндекса и можно ли оформить заказ. Если все работает - переходим к настройке интеграции.
Для настройки интеграции с платформой Яндекс.Доставка укажите следующие параметры:
- Токен, можно посмотреть тут https://dostavka.yandex.ru/account/integration
- ID пункта отправления, необходимо уточнить у вашего менеджера или в поддержке яндекса
- Особенности формирования данных с вариантами на выбор:
- нет
- Трактовать места, как товары - в заказе формируется только одно место в котором размещаются вложения с габаритами и массой переданных мест.
- Трактовать товары, как места - каждый товар добавляется в место соответствующее его габаритам, т.о., сколько в заказе товаров, столько же будет сформировано мест.
Эти параметры обязательные и влияют на отправку заказа. Доступы должны быть НЕ тестовые (продовые). Уточните эти данные у вашего менеджера или в поддержке Яндекс.Доставки.
Для настройки модулей используйте:
- Логин - ваш токен.
- Пароль - Код пункта отправления. Имеет вот такой формат 4eccdad3-8d97-4fbf-b241-3c2a89a8aa79
- Код курьерской службы - 90023.
Настройка забора
Забор в заказе определяется Пароль - Код пункта отправления (ID Станции на стороне Яндекс), если Пароль указывает на склад клиента, с которого курьер Яндекса будет забирать отправления, согласно расписанию календаря отгрузок.
Календарь отгрузок настраивается в личном кабинете Яндекс.
Склад отгрузки так же добавляется в личном кабинете Яндекс.
Настроить забор можно только на стороне Яндекс, согласно инструкции.
Для получения ID Станции отправления, требуется на стороне Яндекс:
- 1. Добавить склад в Избранные адреса, по инструкции в ссылке.
- 2. Запланировать отгрузку на этот склад через Календарь отгрузок.
- 3. Написать на почту в техподдержку Яндекс next_day_delivery@go.yandex.ru или чат поддержки в личном кабинете и запросить у специалиста техподдержки Яндекс ID Станции (склада, который был зарегистрирован, согласно инструкции).
При создании заказа обратите внимание на адрес — он должен быть понятным. Наиболее понятным для Яндекса будет адрес, где нет дополнительных комментариев, а части адреса разделены запятыми.
В интеграцию не принимаются заказы на юридические лица. Т.е. в поле ФИО должно быть именно ФИО, а не название организации.
Отправка заказов происходит автоматически. Если адрес не распознан и заказ не отправлен с первой попытки, интеграция попытается разобрать адрес доступными ей средствами и снова отправить заказ. Если заказ так и не получилось отправить, проверьте адрес получателя, возможно, в нем допущена ошибка. После исправления адреса заказ отправится автоматически.
При отправке заказа обязательно указываются места с габаритами и массой. Если в заказе указаны места, они добавляются как есть. Если мест в заказе нет, то создается одно фиктивное место, габариты которого формируются на основе габаритов вложений. Вложения не разделяются по местам и попадают в первое сформированное место.
После настройки модуля или создания новой интеграции ПВЗ появляются на следующий день.
Л-Пост
Для настройки интеграции с платформой Л-Пост укажите следующие параметры:
- Секретный ключ клиента,
- Код пункта приема - Не обязательный параметр. Заполнять параметр не нужно, если отправления сдаются на центральный склад Л-Пост (Родники, ул.Трудовая, д.10) или забираются со склада партнера силами Л-Пост .
В других случаях, в качестве точки приема отправлений могут выступать пункты выдачи заказов Л-Пост и склады Л-Пост.
При отправке заказа обязательно указываются места с габаритами и массой. Если в заказе указаны места, они добавляются как есть. Если мест в заказе нет, то создается одно фиктивное место. Вложения не разделяются по местам и попадают в первое сформированное место.
Обратите внимание, что в зависимости от настроек вашего аккаунта в Л-Пост может быть недоступна частичная оплата заказа.
Omnic
Для настройки интеграции с платформой Omnic укажите следующие параметры:
- Логин - создается самостоятельно, служит для доступа к ЛК экстраинтегратора, может быть любым, главное запомните его.
- Пароль является составным и обязательно должен содержать токен (получается в службе поддержки омника).
Так же может содержать
ПВЗ отправления - код ПВЗ подрядчика, пункт самопривоза. Не обязательный параметр
Приоритет тарифов - последовательность тарифов подрядчика, разделенная пробелами, указывающая доступность и приоритет тарифов в общем случае. Не обязательный параметр
Если омник забирает заказы у вас
Пример cf3f645a5afc2e7ae030522711b4464af77dcb2d11997f1ddf5f1de81b003906
Если вы сами привозите отправления на склад или в ПВЗ омника (самопривоз) пароль будет ТОКЕН, КОД ПУНКТА САМОПРИВОЗА.
Пример cf3f645a5afc2e7ae030522711b4464af77dcb2d11997f1ddf5f1de81b003906,MSK317
Если есть необходимость ограничить используемые тарифы, укажите те, которые можно использовать, в пароле:
Пример cf3f645a5afc2e7ae030522711b4464af77dcb2d11997f1ddf5f1de81b003906,MSK317,,32 26
Для настройки модулей в поле "Код клиента" укажите 90025.
Внимание!
При использовании прямых интеграций и модулей необходимо использовать второй режим срочности [2] Посылка. Алгоритмический тариф.
В разных модулях может выбираться из списка или вводиться числом. При выборе другого режима срочности интеграции и модули могут работать не верно либо рассчитывать не все возможные варианты.
BTS Узбекистан
Для настройки интеграции с BTS укажите следующие параметры:
- Токен API - это обязательное поле. Заполните его правильно, и заказы будут отправляться в BTS.
Оставшиеся поля служат для более тонкой настройки создания заказов:
- Отправка корреспонденций , может принимать значения:
- Со склада
- С адреса отправителя
- Вызов курьера отправителем, может принимать значения:
- Нет
- Забрать у отправителя
- Тестовый режим интеграции, может принимать значения:
- Нет
- Включен тестовый режим
- Код курьера - Все заказы отмечаются, как доставленные указанным курьером.
Для отправки заказа:
- населенные пункты отправителя и получателя должны быть синхронизированы со списком населенных пунктов BTS. Если один из населенных пунктов не будет синхронизирован, то в карточку заказа будет добавлено сообщение об ошибке:
- Уточните город получателя или
- Уточните город отправителя
- заказ должен иметь одно грузоместо. Если заказ не имеет грузомест или имеет более одного грузоместа, то он интеграция заблокирует отправку, а в сообщении о доставке карточки заказа опубликуется сообщение:
- грузоместо должно и может быть только одно.
Внимание!
- Заказ должен иметь Одно грузоместо.
- Для отправки заказа, населенные пункты отправителя и получателя должны быть синхронизированы со списком BTS.
- Cинхронизация населенных пунктов, отсутствующих в списке BTS, проводится по запросу в техподдержку
Отмена заказов в интеграциях
Реализовано в интеграциях Почта России, 5Post, Gtd, СДЭК 2.0, YandexLogistic, LPost, Omnic.
Если корреспонденция была отправлена в интеграцию, но вы заметили ошибку в данных, либо из интеграции после отправки пришел отчет об ошибке (как например происходит в интеграции СДЭК версии 2.0), то корреспонденцию можно отправить по интеграции повторно, предварительно отменив ее предыдущую отправку. Для этого нужно произвести следующие действия:
Если ошибка очевидна:
- Отмените корреспонденцию в интеграции (Вкладка "Межгород" в карточке корреспонденции, кнопка "Отменить", нажатие кнопки "Сохранить" в карточке корреспонденции). При этом статус корреспонденции в интеграции сменится на "Отменяется"
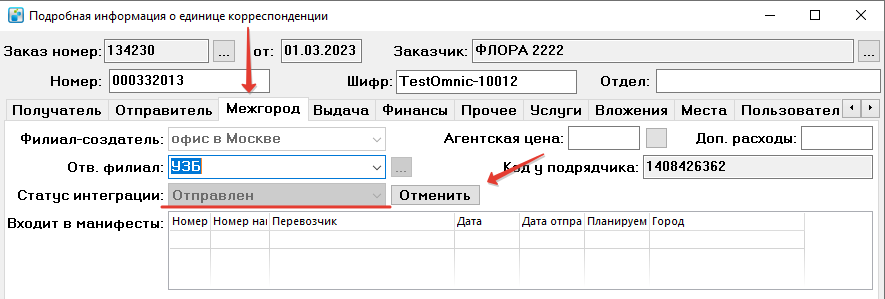
- Если заказ не удалось отменить на стороне подрядчика, (например, заказ уже находится в процессе доставки), то статус заказа изменится на "В работе у подрядчика".
В этом случае, изменение заказа возможно только в личном кабинете подрядчика, либо обращением в техподдержку подрядчика.
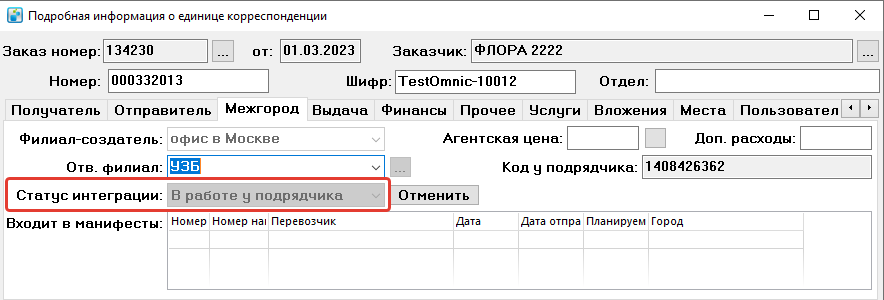
- Если заказ был успешно отменен (в этом случае интеграция сама удалит заказ на стороне подрядчика), то по истечении 1-15 минут статус заказа в интеграции сменится на "Отменен".
Ответственный филиал корреспонденции будет автоматически переключен на главный ответственный филиал, а код подрядчика (если он был присвоен) будет удален.
Только после этого можно считать, что корреспонденция полностью отменена в интеграции и можно приступать к ее повторной отправке.
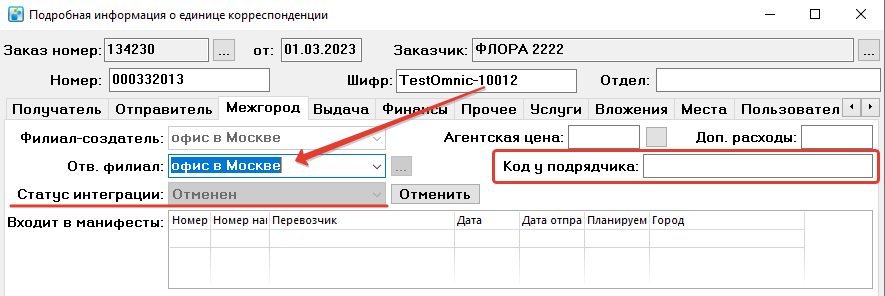
- Внесите исправления в данные корреспонденции. Сохраните ее.
- Для повторной отправки корреспонденции по интеграции (предварительно убедившись, что все ошибки исправлены) вновь назначьте для корреспонденции ответственный филиал интеграции
- После повторного назначения в корреспонденции ответственного филиала интеграции ожидайте сообщения об отправке. При повторной отправке этот процесс может занимать до 30 минут.
- При возникновении ошибки, если она очевидна, вновь исправьте ошибку в корреспонденции и повторите процесс повторной отправки (отмена, исправление ошибок, повторное назначение на ответственный филиал интеграции)
Если при получении ошибки от подрядчика нет понимания ее причин, пожалуйста напишите в нашу техподдержку.
Сквозная интеграция
Сквозная интеграция предполагает передачу тарифов подрядчика при создании заказа.
Чтобы настроить сквозную интеграцию между CMS- или CRM-системой и подрядчиком из таблицы:
- Создайте свой Личный кабинет для экстраинтеграции.
Для этого, достаточно единоразово войти в ЛК экстраинтеграции под своим логином и паролем https://home.courierexe.ru/XXX, где XXX — экстра-код партнера.
Логин и пароль, - это данные из 3-го и 4-го параметров (см. таблицу ниже) Тарификация и выбор подрядчика и его тарифа клиентом. - настройте режим срочности для подрядчика.
Для сквозной тарификации заказов интернет-магазинов доступны следующие варианты:
- курьерская служба, с которой сотрудничает интернет-магазин, настраивает режим срочности для подрядчика. Интернет-магазин оформляет заказы в личном кабинете клиента и выбирает указанный режим срочности;
- интернет-магазины могут обратиться напрямую в MeaSoft для настройки сквозной тарификации. В этом случае нужно предварительно заключить договор на оказание услуг с выбранным подрядчиком, и сквозная тарификация позволит получать его цены.
Тарификация и выбор подрядчика и его тарифа клиентом
Вы можете настроить подключение своего тарифа к тарифу партнера — любой компании, работающей в системе MeaSoft, а также ряду компаний, с которыми у нас есть интеграции.
Настройка интеграции
Чтобы настроить подключение к тарифу партнера:
- Зарегистрируйтесь в системе подрядчика. Данные аккаунта понадобятся для настройки интеграции.
- Откройте Справочники > Статусы > 17 Виды срочности и создайте вид срочности, например «СДЭК».
- В контекстном меню вида срочности выберите пункт Дополнительная информация и во второй строке заполните параметры подключения к партнеру через запятую:
- 1-й параметр — код филиала партнера, его можно посмотреть в Справочники > Межгород > Филиалы. Можно в одинарных кавычках указать несколько ответственных филиалов через запятую, тогда режим срочности будет доступен для всех перечисленных филиалов. Для версии системы 2021.0.0.38 и выше вместо кода филиала можно указать знак вопроса (?), это обозначит доступность режима срочности для всех филиалов;
- 2-й параметр — экстра-код партнера в системе MeaSoft. Коды для сторонних компаний приведены в таблице ниже;
- 3-й параметр — имя пользователя в системе партнера. Может отличаться от того, под которым работает интеграция, здесь нужно для расчета цены для клиента. В таблице ниже указано, что вводить для каждого интегратора;
- 4-й параметр — пароль пользователя из 3-го параметра. В таблице ниже указано, что вводить для каждого интегратора;
- 5-й параметр — вид срочности партнера. Посмотреть доступные коды видов срочности можно по ссылке в таблице ниже, в калькуляторе в выпадающем списке. Можно в одинарных кавычках указать несколько видов срочности через запятую, тогда система будет стараться выбрать из них первый доступный;
- 6-й параметр — наценка к цене, передаваемой подрядчиком. В деньгах или в процентах, если стоит знак процента. Например, 10 — наценка 10 рублей, 10 % — наценка 10 процентов;
- 7-й параметр — если указать значение 1, сквозная тарификация выключена. Параметр используется, если подключение нужно только для передачи заказов по интеграции, а расчет цены не нужен.
В этом случае, при визуализации суммы по режиму срочности, отображается внутренний тариф, а подрядчику заказ отправляется другим тарифом, выбранным согласно настройке в 5-м параметре (вид срочности партнера).; - 8-й параметр — если указать значение 1, среди указанных режимов срочности партнера выполняется поиск самого дешевого тарифа. Работает для СДЭК 1.5, Почты России и Omnic
- Нажмите на кнопку OK.
| Интеграция | Код экстра | Виды срочности | Авторизация | Пример строки |
|---|---|---|---|---|
| БОКСБЕРРИ | 90001 | https://home.courierexe.ru/90001/calculator | 3-й параметр - токен. 4-й - Код пункта приема, по умолчанию 010. Можно оба параметра оставить пустыми для расчета базовых цен. |
33, 90001, j3ejwo2f10b2e47790174b41f4a11111, 010, 2, 50 |
| ПИКПОИНТ | 90002 | https://home.courierexe.ru/90002/calculator | 3-й параметр — логин, 4-й — через запятую пароль и договор ИКН. Можно оставить пустыми, но цены будут не все. | 33, 90002,us0111, '6rGGuqRsW2qNQ,9990721312', 2, 50 |
| СДЭК (протокол обмена данными 1.5, поддержка прекращена с 01.01.2022) |
90005 | https://home.courierexe.ru/90005/calculator | Введите код учетной записи в 3-й параметр, секретный код — в 4-й. Можно оба оставить пустыми для расчета базовых цен. | 45491, 90005, hfenJwlasiPr4pnFENpaVXSKPIn5Trh7i, '9vkQgWuiZgEj9fGCB8a6Xj3desnJkwsl,1.5', 5, 30% |
| Если вы хотите добавить в расчет тарифа процент за наложенный платеж, после пароля добавьте запятую и число процента. В настройке режима срочности пароль с числом процентов заключите в кавычки. | 9vkQgWuiZgEj9fGCB8a6Xj3desnJkws,1.5 | |||
| СДЭК (протокол обмена данными 2.0) |
90022 | https://home.courierexe.ru/90022/calculator | 3-й параметр — ID клиента, 4-й — ключ клиента. Вы можете перечислить в пароле уточняющие параметры для расчета через запятую:
Пример пароля: EMscd6r9JnFiQ3bLoyjJY6eM78JrJcee,1,1,2,MSK2,15 |
10497, 90022, EMscd6r7JnFyQ3bLoyjJY7eM78JrJceI, ‘Mscd6r9JnFiQ3bLoyjJY6eM78JrJcee,1,1,2,MSK2,15’, 1, 100 |
| КСЭ | 90008 | https://home.courierexe.ru/90008/calculator | Введите логин в 3-й параметр, пароль — в 4-й. Пустыми оставить нельзя. | 12504, 90008, Рога и копыта, 4CCB11864D06157, '2, 3, 6', 10% |
| ПОЧТА РОССИИ | 90010 | https://home.courierexe.ru/90010/calculator | Без авторизации | 10497, 90010,,, '2, 1', 10 |
| DPD | 90011 | https://home.courierexe.ru/90011/calculator | Введите клиентский номер в 3-й параметр, клиентский ключ в 4-й. Можно оставить пустыми для базовых тарифов. | 12504, 90011, 1019003662, '4CCB11864D06157A5934A9119F2A0AAAAAB4CCE8,D117', '3, 6', 10% |
| Если вы доставляете товар в пункт отправления самостоятельно, после пароля добавьте запятую и код ПВЗ, а в настройке режима срочности введите пароль в кавычках. | '4CCB11864D06157A5934A9119F2A0AAAAAB4CCE8,D117' | |||
| ВНИМАНИЕ! У DPD есть 2 калькулятора, которые считают по-разному при одних и тех же вводных данных. При этом они не разглашают, по какому из расчетов определяют цену. Поэтому по не зависящим от нас причинам расчет по тарифам DPD может как совпасть с итоговым, так и сильно разойтись. Если вас это не устраивает, не используйте сквозную тарификацию с этим подрядчиком. | ||||
| 5Post | 90020 | https://home.courierexe.ru/90020/calculator | 3-й параметр — API-ключ, 4-й — уникальный номер партнера в системе 5post. При необходимости в 4-м параметре можно через запятую указать параметры:
Для вашего аккаунта в API 5post должна быть подключена возможность получать ПВЗ с вашими тарифами. Пример пароля: 2123,7,,,,1 |
10497, 90020, u23B0r9AAJ1Fyh4ptMzJ3kjxcslamwdx,'2123,7,,,,1', '1,3', 100 |
| GTD | 90021 | https://home.courierexe.ru/90021/calculator | 3-й параметр — API-ключ, 4-й — пароль от личного кабинета https://home.courierexe.ru/90021. Предварительная авторизация по указанному URL обязательна. |
10497, 90021, u23B0r9AAJ1Fyh4654MzJ3kjx1548wdx, pass, 100 |
| Яндекс.Доставка | 90023 | https://home.courierexe.ru/90023/calculator | 3-й параметр — токен, 4-й — ID пункта отправления в качестве пароля. При необходимости, в пароль можно расширить, передавая через запятые следующие параметры: - Начало интервала доставки (не активно) - Окончание интервала доставки (не активно) - Код курьера, для закрытия корреспонденции - параметр "Особенности формирования данных" '1' - Трактовать места, как товары '2' - Трактовать товары, как места Пример пароля: cfceadaa-4874-438a-999b-dbbafe5326ed,,,25,2 |
10497, 90023, AgAABBDzeAQMAAAPeISvM_9LUkxCijQoFXOH5QE, ‘cfceadaa-4874-438a-999b-dbbafe5326ed,,,,1’, 1, 100 |
| Л-Пост | 90024 | https://home.courierexe.ru/90024/calculator | 3-й параметр — логин, который требуется создать самостоятельно, для входа в ЛК экстраинтеграции Л-Пост 4- пароль, как Секретный ключ клиента Дополнительно, есть возможность перечислить в пароле уточняющие параметры для расчета через запятую:
Пример пароля: YGNoaR3cG00JYg67,0,1010 |
10497, 90024, LoginTest, ‘YGNoaR3cG00JYg67,0,1010’, 1, 100 |
| Omnic | 90025 | https://home.courierexe.ru/90025/calculator | 3-й параметр — логин, который требуется создать самостоятельно, для входа в ЛК экстраинтеграции Omnic 4- пароль, как Токен клиента Дополнительно, есть возможность перечислить в пароле уточняющие параметры для расчета через запятую:
Пример пароля: g67hjtTYjhgf765432,MCK45 |
10497, 90025, LoginTest, ‘g67hjtTYjhgf765432,MCK45,,21 22’, '3, 2', 100,,1 |
| A2-express | 90029 | https://home.courierexe.ru/90029/calculator | 3-й параметр — логин, Идентификатор клиента в A2 состоящий из 4-х цифр ЛК экстраинтеграции A2-express 4-й параметр - пароль, это Ключ клиента в A2-express |
10497, 90029, 1000, g67hjtTYjhgf765432hgtTnk5, '1, 2', 100,,1 |
При выборе клиентом в личном кабинете вида срочности, подключенного таким образом к партнеру, набор доступных ПВЗ будет ограничен выбранным партнером.
Вы можете войти в личный кабинет по адресу вида https://home.courierexe.ru/XXX, где XXX — экстра-код партнера, авторизоваться данными из 3-го и 4-го параметров (см. таблицу выше) и воспользоваться калькулятором с тарифами именно вашей компании.
Настройка стоимости доставки для получателя
При интеграции с подрядчиками, перечисленными в таблице выше, вы можете настроить стоимость и срок доставки, отображаемые для получателя:
- Перейдите в личный кабинет по адресу вида https://home.courierexe.ru/XXX, где XXX — экстра-код партнера, и авторизуйтесь данными из 3-го и 4-го параметров (см. таблицу выше).
- Откройте пункт основного меню Цена доставки для получателя и настройте правила расчета цены и сроков доставки. Подробнее см. раздел «Цена доставки для получателя».