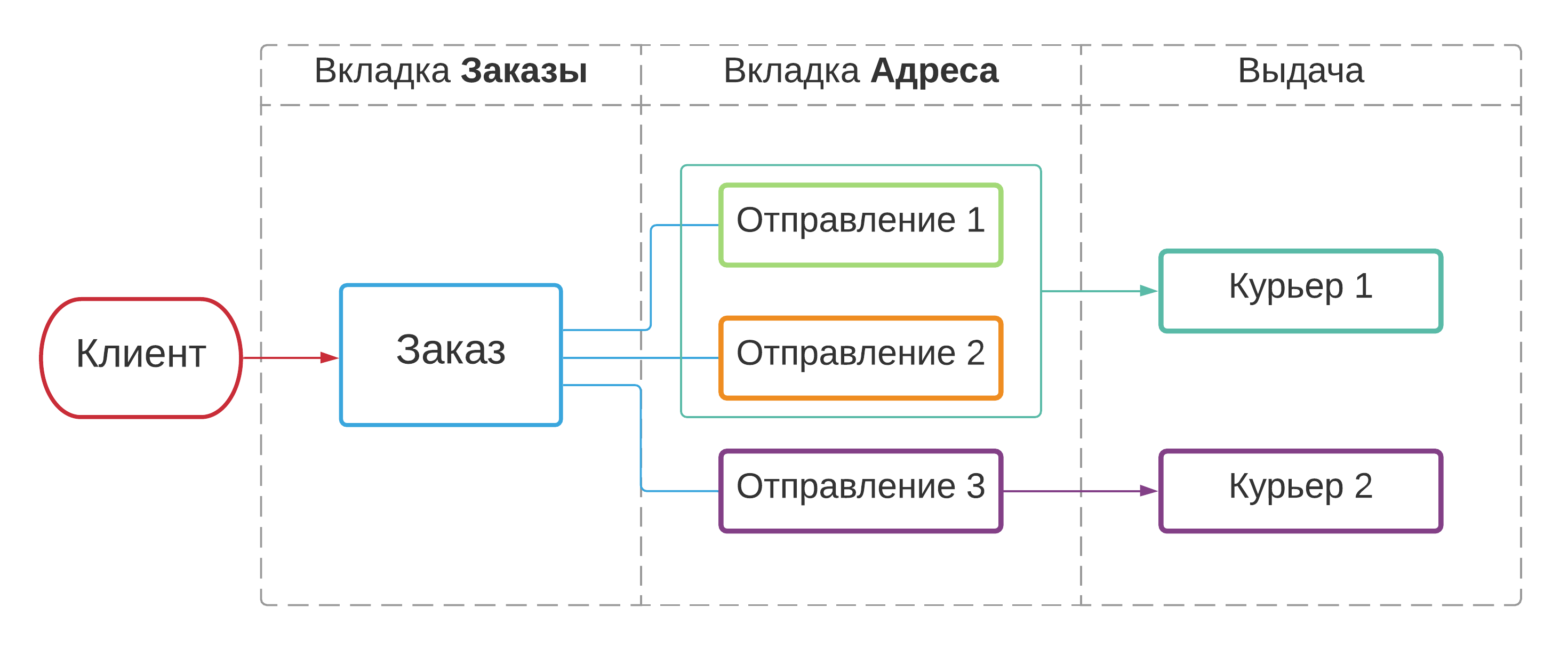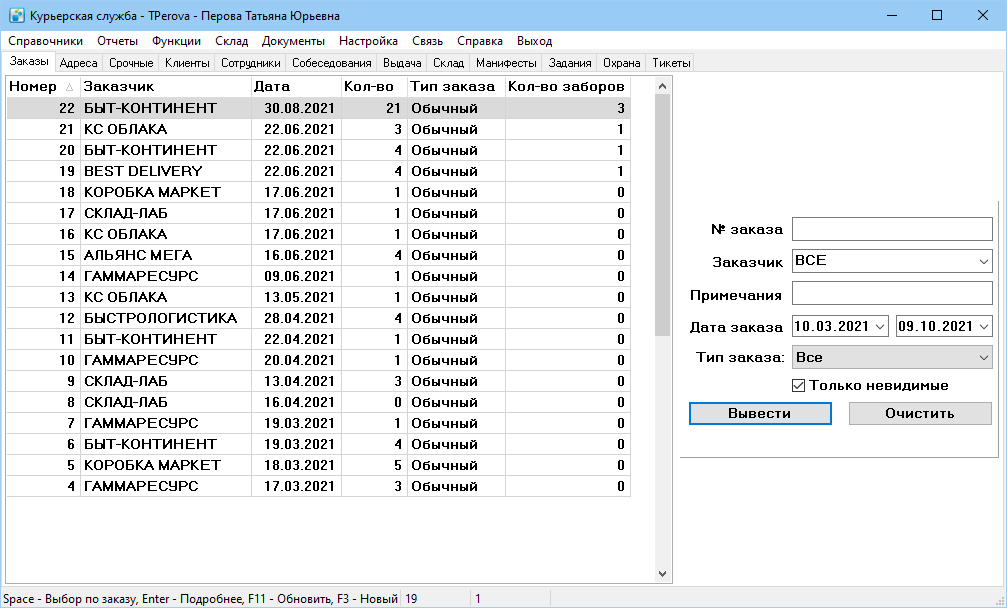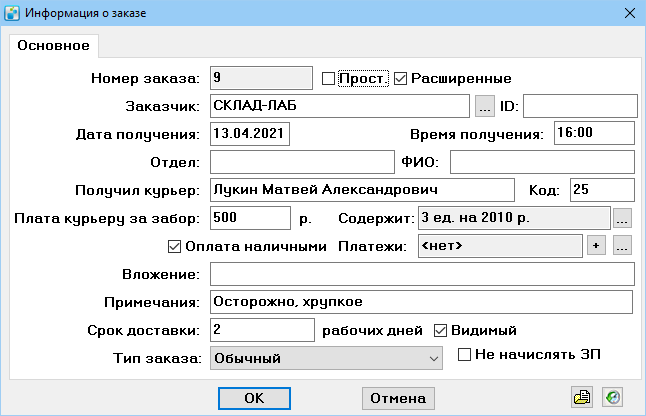Работа с заказами — различия между версиями
Max (обсуждение | вклад) |
Olga (обсуждение | вклад) м (→Виды заказов) |
||
| (не показано 18 промежуточных версий 2 участников) | |||
| Строка 1: | Строка 1: | ||
| − | + | ;Заказ | |
| + | : Единовременно переданные клиентом отправления. Заказ может включать одно отправление или объединять несколько отправлений на доставку от одного клиента. | ||
| − | + | == Виды заказов == | |
| − | * | + | В MeaSoft существуют следующие виды заказов: |
| − | * | + | *по сроку доставки: |
| − | * | + | ** обычные (почтовые) — заказы с установленным сроком доставки. Работа с ними ведется на вкладке '''Заказы''', отправления этих заказов находятся на вкладке '''Адреса'''. |
| − | + | ** срочные — заказы принимаются и выполняются немедленно, работа с ними ведется на вкладке '''Срочные'''. Подробнее см. раздел «[[Работа со срочными заказами]]». | |
| + | * по направлению посылки: | ||
| + | ** заказ на доставку — курьер привозит получателю посылку, переданную в курьерскую службу; | ||
| + | ** заказ на забор — курьер забирает посылку у отправителя; | ||
| + | ** заказ «туда-обратно» — курьер забирает посылку у отправителя, приезжает к получателю, забирает у него посылку и привозит отправителю. Например, такой посылкой могут быть документы — получатель ставит подпись и возвращает бумаги отправителю; | ||
| + | ** заказ на забор с возвратом — курьер забирает отправления у поставщика или покупателя и передает заказчику. Используется для доставки товара от поставщика или при замене товара у покупателя. Подробнее см. раздел «[[Забор и замена товара]]». | ||
| + | |||
| + | Способы работы с заказами зависит от бизнес-процесса курьерской службы. В целом жизненный цикл заказа в MeaSoft выглядит следующим образом: | ||
| + | |||
| + | [[Файл:ЖЦ заказа.png|none|1300 px]] | ||
| + | |||
| + | Не все курьерские службы используют складское хранение, поэтому склад отмечен пунктиром как дополнительный элемент схемы. | ||
==Логика работы с заказами== | ==Логика работы с заказами== | ||
| − | Каждый заказ в системе привязан к существующему клиенту. Чтобы | + | Каждый заказ в системе привязан к существующему клиенту. Перед оформлением заказа создайте карточку [[Клиенты и партнеры|клиента]] в системе. |
| + | |||
| + | Работа с заказами ведется на вкладке '''Заказы'''. С точки зрения системы один заказ — множество адресов, на которые надо доставить корреспонденцию. Например, интернет-магазин может передать курьерской службе один заказ на 100 доставок по разным адресам. | ||
| + | |||
| + | Одному адресу соответствует одна [[Единица корреспонденции|карточка корреспонденции]] на вкладке '''Адреса'''. Предметы, которые нужно доставить на этот адрес, указываются на вкладке '''Вложения''' карточки корреспонденции. | ||
| + | |||
| + | Когда в систему добавлен заказ с адресами доставок, адрес можно выдать курьеру на выполнение. | ||
| + | |||
| + | [[Файл:Работа с заказами.png|none|800 px]] | ||
| + | |||
| + | == Способы добавления заказов == | ||
| + | MeaSoft поддерживает следующие способы добавления заказов: | ||
| + | * [[#Как добавить заказ вручную|вручную в офисном приложении]]; | ||
| + | * вручную в личном кабинете. Подробнее см. раздел «[[Личный кабинет клиента#Новый заказ|Новый заказ]]»; | ||
| + | * автоматически через интеграцию со сторонними системами. Подробнее о способах интеграции см. разделы «[[Интеграция с другими системами]]» и «[[API]]»; | ||
| + | * импорт из таблицы Excel: файлы форматов XLSX и XLS. Подробнее см. раздел «[[Импорт баз данных]]». | ||
| + | |||
| + | == Способы приема заказа == | ||
| + | |||
| + | Отправления из заказов могут учитываться следующими способами: | ||
| + | # Отправления принимаются у заказчика и сразу доставляются без завоза в офис. Курьер заполняет самокопирующуюся ведомость. В конце рабочего дня такие рукописные ведомости заносятся в базу данных. | ||
| + | # Отправления доставляются в офис, заносятся в базу данных, на них печатаются расширенные ведомости. Чтобы выдать такой заказ курьеру, нужно отсканировать штрихкод с накладной. | ||
| + | # На занесенные в базу отправления распечатываются наклейки или упрощенные ведомости. | ||
| + | Процесс приема корреспонденции описан в статье «[[Прием корреспонденции на склад]]». | ||
| + | |||
| + | ==Список заказов== | ||
| + | |||
| + | Заказы представлены в виде таблицы на вкладке '''Заказы''': | ||
| + | |||
| + | [[Файл:Таблица заказов.png|none]] | ||
| + | |||
| + | Вы можете ограничить количество отображаемых на странице заказов: '''Настройка''' > '''Параметры''' > ''' Отображение''' > '''Ограничить кол-во заказов'''. | ||
| + | |||
| + | Справа от таблицы находится фильтр заказов, который позволяет отбирать данные по заданным критериям: | ||
| + | * '''№ заказа''' — поиск по номеру заказа; | ||
| + | * '''Заказчик''' — отображает заказы от конкретного клиента курьерской службы или от всех; | ||
| + | * '''Примечания''' — отображает заказы, примечание в которых совпадает с указанным; | ||
| + | * '''Дата заказа''' — отображает заказы, созданные в указанный промежуток; | ||
| + | * '''Тип заказа''' — выпадающий список с типами заказов. Отображает выбранный тип заказа; | ||
| + | * '''Только невидимые''' — отображает заказы со снятым флажком '''Видимый''' в карточке заказа. | ||
| + | |||
| + | Чтобы применить условия фильтра, нажмите на кнопку '''Вывести'''. Чтобы отменить условия фильтра, нажмите на кнопку '''Очистить'''. | ||
| + | |||
| + | ==Карточка заказа== | ||
| + | |||
| + | Чтобы создать карточку заказа, на вкладке '''Заказы''' нажмите на клавишу F3. Откроется карточка заказа: | ||
| + | |||
| + | [[Файл:Карточка заказа.png|none|550 px]] | ||
| + | |||
| + | '''Номер заказа'''. Значение присваивается автоматически. | ||
| + | |||
| + | '''Расширенные''' и '''Прост.'''. Установленный флажок определяет [[Печать ведомостей и наклеек#Ведомости|тип ведомости]] для этого заказа: | ||
| + | * оба флажка сняты — обычная накладная; | ||
| + | * установлен флажок '''Прост.''' — упрощенная накладная; | ||
| + | * установлен флажок '''Расширенные''' — расширенная накладная. | ||
| + | |||
| + | '''Заказчик'''. Клиент, оформивший заказ. В поле работает автозаполнение. Для клиента должна быть создана карточка на вкладке '''Клиенты'''. Чтобы просмотреть карточку клиента, нажмите на кнопку [[Файл:More.png]]. | ||
| + | |||
| + | '''ID'''. Уникальный идентификатор клиента, используется для быстрого указания заказчика. Если значение не введено, при заполнении поля '''Заказчик''' проставляется из карточки клиента автоматически. | ||
| + | |||
| + | '''Дата получения''' и '''Время получения'''. Дата и время фактического получения отправлений курьерской службой. | ||
| + | |||
| + | '''Отдел'''. [[Клиенты и партнеры#Отделы|Отдел]], в котором работает заказчик. Позволяет разделить [[Счета#Карточка счета|счета]] по отделам и сотрудникам организации. | ||
| + | |||
| + | '''ФИО'''. Полное имя заказчика. | ||
| + | |||
| + | '''Получил курьер''' и '''Код'''. Курьер, забравший заказ. | ||
| + | |||
| + | '''Плата курьеру за забор'''. Фиксированная стоимость забора для курьера. | ||
| + | |||
| + | '''Содержит'''. Количество единиц корреспонденции и стоимость услуг. Чтобы просмотреть отправления, входящие в заказ, нажмите на кнопку [[Файл:More.png]]. | ||
| + | |||
| + | '''Оплата наличными'''. Флажок установлен по умолчанию, если у клиента не указан номер договора. | ||
| + | * Если флажок установлен, можно принять оплату заказа наличными. Чтобы принять платеж, нажмите на кнопку [[Файл:плюс2.png]] и [[Счета#Ручной ввод|внесите запись]] об оплате в систему. Чтобы просмотреть [[Счета#Проведение платежа|список платежей]] по заказу, нажмите на кнопку [[Файл:More.png]]. | ||
| + | * Если флажок снят и по заказу выставлен счет, можно просмотреть [[Счета#Карточка счета|счет]] с помощью кнопки [[Файл:More.png]]. | ||
| + | |||
| + | '''Вложение'''. Описание вложения отправления. При создании корреспонденции в этом заказе значение этого поля копируется в каждую единицу. В карточке корреспонденции это значение можно редактировать для каждой единицы. | ||
| + | |||
| + | '''Примечания'''. Дополнительная информация о заказе. | ||
| + | |||
| + | '''Срок доставки'''. Срок доставки в рабочих днях, если он отличается от значения по умолчанию. | ||
| + | |||
| + | '''Тип заказа'''. Выберите тип заказа из выпадающего списка. Вы можете определить типы заказов и их цветовые обозначения в справочнике [[Статусы|'''Статусы''']]: '''Справочники''' > '''Статусы''' > '''11 Типы заказов'''. | ||
| − | + | '''Видимый'''. Если флажок установлен, заказ виден не всем пользователям. Возможность видеть скрытые заказы определяется в пункте основного меню '''Настройка''' > '''Параметры''' > '''Отображение''' > '''Показывать "невидимые" адреса'''. | |
| − | |||
| − | + | '''Не начислять ЗП'''. Если флажок установлен, зарплата курьеру за доставку отправлений, входящих в этот заказ, не начисляется. | |
| − | ==Как добавить заказ вручную== | + | == Как добавить заказ вручную == |
| − | ===Создайте заказ=== | + | === Создайте заказ === |
| + | # Убедитесь, карточка клиента, передающего заказ, уже создана. Для этого перейдите на вкладку '''Клиенты''' и используйте поиск в правой части окна. Например, укажите название компании, ФИО менеджера и нажмите '''Вывести'''. | ||
| + | # Если клиент не найден, на вкладке '''Клиенты''' нажмите F3, чтобы добавить запись. В открывшемся окне заполните вкладки '''Основное''', '''Реквизиты''' и '''Финансы'''. Подробнее см. в статье «[[Клиенты и партнеры]]». | ||
| + | # Чтобы создать заказ, перейдите на вкладку '''Заказы''' и нажмите F3. Откроется окно '''Информация о заказе'''. | ||
| + | # Укажите '''Заказчика'''. В поле работает автозаполнение: введите часть значения и нажмите клавишу TAB, когда предложено подходящее. Система автоматически заполнит часть полей, используя информацию о клиенте. | ||
| + | # Выберите '''Тип заказа'''. | ||
| + | # Нажмите '''OK''', чтобы создать заказ. | ||
| − | # | + | === Укажите адреса === |
| − | #Если | + | # На вкладке '''Заказы''' выделите созданный заказ и нажмите на клавишу ПРОБЕЛ. Откроется вкладка '''Адреса''', которая содержит список адресов заказа. |
| − | # | + | # Чтобы добавить адрес, нажмите F3. Откроется окно '''Ввод новой единицы корреспонденции'''. |
| − | + | # На вкладке '''Получатель''' укажите компанию-получателя. Если вы раньше работали с этим получателем, то сработает автозаполнение. Введите часть значения и нажмите клавишу TAB, когда предложено подходящее. Система автоматически заполнит информацию о получателе. | |
| − | #Выберите ''' | + | # Если получатель новый, то вручную укажите: |
| − | #Нажмите '''OK''', чтобы | + | #* ФИО контактного лица; |
| + | #* город получателя. По умолчанию доставка считается внутригородской. Если адрес доставки в другом городе, снимите флажок с названием вашего города, нажмите на кнопку [[Файл:Кнопка Лупа.png]] справа от поля '''Город''' и укажите населенный пункт; | ||
| + | #* адрес получателя; | ||
| + | #* телефон контактного лица. | ||
| + | # Если требуется, то заполните поля '''Вложение''' и '''Поручение'''. | ||
| + | # Сформируйте список вложений для отправления: | ||
| + | #* на вкладке '''Вложения''' нажмите F3, чтобы добавить позицию; | ||
| + | #* для каждой позиции укажите цену и количество; | ||
| + | #* если требуется, укажите дополнительные параметры. Например, '''Масса''' и '''Примечания'''. | ||
| + | # Система автоматически рассчитает сумму наложенного платежа, используя список вложений. Вручную изменить значение в поле '''Сумма''' будет невозможно. | ||
| + | # В поле '''Кол-во''' укажите количество мест (коробок) в отправлении. Поле определяет, сколько наклеек нужно создать для текущего отправления. Чтобы посмотреть список мест в отправлении, перейдите на вкладку '''Места'''. | ||
| + | # Выберите вид срочности и тип корреспонденции. | ||
| + | # Если требуется, на вкладке '''Финансы''' измените значение поля '''Объявленная ценность'''. По умолчанию значение совпадает со значением поля '''Сумма'''. | ||
| + | # Перейдите на вкладку '''Услуги''' и настройте дополнительные услуги для отправления. Подробнее о дополнительных услугах см. в статье «[[Дополнительные услуги]]». | ||
| + | # Нажмите '''OK''', чтобы сохранить адрес. | ||
| − | === | + | === Выдайте заказ курьеру === |
| − | + | Процесс выдачи заказа подробно описан в статье «[[Выдача корреспонденции курьерам]]». | |
| − | |||
| − | |||
| − | |||
| − | |||
| − | |||
| − | |||
| − | |||
| − | |||
| − | |||
| − | |||
| − | |||
| − | |||
| − | |||
| − | |||
| − | |||
| − | |||
| − | |||
| − | |||
| − | |||
| − | |||
| − | |||
| − | |||
| − | |||
| − | |||
| − | |||
| − | |||
| − | |||
| − | |||
| − | |||
| − | |||
| − | == | + | == Удаление заказа== |
| − | + | Чтобы удалить заказ, у пользователя должны быть [[Пользователи|права на удаление]] и отправления, входящие в заказ, должны одновременно соответствовать следующим условиям: | |
| + | # Отправление не запланировано в манифест. | ||
| + | # Отправление находится в филиале пользователя (если у пользователя нет права «видеть данные всех филиалов»). | ||
| + | # Отправление не входит в документ передачи денег в бухгалтерию. | ||
| + | # Отправление не входит в заказ, на который сформирован счет. | ||
| + | # Отправление не попало в акт передачи денег. | ||
| + | # Товары отправления не проведены по складу. | ||
| + | # Отправление не было выдано курьеру. | ||
Текущая версия на 14:29, 16 ноября 2021
- Заказ
- Единовременно переданные клиентом отправления. Заказ может включать одно отправление или объединять несколько отправлений на доставку от одного клиента.
Содержание
Виды заказов
В MeaSoft существуют следующие виды заказов:
- по сроку доставки:
- обычные (почтовые) — заказы с установленным сроком доставки. Работа с ними ведется на вкладке Заказы, отправления этих заказов находятся на вкладке Адреса.
- срочные — заказы принимаются и выполняются немедленно, работа с ними ведется на вкладке Срочные. Подробнее см. раздел «Работа со срочными заказами».
- по направлению посылки:
- заказ на доставку — курьер привозит получателю посылку, переданную в курьерскую службу;
- заказ на забор — курьер забирает посылку у отправителя;
- заказ «туда-обратно» — курьер забирает посылку у отправителя, приезжает к получателю, забирает у него посылку и привозит отправителю. Например, такой посылкой могут быть документы — получатель ставит подпись и возвращает бумаги отправителю;
- заказ на забор с возвратом — курьер забирает отправления у поставщика или покупателя и передает заказчику. Используется для доставки товара от поставщика или при замене товара у покупателя. Подробнее см. раздел «Забор и замена товара».
Способы работы с заказами зависит от бизнес-процесса курьерской службы. В целом жизненный цикл заказа в MeaSoft выглядит следующим образом:
Не все курьерские службы используют складское хранение, поэтому склад отмечен пунктиром как дополнительный элемент схемы.
Логика работы с заказами
Каждый заказ в системе привязан к существующему клиенту. Перед оформлением заказа создайте карточку клиента в системе.
Работа с заказами ведется на вкладке Заказы. С точки зрения системы один заказ — множество адресов, на которые надо доставить корреспонденцию. Например, интернет-магазин может передать курьерской службе один заказ на 100 доставок по разным адресам.
Одному адресу соответствует одна карточка корреспонденции на вкладке Адреса. Предметы, которые нужно доставить на этот адрес, указываются на вкладке Вложения карточки корреспонденции.
Когда в систему добавлен заказ с адресами доставок, адрес можно выдать курьеру на выполнение.
Способы добавления заказов
MeaSoft поддерживает следующие способы добавления заказов:
- вручную в офисном приложении;
- вручную в личном кабинете. Подробнее см. раздел «Новый заказ»;
- автоматически через интеграцию со сторонними системами. Подробнее о способах интеграции см. разделы «Интеграция с другими системами» и «API»;
- импорт из таблицы Excel: файлы форматов XLSX и XLS. Подробнее см. раздел «Импорт баз данных».
Способы приема заказа
Отправления из заказов могут учитываться следующими способами:
- Отправления принимаются у заказчика и сразу доставляются без завоза в офис. Курьер заполняет самокопирующуюся ведомость. В конце рабочего дня такие рукописные ведомости заносятся в базу данных.
- Отправления доставляются в офис, заносятся в базу данных, на них печатаются расширенные ведомости. Чтобы выдать такой заказ курьеру, нужно отсканировать штрихкод с накладной.
- На занесенные в базу отправления распечатываются наклейки или упрощенные ведомости.
Процесс приема корреспонденции описан в статье «Прием корреспонденции на склад».
Список заказов
Заказы представлены в виде таблицы на вкладке Заказы:
Вы можете ограничить количество отображаемых на странице заказов: Настройка > Параметры > Отображение > Ограничить кол-во заказов.
Справа от таблицы находится фильтр заказов, который позволяет отбирать данные по заданным критериям:
- № заказа — поиск по номеру заказа;
- Заказчик — отображает заказы от конкретного клиента курьерской службы или от всех;
- Примечания — отображает заказы, примечание в которых совпадает с указанным;
- Дата заказа — отображает заказы, созданные в указанный промежуток;
- Тип заказа — выпадающий список с типами заказов. Отображает выбранный тип заказа;
- Только невидимые — отображает заказы со снятым флажком Видимый в карточке заказа.
Чтобы применить условия фильтра, нажмите на кнопку Вывести. Чтобы отменить условия фильтра, нажмите на кнопку Очистить.
Карточка заказа
Чтобы создать карточку заказа, на вкладке Заказы нажмите на клавишу F3. Откроется карточка заказа:
Номер заказа. Значение присваивается автоматически.
Расширенные и Прост.. Установленный флажок определяет тип ведомости для этого заказа:
- оба флажка сняты — обычная накладная;
- установлен флажок Прост. — упрощенная накладная;
- установлен флажок Расширенные — расширенная накладная.
Заказчик. Клиент, оформивший заказ. В поле работает автозаполнение. Для клиента должна быть создана карточка на вкладке Клиенты. Чтобы просмотреть карточку клиента, нажмите на кнопку ![]() .
.
ID. Уникальный идентификатор клиента, используется для быстрого указания заказчика. Если значение не введено, при заполнении поля Заказчик проставляется из карточки клиента автоматически.
Дата получения и Время получения. Дата и время фактического получения отправлений курьерской службой.
Отдел. Отдел, в котором работает заказчик. Позволяет разделить счета по отделам и сотрудникам организации.
ФИО. Полное имя заказчика.
Получил курьер и Код. Курьер, забравший заказ.
Плата курьеру за забор. Фиксированная стоимость забора для курьера.
Содержит. Количество единиц корреспонденции и стоимость услуг. Чтобы просмотреть отправления, входящие в заказ, нажмите на кнопку ![]() .
.
Оплата наличными. Флажок установлен по умолчанию, если у клиента не указан номер договора.
- Если флажок установлен, можно принять оплату заказа наличными. Чтобы принять платеж, нажмите на кнопку
 и внесите запись об оплате в систему. Чтобы просмотреть список платежей по заказу, нажмите на кнопку
и внесите запись об оплате в систему. Чтобы просмотреть список платежей по заказу, нажмите на кнопку  .
. - Если флажок снят и по заказу выставлен счет, можно просмотреть счет с помощью кнопки
 .
.
Вложение. Описание вложения отправления. При создании корреспонденции в этом заказе значение этого поля копируется в каждую единицу. В карточке корреспонденции это значение можно редактировать для каждой единицы.
Примечания. Дополнительная информация о заказе.
Срок доставки. Срок доставки в рабочих днях, если он отличается от значения по умолчанию.
Тип заказа. Выберите тип заказа из выпадающего списка. Вы можете определить типы заказов и их цветовые обозначения в справочнике Статусы: Справочники > Статусы > 11 Типы заказов.
Видимый. Если флажок установлен, заказ виден не всем пользователям. Возможность видеть скрытые заказы определяется в пункте основного меню Настройка > Параметры > Отображение > Показывать "невидимые" адреса.
Не начислять ЗП. Если флажок установлен, зарплата курьеру за доставку отправлений, входящих в этот заказ, не начисляется.
Как добавить заказ вручную
Создайте заказ
- Убедитесь, карточка клиента, передающего заказ, уже создана. Для этого перейдите на вкладку Клиенты и используйте поиск в правой части окна. Например, укажите название компании, ФИО менеджера и нажмите Вывести.
- Если клиент не найден, на вкладке Клиенты нажмите F3, чтобы добавить запись. В открывшемся окне заполните вкладки Основное, Реквизиты и Финансы. Подробнее см. в статье «Клиенты и партнеры».
- Чтобы создать заказ, перейдите на вкладку Заказы и нажмите F3. Откроется окно Информация о заказе.
- Укажите Заказчика. В поле работает автозаполнение: введите часть значения и нажмите клавишу TAB, когда предложено подходящее. Система автоматически заполнит часть полей, используя информацию о клиенте.
- Выберите Тип заказа.
- Нажмите OK, чтобы создать заказ.
Укажите адреса
- На вкладке Заказы выделите созданный заказ и нажмите на клавишу ПРОБЕЛ. Откроется вкладка Адреса, которая содержит список адресов заказа.
- Чтобы добавить адрес, нажмите F3. Откроется окно Ввод новой единицы корреспонденции.
- На вкладке Получатель укажите компанию-получателя. Если вы раньше работали с этим получателем, то сработает автозаполнение. Введите часть значения и нажмите клавишу TAB, когда предложено подходящее. Система автоматически заполнит информацию о получателе.
- Если получатель новый, то вручную укажите:
- Если требуется, то заполните поля Вложение и Поручение.
- Сформируйте список вложений для отправления:
- на вкладке Вложения нажмите F3, чтобы добавить позицию;
- для каждой позиции укажите цену и количество;
- если требуется, укажите дополнительные параметры. Например, Масса и Примечания.
- Система автоматически рассчитает сумму наложенного платежа, используя список вложений. Вручную изменить значение в поле Сумма будет невозможно.
- В поле Кол-во укажите количество мест (коробок) в отправлении. Поле определяет, сколько наклеек нужно создать для текущего отправления. Чтобы посмотреть список мест в отправлении, перейдите на вкладку Места.
- Выберите вид срочности и тип корреспонденции.
- Если требуется, на вкладке Финансы измените значение поля Объявленная ценность. По умолчанию значение совпадает со значением поля Сумма.
- Перейдите на вкладку Услуги и настройте дополнительные услуги для отправления. Подробнее о дополнительных услугах см. в статье «Дополнительные услуги».
- Нажмите OK, чтобы сохранить адрес.
Выдайте заказ курьеру
Процесс выдачи заказа подробно описан в статье «Выдача корреспонденции курьерам».
Удаление заказа
Чтобы удалить заказ, у пользователя должны быть права на удаление и отправления, входящие в заказ, должны одновременно соответствовать следующим условиям:
- Отправление не запланировано в манифест.
- Отправление находится в филиале пользователя (если у пользователя нет права «видеть данные всех филиалов»).
- Отправление не входит в документ передачи денег в бухгалтерию.
- Отправление не входит в заказ, на который сформирован счет.
- Отправление не попало в акт передачи денег.
- Товары отправления не проведены по складу.
- Отправление не было выдано курьеру.