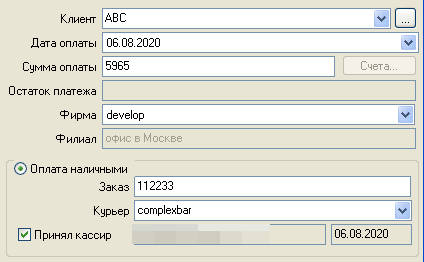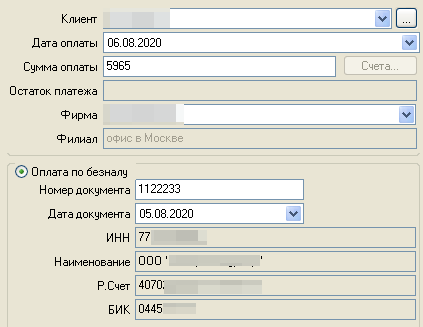How to close an invoice — различия между версиями
Daria (обсуждение | вклад) (Новая страница: «The issued invoice is called closed (paid) when the full amount of the payment is received from the client to the balance of the courier service company. Such acc…») |
Daria (обсуждение | вклад) |
||
| Строка 17: | Строка 17: | ||
# Click '''OK''' to save the payment. | # Click '''OK''' to save the payment. | ||
| − | == | + | ==Non-cash payment== |
| − | [[File:score_close_2.png|400px|thumb| | + | [[File:score_close_2.png|400px|thumb|Non-cash payment]] |
| − | # | + | # In the top menu, click '''Documents''' → '''Invoices'''. The system will show a list of all issued invoices. Paid (closed) invoices are marked in gray. |
| − | # | + | # Select the required invoice → '''right-click''' → '''Enter payment'''. The system will open the payment input window. |
| − | # | + | # If required, edit the '''Date''' and '''Amount''' of payment. One invoice can be closed with several payments. |
| − | # | + | # Select the '''Company''' and '''Branch''' to which the client's money will be transferred. |
| − | # | + | # Enable the '''Non-cash payment''' option. |
| − | # | + | # Enter the payment order number in the Document number field. |
| − | # | + | # Specify the payment order date in the Document date field. |
| − | # | + | # Click '''OK''' to save the payment. |
<table style="width:100%"> | <table style="width:100%"> | ||
<tr> | <tr> | ||
<td> | <td> | ||
| − | <p style="text-align:left"> | + | <p style="text-align:left">Previous step</p> |
| − | [[File:left.png|link= | + | [[File:left.png|link=How_to_issue_an_invoice|left|75px|Назад]] |
</td> | </td> | ||
<td> | <td> | ||
| − | <p style="text-align:right"> | + | <p style="text-align:right">Next step</p> |
| − | [[File:right.png|link= | + | [[File:right.png|link=How_to_close_the_FTC|right|75px|Вперед]] |
</td> | </td> | ||
</tr> | </tr> | ||
</table> | </table> | ||
Текущая версия на 12:20, 14 ноября 2022
The issued invoice is called closed (paid) when the full amount of the payment is received from the client to the balance of the courier service company. Such accounts in the system are marked in gray. An invoice can be closed with one or more payments. The system allows you to take into account cash and non-cash payments.
This article describes only how to enter payments. For more details, see the Invoices, Payments section.
Cash payment
- In the top menu, click Documents → Invoices. The system will show a list of all issued invoices. Paid (closed) invoices are marked in gray.
- Select the required invoice → right-click → Enter payment. The system will open the payment input window.
- If required, edit the Date and Amount of payment. One invoice can be closed with several payments.
- Select the Company and Branch to which the client's money will be transferred.
- Enable the Cash Payment option.
- Specify the Order number for which the money was received.
- Select the Courier who delivered the money.
- Enable the Accepted by cashier option so that the system saves who and on what day accepted the payment.
- Click OK to save the payment.
Non-cash payment
- In the top menu, click Documents → Invoices. The system will show a list of all issued invoices. Paid (closed) invoices are marked in gray.
- Select the required invoice → right-click → Enter payment. The system will open the payment input window.
- If required, edit the Date and Amount of payment. One invoice can be closed with several payments.
- Select the Company and Branch to which the client's money will be transferred.
- Enable the Non-cash payment option.
- Enter the payment order number in the Document number field.
- Specify the payment order date in the Document date field.
- Click OK to save the payment.
|
Previous step |
Next step |