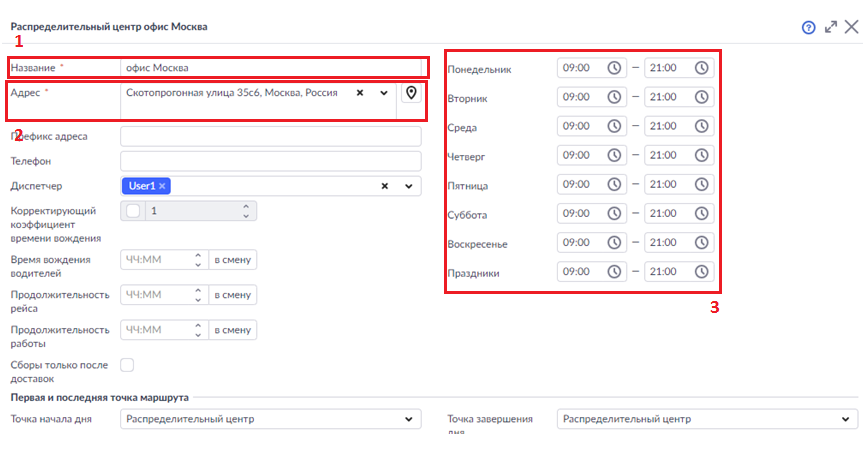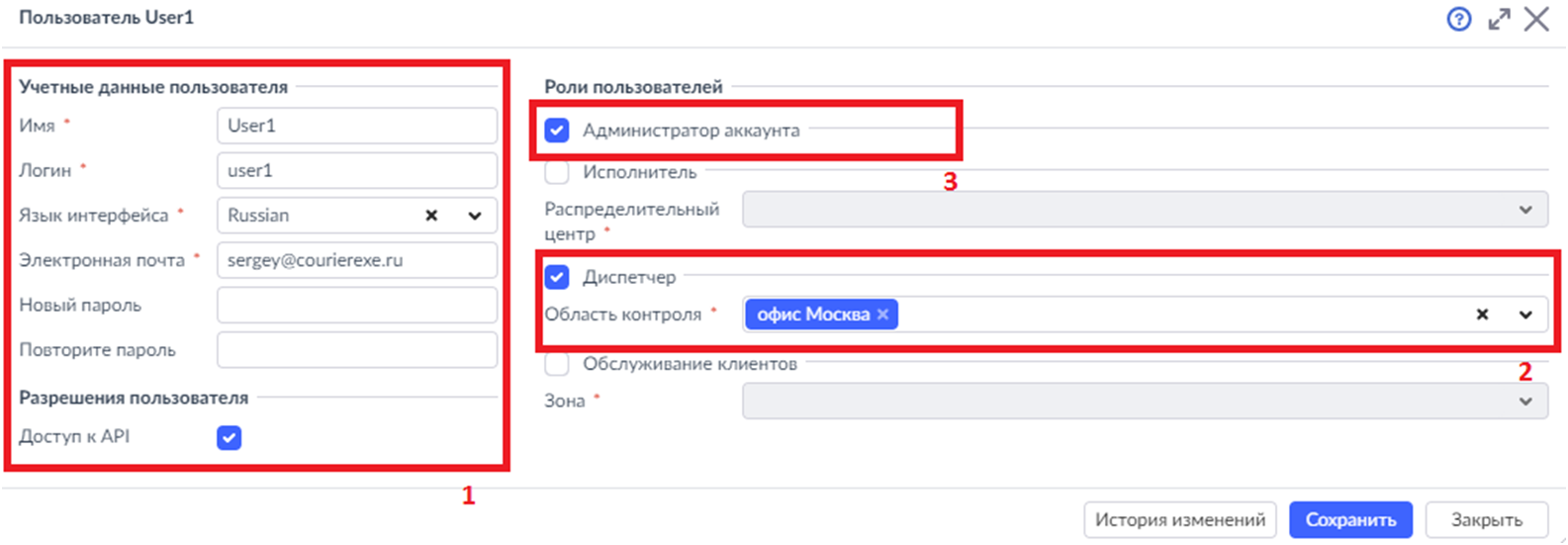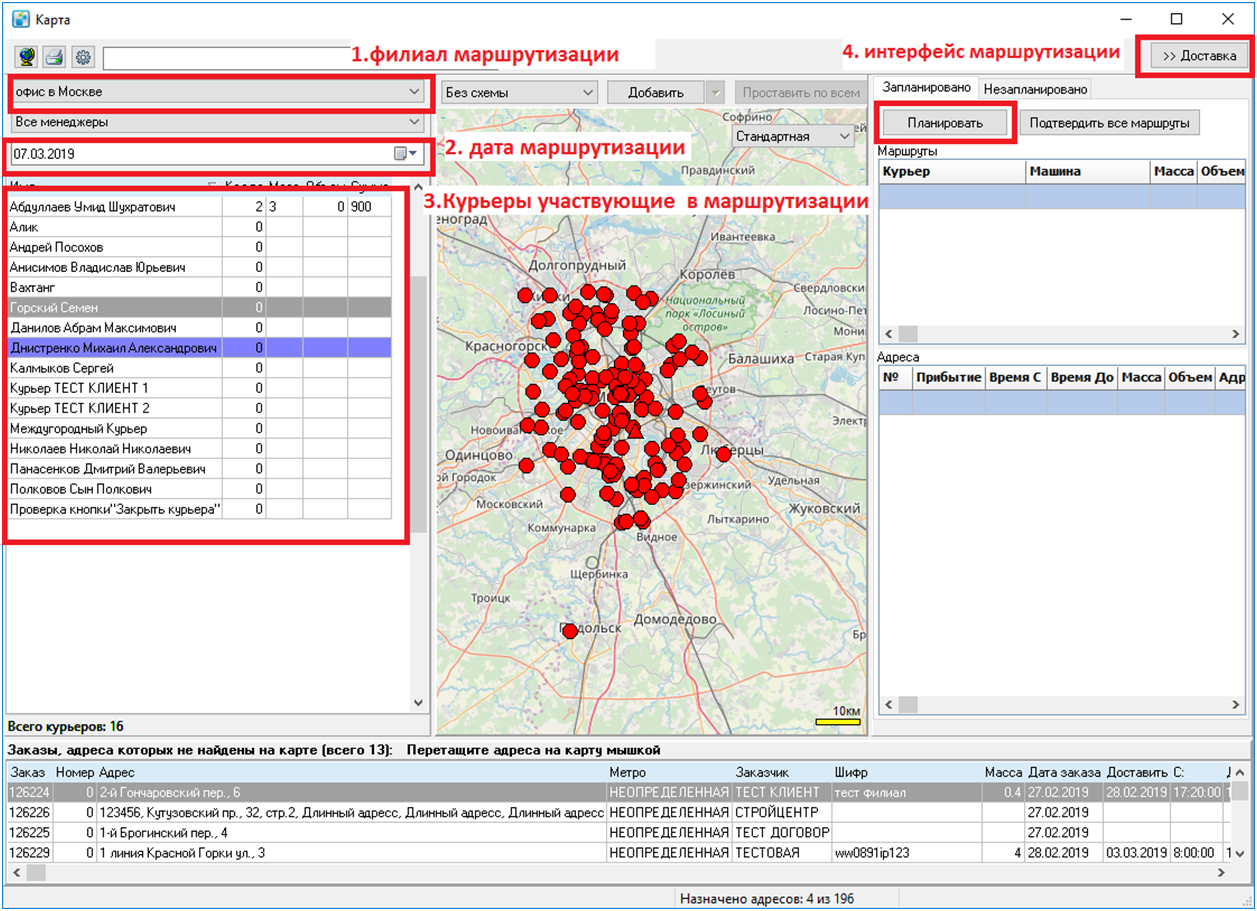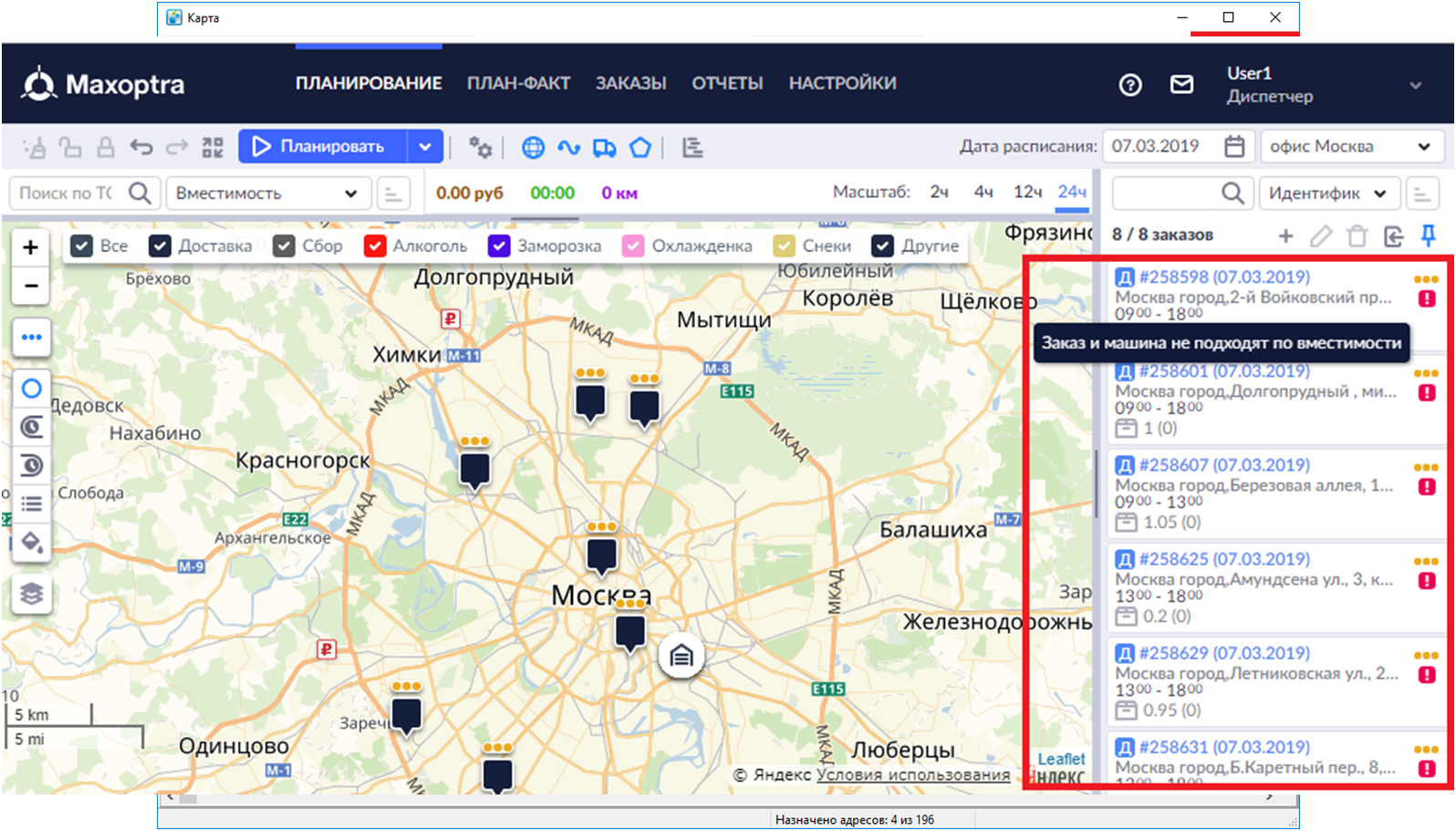Модуль «Карта»
Содержание
- 1 Назначение
- 2 Планирование
- 3 Настройка
- 4 Подключение сервиса автоматического планирования Максоптра
- 4.1 Входные данные
- 4.2 Настройка распределительных центров
- 4.3 Создание пользователя с ролью диспетчера
- 4.4 Настройка подключения к Максоптре
- 4.5 Настройка курьеров
- 4.6 Настройка автомобилей
- 4.7 Пешие курьеры
- 4.8 Настройка территорий
- 4.9 Построение маршрутов
- 4.10 Печать акта и мобильное приложение
- 4.11 Устранение неисправностей
- 5 Планы по дополнению статьи
Назначение
Модуль предназначен для визуального планирования доставок в различных режимах и создания тарифных зон на карте (см. Зоны на карте).
Планирование
Процесс планирования начинается с вкладки "Заказы". Достаточно выделить нужные заказы и выбрать пункт контекстного меню "Перейти к адресам". На вкладке "Адреса" отобразится информация о корреспонденции, которую необходимо доставить или забрать. Способы сортировки.
Фильтры курьеров
Инструмент выбора сотрудников, по заданным условиям. Фильтры находятся слева, в окне "Карта". Выборка сотрудников происходит по:
- Филиал - в таблице отобразятся курьеры, относящиеся к выбранному отделению организации.
- Менеджер - при выборе менеджера, в таблице отобразятся курьеры, закрепленные за ним.
- Дата - влияет на отображение в таблице, работающих курьеров в выбранный день.
Цветовая схема
Корреспонденция на карте отмечается маркерами. Есть два режима отображения маркеров, подробнее как они работают. Изначально в программе выбран режим "Цвета состояния":
- Доставка корреспонденции не запланирована (по умолчанию используется красный цвет);
- Доставка корреспонденции запланирована (по умолчанию используется зеленый цвет);
- Запланирована доставка корреспонденции для курьера, выбранного в текущем списке курьеров (по умолчанию используется желтый цвет).
Ручное планирование
Вид планирования, при котором логист может назначать курьера на доставку корреспонденции: через маркер, путем перемещения маркеров или обводя области с маркерами корреспонденцией.
Для ручного планирования можно воспользоваться контекстным меню на маркере корреспонденции и выбрать "Запланировать", тогда выберется курьер, выделенный в таблице слева. Обратите внимание, что по умолчанию в таблице выделен курьер чья фамилия идёт первой в алфавитном порядке. Так же можно выбрать конкретного курьера. Для этого воспользуйтесь пунктом контекстного меню "Запланировать для курьера".
Чтобы запланировать доставку можно воспользоваться функцией перемещения маркеров. Допустим, запланирован курьер на доставку и есть необходимость добавить ему еще корреспонденцию, тогда зажмите "левую клавишу мыши" + "Ctrl" на свободном маркере и перенесите на маркер, c запланированным сотрудником. В результате, передвигая маркер корреспонденции, на который еще не запланирован курьер, на маркер, к которому уже запланирован курьер происходит объединение двух адресов для доставки одним сотрудником. Если на обоих маркерах уже запланированы курьеры, то при перемещении одного на другой, произойдет назначение второго сотрудника на доставку корреспонденции.
Можно ускорить процесс ручного планирования, для этого необходимо зажать "правую клавишу мыши" и обвести область с маркерами корреспонденции. Затем воспользоваться контекстным меню и выберите пункт "Запланировать для курьера". Когда курьер будет запланирован - вся корреспонденция внутри области будет назначена на доставку выбранному сотруднику.
Если используются карты "ИНГИТ" или "MosMap", то помимо планирования доставки корреспонденции можно строить маршруты для сотрудников с учетом склада или офиса. Для этого выберите курьера в таблице и воспользуйтесь пунктом контекстного меню "Построить маршрут".
Геокодирование
Процесс Геокодирования реализован в программе через запрос к серверу Яндекс.Карт. Запрос состоит из адресов, по которым необходимо осуществить доставку или забор корреспонденции. Сервер геокодирования Яндекс.Карт, получая запрос, преобразует адреса в координаты и ищет соответствия по своей базе данных. Затем сервер возвращает преобразованные адреса в программу. В окне "Карта" отображаются маркеры адресов, которым сервер Яндекс.Карт смог найти соответствия. Данные сервера геокодирования Яндекс.Карт находятся в Переменных
Отображение корреспонденции на карте
Это первый этап планирования, который позволяет увидеть объем предстоящих доставок, не найденные адреса и найденные адреса корреспонденций.
Чтобы отобразить всю корреспонденцию необходимо нажать кнопку ![]() “Показать все на карте”. Чтобы посмотреть определенную корреспонденцию, необходимо выделить ее и, через контекстное меню, выбрать пункт "Показать на карте".
Для отображения любой информации на карте используется процесс геокодирования. Если программа не может найти адрес на карте, то, скорее всего, была допущена ошибка или привязка координат к адресу отсутствует.
“Показать все на карте”. Чтобы посмотреть определенную корреспонденцию, необходимо выделить ее и, через контекстное меню, выбрать пункт "Показать на карте".
Для отображения любой информации на карте используется процесс геокодирования. Если программа не может найти адрес на карте, то, скорее всего, была допущена ошибка или привязка координат к адресу отсутствует.
В случае, когда адрес не отображаются на карте Вы можете проделать следующие действия:
- Проверить, правильно ли написан адрес в карточке корреспонденции;
- Проверить адрес на соответствие Правилам написания адресов в программе;
- Воспользоваться поиском (
 Поиск) адреса в программе;
Поиск) адреса в программе; - Добавить адрес вручную, перетащив адрес из "Не найденные на карте адреса" на точку карты;
- Поискать адрес вручную, при помощи сторонних карт (Яндекс.Карты, GoogleMaps) и добавить адрес вручную.
Планирование схемами
Схемы - это графически выделенные контуры сохраненные на карте, возможно, с назначенными на них курьерами. Если при ручном планировании логисту необходимо планировать курьеров на доставку через маркер корреспонденции или временный контур, то схема дает возможность сократить ручную работу при помощи созданных районов доставки. Районы доставки можно изменять по размеру, в зависимости от веса, объема и количества корреспонденции. К примеру: при большом количестве корреспонденции, можно уменьшить район доставок, чтобы пропорционально разделить нагрузку между курьерами.
При планировании схемами можно использовать способы ручного планирования, а именно, назначение курьера на маркер, перемещение маркеров, создание временной области. Обратите внимание, временная область, начерченная на схеме, имеет приоритет. Временные контуры можно использовать для назначения другого сотрудника, когда на одного курьера запланировано большое количество отправлений, которые он физически не сможет доставить.
Для планирования необходимо открыть созданную схему и нажать на кнопку сверху "Проставить по всем". Далее происходит распределение корреспонденции по работающим курьерам. По окончании операции распределения будет составлен отчёт в отдельном окне программы.
Совет: схемы можно создавать для разных значений: количество корреспонденции, будние или выходные дни, праздники и т.д..
Создание схемы
Чтобы создать схему:
- Нажмите кнопку "Добавить", появится окно с информацией вида: "Схема 1 успешно добавлена";
- Выберите добавленную схему из списка схем (см. скриншот справа);
- Нажмите кнопку "Редактировать";
- Воспользуйтесь контекстным меню на карте и выберите пункт "Создать контур";
- При помощи правой клавиши мыши выставляйте точки контура так, чтобы получилась замкнутая область;
- Для завершения очерчивания контура воспользуйтесь клавишей "Enter";
- Назначьте курьера на контур через контекстное меню - пункт "Установить курьера";
- Создайте столько контуров, с назначенными курьерами, сколько Вам необходимо для работы;
- Кнопка "Завершить" - фиксирует полученный результат и позволяет выйти из режима редактирования;
- Воспользуйтесь кнопкой "Стрелка вниз" (выпадающее меню) рядом с кнопкой "Добавить" и выберите пункт меню "Параметры схемы";
- Назовите схему и, при необходимости, выберите филиал, к которому будет относится схема.
Совет:
- Для экономии времени при создании схем предусмотрена функция "Копировать схему", она доступна в выпадающем меню, рядом с кнопкой "Добавить". Данной функцией можно воспользоваться в ситуациях, когда контуры одной схемы можно использовать в другой схеме или для создания новой.
- Можно создавать схемы областей для большинства ситуаций, например: для дней недели, месяцев, праздников и т.д..
Удаление Схемы.
Выберите из "Списка схем" необходимую схему и в выпадающем меню, рядом с кнопкой "Добавить" выберите "Удалить схему".
Автоматическое планирование
Вид планирования, который позволяет автоматизировать назначение курьеров и просчет оптимальных вариантов доставки корреспонденции с учетом дорожных условий. Для использования необходимо подключить сервис планирования.
Настройка
Выбор картографической системы
Программа “MeaSoft” имеет возможность взаимодействия с тремя встраиваемыми картографическими системами:
OpenStreetMap проект создан сообществом картографов, которые добавляют и поддерживают данные о дорогах, тропах, кафе, вокзалах и многих других объектах по всему миру. Карты “OpenStreetMap” позволяют создавать области и тарифицировать зоны, назначать курьеров из окна "Карта", планировать курьеров на доставку. Можно выделить и незначительные минусы "OpenStreetMap": не умеет строить маршруты курьеров, является он-лайн решением, поэтому для работы с новыми областями необходимо постоянное подключение к сети интернет. Во время использования карты, просмотренные области карты будут кешироваться, в дальнейшем, даже при отсутствии интернета, пользователь сможет работать с кешированными картами. Первоначальная настройка “OpenstreetMap” в программе “MeaSoft” не требует никакой региональной настройки (привязки) и сразу готова к работе.
ИНГИТ - электронные карты, разработкой и поддержанием карт занимается группа разработчиков "ИНГИТ". В отличии от "OpenstreetMap", являются платными. У компании создано программное обеспечение под разнообразные задачи. В качестве плюса можно отметить, что для карт "ИНГИТ" нами было разработано решение, позволяющее планировать работу курьеров в автоматическом режиме. На данный момент нет достоверной информации о востребованности данной функции. "ИНГИТ" карты - требуют дополнительных настроек. Как установить
MosMap - электронные карты России, которые по своему функционалу схожи с "ИНГИТ", так же являются платными. Для корректной работы, необходимо купить "ГИС MosMap-Integrator", который позволяет связывать электронную интерактивную карту с иными программными приложениями и базами данных, а также дает пользователю возможность управления картой, получения от нее сведений о расположении различных типов объектов и информации о них. Так же как и "ИНГИТ", позволяют выстраивать маршрут курьера. Как установить
В картах "ИНГИТ" и "MosMap" нет поддержки схем доставки, тарифных зон и трекинга курьеров. Практика показала, что оптимальным вариантом карт для использования программы "MeaSoft" является именно "OpenStreetMap".
Отображение
Слои карты
Параметр позволяет выбрать вид отображения карты. По умолчанию в программе выбран тип представления карты - "Стандартная". В выпадающем меню (правый верхний угол) находятся типы слоев данных текущей карты. Выбор типа слоя данных, отображаемой карты, применяется в зависимости от Ваших предпочтений при работе.
Маркеры
Это комплекс настроек, влияющих на отображение маркера корреспонденции на карте. Позволяет выбрать режимы отображения: "Цвета состояния" или "Цвета курьеров", а так же размер маркера. Выбор одного режима отображения исключает другой.
"Цвета состояния"
Это настройка, которая позволяет изменить цвет маркера корреспонденции, в зависимости от состояния. Можно изменить цвета, выбранные по умолчанию. Чтобы изменить цвет нажмите на кнопку справа от цвета, откроется окно с вариантами, выберите нужный и нажмите "Ок".
Данный режим помогает логисту видеть запланированные и не запланированные на курьеров доставки корреспонденции
Режим "Цвета курьеров"
В этом режиме курьеру назначается цветовой маркер, который соответствует корреспонденции на карте, назначенной на него. В программе предусмотрено 24 разных цвета для разграничения, после использования данного количества, всем последующим курьерам будет присвоен белый цвет.
Данный режим помогает видеть район доставки корреспонденции на карте при относительно небольшом количестве курьеров.
Маршруты
Данная настройка используется для регулирования построения маршрута курьера с учетом времени или расстояния и с учетом склада/офиса организации.
Маршрутизация курьеров не поддерживается в "OpenStreetMap".
Параметры находятся в ![]() "Настройка"-> вкладка "Маршруты".
"Настройка"-> вкладка "Маршруты".
- Строка ввода "Адрес склада" - позволяет указать фактическое место расположение склада или офиса;
- Выпадающее меню "Склад в прокладке маршрута" - позволяет создать условия работы курьера.
- "Склад начальная точка маршрута" - курьер начинает рабочий день с поездки на склад.
- "Склад конечная точка маршрута" - курьер возвращается на склад после рабочего дня.
- "Склад и начальная и конечная точка маршрута" - курьер должен и начинать и заканчивать рабочий день поездками на склад.
- "Склада нет в маршруте" - курьеру не нужно приезжать на склад в течении рабочего дня.
- Переменная "Оптимальное формирование маршрута" - отвечает за протяженность или время маршрута. Где значение "0" - минимальное расстояние маршрута, а "10" - минимальное время прохождения маршрута. Значения в диапазоне от 0 до 10 создают компромиссные решения по прокладке маршрута.
Печать
В ситуации, когда логист использует в работе ч/б принтер, может возникнуть проблема с четкостью карты. Чтобы улучшить качество изображения, можно применить регулировку контрастности печати. Для изменения показателя перейдите в ![]() "Настройка" -> "Печать" и выберите коэффициент усиления контрастности печати.
"Настройка" -> "Печать" и выберите коэффициент усиления контрастности печати.
Варианты печати карты:
- Печать карты из окна "Карта". Слева вверху нажмите кнопку "Печать".
- Автоматическая печать. Позволяет распечатывать карту вместе с документами, необходимыми при выдаче корреспонденции. Можно настроить "Печать до выдачи" или "после выдачи Акта".
Настройка автоматической печати
Существует несколько вариантов обозначения корреспонденции на печатной карте при выдаче:
- Нумеруется корреспонденция. Внутри каждого квадрата находится порядковый номер корреспонденции из Акта приема-передачи курьеру. В случае, когда получателю предназначены несколько отправлений, на карте, в квадрате будут перечислены их порядковые номера из Акта приема-передачи. Данный вид отображения удобен, в случае, когда курьеру нужно сообщить логисту о передаче корреспонденции получателю. Курьер сообщает номер корреспонденции, логист отмечает передачу в программе. Настройка переменной
- Нумеруются адреса корреспонденции. Внутри каждого квадрата находится порядковый номер адреса. В случае, когда получателей несколько, а адрес один, то во вкладке "Выдача" в графе "Номер в акте" у нескольких корреспонденций будет один порядковый номер.Настройка переменной
Хинты
Адреса
Настройка Хинтов / всплывающих подсказок позволяет выбрать информацию о корреспонденции, которая будет появляться при наведении курсора на маркер. Чтобы выбрать отображаемую информацию перейдите в ![]() "Настройка" во вкладку "Хинты" и кликните на кнопку "Адреса".
"Настройка" во вкладку "Хинты" и кликните на кнопку "Адреса".
Трекинг
Настройка Хинтов Трекинга позволяет выбрать информацию, отображающуюся при наведении курсора на маркер трека. Чтобы настроить отображение информации перейдите в ![]() "Настройка" во вкладку "Хинты" -> "Трекинг" и "Выдача в трекинге". Для просмотра данных о трекинге зайдите в "Функции" -> "Трекинг курьеров".
"Настройка" во вкладку "Хинты" -> "Трекинг" и "Выдача в трекинге". Для просмотра данных о трекинге зайдите в "Функции" -> "Трекинг курьеров".
Трекинг курьеров работает при использовании мобильного приложения "MeaSoft" или программного комплекса "Виалон".
Подключение сервиса автоматического планирования
На данный момент автоматическое планирование поддерживается на картах "ИНГИТ". Для использования функционала необходимо установить карты.
Переменные
Переменная в программе - это параметр влияющий на исполнение того или иного условия.
Переменная "Планирование по курьерам в режиме многофилиальности" позволяет одному логисту планировать работу всех курьеров. Т.е. если в организации несколько филиалов и один логист осуществляет планирование всех доставок, то активация переменной позволит планировать работу всех курьеров в окне "Карта". При включенной переменной можно пользоваться планированием схемами. Активировать
Дополнительные возможности
В программе предусмотрены параметры, которые позволяют задать условия отображения маркера на карте. Например, можно сделать заборы большими синими треугольниками, а вечерние доставки отображать маленькими желтыми квадратиками. Руководство программиста.
Важно: мы настоятельно рекомендуем не изменять данную настройку без помощи специалиста. Вы можете обратиться к нам, настройка маркеров по вашему ТЗ будет бесплатной, если вы пользуетесь 2-м или 3-м тарифом поддержки, или не дорогой в других случаях.
Подключение сервиса автоматического планирования Максоптра
Входные данные
Максоптра присылает ссылку на ЛК, логин и пароль от админки
Обращаем внимание на URL, в нем указан идентификатор аккаунта – demo8888888. Заменив идентификатор аккаунта на rest/2 получаем путь API - https://start.maxoptra.com/rest/2
Настройка распределительных центров
Заходим по присланным данным в ЛК максоптры. Распределительные центры - это филиалы в Курьерской службе 2008, их необходимо вручную завести в Максоптре, название региональных центров должно полностью совпадать с Вашим названием филиалов. Адрес распределительного центра нужно указывать настоящий, из этого адреса курьеры выходят на маршрут.Заполняем:
- Точное название;
- Адрес;
- Время работы (лучше ставить максимально возможное, курьеры будут выходить на маршрут по своему графику).
Инструкция как создавать распределительные центры - здесь.
Создание пользователя с ролью диспетчера
Маршруты строятся под пользователем с ролью Диспетчер. Если нужно, создаем нового пользователя, указываем роль “Диспетчер” – привязываем к нему региональные центры, которые он может обслуживать.Заполняем:
- Имя, Логин, Пароль, галку “Доступ к API”;
- Включаем роль диспетчера, привязываем к пользователю филиалы, которые он обслуживает;
- Включаем роль администратор аккаунта, появится возможность менять настройки планирования с одного аккаунта.
Инструкция как создавать пользователя - здесь. Многофилиальная система может работать под одним пользователем Максоптры, при условии, что одновременно планирование идет для разных филиалов.
Настройка подключения к Максоптре
Запускаем Курьерскую Службу 2008, необходимо прописать настройки подключения к Максоптре в следующих переменных раздела "Справочники" -> "Переменные" -> "Подключения" -> "Карты" -> "Маршрутизация":
| Название | Системное название | Значение |
|---|---|---|
| API | DeliveryHost | https://start.maxoptra.com/rest/2 |
| Идентификатор аккаунта | DeliveryAccountID | demo8888888 |
| Логин | DeliveryLogin | User1 |
| Пароль | DeliveryPass | |
| Включить поддержку пешеходов | DeliveryPedestrian | Включить, если на аккаунте активирована такая опция |
| Время начала маршрута | DeliveryWorkBegin | Время выхода курьеров на маршрут, по умолчанию - 08:00 |
| Время завершения маршрута | DeliveryWorkEnd | Время ухода курьеров с маршрута, по умолчанию - 21:00 |
Настройка курьеров
Курьеры автоматически создаются в Максоптре. График работы курьера будет как у распределительного центра, с которым он работает (филиала).
Настройка автомобилей
В максоптру автоматически передаются автомобили, которые указаны в карточке курьера. Только при наличии привязанного автомобиля, курьер считается автокурьером. При планировании считается, что курьер выходит на маршрут на этом автомобиле. Вместе курьер и машина определяют все логистические условия. Например, машина определяет, какую массу можно перевезти, а курьер устанавливает рабочее время.Пешие курьеры
Это дополнительная оплачиваемая опция “Типы транспортных средств”, по умолчанию она выключена на аккаунте. После подключения опции на аккаунте, необходимо включить ее в курьерской службе, в переменной DeliveryPedestrian. В Максоптре пешие курьеры ездят на автомобилях с типом транзит или пешеход. Транзит – это общественный транспорт: автобус, метро, электричка. Если в курьерской службе, условно, 10 пеших курьеров, то необходимо 10 автомобилей с типом транзит. По АПИ невозможно установить такой признак, поэтому автомобили для пеших курьеров создаются вручную в ЛК Максоптры. Планирование происходит также, как и для автокурьеров, курьерская служба сама отправит пеших курьеров на автомобилях с типом транзит или пешеход.
Инструкция по созданию пеших курьеров - здесь.
Настройка территорий
Территории — это районы в Курьерской службе 2008. Максоптра не поддерживает передачу территорий по API. Территории нужно рисовать на карте в ЛК Максоптры, там же необходимо привязывать к ним курьеров. Курьерская служба может обновлять данные курьера и сохранять настроенные привязки по территории в ЛК Максоптры. На данный момент поддерживаются территории только для курьеров, если территорию указать для машины, то она будет сброшена при последующей синхронизации машин. Территории не обязательны, по умолчанию Максоптра планирует маршруты без них.
Инструкция по настройке территорий - здесь.
Порядок маршрутизации с территориями:
- маршрутизация заказов попавших в территории, водителями из этих же территорий;
- маршрутизация заказов не попавшие в территории, на водителей с территорией. Если у водителя есть возможность обслужить заказы с территории и остается место, он может выполнить заказы и без территории;
- маршрутизация заказов не попавших в территории, на водителей без территории;
Построение маршрутов
После ввода настроек аккаунта и настроек регионального центра, можно приступать к построению маршрутов. Необходимо вывести адреса на карту. Открыть интерфейс маршрутизации и нажать кнопку “Планировать”. Построенные маршруты можно запланировать на всех курьеров “Подтвердить все маршруты” или назначить по одному, через контекстное меню таблицы “Маршруты”. Все адреса, которые небыли запланированы в маршрут, будут отображены на вкладке “Незапланированно”, через контекстное меню, их также можно принудительно поместить в уже существующий маршрут.Если маршруты не построились, а на вкладке “незапланированно” – отсутствует информация по ошибкам, то более подробную информацию можно узнать в ЛК максоптры. К сожалению не все ошибки можно узнать по АПИ.
Печать акта и мобильное приложение
После планирования маршрута на курьера, в адресах, сохраняется номер в маршруте и время прибытия. Печать стандартного акта передачи материальных ценностей в выдаче, устанавливает столбец “Номер в акте”. Сортировка адресов в акте, в первую очередь идет по порядковому номеру в маршруте. Как заполняется номер в акте регулируется в переменной Сохранять номер строки в акте передачи курьеруВ мобильном приложении курьера, заказы сортируются по “номеру в акте” из выдачи. А в самом акте, адреса в первую очередь сортируются по “номеру в маршруте” из адресов. Если акт не распечатать, то в мобильном приложении не будет сортировки по маршруту.
Устранение неисправностей
- Маршруты не планируются (при динамических перерывах) или планируются на второю половину дня при фиксированных перерывах. Необходимо сравнить график работы курьера и регионального центра, чтобы курьер не начинал работать раньше своего РЦ. Если планирование идет текущим днем, то прошедшее время выпадает из плана.
- Маршруты не строятся для заказов, попавших в территории. Возможно нет водителей, работающих в данных территориях. Также надо проверить, что нет конфликта, это когда у машины указаны одни территории, а у водителя другие. Особенно касается пеших курьеров, т.к. настраивается вручную и территории машины для пешего курьера автоматически не сбрасывается.
- Не строятся маршруты для пеших курьеров. Необходимо проверить достаточное количество машин с признаком пешего курьера (транзита). Проверить зоны курьера и грузоподъемность машины.
- Не все заказы попадают в маршруты во время перерыва. Проверить тип перерыва на обед, должен быть “динамический” с возможностью его сдвига.
- При запуске планировщика возникает ошибка с кодом 1015. Необходимо включить роль “диспетчер” у пользователя максоптры. Также нужно проверить, что пользователь с ролью диспетчера привязан к распределительным центрам.
- Личный кабинет максоптры не загружается. Авторизация происходит успешно, но область с машинами, заказами и картой остаётся не активной. Должна помочь комбинация Ctrl + F5
- Появляется ошибка “Ошибка, нет ни одного исполнителя с машиной. Обратите внимание на курьеров в маршрутах, возможно были ошибки синхронизации.” Eсли у курьеров ошибка “Internal service error: Performer external id should be unique” – возможно глючит максоптра, такое было при переносе данных с демо аккаунта на боевой. Помогло удаление всех водителей в ЛК максоптры, после этого они успешно добавляются и обновляются в системе.
Планы по дополнению статьи
- Описать интерфейс планирования карт "ИНГИТ";
- Необходимо подробно описать процесс геокодирования.
- Описать процесс сортировки заказов перед планированием доставки.