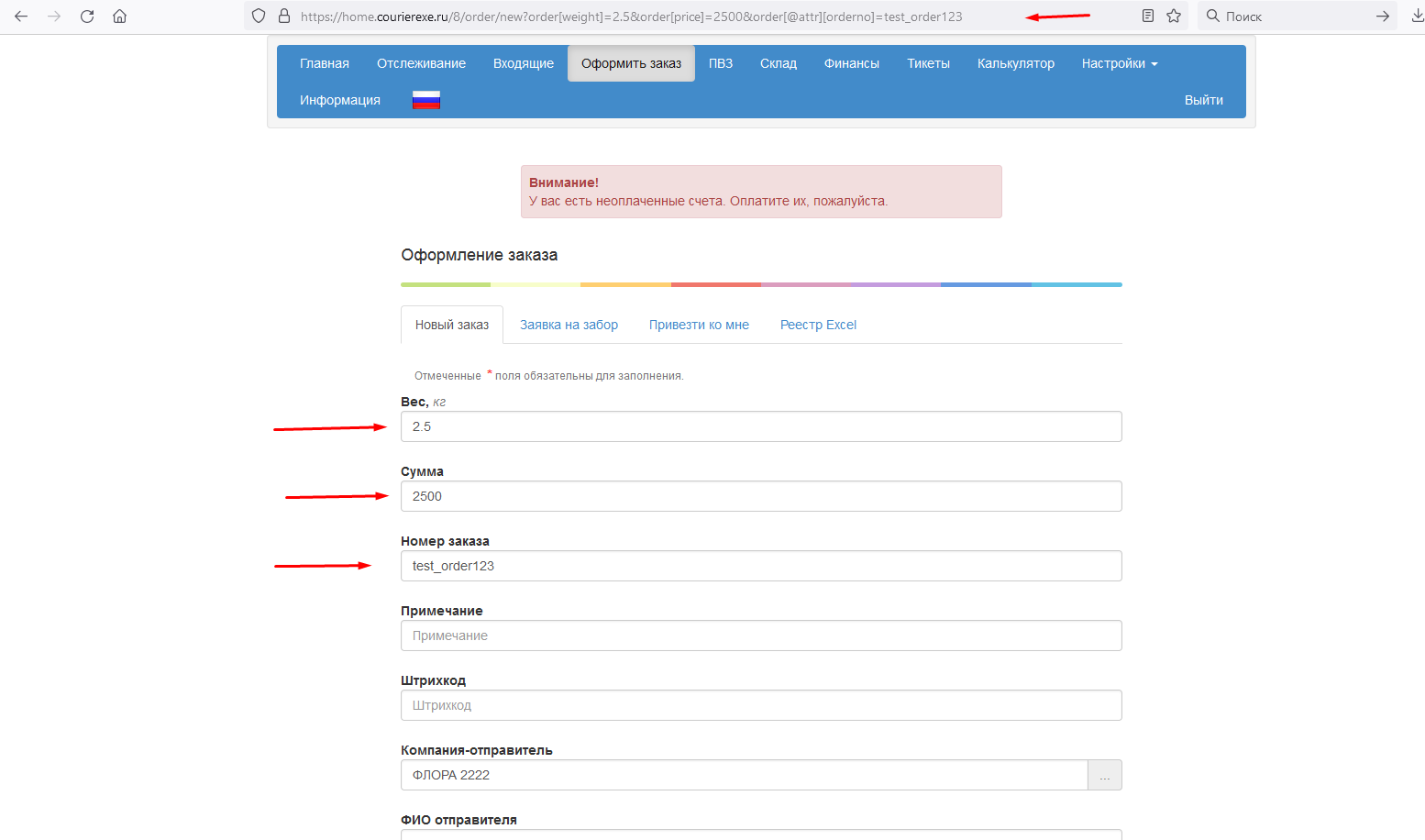Личный кабинет клиента
Личный кабинет предназначен для клиентов и партнеров курьерской службы, работающей в системе MeaSoft.
В личном кабинете вы можете:
- добавлять и редактировать заказы;
- отслеживать заказы;
- рассчитать стоимость и сроки доставки отправления;
- печатать документы по заказам;
- настроить стоимость и срок доставки в зависимости от условий доставки и суммы выкупа;
- просматривать информацию о взаиморасчетах с курьерской службой.
Некоторые из функций могут отсутствовать или называться иначе в зависимости от настроек и тарифа курьерской службы. Подключение и настройка личного кабинета клиента выполняются администратором курьерской службы.
Главная страница
На главной странице личного кабинета отображается таблица со статистикой по заказам, отправленным в курьерскую службу.
Чтобы увидеть нужную группу заказов, нажмите на соответствующую ячейку таблицы. Откроется вкладка Отслеживание с таблицей заказов согласно фильтрам ячейки.
Если в выбранной группе заказов нет (значение ячейки равно «0»), будут показаны все заказы соответствующей строки.
Подробнее см. раздел «Отслеживание исходящих заказов».
Дополнительно можно настроить отображение балансов клиента курьерской службы:
- баланс счета клиента — отображает текущий баланс клиента;
- наличные к выдаче — сумма денег, которые курьерская служба приняла от получателей и еще не передала клиенту;
- безналичные к выдаче — сумма, принятая по заказам при оплате картой, но еще не перечисленная клиенту.
Обновление балансов происходит минимум раз в сутки. Таблица отображается, если хотя бы одна сумма больше нуля.
Чтобы настроить отображение балансов клиента на главной странице, обратитесь в службу поддержки MeaSoft.
Новый заказ
Вы можете оформить новый заказ следующими способами:
- создать заказ вручную;
- создать заявку на забор;
- создать заявку «Привезти ко мне»;
- импортировать реестр Microsoft Excel;
- создать заказ копированием.
Создать заказ невозможно в следующих случаях:
- при отрицательном балансе, если вы работаете по предоплате;
- при наличии просроченных счетов на оплату;
- закончился срок действия договора с курьерской службой.
Соответствующее предупреждение отображается в верхней части страницы личного кабинета.
Шифры и штрихкоды заказов должны быть уникальными в пределах календарного года. Указывайте неповторяющиеся номера.
Если номер заказа — необязательное поле, его можно не указывать. В этом случае он будет иметь формат NN#KK, где NN — порядковый номер, а КК — внутренний код клиента в системе.
Если в заказе оформлены товарные вложения, то в качестве суммы наложенного платежа передается сумма стоимости вложений. Введенное пользователем значение поля Сумма в этом случае игнорируется.
Создание заказа вручную
- Выберите пункт основного меню Оформить заказ.
- На вкладке Новый заказ заполните обязательные поля, отмеченные звездочкой (*), и при необходимости остальные.
- Добавьте товары, места, файлы.
- Нажмите на кнопку Отправить.
Зависимости отображения полей в форме заказа
Поле Вид доставки всегда отображается перед полем Адрес получателя при условии, что включено поле Город получателя.
Особенность подстановки планируемой даты доставки
По умолчанию поле Дата доставки заполняется завтрашней датой. При попытке оформления заказа с меньшей датой, чем подразумевают выбранные параметры - город отправителя и получателя, режим срочности, ПВЗ - будет возвращена ошибка с указанием минимальной возможной даты доставки.
При включении параметра Разрешить менять дату доставки планируемая дата доставки будет очищаться при изменении полей (город отправителя и получателя, режим срочности, ПВЗ). При этом, справа от поля появится кнопка "Рассчитать планируемую дату доставки", которая позволит получить ближайшую дату при выбранных параметрах.
Изменение интервалов времени доставки
Если в системе Курьерская служба настроены интервалы по зонам (Справочники - Интервалы доставки), то в поле Интервал времени доставки будут подставляться настроенные интервалы. Интервалы подтягиваются при обновлении режимов срочности в зависимости от указанной даты доставки: - если указан рабочий день, то выводятся интервалы для рабочих дней - если выходной, то выводятся интервалы для выходных дней - если дата не указана, то выводятся интервалы на сегодня При этом, при изменении даты, интервалы также меняются.
Передача и подстановка значений полей через GET параметры
Значение полей в форме могут быть заполнены теми значениями, которые вы передадите в GET параметрах.
Для передачи значений нужно использовать имена полей (значение атрибута name).
Имена полей вы можете посмотреть в HTML-коде страницы через инструменты разработчика (клавиша F12)
Пример:
Поле Вес имеет имя order[weight], поле Сумма имеет имя order[price], поле Номер заказа имеет имя order[@attr][orderno].
Таким образом, при переходе по данной ссылке https://home.courierexe.ru/8/order/new?order[weight]=2.5&order[price]=2500&order[@attr][orderno]=test_order123 - все 3 поля будут заполнены
Заявка на забор
Заявка на забор используется, если нужно, чтобы курьер приехал к вам и забрал заказы на доставку. Доступ к этой функциональности настраивается администратором курьерской службы.
Чтобы оформить заявку на забор:
- Выберите пункт основного меню Оформить заказ и перейдите на вкладку Заявка на забор. Откроется окно «Оформление заявки на забор».
- Заполните форму заявки и нажмите на кнопку Отправить.
Привезти ко мне
Заявка используется, когда курьер забирает отправления у поставщика или покупателя и передает заказчику. Функциональность предназначена для доставки товара от поставщика или при замене товара у покупателя. Подробнее см. раздел «Забор и замена товара».
Чтобы оформить заявку на доставку от третьего лица:
- Выберите пункт основного меню Оформить заказ.
- Перейдите на вкладку Привезти ко мне заполните обязательные поля, отмеченные звездочкой (*), и при необходимости остальные. Если нужно добавить товар, см. раздел «Добавление товара».
- Нажмите на кнопку Отправить.
Загрузка реестра Excel
- Выберите пункт основного меню Оформить заказ и перейдите на вкладку Реестр Excel. Откроется окно «Загрузка реестра Excel».
- Скачайте шаблон реестра по ссылке.
- Убедитесь, что загружаемый реестр соответствует шаблону.
- Убедитесь, что каждый заказ имеет свой уникальный номер. Для заборов укажите номер 0 и поле Штрихкод должно быть пустым.
- Чтобы добавить товарное вложение, в документе Microsoft Excel заполните поля в разделе Груз.
Чтобы добавить несколько товарных вложений в один заказ, укажите одинаковый номер заказа для всех вложений или укажите номер заказа только для первого из них. Поля заказа при этом можно не заполнять. - Чтобы добавить пункт выдачи заказа в реестре, используйте один из следующих способов:
- в поле Адрес укажите код ПВЗ. Узнать код можно в разделе «Филиалы».
- в поле Адрес укажите название пункта выдачи заказов c префиксом «ПВЗ». Например, если название «ПВЗ на Пушкинской», в документ нужно записать "ПВЗ ПВЗ «На Пушкинской». При этом обязательно заполните поле Город получателя, поскольку в разных городах могут быть ПВЗ с одинаковыми названиями.
- Если в шаблоне Microsoft Excel доступны поля При выкупе и При отказе, в реестре можно установить зависимость стоимости доставки от суммы выкупа заказа. Для этого заполните следующие поля:
- При отказе — стоимость доставки при полном отказе от отправления;
- Сумма — сумма выкупа, определяющая стоимость доставки;
- Стоимость доставки при выкупе менее суммы — стоимость доставки, если заказ выкуплен на сумму, меньшую указанной в поле Сумма;
- Стоимость доставки при выкупе от суммы — стоимость доставки, если заказ выкуплен на сумму, большую указанной в поле Сумма.
- Если в шаблоне доступно поле Доп. услуги, в реестре можно указать список используемых дополнительных услуг в виде JSON, например:
[{"code":1, "value":10},{"code":2, "value":"true"}]
- Сохраните измененный реестр.
- Нажмите на кнопку Выберите файл. В открывшемся диалоговом окне выберите загружаемый реестр и нажмите на кнопку Загрузить.
- Проверьте данные заказа и нажмите на кнопку Подтвердить. Кнопка становится доступна, когда корректно заполнены ячейки, подсвеченные красным.
Создание заказа копированием
Вы можете создать заказ копированием существующего. В таком случае потребуется указать только желаемую дату и время забора или доставки. Это позволяет ускорить оформление заказа.
Чтобы скопировать существующий заказ:
- В пункте основного меню Главная или Отслеживание найдите нужный заказ, откройте его карточку и нажмите на кнопку Скопировать. Откроется окно оформления заказа.
- Укажите желаемое время и дату доставки или забора, при необходимости измените другие данные и нажмите на кнопку Отправить.
Добавление товара
Товар можно добавить при создании заказов вручную или при оформлении заявки на забор.
Чтобы добавить товар, на странице «Новый заказ» в поле Товары нажмите на кнопку  . Откроется окно «Добавление/редактирование товара»:
. Откроется окно «Добавление/редактирование товара»:
Товары добавляются следующими способами:
- по артикулу, если заказ комплектуется на складе курьерской службы. Для этого в поле Артикул товара нажмите на кнопку Выбрать. Откроется окно «Выберите товар»:
- Чтобы отфильтровать товары по складу, выберите нужный склад в выпадающем списке и нажмите на кнопку Показать.
- Чтобы отфильтровать товары по наличию, установите флажок Только доступные и нажмите на кнопку Показать.
- Вы можете начать вводить артикул или название в строке поиска и выбрать товар из отфильтрованного списка.
- Поля Название товара, Масса единицы товара, Цена единицы товара и Штрихкод заполнятся автоматически. В поле Название товара появляется отметка о наличии или отсутствии товара на складе.
- Если товар участвует в обороте системы «Честный ЗНАК», заполните поле Код товарной номенклатуры. Один код соответствует одной единице товара. Если код неизвестен, укажите знак вопроса («?»), и курьер отсканирует код маркировки при вручении товара. Подробнее см. раздел «Честный ЗНАК».
- вручную, если заказ комплектуется на складе интернет-магазина. Для этого в окне «Добавление/редактирование товара» заполните поля, кроме поля Артикул.
Подробнее о типах вложений см. в разделе «Вложения».
Чтобы добавить товар в заказ, нажмите на кнопку Сохранить. Для отмены нажмите Закрыть.
Примечание. Значение «0» при выборе ставки НДС означает ставку Без НДС. Cтавка «0%» не поддерживается.
После добавления позиций в разделе Товары формируется список товаров:
Вы можете редактировать или удалять товары с помощью кнопок ![]() и
и ![]() соответственно. Добавлять, редактировать и удалять товары можно только до нажатия на кнопку Отправить.
соответственно. Добавлять, редактировать и удалять товары можно только до нажатия на кнопку Отправить.
Добавление файла
Чтобы прикрепить файл к заказу, в поле Прикрепленные файлы нажмите на кнопку  . Выберите файл на компьютере и нажмите Открыть. Появится строка с наименованием файла.
. Выберите файл на компьютере и нажмите Открыть. Появится строка с наименованием файла.
Размер загружаемого файла не должен превышать 1 Мб.
Чтобы удалить загруженный файл, в строке с названием файла нажмите на кнопку ![]() .
.
Добавлять и удалять файлы можно только до нажатия на кнопку Отправить.
Добавление места
Чтобы добавить место в заказ, в поле Места нажмите на кнопку  . Откроется окно «Добавление/редактирование мест»:
. Откроется окно «Добавление/редактирование мест»:
- Заполните поля. Чтобы создать несколько мест с одинаковыми параметрами, укажите количество таких мест в поле Количество.
- Нажмите на кнопку Сохранить.
Настройка стоимости доставки
Вы можете настроить стоимость доставки в зависимости от итоговой суммы выкупа в заказе:
- для конкретного заказа — при оформлении заказа укажите условия в блоке полей Настройка стоимости доставки. Эта настройка имеет приоритет перед правилами тарификации клиентов;
- для заказов, отвечающих определенным вами условиям — настройте правила в пункте основного меню Цена доставки для получателя.
Чтобы настроить стоимость доставки конкретного заказа:
- При оформлении заказа в блоке полей Настройка стоимости доставки нажмите на кнопку Добавить условие.
- В поле Сумма выкупа менее укажите пороговую сумму выкупа, а в поле Стоимость доставки — соответствующую стоимость доставки.
- Чтобы добавить следующий диапазон стоимости, нажмите на кнопку Добавить условие и укажите сумму выкупа и стоимость доставки. Количество условий неограниченно.
- Заполните поле Стоимость при полном возврате.
Проверка благонадежности получателей
При оформлении заказа вручную вы можете увидеть оценку благонадежности покупателя. Она складывается из соотношения выкупленных и невыкупленных заказов при использовании услуг разных курьерских служб. Заказы с наложенным платежом имеют больший вес.
Оценка отображается в пункте основного меню Оформить заказ в поле Телефон получателя в виде цветного круга. Цветовая схема:
- зеленый — высокий рейтинг;
- желтый — нейтральный рейтинг;
- красный — низкий рейтинг.
При наведении указателя мыши на цветной круг отображается процент рейтинга. Нейтральным считается значение 40-60 %, значения ниже попадают в красную зону, выше — в зеленую.
Примечания.
- Рейтинг 50 % может быть реальным рейтингом покупателя или индикатором отсутствия данных.
- Рейтинг зависит от статуса заказа (доставлен/отменен), типа оплаты/предоплаты, количества попыток вручения курьером. При этом каждый из факторов имеет разный вес, поэтому отмененный заказ сильнее влияет на отрицательный рейтинг, чем такой же доставленный заказ — на положительный.
Отслеживание исходящих заказов
Отслеживание исходящих заказов предназначено для получения информации по заказам, созданных клиентами курьерской службы, подключенной к системе MeaSoft. Способ создания заказа не важен.
Чтобы отследить заказы, выберите пункт основного меню Отслеживание. Откроется страница «Отслеживание». Установите параметры поиска и нажмите на кнопку Вывести. Поддерживается интервал дат не более 60 дней.
Примечание. При поиске по номеру или названию интервал дат не учитывается.
В результате откроется таблица заказов, удовлетворяющих указанным критериям:
Подсветка статуса трекинга заказов определяется в офисной системе.
На этой странице вы можете:
- просмотреть информацию по заказу. Подробнее см. «Просмотр информации о заказе»;
- редактировать заказ. Для этого в строке заказа слева нажмите на кнопку
 . Откроется окно «Изменение заказа».
. Откроется окно «Изменение заказа». - изменить условия поиска отслеживаемых заказов. Для этого в названии страницы Отслеживание нажмите на кнопку
 . Раскроется область выбора отслеживаемых заказов;
. Раскроется область выбора отслеживаемых заказов; - распечатать накладные, ярлыки, акты приема-передачи заказов или ТМЦ для выбранных заказов. Подробнее см. раздел «Печать документов»;
- сохранить информацию о заказах в документ Microsoft Excel. Для этого установите флажки слева от нужных заказов и нажмите на кнопку Экспорт Excel > Заказы;
- сформировать отчет о кодах маркировки «Честный ЗНАК». Чтобы создать отчет, нажмите на кнопку Экспорт Excel > Коды «Честный ЗНАК». Если нужен отчет только по некоторым заказам, предварительно отметьте их флажком. Возвраты в отчет не включаются;
- сформировать XML-файл, содержащий коды маркированных товаров, подлежащих выводу из системы «Честный ЗНАК». Чтобы создать файл, нажмите на кнопку Экспорт Excel > Вывод из оборота «Честный ЗНАК». Подробнее см. раздел «Честный ЗНАК»;
- отменить выбранные заказы. Для этого установите флажки слева от нужных заказов и нажмите на кнопку Отменить заказы.
Просмотр информации о заказе
Чтобы увидеть информацию по заказу, кликните в любом месте строки заказа. Откроется окно «Подробности заказа». В этом окне вы можете:
- подписаться на уведомления о статусе заказа в Telegram-канале или браузере. Для этого нажмите на кнопку
 или
или  соответственно;
соответственно; - просмотреть и распечатать накладные по заказу. Для этого нажмите на кнопку Накладные.
Печать документов
Чтобы распечатать документы, установите флажки слева от заказов и нажмите на соответствующую кнопку внизу страницы, затем в окне предпросмотра документа нажмите на кнопку Печать.
Если ни один заказ не отмечен, то сформируются документы для всех заказов, отображаемых в таблице.
Ярлыки (наклейки), доступные по умолчанию:
- Zebra — для печати на термопринтере. Zebra предполагает печать ярлыков по одному на листе. Размер наклеек 58×40 мм.
- А4 — для печати на листе формата А4. Ярлыки печатаются на одном или нескольких листах. Размер наклеек 62×30 мм.
Примечание. Печатные формы наклеек 5 и 6 являются относительно старыми и не настраиваются в ЛК курьерской службы.
Примечание. Печатные формы для заборов не формируются.
Отслеживание входящих заказов
Отслеживание входящих заказов предназначено для отправлений, которые доставляются в город агента курьерской службы.
Агент курьерской службы — это склад, ПВЗ, подрядчик или филиал курьерской службы. Для агента должны быть созданы карточки клиента и филиала в офисной системе, а в передаваемом заказе филиал агента должен быть указан в поле Ответственный филиал. В карточке клиента установите логин и пароль для входа в личный кабинет и передайте их агенту.
Чтобы отследить входящие заказы, войдите в ЛК под учетной записью агента, выберите пункт основного меню Входящие, установите параметры поиска и нажмите на кнопку Вывести. Откроется таблица заказов, удовлетворяющих указанным критериям:
На этой странице вы можете:
- просмотреть информацию по заказу. Для этого кликните в любом месте строки заказа. Откроется окно «Подробности заказа». Подробнее см. раздел «Действия с входящими заказами»;
- изменить условия поиска отслеживаемых заказов. Для этого в названии страницы «Отслеживание» нажмите на кнопку
 . Раскроется область выбора отслеживаемых заказов;
. Раскроется область выбора отслеживаемых заказов; - распечатать накладные и ярлыки для выбранных заказов. Подробнее см. раздел «Печать документов»;
- сохранить информацию о заказах в документ Microsoft Excel. Для этого установите флажки слева от нужных заказов и нажмите на кнопку Экспорт в MS Excel.
Действия с входящими заказами
Чтобы начать работу с входящим заказом, на странице «Отслеживание» кликните в любом месте строки заказа. Откроется окно «Подробности заказа». В этом окне вы можете:
- просмотреть и распечатать накладные;
- изменить статус заказа;
- проставить дату и время доставки, добавить информацию о доставке;
- прикрепить файлы по заказу;
- просмотреть и скачать прикрепленные файлы, в том числе фотографии с курьерских устройств;
- увидеть текущее положение курьера.
После внесения изменений нажмите на кнопку Сохранить, затем Закрыть.
Приемка заказов
Агент курьерской службы может принять поступившие в филиал заказы.
Для этого в пункте основного меню Входящие на панели слева выберите Прием и последовательно отсканируйте штрихкоды принимаемых отправлений.
Пункты выдачи заказов
Чтобы ознакомиться со списком пунктов выдачи заказов (ПВЗ), выберите пункт основного меню ПВЗ. Справа вверху можно отфильтровать ПВЗ по городу. По умолчанию установлен город нахождения клиента.
Информация в таблице доступна только для ознакомления.
Чтобы скрыть ПВЗ филиала, раскройте выпадающий список поля Любое подчинение и справа от названия компании нажмите на кнопку ![]() . Все ПВЗ филиала будет отключены и скрыты во всех разделах и API-запросах.
. Все ПВЗ филиала будет отключены и скрыты во всех разделах и API-запросах.
Чтобы увидеть расположение ПВЗ на карте, нажмите кнопку На карте. Откроется окно следующего вида:
Чтобы выбрать ПВЗ при оформлении заказа вручную, укажите город получателя и в поле Вид доставки выберите ПВЗ из выпадающего списка. В нем отображаются ПВЗ для указанного города.
Подробнее см. раздел «Работа с пунктами самовывоза».
Складской учет
С помощью пункта основного меню Склад вы можете:
- создать новую карточку номенклатуры — нажмите на кнопку Создать;
- просмотреть движение номенклатуры — щелкните в строке соответствующего товара. Откроется окно «Движение номенклатуры». Вы можете просмотреть детали заказов, в составе которых есть этот товар, и распечатать накладные;
- распечатать наклейку — в строке товара слева нажмите на кнопку
 ;
; - экспортировать список товарных позиций в документ Microsoft Excel — нажмите на кнопку Экспорт в MS Excel.
Склад представлен в виде таблицы с указанием количества остатков товаров и остатков с учетом резерва. Информация в таблице доступна только для ознакомления.
Вверху справа можно отфильтровать товары по доступности, артикулу, наименованию и филиалу.
Товары добавляются на склад курьерской службой после постановки товара на приход.
При нажатии на иконку с корзиной слева можно указать значение количества для дозаказа (Точка дозаказа). При равенстве данному количеству строка будет подсвечиваться красным. При указании значения 0 строка подсвечиваться не будет.
Финансы
Раздел предназначен для просмотра актов передачи денег клиентам (АПД).
Чтобы просмотреть информацию, укажите период дат и нажмите на кнопку Вывести. Отобразится таблица с АПД.
Чтобы просмотреть список заказов, входящих в АПД, щелкните в строке акта. Откроется окно «Акт передачи денег». В этом окне вы можете:
- просмотреть подробности заказа — щелкните в строке заказа;
- выгрузить таблицу АПД в документ Microsoft Excel — нажмите на кнопку Выгрузить в Excel.
Калькулятор
Предназначен для расчета стоимости и сроков доставки.
Чтобы рассчитать стоимость и срок доставки:
- В пункте основного меню Калькулятор заполните форму расчета:
- Чтобы вывести расчет стоимости для вашей компании, установите флажок Тарифицировать как клиента. Чтобы рассчитать цену для конечного получателя, снимите флажок. В расчете будут учтены правила тарификации, заданные в разделе «Цена доставки для получателя».
- Нажмите на кнопку Рассчитать.
Отобразится расчет сроков и стоимости доставки для настроенных видов срочности.
Тикеты
Предназначен для связи со службой техподдержки.
По умолчанию открывается вкладка Получен ответ с тикетами, в которых есть новые сообщения.
Слева расположены еще две вкладки: Решаются и Закрытые с тикетами соответствующих статусов.
На всех вкладках отображаются две таблицы. В таблице слева — отобранные фильтром тикеты. В таблице справа — список сообщений выделенного тикета с указанием автора и времени создания. Чтобы посмотреть текст сообщения, щелкните по соответствующей строке таблицы. Чтобы задать дополнительный вопрос или ответить на сообщение, введите текст в пустое поле и нажмите на кнопку Ответить.
Чтобы создать тикет, слева нажмите на кнопку Новый. В открывшемся окне введите тему и текст обращения и нажмите на кнопку Сохранить. Запрос появится в списке тикетов на вкладке Решаются со статусом Новый.
Чтобы прекратить работы по тикету, нажмите на кнопку Закрыть.
Чтобы искать тикеты по слову, фразе или номеру тикета, заполните поле Строка поиска или Номер тикета и нажмите на кнопку Фильтровать.
Чтобы вернуться к списку тикетов по умолчанию, нажмите на кнопку Сбросить.
Настройки
Цена доставки для получателя
Функциональность предназначена для настройки стоимости и срока доставки в зависимости от условий доставки и суммы выкупа заказа. Правила работают следующим образом:
- Стоимость доставки определяется по тарифу курьерской службы.
- Если заказ попадает под действие правила, к стоимости доставки добавляется установленная наценка или скидка и срок доставки продлевается на указанное количество дней.
Чтобы попасть под действие правила, заказ должен соответствовать указанным критериям: стоимость доставки, регион или населенный пункт, имя покупателя или название группы покупателей.
Если заказ соответствует условиям нескольких правил, приоритет имеет правило для покупателя, затем для группы покупателей. - Покупатель видит рассчитанную с учетом правил цену и оформляет заказ.
- Окончательная цена доставки зависит от переключателя Применять правила:
- если переключатель установлен в положение При расчете стоимости доставки, покупатель платит за доставку сумму, рассчитанную при оформлении заказа или указанную вручную в заказе администратором магазина. Например, администратор сделал скидку за большой заказ и вручную изменил стоимость доставки в заказе;
- если переключатель установлен в положение При расчете стоимости доставки и при передаче заказа в MeaSoft, при передаче заказа в MeaSoft стоимость доставки рассчитывается заново с учетом настроек правила. Изменения цены продавцом при этом не учитываются.
Вы можете проверить работу правила при расчете стоимости и срока доставки в пункте основного меню Калькуляторсо снятым флажком Применить цену для клиента. В результате меняется срок и цена доставки.
Правила формирования цены для получателя не влияют на стоимость услуг курьерской службы.
Чтобы добавить новое правило:
- Нажмите на кнопку Добавить.
- Установите положение переключателя Применять правила.
- В блоке Настройка условий доставки выберите вид стоимости доставки, который учитывается правилом:
- Стоимость доставки от — учитывается стоимость доставки с наценками и дополнительными услугами;
- Базовая цена от — учитывается базовая стоимость доставки, без наценок.
- В текстовом поле укажите минимальное значение выбранного вида стоимости доставки, для которого действует правило.
- В блоке Регион или населенный пункт укажите населенные пункты или области, для которых действует правило.
- В блоке Покупатель укажите клиентов из вашей системы, для которых действует правило. Это поле работает только для API-запросов создания заказа и расчета стоимости доставки.
- В блоке Группа покупателей укажите группы клиентов из вашей системы, для которых действует правило. Это поле работает только для API-запросов создания заказа и расчета стоимости доставки.
- В блоке Внешние сервисы укажите нужные внешний сервисы, для которых действует правило.
- В блоке Настройка стоимости и срока доставки:
- выберите, к базовой или полной стоимости доставки применяется условие;
- задайте стоимость доставки в зависимости от суммы выкупа;
- укажите количество дней, которое нужно прибавить к расчетному сроку доставки.
- В блоке Округление настройте округление рассчитанной по правилу суммы доставки. Возможные значения:
- Не округлять;
- Вверх. Например, при округлении до 100 120 руб. и 170 руб. округляются до 200 руб.;
- Вниз. Например, при округлении до 100 120 руб. и 170 руб. округляются до 100 руб.;
- Математически. Например, при округлении до 100:
120 руб. округляется до 100 руб.,
170 руб. округляется до 200 руб.
- Нажмите на кнопку Cохранить.
Вы можете добавить неограниченное количество правил.
Интеграция
Пункт основного меню предназначен для управления подключением по API.
API позволяет интернет-магазинам и прочим компаниям-заказчикам доставки автоматизировать передачу заказов курьерским службам, работающими под управлением системы MeaSoft.
Пункт меню Интеграция содержит следующие вкладки:
- Список интеграций — список модулей интеграции с популярными CMS-системами. Для настройки модуля понадобится указать код курьерской службы, а также имя пользователя и пароль от личного кабинета;
- Настройки интеграции — списки всех доступных и ваших настроенных интеграций. Настройки интеграции для каждого модуля свои и описаны в инструкциях по установке модулей;
- Отладка — на этой странице вы можете пробовать выполнять запросы к API для отладки, а также видеть историю запросов, отправленных с вашего аккаунта и с текущего IP-адреса.
Изменение пароля
Чтобы изменить пароль от личного кабинета, в пункте основного меню Пароль введите старый пароль, новый пароль и подтвердите его повторным вводом.
Общие настройки
Раздел содержит настройки, которые действуют для всех заказов.
Текст поручения по умолчанию. Текст поручения, который будет добавляться в поле Поручение во всех новых заказах на доставку, создаваемых любым способом в ЛК и через API. Автотекст добавляется при сохранении заказа. Если при оформлении заказа пользователь сам заполнил поле Поручение, автотекст добавляется перед текстом клиента.
Информация
Содержит сообщения от курьерской службы.
Информационные сообщения бывают двух видов:
- обычные — отображаются в виде счетчика непрочитанных сообщений в названии пункта меню;
- срочные — при входе в ЛК отображается информационное окно. Чтобы закрыть его, нажмите кнопку Да, понятно. Так вы сообщите курьерской службе, что прочитали новость.
Создание заказа с параметрами
Вы можете создать ссылку на заказ с предустановленными параметрами, которые будут переданы в соответствующие поля формы.
Например, при переходе по ссылке https://home.courierexe.ru/8/order/new?order[receiver][person]=Иванов&order[receiver][town]=Санкт-Петербург&order[sender][town]=Самарканд откроется форма создания заказа с заполненными полями:
- ФИО получателя — Иванов;
- Город отправителя — Самарканд;
- Город получателя — Санкт-Петербург.
Если пользователь изменит поле, заполненное параметром, после сохранения заказа в поле будет значение, введенное пользователем.
Вид ссылки:
https://home.courierexe.ru/<экстра-код>/order/new?Параметр1=Значение1&Параметр2=Значение2
Максимальная длина ссылки не определена, ищите информацию для своего браузера. Если лимит превышен, не все передаваемые данные появятся в форме.
Соответствие полей формы и параметров запроса:
| Поле формы заказа | Параметр запроса в URL |
|---|---|
| Номер заказа | order[@attr][orderno] |
| Вложение | order[enclosure] |
| Штрихкод | order[barcode] |
| Компания-отправитель | order[sender][company] |
| Контактное лицо отправителя | order[sender][person] |
| Город отправителя | order[sender][town] |
| Адрес отправителя | order[sender][address] |
| Телефон отправителя | order[sender][phone] |
| Дата забора | order[sender][date] |
| Время забора с | order[sender][time_min] |
| Время забора до | order[sender][time_max] |
| ИНН получателя | order[receiver][inn] |
| Компания-получатель | order[receiver][company] |
| Контактное лицо получателя | order[receiver][person] |
| Телефон получателя | order[receiver][phone] |
| Город получателя | order[receiver][town] |
| Вид доставки | order[pvz] |
| Адрес получателя | order[receiver][address] |
| Индекс получателя | order[receiver][zipcode] |
| Режим доставки | order[service] |
| Вес | order[weight] |
| Сумма | order[price] |
| Дата доставки | order[receiver][date] |
| Время доставки с | order[receiver][time_min] |
| Время доставки до | order[receiver][time_max] |
| Объявленная ценность | order[inshprice] |
| Поручение | order[instruction] |
| Тип оплаты | order[paytype] |
| Общий объем | order[overall_volume] |
| Количество мест | order[quantity] |
| Тип отправления | order[type] |
| Оплата получателем | order[ReceiverPays] |
| Прикрепленные файлы | order[attachments] |
| Отдел | order[otdel] |
| Интервал времени доставки | order[receiver][time_range] |
| Частичная доставка | order[acceptpartially] |
| Настройка стоимости доставки | order[deliveryset] |
| Вес возврата | order[return_weight] |
| Кост-код | order[costcode] |
| Код подрядчика | order[outstrbarcode] |
| Необходимость возврата | order[flag] |
| Режим возврата | order[modev] |
| Тип возврата | order[typev] |
| Пин-код | order[receiver][deliveryPIN] |
| Товары | |
| Артикул товара | order[items][N][@attr][article] (обязательно наличие, может быть пусто) |
| Название товара | order[items][N][item] |
| Количество | order[items][N][@attr][quantity] |
| Масса единицы товара, кг | order[items][N][@attr][mass] |
| Цена единицы товара | order[items][N][@attr][retprice] |
| Ставка НДС | order[items][N][@attr][VATrate] |
| Штрихкод | order[items][N][@attr][barcode] (обязательно наличие, может быть пусто) |
| Длина, см | order[items][N][@attr][length] |
| Ширина, см | order[items][N][@attr][width] |
| Высота, см | order[items][N][@attr][height] |
| Код товарной номенклатуры | order[items][N][@attr][governmentCode] |
| Тип вложения (числовой код) | order[items][N][@attr][type] |
| Места | |
| Название | order[packages][N][package] (обязательно наличие, может быть пусто) |
| Масса, кг | order[packages][N][@attr][mass] |
| Штрихкод | order[packages][N][@attr][strbarcode] (обязательно наличие, может быть пусто) |
| Длина, см | order[packages][N][@attr][length] |
| Ширина, см | order[packages][N][@attr][width] |
| Высота, см | order[packages][N][@attr][height] |
Работа с таблицами
Чтобы применить сортировку по тому или иному параметру, кликните на название соответствующей колонки.
Чтобы выделить строку в таблице, поставьте галку слева от нее. Чтобы выделить все строки, отображаемые на странице, поставьте галку в верхней левой строке.
Чтобы изменить количество строк, отображаемых на одной странице, внизу экрана нажмите на соответствующее окошко и выберите из выпадающего списка нужное число. Страница обновится автоматически.