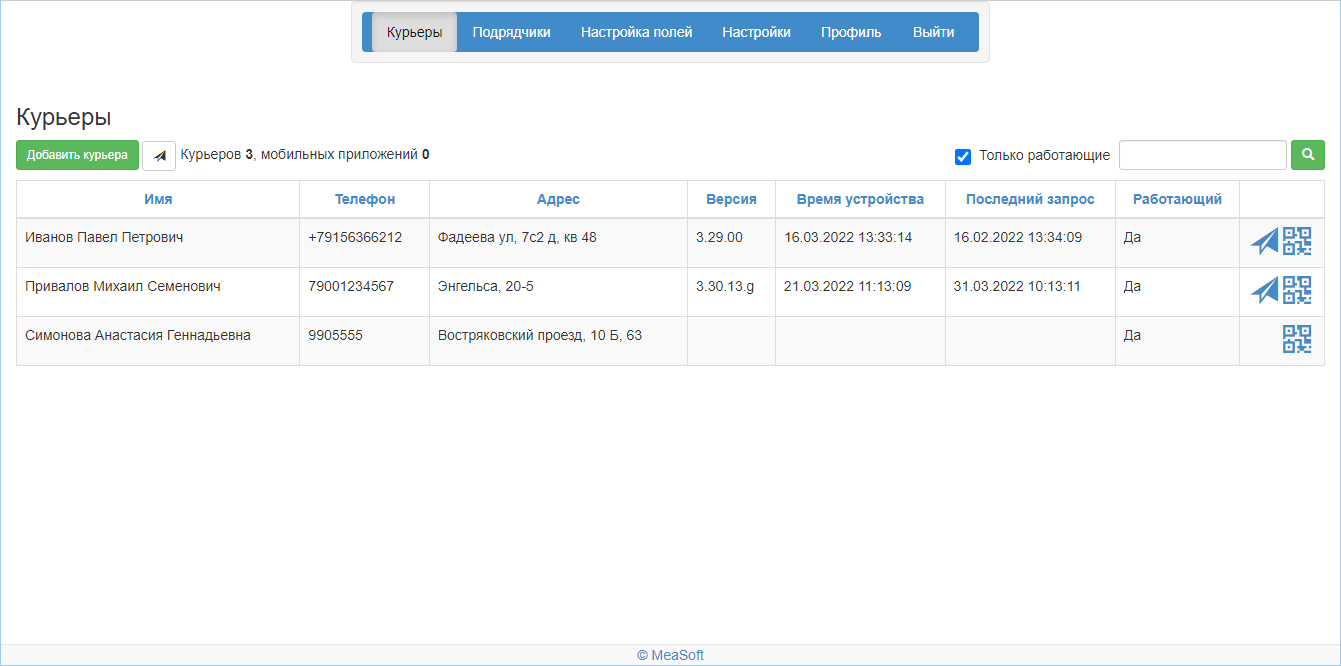Тест
MeaShip — это сервис управления доставкой для малого бизнеса. Все заказы интернет-магазина отображаются в едином интерфейсе — личном кабинете MeaShip, где можно управлять курьерской доставкой и видеть статусы доставки товаров.
Функциональность MeaShip:
- личный кабинет, который отображает все заказы вашего магазина. Заказы можно получать по интеграции с вашей CMS-системой, вводить вручную или импортировать реестр;
- выбор подрядчиков для доставки заказов. Интеграция с партнерами MeaShip позволяет отправлять заказы и получать статусы доставки;
- тарификация доставки. настраивайте стоимость доставки для покупателя в зависимости от суммы выкупа, веса, удаленности и цен подрядчиков;
- управление собственными курьерами;
- приложение для курьеров передает статусы заказов и движение курьеров в реальном времени.
Схема организации сервиса MeaSoft
Личный кабинет получателя. Получатель может изменять данные заказа, видеть его статус, курьера на карте и связаться с ним. Может оплатить заказ картой, оценить качество доставки и просмотреть кассовый чек;
Возможности сервиса
Интернет-магазин:
- в административном личном кабинете настраивает сервис под процессы своего бизнеса;
- в личном кабинете передает заказы на доставку курьерам или компаниям-подрядчикам и отслеживает статусы доставки;
- настраивает собственные условия доставки для клиентов.
Курьеры:
- получают заказы на доставку в мобильном приложении MeaSoft App и отмечают статус их выполнения;
- планируют заказы на завтра и проверяют начисления зарплаты в личном кабинете курьера.
Получатели:
- могут оформить заказ без авторизации!!!?
- отслеживают отправление по его номеру. !!!
Начало работы
- Зарегистрируйтесь в сервисе MeaShip.
- Заключите договоры с подрядчиками, которым будете передавать заказы на доставку.
- В административной части личного кабинета добавьте курьеров и подрядчиков. Подробнее см. раздел !!!
- Зайдите в личный кабинет MeaShip и настройте интеграцию со своей CMS-системой. При необходимости загрузите заказы реестром или введите вручную.
- Теперь вы можете увидеть все заказы вашего магазина и передавать их на доставку.
Регистрация
- Перейдите по ссылке https://home.courierexe.ru/im/create. Откроется страница регистрации в сервисе MeaShip: !!!скрин
- Заполните поля и нажмите на кнопку Создать.
- На указанный адрес электронной почты отправляются учетные данные для личного кабинета MeaShip, для его административной части и ваш клиентский номер (экстра-код).
Административный ЛК
В административной части личного кабинета вы можете выполнить следующие действия:
- создание и управление записями собственных курьеров магазина;
- настройка интеграции с подрядчиками, которым вы будете передавать заказы на доставку;
- настройка полей, которые будут отображаться в заказах, трекинге, наклейках и т. п.;
- прочие настройки работы в личном кабинете.
Чтобы зайти в административный ЛК, перейдите по адресу https://home.courierexe.ru и введите свои учетные данные.
Курьеры
Пункт меню Курьеры выглядит следующим образом:
Добавить курьера. С помощью этой кнопки можно создать запись курьера.
По нажатию на кнопку ![]() вы можете отправить сообщение все курьерам. Чтобы отправить сообщение одному курьеру, в строке записи этого курьера нажмите на
вы можете отправить сообщение все курьерам. Чтобы отправить сообщение одному курьеру, в строке записи этого курьера нажмите на ![]() .
.
Только работающие. Если флажок установлен, отображаются только курьеры, в карточке которых нет прошедшей даты увольнения. Если флажок снят, отображается список всех курьеров — работающих и уволенных.
С помощью строки поиска можно быстро найти курьера по данным любого поля списка. Введите текст поиска и нажмите на кнопку ![]() . Отобразятся записи, соответствующие введенному условию. Чтобы вернуться к полному списку, в строке поиска удалите введенный текст и нажмите на кнопку
. Отобразятся записи, соответствующие введенному условию. Чтобы вернуться к полному списку, в строке поиска удалите введенный текст и нажмите на кнопку ![]() .
.
Создание записи курьера
- На вкладке Курьеры нажмите на кнопку Добавить курьера. Откроется карточка курьера:
- Заполните поля карточки. Обязательные поля отмечены звездочкой *.
- Нажмите на кнопку Сохранить.
Флажок Моб. приложение активно появляется, если у курьера запущено и зарегистрировано мобильное приложение.
Регистрация в мобильном приложении
Мобильное приложение курьера MeaSoft App требует авторизацию для начала работы.
Чтобы сформировать QR-код для регистрации в приложении, в строке курьера нажмите на кнопку ![]() . Курьер сканирует QR-код, и приложение готово к работе.
. Курьер сканирует QR-код, и приложение готово к работе.
Подрядчики
Пункт меню предназначен для настройки интеграции с подрядчиком, которому вы будете передавать заказы на доставку.
Настройка передачи заказов состоит из следующих шагов:
- Создайте карточку подрядчика.
- Настройте с ним интеграцию.
Создание записи подрядчика
Настройка интеграции
Настройка полей
Пункт меню предназначен для настройки полей, которые отображаются в личном кабинете MeaShip.
Вы можете управлять полями с помощью следующих столбцов:
- Порядок вывода — показывает расположение полей. Для изменения очередности перетащите строку вверх или вниз мышкой;
- Стандартное название — отображает названия полей по умолчанию;
- Клиентское название — название поля, которое будет отображаться у ваших клиентов;
- Разрешено — позволяет включать и отключать отображение полей переключением ON/OFF;
- Обязательно — дополнительный столбец на вкладках Поля в оформлении забора и Поля в оформлении заказа. Предназначен для назначения обязательных к заполнению полей. В личном кабинете MeaShip такие поля будут отмечены красной звёздочкой. Если клиент их не заполнит, система оповестит его об этом, и заказ создан не будет.
Чтобы сохранить настройки полей, внизу страницы нажмите на кнопку Сохранить.
Чтобы вернуть настройки по умолчанию, нажмите на кнопку Сбросить.
Вы можете настроить разные поля для групп клиентов. Группа клиентов определяется статусом в карточке клиента???. Чтобы настроить поля формы для группы клиентов:
- В выпадающем списке Выберите тип выберите статус группы клиентов и нажмите на кнопку Скопировать.
- Настройте видимость полей формы.
- Нажмите на кнопку Сохранить.
- Чтобы настроить форму для другой группы клиентов, повторите все шаги снова.
В таблице приведены настройки полей форм:
| Вкладка | Что настраивается | Результат в ЛК MeaShip | Пояснение |
|---|---|---|---|
| Поля в отслеживании заказов | ЛК MeaShip, поля таблицы заказов в пункте основного меню Отслеживание | Отслеживание | |
| Поля в подробностях заказа | Поля карточки заказа в ЛК MeaShip | Просмотр информации о заказе | |
| Поля в оформлении заказа | Поля оформления заказа | Создание заказа вручную | Настройки отображения полей, заполняемых при создании заказа вручную При создании заказов интервалы времени доставки можно выставлять вручную или выбирать из списка. Для ручного ввода включите поля Время доставки с и Время доставки по. Чтобы выбирать интервалы из списка, включите поле Интервал времени доставки. Чтобы добавлять товары в заказ, включите поле Товары. Чтобы добавлять файлы, включите поле Прикрепленные файлы. Прикрепленные файлы можно просмотреть в ??? Значение поля Режим доставки по умолчанию можно выставить в разделе Параметры в выпадающем списке Режим срочности. Чтобы выбирать ПВЗ, включите поле Вид доставки. |
| Поля в оформлении забора | Поля заявки на забор??? | Заявка на забор | Вы можете отключить вкладку Заявка на забор — для этого отключите все поля формы. После создания заявки на забор через ЛК в карточке корреспонденции данные отправителя будут на вкладке Получатель, а данные получателя на вкладке Отправитель. |
| Поля трекинга по номеру | Поля на странице отслеживания заказа | Отслеживание заказа по номеру | |
| Поля в печати наклеек | Поля в наклейках | Печать документов | |
| Поля в загрузке реестра Excel | Шаблон реестра Excel | Загрузка реестра Excel | Настраивается шаблон, на основе которого клиент будет создавать файл Excel для импорта заказов в личный кабинет. В данном случае поля — это строки таблицы, которые будут отображаться в шаблоне. Помимо стандартных столбцов, здесь добавлены Ячейка значения, Ячейка заголовка и Ширина: • Ячейка значения позволяет указать, в какой ячейке или диапазоне ячеек клиент будет вводить значение строки. Пример . • Ячейка заголовка позволяет указать, в какой ячейке или диапазоне ячеек будет расположено название поля. Чтобы разместить один заголовок в нескольких частях файла Excel, укажите ячейки или диапазоны через запятую. Пример • Ширина позволяет задавать ширину столбца в файле Excel. Ширина измеряется количеством символом, которые войдут в ячейку. Строки, назначенные обязательными к заполнению, никак не выделяются в файле Excel. Однако если клиент оставит их пустыми, при загрузке файла появится соответствующее оповещение, и заказы не будут добавлены в систему. Обратите внимание, что изменение порядка вывода строк не меняет расположение строк в файле Excel. А поля № П/П и Компания получателя всегда включены и обязательны к заполнению. |
| Поля в калькуляторе | Поля в калькуляторе | Калькулятор | Чтобы отключить отображение калькулятора, в разделе Параметры > Основные снимите флажок Показывать вкладку Калькулятор. |
Настройки
Пункт основного меню Настройки предназначен для настройки сервиса MeaShip.
Настройки представлены следующими разделами:
- Заказы
- Курьеры
- Финансы
- Оформление
- Телефония
- Прочее
Чтобы сохранить настройки во всех разделах, нажмите на кнопку Сохранить.
Заказы
В разделе Заказы содержатся настройки оформления и обработки заказов.
Проверять дату доставки. Если флажок установлен, нельзя создать заказ с пустой датой доставки, с доставкой раньше чем на завтра или позже чем через 15 дней.
Проверять адрес доставки. Если флажок установлен, корректность адреса проверяется с помощью сервиса Ахантер.
Проверять возможность безналичной оплаты для клиентов фирмы. Если флажок установлен, при создании заказа с оплатой картой система проверит, есть ли у юр. лица, с которым клиент работает, POS-терминалы для приема платежа. Если их нет, создать заказ невозможно.
Запретить режимы срочности с нулевой ценой. При определении доступных режимов доставки из результата будут исключены режимы с нулевой ценой. Запрет для тарифов с интеграцией действует по умолчанию и не зависит от состояния этого флажка.!!!
Код клиента для формы неавторизованных пользователей. Внутренний код клиента, который будет выступать заказчиком заказов, созданных в форме без авторизации.!!!
Минимальное количество часов до вызова курьера. Минимальное количество часов от текущего времени до начала интервала забора при оформлении доставки до клиента (вкладка «Привезти ко мне»). Например, значение поля — 3 часа. Если сейчас 11 часов, то значение поля «Время забора с» не может быть менее 14 часов.!!!
Минимальный интервал для забора. Минимальная длительность интервала забора в минутах: от значения «Время забора с» до значения «Время забора до».
Разрешить отсутствующую номенклатуру. Если флажок установлен, можно создавать заказы с товарами, отсутствующими на складе.
Разрешить отмену и изменение заказов. Если флажок установлен, в ЛК и через API можно отменять и изменять заказы. Отменить можно только заказы, у которых не менялись данные: статус доставки, статус корреспонденции, дата доставки. В процессе репликации возможны задержки, которые могут приводить к отмене уже выданных, обработанных и даже доставленных заказов. Также может происходить потеря данных любых полей заказов. Устанавливая флажок, вы принимаете все риски потери данных в результате наложения изменений данных на себя.
Ограничить время отмены и редактирования заказов. Если флажок установлен, пользователи могут отменять и редактировать заказы только в указанное время. Укажите разрешенный интервал.
Статусы для отмены и редактирования заказа. Выберите статусы, при которых заказ можно редактировать или отменить.
Подставлять город получателя. Если флажок установлен, при оформлении заказа город получателя заполняется автоматически наиболее часто используемым значением.
Режим срочности. Режим срочности, который будет установлен по умолчанию при оформлении заказа.
Статус при отмене заказа. Выберите статус, который будет установлен при отмене заказа.
Показывать карту в отслеживании. Если флажок установлен, в трекинге заказа по его номеру отображается карта с текущим положением курьера, доставляющего заказ.!!!
Курьеры
В разделе Курьеры содержатся настройки обработки заказов курьерами и установки для мобильного приложения MeaSoft App.
Запрашивать ФИО получателя. Если флажок установлен, в мобильном приложении курьер не может закрыть заказ без указания ФИО получателя.
Запрашивать подпись получателя. Если флажок установлен, в мобильном приложении курьер не может закрыть заказ без подписи получателя на экране.
Запрашивать фото. Если флажок установлен, в мобильном приложении курьер не может закрыть заказ без прикрепленной фотографии.
Не показывать курьеру срочные с пустым статусом. Если флажок установлен, то курьеру в мобильном приложении доступны только заказы с непустым статусом.!!!
Курьеры могут брать невыданные срочные заказы. Если флажок установлен, у курьеров появится пункт «Невыданные» в меню периода заказов. В этом пункте отображаются срочные заказы, которые еще никому не назначены. Курьер может забирать их в работу.
Предлагать выбор способа звонка. Если флажок установлен, мобильное приложение курьера перед звонком предлагает выбор: позвонить через телефонию или использовать телефон курьера.
Разрешить перевод "закрытые" в "на руках". Позволяет переводить полностью недоставленные (нет возвратов) почтовые заказы из списка "закрытые" в состояния "на руках""!!!
Городской телефон офиса. В мобильном приложении есть кнопка «Звонок в офис». Укажите здесь номер телефона, на который нужно звонить при ее нажатии.
Результат звонка получателю. Выберите значение выпадающего списка:
- Запрашивать обязательно — после телефонного звонка получателю курьер должен указать результат звонка;
- Запрашивать — приложение предложит выбрать результат звонка, но курьер может отказаться;
- Не запрашивать — результат звонка не запрашивается.
Период блокировки показа запланированных. Если флажок установлен, вы можете указать период времени, в который в мобильном приложении курьера не будут отображаться запланированные на завтра заказы.
Разрешить курьерам создавать заказы. Позволяет курьерам в мобильном приложении создавать карточки для заказов, забранные у клиентов.
Ссылка на регламент. Создайте на своем сайте страницу с регламентом работы курьеров и укажите ссылку на нее здесь. В мобильном приложении курьера появится кнопка Регламент, по которой курьер может перейти на эту страницу.
Префикс FMC. FMC — это технология, поставляемая мобильными операторами. Решение позволяет присвоить SIM-карте внутренний номер и привязать к вашей АТС. В такой схеме для «выхода в город» может требоваться код выхода в город. Обычно это «9». Если у вас используется FMC, введите сюда префикс, через который курьер может позвонить на городской или мобильный номер.
Отображать зарплату курьеров. Если флажок установлен, курьеры могут посмотреть начисленную зарплату в личном кабинете курьера.
Финансы
В разделе Финансы содержатся настройки сервисов платежей.
Настройки PimPay. Чтобы начать работать с сервисом PimPay, введите код, токен и приватный ключ PimPay в соответствующие поля. Подробнее см. в разделе «PimPay».
Настройки online эквайринга. Чтобы принимать онлайн-платежи с помощью сервиса Robokassa, в разделе Настройки эквайринга заполните поля данными магазина из личного кабинета Robokassa. Подробнее см. в разделе «Robokassa».
Настройки эквайринга Ibox. Позволяет настроить модуль для получения запросов с Ibox. Заполните поле ID клиента в системе ibox значением из раздела Профиль компании личного кабинета ibox, придумайте логин и пароль для вебхуков и сообщите эти данные в ibox. Подробнее см. в разделе «ibox».
Чтобы сохранить настройки, нажмите на кнопку Сохранить.
Оформление
В разделе Оформление содержатся настройки внешнего вида личного кабинета интернет-магазина.
В группе полей Данные компании вы можете указать данные вашего интернет-магазина. Они будут отображаться на следующих страницах:
- вход в личный кабинет интернет-магазина!!!;
- отслеживание заказа (трекинг);
- калькулятор.
Вы можете разместить название, телефон и ссылку на сайт магазина.!!! Информация отображается на указанных страницах, только если заполнены все строки настроек.
Показывать главную страницу. Если флажок установлен, в личном кабинете интернет-магазина отображается пункт меню Главная.
Показывать вкладку «Калькулятор». Если флажок установлен, в личном кабинете интернет-магазина отображается пункт меню Калькулятор.
HTML-код. В тексте настройки можно указывать как HTML-код для вывода частей содержимого, так и js-скрипты. Кроме того, доступна обработка DOM-модели формы и последующий вывод дополнительного текста после нажатия на кнопку Отправить. Обработка добавляется в метод submitCallback в виде js-скрипта.
Пример:
//Код, добавленный в параметр HTML-код
<script type="text/javascript">
window.submitCallback = function() {
if (jQuery('#mass').val() >= 100) {
return 'Указан вес ' + jQuery('#mass').val() + ' кг!';
} else {
return '';
}
};
</script>
После нажатия на кнопку Отправить проверяется значение поля Вес. Если значение больше или равно 100, то дополнительно к вопросу об оформлении заказа выводится фраза с указанием веса. Этот механизм следует использовать только для вывода сообщений, а не для проверки ошибок оформления заказа, поскольку система позволяет оформить заказ.
Раздел Настройка внешнего вида позволяет изменить интерфейс личного кабинета интернет-магазина.
Чтобы изменить интерфейс личного кабинета:
- Скачайте файл CSS по ссылке «Пример CSS файла».
- Откорректируйте файл CSS.
- Нажмите на кнопку Выберите файл и загрузите измененный файл CSS. В случае успешной загрузки появится сообщение: «CSS успешно загружен».
Обратите внимание, что ЛК построен с применением Bootstrap.
Телефония
В разделе Телефония содержатся настройки сервера телефонии для звонков из мобильного приложения через сервер Asterisk. Подробнее см. раздел «Интеграция с телефонией».
Адрес сервера. IP-адрес или доменное имя. Предполагается, что у сервера Asterisk статичный внешний IP или подключен порт AMI, иначе работать не будет.
Порт сервера. Порт, на котором находится AMI.
Имя пользователя. Логин AMI, созданный в manager.conf (или manager_custom.conf).
Пароль. Пароль пользователя.
Канал. Канал, через который должен происходить звонок. Обычно выглядит как «SIP/trunk_name», где trunk_name — название транка, прописанного, обычно, в файле /etc/asterisk/sip.conf. Для старых версий драйвера SIP можно указывать «SIP/trunk_name», в этом случае номер звонящего будет подставляться в конце: «SIP/trunk_name/79001234567». Для новых версий драйвера SIP можно указывать «SIP/{NUMBER}@trunk_name», в этом случае номер звонящего будет подставляться вместо {NUMBER}: «SIP/79001234567@trunk_name».
Контекст. Контекст обработки запроса. Обычно настраиваются в диалплане в файле /etc/asterisk/extensions.conf Тут настраивается запись исходящих
Префикс курьера. Префикс, который будет добавляться к номеру вызывающего абонента.
Префикс клиента. Префикс, который будет добавляться к номеру вызываемого абонента.
Брать номер из поля.!!!
Внутренний телефон офиса. Внутренний номер, на который приходит звонок при выборе «Позвонить в офис». Рекомендуется в настройках Asterisk указать в этом поле номер группы менеджеров;
Сохраните настройку и проверьте ее работоспособность: в разделе Тест введите 2 телефона и нажмите на кнопку Тест. MeaSoft отправляет запрос на Asterisk, и он должен позвонить сначала на первый телефон, потом, после поднятия трубки, идет вызов на второй номер, и происходит их коммутация.
На этом уровне MeaSoft может зафиксировать ошибку только в адресе сервера или если указан неверный/закрытый порт. Если звонок не удался, проверьте все введенные данные, посмотрите, что происходит в Asterisk с помощью команды asterisk -r.
Примечание. Для успешных звонков из мобильного приложения в карточке курьера должен быть введен номер мобильного телефона в соответствующее поле.
Прочее
Запретить клиентам расширенный ЛК ?!!! Дата начала проверки подписи УПД ?!!!
Использовать хранилище файлов. Если флажок установлен, все файлы будут перемещаться в хранилище большой емкости. По умолчанию передаются только прикрепленные файлы корреспонденции и сообщений размером до 1 Мб.
Личный кабинет интернет-магазина
Личный кабинет MeaShip предназначен для управления доставками интернет-магазина.
В личном кабинете вы можете:
- добавлять и редактировать заказы;
- отправлять заказы на доставку курьеру или компании подрядчику;
- отслеживать статус заказов;
- настроить стоимость и срок доставки в зависимости от условий доставки и суммы выкупа;
- рассчитать стоимость и сроки доставки отправления;
- печатать документы по заказам.
Главная страница
На главной странице личного кабинета отображается таблица со статистикой по заказам, отправленным на доставку.
Чтобы увидеть нужную группу заказов, нажмите на соответствующую ячейку таблицы. Откроется страница «Отслеживание» с таблицей заказов согласно фильтрам ячейки.
Если в выбранной группе заказов нет (значение ячейки равно «0»), будут показаны все заказы соответствующей строки.
Подробнее см. раздел «Отслеживание исходящих заказов».
Новый заказ
Вы можете оформить новый заказ следующими способами:
- получить по интеграции!!!
- создать заказ вручную;
- импортировать реестр Microsoft Excel;
- создать заказ копированием.
Создание заказа вручную
- Выберите пункт основного меню Оформить заказ.
- На вкладке Новый заказ заполните обязательные поля, отмеченные звездочкой (*), и при необходимости остальные.
- Добавьте товары, места, файлы.
- Нажмите на кнопку Отправить.
Загрузка реестра Excel
!!! шаблон тот же?
- Выберите пункт основного меню Оформить заказ и перейдите на вкладку Реестр Excel.
Откроется окно «Загрузка реестра Excel»: - Скачайте шаблон реестра по ссылке.
- Убедитесь, что загружаемый реестр соответствует шаблону.
- Убедитесь, что каждый заказ имеет свой уникальный номер. Для заборов укажите номер 0 и поле Штрихкод должно быть пустым.
- Чтобы добавить товарное вложение, в документе Microsoft Excel заполните поля в разделе Груз.
Чтобы добавить несколько товарных вложений в один заказ, укажите одинаковый номер заказа для всех вложений или укажите номер заказа только для первого из них. Поля заказа при этом можно не заполнять. - Чтобы добавить пункт выдачи заказа в реестре, используйте один из следующих способов:
- в поле Адрес укажите код ПВЗ. Узнать код можно в разделе <ссылка на раздел ПВЗ>.
- в поле Адрес укажите название пункта выдачи заказов c префиксом «ПВЗ». Например, если название «ПВЗ на Пушкинской», в документ нужно записать "ПВЗ ПВЗ «На Пушкинской». При этом обязательно заполните поле Город получателя, поскольку в разных городах могут быть ПВЗ с одинаковыми названиями.
- Если в шаблоне Microsoft Excel доступны поля При выкупе и При отказе, в реестре можно установить зависимость стоимости доставки от суммы выкупа заказа. Для этого заполните следующие поля:
- При отказе — стоимость доставки при полном отказе от отправления;
- Сумма — сумма выкупа, определяющая стоимость доставки;
- Стоимость доставки при выкупе менее суммы — стоимость доставки, если заказ выкуплен на сумму, меньшую указанной в поле Сумма;
- Стоимость доставки при выкупе от суммы — стоимость доставки, если заказ выкуплен на сумму, большую указанной в поле Сумма.
- Сохраните измененный реестр.
- Нажмите на кнопку Выберите файл. В открывшемся диалоговом окне выберите загружаемый реестр и нажмите на кнопку Загрузить.
- Проверьте данные заказа и нажмите на кнопку Подтвердить.
Создание заказа копированием
Вы можете создать заказ копированием существующего. В таком случае потребуется указать только желаемую дату и время забора или доставки. Это позволяет ускорить оформление заказа.
Чтобы скопировать существующий заказ:
- В пункте основного меню Главная или Отслеживание найдите нужный заказ, откройте его карточку и нажмите на кнопку Скопировать. Откроется окно оформления заказа.
- Укажите желаемое время и дату доставки, при необходимости измените другие данные и нажмите на кнопку Отправить.
Добавление товара
Товар можно добавить при создании заказов вручную или при оформлении заявки на забор.
Чтобы добавить товар, на странице «Новый заказ» в поле Товары нажмите на кнопку  . Откроется окно «Добавление/редактирование товара»:
. Откроется окно «Добавление/редактирование товара»:
Заполните все поля и нажмите на кнопку Сохранить. Для отмены нажмите Закрыть.
Если товар участвует в обороте системы «Честный ЗНАК», заполните поле Код товарной номенклатуры. Один код соответствует одной единице товара. Если код неизвестен, укажите знак вопроса («?»), и курьер отсканирует код маркировки при вручении товара. Подробнее см. раздел «Честный ЗНАК».
Примечание. Значение «0» при выборе ставки НДС означает ставку Без НДС. Cтавка «0%» не поддерживается.
После добавления позиций в разделе Товары формируется список товаров:
Вы можете редактировать или удалять товары с помощью кнопок ![]() и
и ![]() соответственно. Добавлять, редактировать и удалять товары можно только до нажатия на кнопку Отправить.
соответственно. Добавлять, редактировать и удалять товары можно только до нажатия на кнопку Отправить.
Добавление файла
Чтобы прикрепить файл к заказу, в поле Прикрепленные файлы нажмите на кнопку  . Выберите файл на компьютере и нажмите Открыть. Появится строка с наименованием файла.
. Выберите файл на компьютере и нажмите Открыть. Появится строка с наименованием файла.
Размер загружаемого файла не должен превышать 1 Мб.
Чтобы удалить загруженный файл, в строке с названием файла нажмите на кнопку ![]() .
.
Добавлять и удалять файлы можно только до нажатия на кнопку Отправить.
Добавление места
Чтобы добавить место в заказ, в поле Места нажмите на кнопку  . Откроется окно «Добавление/редактирование мест»:
. Откроется окно «Добавление/редактирование мест»:
- Заполните поля. Чтобы создать несколько мест с одинаковыми параметрами, укажите количество таких мест в поле Количество.
- Нажмите на кнопку Сохранить.