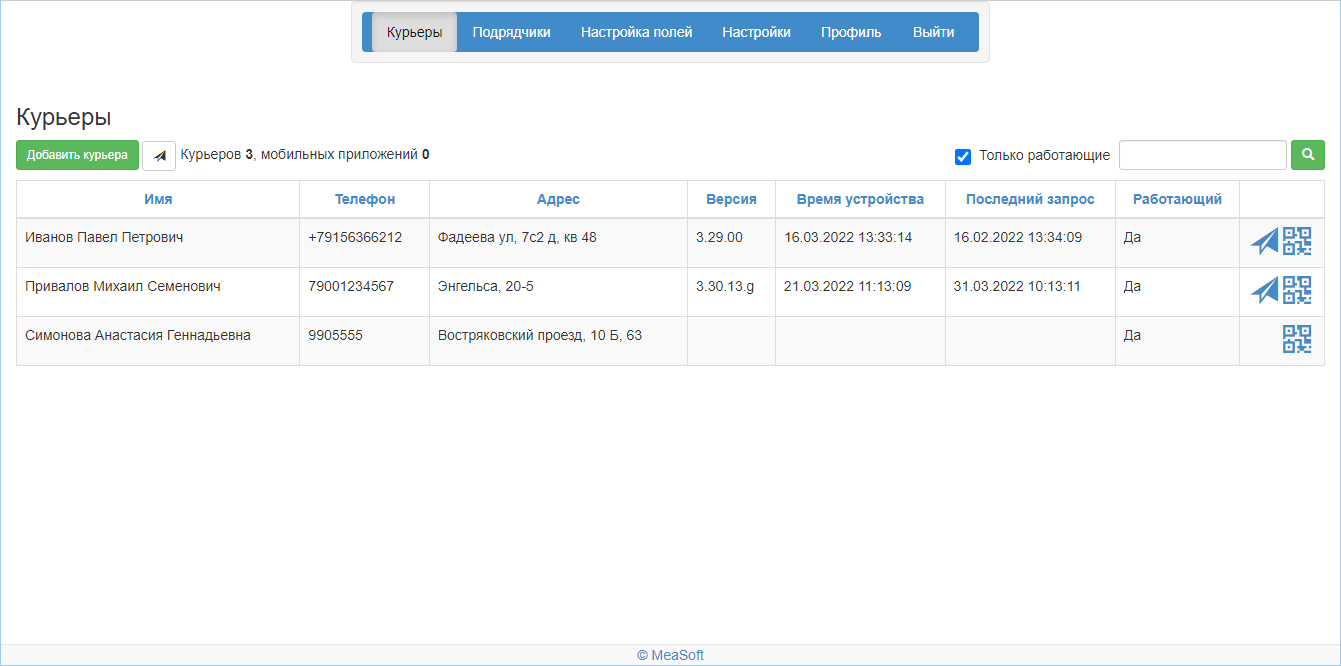Тест
MeaShip — это сервис управления доставкой для малого бизнеса. Все заказы интернет-магазина отображаются в едином интерфейсе — личном кабинете MeaShip, где можно управлять курьерской доставкой и видеть статусы доставки товаров.
Функциональность MeaShip:
- личный кабинет, который отображает все заказы вашего магазина. Заказы можно получать по интеграции с вашей CMS-системой, вводить вручную или импортировать реестр;
- выбор подрядчиков для доставки заказов. Интеграция с партнерами MeaShip позволяет отправлять заказы и получать статусы доставки;
- тарификация доставки. настраивайте стоимость доставки для покупателя в зависимости от суммы выкупа, веса, удаленности и цен подрядчиков;
- управление собственными курьерами;
- приложение для курьеров передает статусы заказов и движение курьеров в реальном времени.
Схема организации сервиса MeaSoft
Личный кабинет получателя. Получатель может изменять данные заказа, видеть его статус, курьера на карте и связаться с ним. Может оплатить заказ картой, оценить качество доставки и просмотреть кассовый чек;
Начало работы
- Подключите сервис MeaShip. Для этого обратитесь в службу поддержки!!!. Вы получите учетные данные для личного кабинета MeaShip, для его административной части и ваш клиентский номер (экстра-код).
- Заключите договоры с подрядчиками, которым будете передавать заказы на доставку.
- В административной части личного кабинета добавьте курьеров и подрядчиков. Подробнее см. раздел !!!
- Зайдите в личный кабинет MeaShip и настройте интеграцию со своей CMS-системой. При необходимости загрузите заказы реестром или введите вручную.
- Теперь вы можете увидеть все заказы вашего магазина и передавать их на доставку.
Административный ЛК
В административной части личного кабинета вы можете выполнить следующие действия:
- создание и управление записями собственных курьеров магазина;
- настройка интеграции с подрядчиками, которым вы будете передавать заказы на доставку;
- настройка полей, которые будут отображаться в заказах, трекинге, наклейках и т. п.;
- прочие настройки работы в личном кабинете.
Чтобы зайти в административный ЛК, перейдите по адресу https://home.courierexe.ru и введите свои учетные данные.
Курьеры
Пункт меню Курьеры выглядит следующим образом:
Добавить курьера. С помощью этой кнопки можно создать запись курьера.
По нажатию на кнопку ![]() вы можете отправить сообщение все курьерам. Чтобы отправить сообщение одному курьеру, в строке записи этого курьера нажмите на
вы можете отправить сообщение все курьерам. Чтобы отправить сообщение одному курьеру, в строке записи этого курьера нажмите на ![]() .
.
Только работающие. Если флажок установлен, отображаются только курьеры, в карточке которых нет прошедшей даты увольнения. Если флажок снят, отображается список всех курьеров — работающих и уволенных.
С помощью строки поиска можно быстро найти курьера по данным любого поля списка. Введите текст поиска и нажмите на кнопку ![]() . Отобразятся записи, соответствующие введенному условию. Чтобы вернуться к полному списку, в строке поиска удалите введенный текст и нажмите на кнопку
. Отобразятся записи, соответствующие введенному условию. Чтобы вернуться к полному списку, в строке поиска удалите введенный текст и нажмите на кнопку ![]() .
.
Создание записи курьера
- На вкладке Курьеры нажмите на кнопку Добавить курьера. Откроется карточка курьера:
- Заполните поля карточки. Обязательные поля отмечены звездочкой *.
- Нажмите на кнопку Сохранить.
Флажок Моб. приложение активно появляется, если у курьера запущено и зарегистрировано мобильное приложение.
Регистрация в мобильном приложении
Мобильное приложение курьера MeaSoft App требует авторизацию для начала работы.
Чтобы сформировать QR-код для регистрации в приложении, в строке курьера нажмите на кнопку ![]() . Курьер сканирует QR-код, и приложение готово к работе.
. Курьер сканирует QR-код, и приложение готово к работе.
Подрядчики
Пункт меню предназначен для настройки интеграции с подрядчиком, которому вы будете передавать заказы на доставку.
Настройка передачи заказов состоит из следующих шагов:
- Создайте карточку подрядчика.
- Настройте с ним интеграцию.
Создание записи подрядчика
Настройка интеграции
Настройка полей
Пункт меню предназначен для настройки полей, которые отображаются в личном кабинете MeaShip.
Вы можете управлять полями с помощью следующих столбцов:
- Порядок вывода — показывает расположение полей. Для изменения очередности перетащите строку вверх или вниз мышкой;
- Стандартное название — отображает названия полей по умолчанию;
- Клиентское название — название поля, которое будет отображаться у ваших клиентов;
- Разрешено — позволяет включать и отключать отображение полей переключением ON/OFF;
- Обязательно — дополнительный столбец на вкладках Поля в оформлении забора и Поля в оформлении заказа. Предназначен для назначения обязательных к заполнению полей. В личном кабинете MeaShip такие поля будут отмечены красной звёздочкой. Если клиент их не заполнит, система оповестит его об этом, и заказ создан не будет.
Чтобы сохранить настройки полей, внизу страницы нажмите на кнопку Сохранить.
Чтобы вернуть настройки по умолчанию, нажмите на кнопку Сбросить.
Вы можете настроить разные поля для групп клиентов. Группа клиентов определяется статусом в карточке клиента???. Чтобы настроить поля формы для группы клиентов:
- В выпадающем списке Выберите тип выберите статус группы клиентов и нажмите на кнопку Скопировать.
- Настройте видимость полей формы.
- Нажмите на кнопку Сохранить.
- Чтобы настроить форму для другой группы клиентов, повторите все шаги снова.
В таблице приведены настройки полей форм:
| Вкладка | Что настраивается | Результат в ЛК MeaShip | Пояснение |
|---|---|---|---|
| Поля в отслеживании заказов | ЛК MeaShip, поля таблицы заказов в пункте основного меню Отслеживание | Отслеживание | |
| Поля в подробностях заказа | Поля карточки заказа в ЛК MeaShip | Просмотр информации о заказе | |
| Поля в оформлении заказа | Поля оформления заказа | Создание заказа вручную | Настройки отображения полей, заполняемых при создании заказа вручную При создании заказов интервалы времени доставки можно выставлять вручную или выбирать из списка. Для ручного ввода включите поля Время доставки с и Время доставки по. Чтобы выбирать интервалы из списка, включите поле Интервал времени доставки. Чтобы добавлять товары в заказ, включите поле Товары. Чтобы добавлять файлы, включите поле Прикрепленные файлы. Прикрепленные файлы можно просмотреть в ??? Значение поля Режим доставки по умолчанию можно выставить в разделе Параметры в выпадающем списке Режим срочности. Чтобы выбирать ПВЗ, включите поле Вид доставки. |
| Поля в оформлении забора | Поля заявки на забор??? | Заявка на забор | Вы можете отключить вкладку Заявка на забор — для этого отключите все поля формы. После создания заявки на забор через ЛК в карточке корреспонденции данные отправителя будут на вкладке Получатель, а данные получателя на вкладке Отправитель. |
| Поля трекинга по номеру | Поля на странице отслеживания заказа | Отслеживание заказа по номеру | |
| Поля в печати наклеек | Поля в наклейках | Печать документов | |
| Поля в загрузке реестра Excel | Шаблон реестра Excel | Загрузка реестра Excel | Настраивается шаблон, на основе которого клиент будет создавать файл Excel для импорта заказов в личный кабинет. В данном случае поля — это строки таблицы, которые будут отображаться в шаблоне. Помимо стандартных столбцов, здесь добавлены Ячейка значения, Ячейка заголовка и Ширина: • Ячейка значения позволяет указать, в какой ячейке или диапазоне ячеек клиент будет вводить значение строки. Пример . • Ячейка заголовка позволяет указать, в какой ячейке или диапазоне ячеек будет расположено название поля. Чтобы разместить один заголовок в нескольких частях файла Excel, укажите ячейки или диапазоны через запятую. Пример • Ширина позволяет задавать ширину столбца в файле Excel. Ширина измеряется количеством символом, которые войдут в ячейку. Строки, назначенные обязательными к заполнению, никак не выделяются в файле Excel. Однако если клиент оставит их пустыми, при загрузке файла появится соответствующее оповещение, и заказы не будут добавлены в систему. Обратите внимание, что изменение порядка вывода строк не меняет расположение строк в файле Excel. А поля № П/П и Компания получателя всегда включены и обязательны к заполнению. |
| Поля в калькуляторе | Поля в калькуляторе | Калькулятор | Чтобы отключить отображение калькулятора, в разделе Параметры > Основные снимите флажок Показывать вкладку Калькулятор. |