Тест
Настройка личного кабинета клиента
Настройка выполняется в личном кабинете курьерской службы в пункте основного меню Управление ЛК.
Управление полями на всех вкладках производится с помощью столбцов:
- Порядок вывода — показывает расположение полей. Для изменения очередности перетащите строку вверх или вниз мышкой;
- Стандартное название — отображает названия полей по умолчанию;
- Клиентское название — название поля, которое будет отображаться у ваших клиентов;
- Разрешено — позволяет включать и отключать отображение полей переключением ON/OFF;
- Обязательно — дополнительный столбец в разделах Поля в оформлении забора и Поля в оформлении заказа. Предназначен для назначения обязательных к заполнению полей. В личном кабинете клиента такие поля будут отмечены красной звёздочкой. Если клиент их не заполнит, система оповестит его об этом, и заказ создан не будет.
Чтобы сохранить настройки полей, внизу страницы нажмите на кнопку Сохранить.
Чтобы вернуть настройки по умолчанию, нажмите на кнопку Сбросить.
Настройка видимости полей для групп клиентов
Вы можете настроить разные поля для групп клиентов. Группа клиентов определяется статусом в карточке клиента. Чтобы настроить поля формы для группы клиентов:
- Убедитесь, что в первом выпадающем списке над формой настройки полей установлено значение Общий.
- Настройте видимость полей формы.
- В выпадающем списке Выберите тип выберите статус группы клиентов.
- Нажмите на кнопу Скопировать.
- Чтобы настроить форму для другой группы клиентов, повторите все шаги снова. По окончании настройки нажмите на кнопку Сохранить.
В результате в первом выпадающем списке появится значение статуса группы, для которой настроена форма.
Настройка полей и вкладок
Настройки личного кабинета клиента приведены в таблице:
| Что настраиваем | Где настраиваем | Результат в ЛК клиента | Пояснение width 50 % |
|---|---|---|---|
| Поля таблицы заказов на главной странице ЛК клиента | Управление ЛК > Поля в отслеживании заказов | Отслеживание | |
| Поля карточки заказа в ЛК клиента | Управление ЛК > Поля в подробностях заказа | Отслеживание | |
| Поля оформления заказа | Управление ЛК > Поля в оформлении заказа | Создание заказа вручную | Настройки отображения полей, заполняемые при создании заказа вручную При создании заказов интервалы времени доставки можно выставлять вручную или выбирать из списка. Для ручного ввода включите поля Время доставки с и Время доставки по. Чтобы выбирать интервалы из списка, включите поле Интервалы времени доставки. Список интервалов можно редактировать в системе MeaSoft (Справочники > Статусы > 61 Интервалы времени доставки). Чтобы добавлять товары в заказ, включите поле Товары. Чтобы добавлять файлы, включите поле Прикрепленные файлы. Прикрепленные файлы можно просмотреть в MeaSoft: карточка корреспонденции > Функции > Прикрепленные файлы. Значение поля Режим доставки по умолчанию можно выставить в разделе Параметры в разделе «Умолчания» -> «Режим срочности». Чтобы выбирать ПВЗ, включите поле Вид доставки. |
| Поля заявки на забор | Управление ЛК > Поля в оформлении забора | Заявка на забор | После создания заявки на забор через ЛК в карточке корреспонденции данные отправителя будут на вкладке «Получатель», а данные получателя на вкладке «Отправитель». |
Шаблон реестра Excel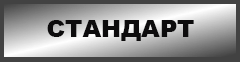   |
Управление ЛК > Поля в импорте из Excel | Загрузка реестра Excel | Настраивается шаблон, на основе которого клиент будет создавать файл Excel для импорта заказов в личный кабинет. В данном случае поля — это строки таблицы, которые будут отображаться в шаблоне. Помимо стандартных столбцов, здесь добавлены Ячейка значения, Ячейка заголовка и Ширина: *Ячейка значения позволяет указать, в какой ячейке или диапазоне ячеек клиент будет вводить значение строки. Пример. Если в поле Дата забора в столбце Ячейка значения указано «D4:G4», то в документе Excel дату забора нужно будет указывать в диапазоне ячеек D4:G4. *Ячейка заголовка позволяет указать, в какой ячейке или диапазоне ячеек будет расположено название поля. Чтобы разместить один заголовок в нескольких частях файла Excel, укажите ячейки или диапазоны через запятую. Пример. Если в поле Дата забора в столбце Ячейка заголовка указано «A4, А10», то в документе Excel название строки «Дата забора» будет расположено в двух ячейках: A4 и А10. *Ширина позволяет задавать ширину столбца в файле Excel. Ширина измеряется количеством символом, которые войдут в ячейку. Строки, назначенные обязательными к заполнению, никак не выделяются в файле Excel. Однако если клиент оставит их пустыми, при загрузке файла появится соответствующее оповещение, и заказы не будут добавлены в систему. Обратите внимание, что изменение порядка вывода строк не меняет расположение строк в файле Excel. А поля № П/П и Компания получателя всегда включены и обязательны к заполнению. |
| Поля на странице отслеживания заказа | Управление ЛК > Поля трекинга по номеру | Отслеживание заказа по номеру | |
| Поля в наклейках | Управление ЛК > Поля в печати наклеек | Печать документов | |
Поля в калькуляторе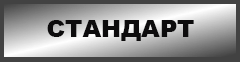   |
Управление ЛК > Поля в калькуляторе | Калькулятор | Чтобы отключить отображение калькулятора, в разделе Параметры > Основные снимите флажок Показывать вкладку Калькулятор. Калькулятор проводит расчеты по общим междугородним тарифам, если у клиента не настроены индивидуальные. Чтобы рассчитывались тарифы внутри одного города, укажите его в настройках междугородних тарифов и отправителем, и получателем. |
Вкладка Входящие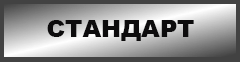   |
Офисное приложение | Входящие | Пункт меню Входящие появляется в ЛК клиента, когда клиент курьерской службы выступает в роли агента. Для этого в системе MeaSoft для него должна быть создана карточка филиала (Справочники > Межгород > Филиалы). При этом логин и пароль от ЛК клиента должны быть записаны в карточке контрагента (Справочники > Межгород > Филиалы > карточка филиала > Прочее > Контрагент). |
Список АПД  |
Офисное приложение | Финансы | Пункт меню Финансы отображает таблицу с АПД. В столбце Расчет оплаты по умолчанию отображается сумма, которую курьер должен передать клиенту. Чтобы сумма рассчитывалась с вычетом курьерских услуг, в системе MeaSoft в карточке клиента на вкладке Финансы установите флажок Исключить стоимость курьерских услуг из акта передачи денег. |
| Список ПВЗ | Офисное приложение | Пункты выдачи заказов | Вы можете дополнить список ПВЗ в системе MeaSoft. Чтобы клиент мог выбирать ПВЗ при создании заказа вручную, на вкладке Управление ЛК в разделе Поля в оформлении заказа включите поле Вид доставки. |
| Склад | Офисное приложение | Склад | Чтобы пункт меню Склад появился в ЛК клиента, клиент должен быть поставщиком хотя бы в одной приходной накладной в системе MeaSoft. Чтобы при добавлении товара со склада к заказу в ЛК значения полей Название товара, Масса единицы товара, Цена единицы товара и Штрихкод заполнялись автоматически, они должны быть указаны в карточке номенклатуры в системе MeaSoft (Склад > Номенклатура). Чтобы в ЛК клиента отображалось актуальное количество доступных товаров на складе, в системе MeaSoft настройте переменную Статусы писем для расчета остатка на складе . Управление складом курьерской службы осуществляется в модуле складского учета. |
Отмена и изменение заказа  |
Управление ЛК > Параметры > Расширенные | Отслеживание исходящих заказов |
Параметры

 В разделе Параметры расположены дополнительные настройки личного кабинета:
В разделе Параметры расположены дополнительные настройки личного кабинета:
Чтобы посмотреть подробное описание параметра, наведите курсор мыши на вопросительный знак в конце строки. Параметры сгруппированы по вкладкам:
- Основные,
- Финансы,
- Расширенные.
Основные параметры
HTML-код. В тексте настройки можно указывать как HTML-код для вывода частей содержимого, так и js-скрипты. Кроме того, доступна обработка DOM-модели формы и последующий вывод дополнительного текста после нажатия на кнопку Отправить. Обработка добавляется в метод submitCallback в виде js-скрипта.
Пример:
//Код, добавленный в параметр HTML-код
<script type="text/javascript">
window.submitCallback = function() {
if (jQuery('#mass').val() >= 100) {
return 'Указан вес ' + jQuery('#mass').val() + ' кг!';
} else {
return '';
}
};
</script>
После нажатия на кнопку Отправить проверяется значение поля Вес. Если значение больше или равно 100, то дополнительно к вопросу об оформлении заказа выводится фраза с указанием веса. Этот механизм следует использовать только для вывода сообщений, а не для проверки ошибок оформления заказа, поскольку система позволяет оформить заказ.
Данные компании. Раздел позволяет разместить название, логотип, телефон и ссылку на сайт курьерской службы на следующие страницы:
- вход в личный кабинет клиента;
- отслеживание заказа (трекинг);
- калькулятор.
Чтобы сохранить настройки, нажмите на кнопку Сохранить.
Финансы
Вкладка предназначена для настройки сервисов платежей:
- Настройки PimPay. Чтобы начать работать с сервисом PimPay, введите код, токен и приватный ключ PimPay в соответствующие поля. Подробнее см. в разделе «PimPay»;
- Настройки эквайринга. Чтобы принимать онлайн-платежи с помощью сервиса Robokassa, в разделе Настройки эквайринга заполните поля данными магазина из личного кабинета Robokassa. Подробнее см. в разделе «Robokassa»;
- Настройки эквайринга Ibox. Позволяет настроить модуль для получения запросов с Ibox. Заполните поле ID клиента в системе ibox значением из раздела Профиль компании личного кабинета ibox, придумайте логин и пароль для вебхуков и сообщите эти данные в ibox. Подробнее см. в разделе «ibox».
Чтобы сохранить настройки, нажмите на кнопку Сохранить.
Расширенные параметры
На вкладке настройки сгруппированы в разделы Основные настройки и Настройка внешнего вида.
Раздел Настройка внешнего вида позволяет изменить интерфейс личного кабинета клиента.
Чтобы изменить интерфейс личного кабинета клиента:
- Скачайте файл CSS по ссылке «Пример CSS файла».
- Откорректируйте файл CSS.
- Нажмите на кнопку Выберите файл и загрузите измененный файл CSS. В случае успешной загрузки появится сообщение: «CSS успешно загружен».
Обратите внимание, что ЛК клиента построен с применением Bootstrap.
Почта России
Для работы с ПР зарегистрируйтесь на следующих ресурсах:
- https://otpravka.pochta.ru — личный кабинет отправителя, используется для отправки заказов и получения цен;
- https://tracking.pochta.ru — отслеживание отправлений через API, используется для получения статусов отправлений.
Чтобы настроить интеграцию с Почтой России:
- На вкладке Клиенты создайте карточку клиента для Почты России. Подробнее см. раздел «Клиенты и партнеры».
- В справочнике Филиалы cоздайте филиал для Почты России. Подробнее см. раздел «Филиалы».
- В справочнике Сотрудники создайте служебного курьера для отправлений Почты России. Подробнее см. раздел «Сотрудники».
- В карточке филиала на вкладке Дополнительно в поле Значения укажите почтовый индекс отделения для отправки в виде параметра
ПочтаРоссииШтемпель=ХХХХХХ, где Х — индекс. - В личном кабинете курьерской службы перейдите на вкладку Интеграции и в строке филиала Почты России нажмите Настроить.
- На странице «Настройка интегратора» выберите в выпадающем списке значение Почта России. Появятся поля настроек интеграции:
- Логин и Пароль — введите учетные данные, указанные при регистрации на https://tracking.pochta.ru;
- Код курьера — код служебного курьера, который будет подставляться при доставке отправления;
- Логин ЛК api otpravka, Пароль ЛК api otpravka, Токен api otpravka — введите учетные данные, указанные при регистрации на https://otpravka.pochta.ru;
- Отправка SMS уведомлений — управление автоматической отправки уведомлений. Возможные значения: Не отправлять, Отправлять автоматически;
- Вид почтового отправления — выберите из выпадающего списка вид почтового отправления. Одной интеграции соответствует один вид почтового отправления.
- Номер заказа — выберите из выпадающего списка, какие данные будут передаваться в номер заказа. Возможные значения: Шифр, Номер накладной;
- Изменять дату и время при частичной доставке — поле не используется.
- Нажмите на кнопку Сохранить.
Таким образом, одна интеграция имеет один определенный вид почтового отправления и одно отделение для отправки.
Вы можете настроить столько интеграций, сколько вам необходимо.
Отправка
Планируем в манифест
С инструкцией планирования в манифест можно ознакомиться в разделе «Создание манифеста».
Генерируем коды ПР
Для генерации кодов ПР на вкладке «Манифесты» для манифеста через контекстное меню необходимо выбрать пункт «Проставить коды у подрядчика».
Печатаем
Этикетки (наклейки с кодом ПР)
Для добавления формы в основном меню выберите «Справочники -> Печатные формы» в раздел «Документы для манифестов» через контекстное меню «Добавить» задайте название формы «Почта России печать наклеек» и загрузите для неё предварительно загруженный файл формы в формате TXT через пункт контекстного меню «Загрузить из файла».
Для формирования формы перезапустите приложение, она будет доступна на вкладке «Манифесты» через контекстное меню. Для манифеста необходимо выбрать пункт «Сопр. документы ->» и выбрать название формы, которое было задано при ее добавлении в систему.
Конверты C4, С5
Для настройки конверта откройте предварительно загруженный файл в формате Excel и перейдите на третий лист (лист данных). В ячейке B6 введите необходимое значение: «0 — Показывать диалог, 1 — Отправитель курьерская служба, 2 — Отправитель клиент, 3 — Не печатать блок отправителя». Если ввести значение от 1 до 3 то диалог показываться не будет.Для добавления конверта в основном меню выберите «Справочники -> Печатные формы» в раздел «Бланки» через контекстное меню «Добавить» задайте название конверта «Почта России конверт С4» или «Почта России конверт С5» и загрузите для него предварительно настроенный файл (C4, C5) формы в формате Excel через пункт контекстного меню «Загрузить из файла».
Для формирования конверта перезапустите приложение, он будет доступен на вкладке «Адреса» клавиша «Печать» или сочетание клавиш (Ctrl+P), в открывшейся форме в радиогруппе «Печатать» выберите «Заполнить бланк» в выпадающем списке ниже выберите название конверта и нажмите клавишу «ОК».
Уведомление формы Ф-119
Для добавления формы в основном меню выберите «Справочники -> Печатные формы» в раздел «Документы для манифестов» через контекстное меню «Добавить» задайте название формы «Почта России ф119» и загрузите для неё предварительно загруженный файл формы в формате txt через пункт контекстного меню «Загрузить из файла». Вариант 2 для двухсторонней печати с полями по 2 см для клея: F119DuplexPrint
Для формирования формы перезапустите приложение, она будет доступна на вкладке «Манифесты». Выберите манифест, нажмите правой кнопкой мыши и выберите «Сопроводительные документы» — «Почта России ф119». Далее следуйте инструкциям на экране.
Адресный ярлык, формы 7А, 7П
Для добавления формы в основном меню выберите «Справочники -> Печатные формы» в раздел «Бланки» через контекстное меню «Добавить» задайте название формы «Почта России ф7а» или «Почта России ф7п» и загрузите для неё предварительно загруженный файл (Ф-7А, Ф-7П) формы в формате Excel через пункт контекстного меню «Загрузить из файла».Для настройки формы в основном меню выберите «Справочники -> Межгород -> Филиалы» откройте карточку филиала Почты России вкладку «Дополнительно» и в поле «Значения» добавьте переменную «ПочтаРоссииШтемпель=Указать значение для штемпеля своего отделения».
Для формирования формы перезапустите приложение, она будет доступна на вкладке «Адреса» клавиша «Печать» или сочетание клавиш (Ctrl+P), в открывшейся форме в радиогруппе «Печатать» выберите «Заполнить бланк» в выпадающем списке ниже выберите название формы и нажмите клавишу «ОК».
Наложенный платеж, форма Ф-112ЭП
Для добавления формы в основном меню выберите «Справочники -> Печатные формы» в раздел «Бланки» через контекстное меню «Добавить» задайте название формы «Почта России ф112эп» и загрузите для неё предварительно загруженный файл формы в формате Excel через пункт контекстного меню «Загрузить из файла».
Для формирования формы перезапустите приложение, она будет доступен на вкладке «Адреса» клавиша «Печать» или сочетание клавиш (Ctrl+P), в открывшейся форме в радиогруппе «Печатать» выберите «Заполнить бланк» в выпадающем списке ниже выберите название формы и нажмите клавишу «ОК».
Опись вложений, форма Ф-107
Для добавления формы в основном меню выберите «Справочники -> Печатные формы» в раздел «Бланки» через контекстное меню «Добавить» задайте название формы «Почта России ф107» и загрузите для неё предварительно загруженный файл формы в формате Excel через пункт контекстного меню «Загрузить из файла».
Для настройки формы в основном меню выберите «Справочники -> Межгород -> Филиалы» откройте карточку филиала Почты России вкладку «Дополнительно» и в поле «Значения» добавьте переменную «ПочтаРоссииШтемпель=Указать значение для штемпеля своего отделения».
Для формирования формы перезапустите приложение, она будет доступна на вкладке «Адреса» клавиша «Печать» или сочетание клавиш (Ctrl+P), в открывшейся форме в радиогруппе «Печатать» выберите «Заполнить бланк» в выпадающем списке ниже выберите название формы и нажмите клавишу «ОК».
Реестры
Список внутренних почтовых отправлений, форма Ф-103
Для добавления формы в основном меню выберите «Справочники -> Печатные формы» в раздел «Документы для манифестов» через контекстное меню «Добавить» задайте название формы «Почта России ф103» и загрузите для неё предварительно загруженный файл формы в формате Excel через пункт контекстного меню «Загрузить из файла».
Для настройки формы в основном меню выберите «Справочники -> Межгород -> Филиалы» откройте карточку филиала Почты России вкладку «Дополнительно» и в поле «Значения» добавьте переменные «ПочтаРоссииАдресОтделения=Указать значение в виде адреса своего отделения», «ПочтаРоссииШтемпель=Указать значение для штемпеля своего отделения».
Для формирования формы перезапустите приложение, она будет доступна на вкладке «Манифесты» через контекстное меню. Для манифеста необходимо выбрать пункт «Сопр. документы ->» и выбрать название формы, которое было задано при ее добавлении в систему.
Выгрузка вместо партионной почты
Для добавления возможности выгрузки в основном меню выберите «Справочники -> Печатные формы» в раздел «Документы для манифестов» через контекстное меню «Добавить» задайте название выгрузки «Почта России ф103 файл» и загрузите для неё предварительно загруженный файл в формате TXT через пункт контекстного меню «Загрузить из файла».
Для формирования файла выгрузки перезапустите приложение, выгрузка будет доступна на вкладке «Манифесты» через контекстное меню. Для манифеста необходимо выбрать пункт «Сопр. документы ->» и выбрать «Почта России ф103 файл», в диалоговом окне необходимо заполнить поля «Введите дату сдачи списка» — нужно выбрать дату когда список будет фактически сдаваться ПР, «Уникальный номер списка» — начинается с 1 и увеличивается на 1 при формировании нового списка (следующий список будет под номером 2 и т. д.), «Путь сохранения архива» — нужно выбрать папку в которую вы хотите сохранить файл списка (после формирования выйдет сообщение с названием файла), «Вид почтовых отправлений» — значение выбирается из выпадающего списка, «Категория почтовых отправлений» — значение выбирается из выпадающего списка, «Способ и форма оплаты» — значение выбирается из выпадающего списка, «Коды отметок отправлений» — значение выбирается из выпадающего списка (перечень отметок зависит от вида и категории почтовых отправлений списка), «Коды разрядов отправлений» — значение выбирается из выпадающего списка.
Сформированный файл является заменой файла экспорта списка программы «Партионная почта», его необходимо передать Вашему менеджеру Почты России.
Выгрузка для партионной почты
Для добавления дополнительной возможности в основном меню выберите «Отчеты -> Дополнительные возможности» через контекстное меню «Добавить из файла» выберите предварительно загруженный файл в формате XML, в результате появится новая дополнительная возможность «Выгрузка для партионной почты» .
Для выгрузки в основном меню выберите «Отчеты -> Дополнительные возможности» найдите «Выгрузка для партионной почты» и через контекстное меню нажмите «Выполнить».
Выгрузка для партионной почты (новый формат для он-лайн загрузки)
Для добавления дополнительной возможности в основном меню выберите «Отчеты -> Дополнительные возможности» через контекстное меню «Добавить из файла» выберите предварительно загруженный файл в формате XML, в результате появится новая дополнительная возможность «Выгрузка для Почты России 2017» .
Для выгрузки в основном меню выберите «Отчеты -> Дополнительные возможности» найдите «Выгрузка для Почты России 2017» и через контекстное меню нажмите «Выполнить».
Для того чтобы загрузить полученный файл в систему Почты России ознакомьтесь с инструкцией на странице Отправка.
После загрузки реестра в ПР, будут выданы трек-номера для отслеживания отправлений в системе Почты России. Курьерская Служба умеет автоматически отслеживать отправление по трек-номеру, через настроенную интеграцию. Но, чтобы все заработало, нужно загрузить трек-номера в программу. В личном кабинете ПР, нужно сделать выгрузку с присвоенными трек-номерами в файл XLS (пример файла), где в столбце A — номер заказа переданный в ПР (этот номер должен быть указан в карточке корреспонденции, в поле «шифр» или «штрих-код клиента»), В — трек-номер присвоенный Почтой России. Выгруженный файл с трек-номерами можно загрузить доп. возможностью «Обновление кода подрядчика ПР», предварительно установив из этого файла XML
Контроль
Проверка статусов
Для настройки обновления статусов от Почты России получите доступ к API ПР. Для этого перейдите на сайт ПР по ссылке https://www.pochta.ru/ и выполните регистрацию. Далее перейдите по ссылке https://tracking.pochta.ru и пройдите процедуру получения доступа к API ПР (логин содержится на вкладке «Настройки доступа», а пароль приходит с письмом на электронную почту). Далее привяжите этот доступ к договору для снятия ограничения количества запросов.
В панели управления личным кабинетом на вкладке Интеграции в строке филиала Почты России нажмите Настроить в выпадающем списке Интегратор выберите Почта России и заполните появившиеся ниже поля Логин, Пароль из настройки доступа к API ПР, Код курьера и нажмите Сохранить.
Обратите внимание! Без договора работает ограниченный доступ с лимитом 100 запросов в сутки. Получение безлимитного доступа
Массовая рассылка счетов
Чтобы была возможность рассылать счета, нужно чтобы в карточке пользователя был указан e-mail (Настройка — Пользователи).




