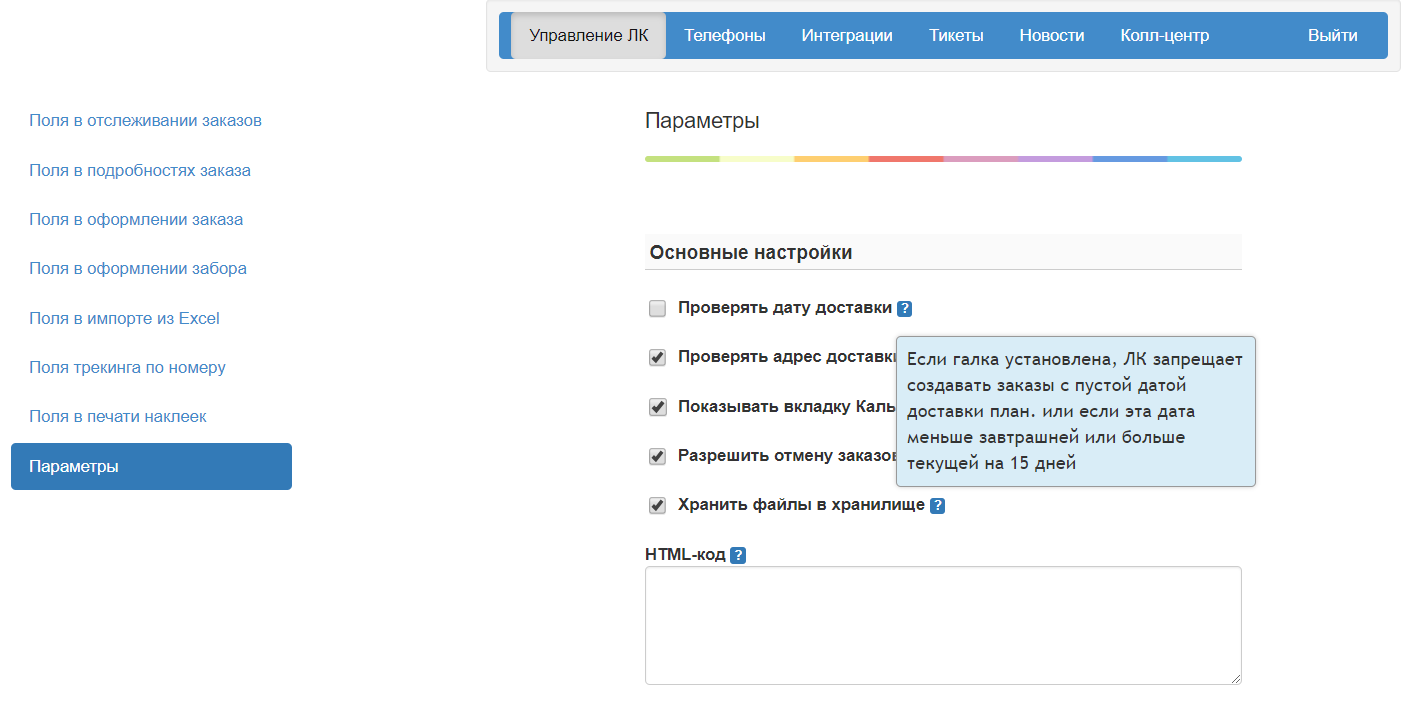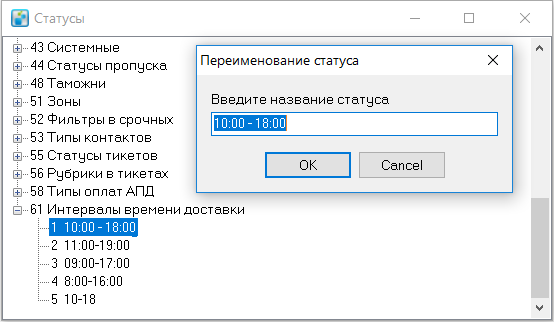Личный кабинет курьерской службы
Содержание
- 1 Функции личного кабинета
- 2 Подключение
- 3 Настройка ЛК клиента
- 4 Телефоны
- 5 Интеграции
- 6 Тикеты
- 7 Новости
Функции личного кабинета
Функционал личного кабинета делится на три вида:
- Базовый
- Стандарт
- Премиум
В зависимости от вида доступны разные функциональные возможности:
Подключение
Чтобы зарегистрировать личный кабинет, в системе MeaSoft перейдите в управление дополнительными модулями ("Справочники" → "Дополнительные модули") и нажмите кнопку "Зарегистрировать аккаунт!". Откроется окно с реквизитами курьерской службы. Введите логин в нижнем поле и нажмите кнопку "Зарегистрировать!" Появится сообщение "Успешно зарегистрировались!" Нажмите "ОК". Откроется окно "Управление дополнительными модулями". Поставьте галку ”Личный кабинетПосле регистрации в окне "Дополнительные модули" всегда будут отображаться ссылка на вход в ЛК курьерской службы с парой логин/пароль, а также ссылка на вход в ЛК клиента курьерской службы.
Чтобы клиент мог работать с личным кабинетом, создайте для него пару логин/пароль в системе MeaSoft (карточка клиента → "Прочее" → "Доступ к сайту"). Далее передайте логин и пароль клиенту вместе со ссылкой на вход в ЛК.
Также возможен доступ от имени отдела. Для этого создайте пару логин/пароль в карточке отделаНастройка ЛК клиента
Настройка ЛК клиента выполняется в личном кабинете курьерской службыОсновные настройки
Основные настройки расположены на вкладке "Параметры". Чтобы посмотреть описание параметра, наведите курсор мыши на вопросительный знак в конце соответствующей строки.
Для сохранения изменений нажмите кнопку “Сохранить”.
Настройка интерфейса
Настройки интерфейса выполняется на вкладке "Параметры" в разделе "Настройка внешнего вида".
ЛК клиента построен с применением Bootstrap (getbootstrap.com). Чтобы изменить интерфейс ЛК, скорректируйте файл CSS. Пример CSS можно посмотреть по ссылке "Пример CSS файла". Чтобы скачать его, откройте контекстное меню и выберите "Сохранить как…"
Загрузите скорректированный файл CSS, нажав кнопку "Выберите файл". В случае успешной загрузки появится сообщение: "CSS успешно загружен".
Настройка полей
Управление полями на всех вкладках производится с помощью четырех столбцов: "Порядок вывода", "Стандартное название", "Клиентское название" и "Разрешено". Во вкладках "Поля в оформлении забора" и "Поля в оформлении заказа" есть дополнительный столбец - "Обязательно".
Столбец "Порядок вывода" показывает расположение столбцов в таблицах. Для изменения очередности отображения перетащите строку вверх или вниз мышкой.
Столбец "Стандартное название" отображает названия столбцов по умолчанию, а в столбце "Клиентское название" вы можете менять их для своих клиентов.
Столбец "Разрешено" позволяет включать и отключать отображение столбцов нажатием на on/off.
Столбец "Обязательно" предназначен для назначения обязательных к заполнению полей. В личном кабинете клиента такие поля будут отмечены красной звёздочкой. Если клиент их не заполнит, система оповестит его об этом, и заказ создан не будет.
Чтобы сохранить настройки полей, внизу страницы нажмите кнопку "Сохранить".
Чтобы вернуть настройки по умолчанию, внизу страницы нажмите на кнопку "Сбросить".
Настройка пункта "Отслеживание"
Пункт основного меню ЛК клиента "Отслеживание" отображает таблицу заказов и карточки подробностей заказов.
Таблица настраивается на вкладке “Поля в отслеживании заказов”, а карточки - на вкладке “Поля в подробностях заказа”.
Настройка пункта"Оформить заказ"
Пункт"Оформить заказ" позволяет оформлять заказы вручную, создавать заявки на забор, а также загружать заказы из документа Excel.
Настройка вкладки “Оформить заказ”
Поля, заполняемые при создании заказов вручную, настраиваются на вкладке “Поля в оформлении заказа".
Чтобы выставить значение поля “режим доставки” по умолчанию, в “админке” перейдите на вкладку “Параметры” и в разделе "Умолчания" -> "Режим срочности” выберите нужное значение. Для сохранения изменений нажмите кнопку "Сохранить".
При создании заказов в ЛК клинета интервалы времени доставки можно выставлять вручную или выбирать из списка.
Для ручного ввода в “админке” должны быть включены поля "Время доставки с" и "Время доставки по".
Чтобы выбирать интервалы из списка, включите поле "Интервалы времени доставки". Список интервалов можно изменить в системе MeaSoft. Для этого перейдите в "Справочники" → "Статусы" и разверните список "Интервалы времени доставки". Двойной щелчок на интервал открывает окно, в котором можно вручную ввести необходимое значение. Для сохранения изменений нажмите "Ок".
Для возможности добавления товаров при создании заказа в ЛК включите поле "Товары".
Для возможности добавления файлов включите поле "Прикрепленные файлы". Далее их можно будет просмотреть в системе MeaSoft (карточка корреспонденции → "Функции" → "Прикрепленные файлы").
Настройка вкладки “Заявка на забор”
Поля, заполняемые при создании заявки на забор, настраиваются в админке на вкладке “Поля в оформлении забора".
Обратите внимание, что после создания заявки на забор через ЛК в карточке корреспонденции данные отправителя будут во вкладке "Получатель", а данные получателя на вкладке "Отправитель".
Настройка вкладки “Реестр Excel
На вкладке “Поля в импорте из Excel” настраивается шаблон, на основе которого клиент будет создавать файл Excel для импорта заказов в личный кабинет. В данном случае поля - это строки таблицы, которые будут отображаться в шаблоне.
Помимо стандартных столбцов, здесь добавлены столбцы “Ячейка значения”, “Ячейка заголовка” и “Ширина”.
“Ячейка значения” позволяет указать, в какой ячейке или диапазоне“Ячейка заголовка” позволяет указать, в какой ячейке или диапазоне ячеек будет расположено название поля. Если нужно разместить один заголовок в нескольких частях файла Excel, укажите ячейки или диапазоны через запятую. Пример
“Ширина” позволяет задавать ширину столбца в файле Excel. Ширина измеряется количеством символом, которые войдут в ячейку.
Строки, назначенные обязательными к заполнению, никак не выделяются в файле Excel. Однако если клиент оставит их пустыми, при загрузке реестра Excel в личном кабинете появится оповещение о том, что поля не заполнены, и заказы не будут добавлены в систему.
Обратите внимание, что изменение порядка вывода строк не меняет расположение строк в файле Excel. А поля “№ П/П” и “Компания получателя” всегда включены и всегда обязательны к заполнению.
Настройка пункта"ПВЗ"
Список ПВЗ отображается в ЛК клиента в соответствующем пункте основного меню. Добавлять новые ПВЗ в список можно в системе MeaSoft.
Чтобы клиент мог выбирать ПВЗ в личном кабинете при создании заказа вручную, на вкладке "Управление ЛК" в разделе "Поля в оформлении заказа" включите поле "Вид доставки".