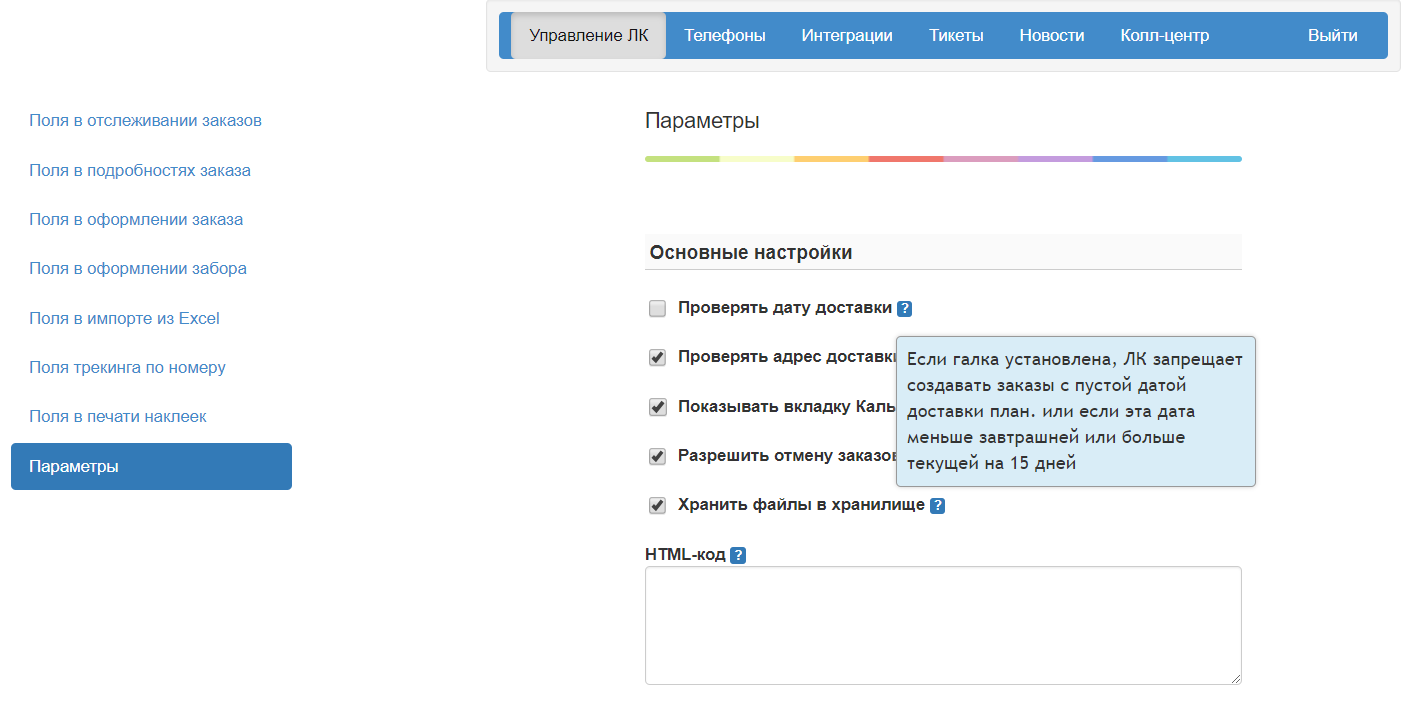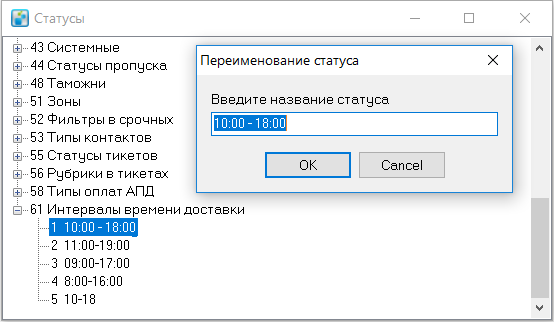Личный кабинет курьерской службы
Содержание
- 1 Функции личного кабинета
- 2 Подключение
- 3 Настройка ЛК клиента
Функции личного кабинета
Функционал личного кабинета делится на 3 вида:
- Базовый
- Стандарт
- Премиум
В зависимости от вида личный кабинет имеет разные функциональные возможности:
Подключение
Для того чтобы зарегистрировать личный кабинет, в программе “Курьерская служба 2008” перейдите в управление дополнительными модулями (“Справочники -> Дополнительные модули”) и нажмите на кнопку “Зарегистрировать аккаунт!”. Откроется окно с реквизитами курьерской службы. Введите логин в нижнем поле и нажмите на кнопку “Зарегистрировать!” Появится сообщение “Успешно зарегистрировались!” Нажмите “ОК”.
Откроется окно “Управление дополнительными модулями”. Поставьте галку ”Личный кабинетЧтобы клиент курьерской службы мог работать с личным кабинетом, откройте карточку клиента в программе “Курьерская служба 2008”. Во вкладке “Прочее” в строке “Доступ к сайту” создайте пару логин/пароль. Далее передайте логин и пароль клиенту вместе с ссылкой на вход в ЛК.
Также доступна реализация по отделу. Для этого создайте пару логин/пароль в карточке отдела (карточка клиента -> вкладка '"Отделы"'). Если клиент авторизуется по отделу, то для него не будет доступна кнопка "Финансы" в ЛК, а также при оформлении нового заказа поле Отдел заполнится автоматически.
Настройка ЛК клиента
Для входа в админку перейдите по ссылкеНажмите на кнопку основного меню “Управление ЛК”. Здесь можно менять настройки и отображение полей, а также интерфейс ЛК клиента.
Настройка полей
Управление полями во всех вкладках производится с помощью четырех столбцов: “Порядок вывода”, “Стандартное название”, “Клиентское название” и “Разрешено”. Во вкладках “Поля в оформлении забора” и “Поля в оформлении заказа” есть дополнительный столбец - “Обязательно”.
Столбец “Порядок вывода” показывает расположение столбцов в таблицах. Для изменения очередности отображения наведите курсор на нужную строку, зажмите левую кнопку мыши и переместите строку вверх или вниз.
Столбец “Стандартное название” отображает название столбцов, которые будут выводиться в личном кабинете клиента, если не заполнена строка в столбце “Клиентское название”.
Столбец “Клиентское название” позволяет менять стандартные названия столбцов на пользовательские.
Столбец “Разрешено” позволяет включать и отключать отображение столбцов нажатием на on/off.
Столбец “Обязательно” предназначен для назначения обязательных к заполнению полей. В личном кабинете клиента такие поля будут отмечены красной звёздочкой. Если клиент их не заполнит, система оповестит его об этом, и заказ создан не будет.
Чтобы сохранить настройки полей, в нижней части страницы нажмите на кнопку “Сохранить”.
Чтобы вернуть настройки по умолчанию, в нижней части страницы нажмите на кнопку “Сбросить”.
Основные настройки
Нажмите на кнопку основного меню “Управление ЛК” и перейдите во вкладку “Параметры”. Откроется список параметров, которые можно включать и выключать с помощью галки. Чтобы посмотреть подробное описание параметра, наведите курсор мыши на вопросительный знак в конце соответствующей строки.
Поле “HTML-код”предназначено для вставки кода HTML или JS. Результат будет отображаться в нижней части каждой страницы ЛК клиента.
После настройки всех параметров нажмите на кнопку “Сохранить”.
Настройка интерфейса
Нажмите на кнопку основного меню “Управление ЛК” и перейдите во вкладку “Параметры”. В нижней части страницы находится раздел “Настройка внешнего вида”.
ЛК клиента построен с применением Bootstrap (getbootstrap.com). Чтобы изменить интерфейс ЛК, скорректируйте файл CSS. Пример CSS можно посмотреть по ссылке “Пример CSS файла”. Чтобы скачать его, откройте контекстное меню и выберите “Сохранить как…”
Загрузите скорректированный файл CSS, нажав на кнопку “Выберите файл”. В случае успешной загрузки появится сообщение: “CSS успешно загружен”.
Настройка вкладки “Отслеживание”
Вкладка “Отслеживание” отображает таблицу заказов. Столбцы таблицы можно менять местами, отключать и переименовывать в админке (Управление ЛК – Поля в отслеживании заказов).
Нажатие на строку таблицы открывает карточку подробностей. Отображаемые в карточке строки так же можно менять местами, отключать и переименовывать в админке (Управление ЛК - Поля в подробностях заказа).
Настройка вкладки “Оформить заказ”
Вкладка “Оформить заказ” позволяет оформлять заказы вручную, создавать заявки на забор, а также загружать заказы из документа Excel.
Создание заказов вручную
Поля, заполняемые при создании заказов вручную, можно менять местами, отключать, переименовывать и назначать обязательными в админке (Управление ЛК -> Поля в оформлении заказа).
Также можно выставить значение поля “режим доставки” по умолчанию. Для этого нажмите на кнопку основного меню “Управление ЛК”, перейдите во вкладку “Параметры”, в разделе “Умолчания-> Режим срочности” выберите подходящее значение и нажмите на кнопку “Сохранить”.
Интервалы времени доставки для заказов, создаваемых в ЛК, можно выставлять вручную. Для этого в админке должны быть включены поля "Время доставки с" и "Время доставки по".
Чтобы включить выбор заранее установленных интервалов времени доставки, включите поле “Интервалы времени доставки”. Чтобы изменить предлагаемый на выбор список интервалов, в программе “Курьерская служба” перейдите в "Справочники" -> “Статусы” и разверните список “Интервалы времени доставки”. Двойной щелчок на интервал открывает окно, в котором можно вручную ввести необходимое значение. Для сохранения изменений нажмите “Ок”.
Для возможности добавления товаров при создании заказа в ЛК включите поле “Товары”.
Для возможности добавления файлов при создании заказа в ЛК включите поле “Прикрепленные файлы”. Далее их можно будет просмотреть в программе “Курьерская служба”, нажва в карточке корреспонденции на кнопку “Функции” и выбрав пункт “Прикрепленные файлы”.
Создание заявки на забор
Поля, заполняемые при создании заявки на забор, можно менять местами, отключать, переименовывать и назначать обязательными в админке (Управление ЛК-Поля в оформлении забора).
Обратите внимание, что после создания заявки на забор через ЛК в карточке корреспонденции данные отправителя будут во вкладке “Получатель”, а данные получателя на вкладке “Отправитель”.
Загрузка реестра Excel
Шаблон для импорта заказов из файла Excel через ЛК клиента настраивается в админке (Управление ЛК -> Поля в импорте из Excel). В данном случае поля - это строки таблицы, которые будут отображаться в шаблоне. На основании этих настроек генерируется образец документа Excel, который клиент сможет скачать в ЛК.
Помимо стандартных столбцов, здесь добавлены столбцы “Ячейка значения”, “Ячейка заголовка” и “Ширина”.
“Ячейка заголовка” позволяет указать, в какой ячейке или диапазоне ячеек будет расположено название поля. Если нужно указать один заголовок в нескольких частях файла Excel, то ячейки или диапазоны указываются через запятую. Пример
“Ширина” позволяет задавать ширину столбца в файле Excel. Ширина измеряется количеством символом, которые войдут в ячейку. Если значение столбца остается пустым, выставится ширина по умолчанию.
Обратите внимание, что изменение порядка вывода строк (столбец “Порядок вывода”) не меняет расположение строк в файле Excel.
Строки, назначенные обязательными к заполнению (столбец “Обязательно”), никак не выделяются в файле Excel. Однако если клиент оставит их пустыми, при загрузке реестра Excel в личном кабинете появится оповещение о том, что поля не заполнены, и заказы не будут добавлены в систему.
Обратите внимание, что поля “№ П/П” и “Компания получателя” всегда включены и всегда обязательны к заполнению. Возможности, изменить переключатели “Разрешено” и “Обязательно” для данных полей нет.