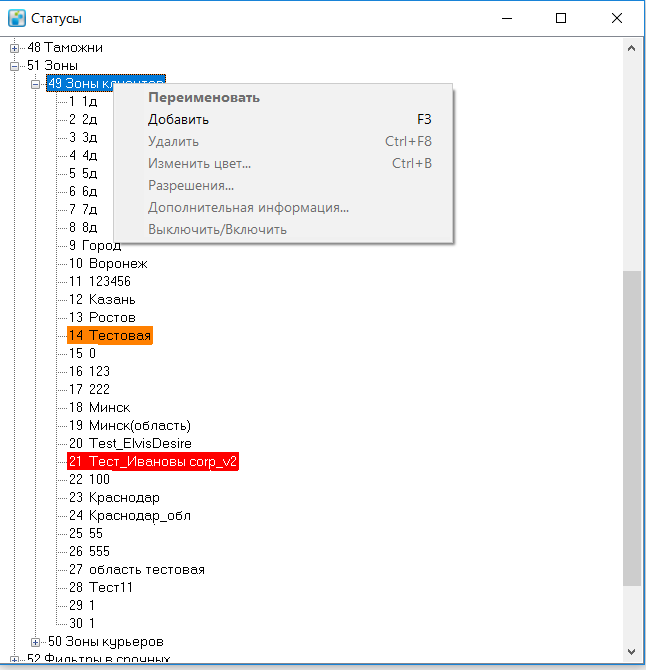Справочники
Содержание
Фмрмы
Справочник "Фирмы" предназначен для просмотра и добавления юридических лиц, от имени которых вы будете взаимодействовать с сотрудниками и клиентами. Список созданных фирм отображается в алфавитном порядке.
С помощью контекстного меню вы можете создать новую фирму и открыть карточку фирмы.
При создании фирмы откроется карточка с двумя вкладками.
На вкладке "Основное" поля "Название" и "КонтрагентНа вкладке "Сканы" вы можете загрузить файлы формата jpeg, bmp или gif с изображениями печати фирмы, подписи директора и подписи главного бухгалтера. Они будут добавляться в счета, акты и счета-фактуры, отправляемые по e-mail. Для добавления изображения выберите тип скана, нажмите кнопку "Загрузить из файла..." и укажите файл с изображением. Для удаления скана нажмите кнопку "Удалить".
После того как фирма создана, в карточке появятся ещё три вкладки. На вкладке "POS-терминалы" с помощью контекстного меню можно добавить POS-терминал, привязанный к фирме, просмотреть и/или отредактировать карточку терминала, а также напечатать наклейки для [[Выдача корреспонденции курьерам
|выдачи]]. Обратите внимание, что функция печати наклеек доступна только в том случае, если в карточке выбранного терминала стоят галки "АктивныйНа вкладке "Фискальные регистраторы" можно добавить фискальный регистратор. Работа на данной вкладке аналогична работе на вкладке "POS-терминалы".
На вкладке "Уполномоченные лица" можно указать сотрудников фирмы, уполномоченных подписывать счета. Строки для внесения второго и последующих уполномоченных лиц добавляются с помощью клавиши на клавиатуре “Стрелка вниз”.
Филиалы
Справочник "Межгород" → "Филиалы" предназначен для добавления филиалов курьерской службы.
С помощью контекстного меню вы можете создать новый филиал, "открыть карточку филиала" для просмотра или редактирования, а также просмотреть филиалы в подчинении (пункт “показать подчиненных”).
При входе в раздел по умолчанию отображается таблица основныхВ случае, если в филиале установлена система MeaSoft, в карточке поставьте галку "Имеет сервер". Укажите "Имя репликации" в соответствующем поле для синхронизации данных между программами в филиале и офисе курьерской службы.
Чтобы настроить индивидуальные тарифы филиала, в карточке на вкладке "Тариф" воспользуйтесь кнопками "Зоны…" и "Тарифы по зонам..". Принцип настройки аналогичен настройке основных тарифных планов.
Чтобы сформировать отчет о доставках по филиалу за определенный временной период, в карточке нажмите кнопку "Функции" → "Отчет о доставках", выберите даты и нажмите "Ок". Отчет откроется в файле Excel.
Выходные дни
Справочник "Выходные дни" служит для указания выходных и праздничных дней. Это необходимо для расчета тарификации услуг, оказанных в такие дни, а также сдельной составляющей зарплаты сотрудникам.
Чтобы добавить дату, перейдите к последней записи в справочнике и нажмите на клавиатуре клавишу «стрелка вниз». В появившейся строке нажмите левую кнопку мыши и введите необходимую дату в формате дд.мм.гггг или выберите её из календаря, нажав кнопку «![]() ». Добавленные даты можно редактировать аналогичным образом.
». Добавленные даты можно редактировать аналогичным образом.
Чтобы удалить дату из справочника, выделите её из списка и нажмите сочетание клавиш Ctrl+Del.
Обратите внимание, что внесенные в данный справочник изменения вступят в силу после перезапуска программы.
Также вы можете настроить выходные дни по умолчанию в переменных ("Справочники" → "Переменные" → "Умолчания" → "Выходные дни").
Двоичные данные
Справочник "Двоичные данные" служит для добавления фирменных знаков курьерской службы (логотипы, печати и пр.).
Чтобы загрузить карту для настройки станций метро, выделите пункт "Карта" и в контекстном меню выберите "Загрузить из файла". Файл карты должен быть в формате jpeg, bmp или gif.
Печатные формы
Справочник "Печатные формы" служит для добавления печатных форм. При входе в раздел отображается две таблицы. Таблица слева содержит типы печатных форм, таблица справа - печатные формы выбранного типа.
Чтобы добавить новую печатную форму, в таблице слева выберите тип формы. В открывшейся таблице справа в контекстном меню нажмите "Добавить". Введите название в соответствующее поле и нажмите "Ок". Чтобы переименовать форму, выберите её и в контекстном меню нажмите соответствующую кнопку.
ЧТобы добавить шаблон текста SMS или e-mail, выберите форму и в контекстном меню нажмите "Открыть". Введите текст шаблонаЧтобы добавить печатную форму из файла, выберите необходимую форму и в контекстном меню нажмите "Загрузить из файла", выберите нужный файл на компьютере и нажмите "Открыть".
Чтобы просмотреть печатную форму, выберите её и в контекстном меню нажмите "Сохранить в файл".
На странице Файлы для загрузки мы регулярно выкладываем шаблоны документов, которые помогут вам настроить печатные формы.
Выбор валюты для расчетов
В системе MeaSoft предусмотрена возможность вести расчеты с клиентами и сотрудниками в разных валютах (строго в соответствии с действующим законодательством).
Для этого необходимо:
1. Зайти в "Справочники" → "Статусы" → "32 Валюты". Откроется список добавленных валют. Если необходимой валюты нет в списке, добавьте её с помощью соответствующей кнопки контекстного меню. Далее выберите валюту, в контекстном меню нажмите "Дополнительная информация" и настройте правильное написание наименований валюты в разных склонениях (для счетов и прочих документов). Подробнее
2. Перейдите в "Справочники" → "Переменные" → "Региональные настройки" → "Валюта по умолчанию" и проставьте валюту по умолчанию.
3. Перейдите в "Справочники" → "Курсы валют" и с помощью контекстного меню добавьте дату и присвойте ей курс валюты на указанную дату.
При наличии модуля автоматизации возможна настройка автоматического обновления курса валют с официального сайта Национального (Центрального) банка страны. Оценка стоимости и сроки реализации для настройки задания будут производиться на основании конкретных условий клиента. При выставлении счета или платежа сотруднику в документах будет указана валюта из карточки клиента или тарифа сотрудника, а в общей таблице будет сумма в рублях, взятая из расчета конвертации курса валют в дату, аналогичную дате документа. Более подробно: Начисление заработной платы сотруднику, Конвертирование Счетов.
Добавление внешнего склада
Для добавления складов служит справочник "Внешние склады". Это необходимо, чтобы в дальнейшем в карточке заказа на вкладке "Вложения" можно было указать, на каком складе находится товар.
Чтобы добавить новый склад, выберите в контекстном меню "Добавить", укажите в открывшемся окне название и реквизиты склада и нажмите "Ок".
Чтобы изменить информацию об уже имеющемся складе, выберите его в таблице, нажмите в контекстном меню "Открыть", внесите необходимые изменения и нажмите "Ок".
При необходимости можно настроить создание автоматических заборов с внешних складов на центральный и далее комплектовать сами заказы.
Перевозчики
Справочник "Межгород" - "Перевозчики" служит для добавления фирм-перевозчиков.
Чтобы добавить нового перевозчика, выберите в контекстном меню "Создать" (F3), заполните карточку перевозчика и нажмите "Ок".
Чтобы отредактировать информацию о созданном ранее перевозчике, выберите его из списка и в контекстном меню нажмите "Открыть" (Enter). Внесите необходимые изменения и нажмите "Ок".
Города
Справочник "Города" предназначен для просмотра городов с их привязкой к регионам страны. Здесь расположен актуальный справочник городов России и других государств.
При входе в раздел вверху из выпадающего списка выберите необходимую страну. Отобразятся две таблицы. Таблица слева содержит список областей указанной страны, таблица справа - список названий населенных пунктов, входящих в выбранную область.
С помощью пункта контекстного меню "Создать" (F3) вы можете вручную добавлять населенные пункты. Обратите внимание, что удаление или корректировка записей в этом справочнике недоступны.
Метро
Справочник «Метро» служит для добавления новых станций метро и редактирования их параметров.
Из справочника "Метро" берутся данные для заполнения поля "Станция метро" при создании карточек клиента, сотрудника и единиц корреспонденции. Заполнение этого поля обязательно, поэтому создание станций является необходимым условием работы в системе.
Для курьерских служб Москвы и Санкт-Петербурга система MeaSoft поставляется с предустановленным справочником в актуальном состоянии. Для клиентов из других городов он пуст, предполагается самостоятельное формирование пользователем.
Все станции метро справочника предполагают, что доставка корреспонденции осуществляется силами самой курьерской службы. Исключение составляет станция, которая используется для междугородней доставки.
Просмотр и редактирование станций
При открытии справочника "Метро" отображается список линий. После выбора линии открывается таблица станций со следующими столбцами:
- Название - название станции. Чтобы переименовать станцию, нажмите по ней левой кнопкой мыши и введите новое название.
- Район - район, к которому привязана станция. Каждая станция метро привязывается к району по умолчанию, причем за одним районом может быть закреплено несколько станций. Чтобы изменить район, к которому привязана станция, измените значение соответствующего столбца таблицы.
- Порядок - порядок следования станции по линии;
- Зона - зона клиента;
- Зона курьера.
Столбцы таблицы «Зона» и «Зона курьера» отображаются при условии, что тарификация услуг и оплаты работы курьеров ведется на основании данных справочника «Метро». Чтобы задать для станции зону клиента или зону курьера, выберите необходимую станцию и в контекстном меню нажмите соответствующую кнопку. Значения зоны клиента в выпадающем списке берутся из справочника "Справочники" → "Статусы" → "51 Зоны" → "49 Зоны клиентов". Значения зоны курьера берутся из справочника "Справочники" → "Статусы" → "51 Зоны" → "50 Зоны курьеров". Вы также можете задать новую зону, выбрав в выпадающем списке соответствующий пункт.
Справа от списка станций отображается местоположение станции на карте. Вы можете загрузить свою карту.
Чтобы перенести станцию на другую линию, выберите в контекстном меню пункт "Линия" и выберите необходимую линию из списка .
Обратите внимание на то, что изменение параметров станции метро крайне нежелательно, если к ней уже привязаны адреса в справочнике «Улицы».
Добавление линии метро
Чтобы добавить новую линию метро, откройте справочник, перейдите к последней записи в списке и нажмите клавишу «стрелка вниз». Появится новая строка. Введите название и нажмите клавишу «стрелка вверх». Чтобы переименовать линию метро, выделите её и введите новое название.
Чтобы изменить цветовой окрас линииДобавление станции метро
Чтобы создать новую станцию метро, откройте справочник, перейдите к записи в таблице станций и нажмите клавишу «стрелка вниз». Появится новая строка. Введите название станции и при необходимости заполните остальные поля (если Вы их не заполните, программа присвоит им значения по умолчанию). Для завершения редактирования параметров станции нажмите клавишу «стрелка вверх», при этом символ "*" слева от названия станции исчезнет.
Обратите внимание на то, что при формировании карточек корреспонденции новая станция метро станет доступна только после перезагрузки программы. Кроме того, удаление станций в программе не предусмотрено.
Если в городе нет метро
Если в вашем городе метро отсутствует, необходимо создание виртуальных станций. Как и реальные станции, их можно привязывать к определенному району города и использовать при формировании единиц корреспонденции для доставки по области или по межгороду. Отдельные виртуальные станции применяются для корреспонденций, не предназначенных для доставки (например, если они хранятся на складе), а также оформленных на самовывозРучная настройка работы справочника
Чтобы изменить порядок работы системы со справочником метро, измените переменную "CalcAreaByAddress" ("Справочники-Переменные-Финансы"-"Расчет района по адресу"). Переменная предназначена для работы системы с зонами на карте (Модуль Карта) и отключает (приостанавливает) работу справочника станций метро.
Районы
В справочнике "Районы" отображается таблица районов с указанием привязанных к ним курьеров, водителей, менеджеров и Просмотр и редактирование станций#станций метро. Нумерация районов распределена следующим образом: 1-199 - это город (+пользовательские районы), 200-299 - это область, район 300 - это межгород.
Чтобы просмотреть или изменить параметры района, выделите его в таблице и в контекстном меню выберите "Открыть" (Enter). Внесите необходимые изменения, используя выпадающие списки, и нажмите "Ок".
Чтобы создать новый район, выберите в контекстном меню соответствующий пункт, в открывшемся окне введите параметры района и нажмите "Ок".
Улицы
В справочнике "Улицы" можно отслеживать привязку адресовПри входе в раздел в левом окне отображается список всех станций, занесенных в справочник #Метро.
При выборе станции в среднем окне отобразится список всех привязанных к ней улиц. Здесь предусмотрено контекстное меню:
- Пункт «Линия» позволяет добавить привязку к станции метро.
- Пункт «Переименовать» позволяет переименовать запись (название улицы).
- Пункт «Показать адреса» открывает вкладку «Адреса» главного меню и показывает карточки корреспонденции, которые доставлялись по адресам на этой улице.
- Пункт «Удалить» позволяет удалить запись из справочника «Улицы», включая все адреса, которые к ней относятся.
При выборе улицы в правом окне отобразятся номера домов с привязанными к ним станциями метро. У каждого дома может быть своя станция. Здесь так же предусмотрено контекстное меню:
- Функции пунктов «Линия», «Показать адреса» и «Удалить» аналогичны функциям контекстного меню среднего окна.
- Пункт «Добавить» позволяет добавить адрес на выбранной улице, указав номер дома.
- Пункт «Описание проезда…» позволяет добавить текстовую информацию, которая будет сохранена для этого адреса.
Данные во всех списках отсортированы по алфавиту. Для поиска по названию начните набирать наименование в нужном окне. Для более детального поиска воспользуйтесь сочетанием клавиш «Ctrl»+«F».
Статусы
Справочник "Статусы" предназначен для просмотра и редактирования статусов, используемых в системе MeaSoft. При входе в раздел отображается список групп, внутри которых можно назначать те или иные статусы.
Чтобы просмотреть входящие в группу статусы, разверните её, нажав на "крестик" слева от наименования.
Чтобы добавить новый статус, выберите группу из списка и нажмите на клавиатуре клавишу F3 или воспользуйтесь контекстным меню.
Для редактирования статуса выделите его и воспользуйтесь контекстным меню, с помощью которого можно переименовать статус, удалить, изменить цветВсе изменения в справочнике "Статусы" вступают в силу только после перезагрузки системы.
Зоны на карте
Справочник "Зоны на карте" позволяет устанавливать "Зоны клиентов" и "Зоны курьеров" с привязкой к графическим контурам на карте при использовании дополнительного модуля "Карты".
"Зоны клиентов" используются при настройке тарифных планов для клиентов курьерской службы, "Зоны курьеров" - при расчёте сдельной составляющей заработной платы курьеров.
Чтобы активировать возможность работы со справочником "Зоны на карте", перейдите в "Справочники" –> "Переменные" -> "Финансы" -> "Расчет стоимости по адресу" и вверху справа введите "1". Обратите внимание на то, что программа сразу перестанет учитывать зоны из справочника "#Метро".
Чтобы активировать "Зоны курьеров", сделайте то же самое в "Справочники" –> "Переменные" -> "Финансы" -> "Расчет зоны курьера по адресу".
Перезапустите систему, чтобы изменения вступили в силу.
Чтобы создать новую зону или отредактировать описание уже существующей, откройте Справочник "#Статусы" и разверните пункт "51 Зоны". Выберите "49 Зоны клиентов" или "50 Зоны курьеров", в зависимости от того, какую зону вы хотите создать. Далее выберите в контекстном меню "Добавить" (F3) и в открывшемся окне нажмите "Ок". Введите название зоны и нажмите "Ок". Зоне автоматически присвоится порядковый номер, и она появится в общем списке.
Работа с зонами на карте
Для добавления зон на карту откройте пункт главного меню "Справочники" –> "Зоны на карте". Откроется карта с нексколькими контурами, отрисованными в модуле "Карты".
В строке над картой вы можете переключаться между "Зонами клиентов" и "Зонами курьеров", а также выбрать филиал из выпадающего списка.
Чтобы изменить масштаб карты, используйте колесико мыши, или клавиши клавиатуры "Q" и "A", или "+" и "-".
Строка поиска служит для поиска адреса на карте, при этом искомый адрес отображается на карте зеленым маркером.
Чтобы установить для конткура "Зону клиентов" или "Зону курьеров", откройте внутри него контекстное меню и выберите пункт "Установить зону". Выберите из выпадающего списка нужную зону или создайте новую, выбрав пункт "Новая".
Зоны клиентов и зоны курьеров не зависят друг от друга и не привязаны друг к другу, однако на практике часто встречаются ситуации, когда территориально они совпадают. Поэтому в программе предусмотрена функция копирования контура одного типа зон в другой с помощью соответствующих пунктов контекстного меню "Копировать контур в зоны курьеров". Чтобы скопировать все контуры, нажмите правой клавишей мыши на той территории на карте, которая не относится ни к одному контуру и выберите пункт "Копировать Все контуры в зоны…".
Создание контуров на карте
Чтобы создать новый контур, нажмите правой клавишей мышки на карте и выберите в контекстном меню пункт "Создать контур". Новый контур не должен пересекаться с ранее созданными. Во избежание образования т.н. "пустот" на карте, необходимо, чтобы контур проходил через все маркеры соседнего контура (если это контур типа "кольцо", то необходимо, чтобы внутренний диаметр текущего контура соприкасался с маркерами предыдущего). Также Вы можете создать "контур в контуре" чтобы логически назначить зону в зоне (например, при назначении для конкретного адреса отдельного тарифа). При этом внешний контур должен быть контуром типа "кольцо".
Для создания контура типа "кольцо" необходимо, чтобы внутренний и внешний контуры кольца соединялись, представляя собой единую ломаную кривую. Рассмотрим этот вопрос подробнее на рис.1. Предположим, у нас уже есть контур, вокруг которого необходимо сделать кольцо (1). Создаем вокруг него ещё один контур, но не замыкаем его (2-8). После этого переходим к внутреннему контуру и проходим через его маркеры (9-13). Теперь кольцо можно замкнуть (14-16). В итоге получаем контур типа "кольцо" (17).
С помощью контекстного меню Вы также можете отредактировать уже существующий контур или удалить его.
Автоматическое создание колец +X км от МКАД
В контекстном меню справочника "Зоны на карте" предусмотрена специальная функция "Создать кольцо увеличенное на расстояние ...". Использование этой функции позволяет автоматически обвести выбранный контур кольцом, ширина которого указывается в поле "км". Таким образом, например, выполнив привязку колец к зонам, в системе становится возможным построить тарификацию в зависимости от удаленности от МКАД.
Функция рисования колец содержит несколько алгоритмов (основная идея заключается в комбинации их использования):
"Обвод контура" - этот алгоритм может обрабатывать сложные полигоны, но имеет погрешность;
"Увеличение от центра" - этот алгоритм может искажать сложные полигоны, но у него несколько меньшая погрешность.
Выбор алгоритма зависит от следующих принципов: если увеличиваемый контур сложный (граница контура имеет выступы) то лучше использовать алгоритм "Обвод контура", он будет постепенно сглаживать выступы. Как только увеличиваемая фигура лишится выступов - можно использовать алгоритм "Увеличение от центра".
Алгоритм формирования колец имеет погрешность, она зависит от сложности нарисованного контура (имеет выпуклости). Для простых фигур погрешность, как правило, составляет 1-3% при ширине 100 км.
На рис.2 изображен пример отрисованной на карте зоны МКАД с тремя построенными кольцами. Каждое кольцо имеет ширину 3 км.