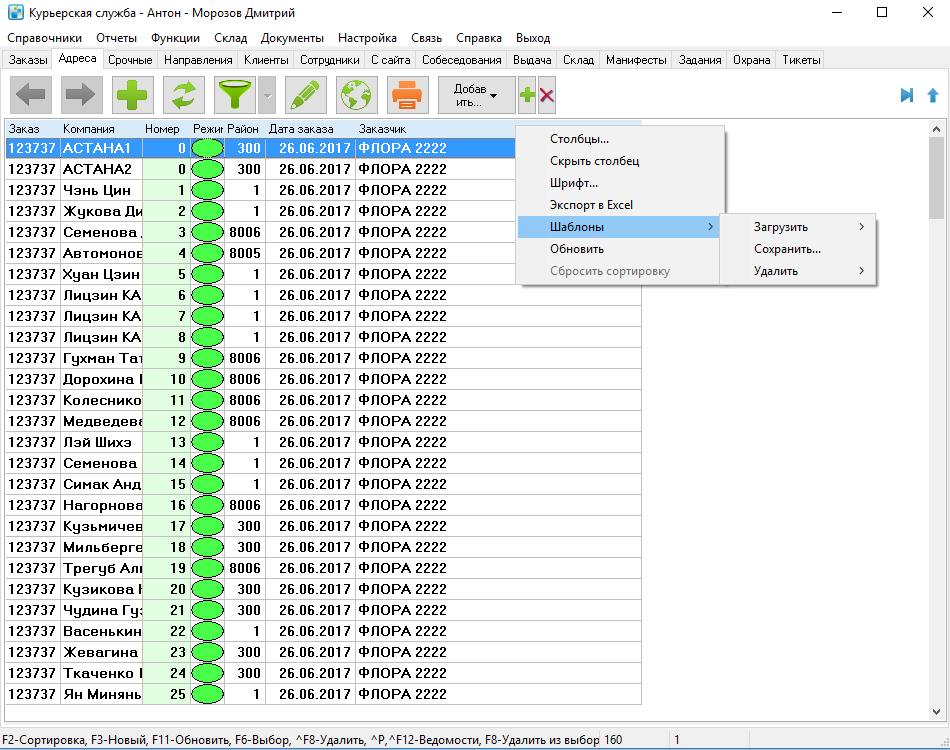Модуль «Карта»
Содержание
Назначение
Модуль предназначен для визуального планирования доставок в различных режимах и создания тарифных зон на карте (см. Зоны на карте).
Настройка
Выбор картографической системы
Программа “MeaSoft” имеет возможность взаимодействия с тремя встраиваемыми картографическими системами:
OpenStreetMap проект создан сообществом картографов, которые добавляют и поддерживают данные о дорогах, тропах, кафе, вокзалах и многих других объектах по всему миру. Карты “OpenStreetMap” позволяют создавать области и тарифицировать зоны, назначать курьеров из окна "Карта", планировать курьеров на заказы. Можно выделить и незначительные минусы "OpenStreetMap": не умеет строить маршруты курьеров, является он-лайн решением, поэтому для работы с новыми областями будет необходимо постоянное подключение к сети интернет. Во время использования карты, просмотренные области карты будут кешироваться, в дальнейшем, даже при отсутствии интернета, программа "MeaSoft" сможет работать с кешированными картами. “OpenStreetMap” содержит детальные карты всех стран мира. Первоначальная настройка “OpenstreetMap” в программе “MeaSoft” не требует никакой региональной настройки (привязки) и сразу готова к работе.
ИНГИТ - электронные карты, разработкой и поддержанием карт занимается группа разработчиков "ИНГИТ". В отличии от "OpenstreetMap", являются платными. У компании создано программное обеспечение под разнообразные задачи. В качестве плюса можно отметить, что для карт "ИНГИТ" нами было разработано решение, позволяющее строить оптимальный маршрут курьеров при осуществлении планирования доставок. На данный момент нет достоверной информации о востребованности данной функции. "ИНГИТ" карты - требуют дополнительных настроек. Как установить
MosMap - электронные карты России, которые по своему функционалу схожи с "ИНГИТ", так же являются платными. Для корректной работы, необходимо купить "ГИС MosMap-Integrator", который позволяет связывать электронную интерактивную карту с иными программными приложениями и базами данных, а также дает пользователю возможность управления картой, получения от нее сведений о расположении различных типов объектов и информации о них. После покупки требуются дополнительные настройки. Так же как и "ИНГИТ", позволяют выстраивать маршрут курьера. Как установить
"ИНГИТ" и "MosMap" предоставляют оффлайн карты, которые устанавливаются на жесткий диск компьютера. Для установки актуальной версии карт требуется подключение к сети интернет. В отличии от них "OpenStreetMap"- web-решение и для корректной работы, требует соединения с сетью интернет для просмотра необходимых областей карты и дальнейшего кеширования. Практика показала, что оптимальным вариантом карт для использования программы "MeaSoft" является именно "OpenStreetMap". Данные карты являются точными и удобными в работе, а так же не требуют дополнительных настроек, к тому же позволяют оптимизировать работу логиста, при помощи дополнительного функционала программы, работающего исключительно на "OpenStreetMaps".
Настройки карты
Прежде чем приступать к планированию доставок корреспонденции и назначению курьеров необходимо настроить отображение маркеров и самой карты. Настройка отображения маркеров помогает визуально разграничить адреса на карте, сотрудников-курьеров и, в целом, сделать работу логиста удобнее. Для этого в активном окне "Карта", через кнопку ![]() "Настройка" Вы можете управлять различными параметрами.
"Настройка" Вы можете управлять различными параметрами.
В первую очередь, для удобства планирования, используется настройка маркеров адресов и присвоение цветов курьерам.
- Настройка маркера адреса корреспонденции позволяет визуально разграничить не назначенные, назначенные на курьеров адреса и показать текущего курьера, на запланированном адресе, а так же включить "Раскрашивание" курьеров и выбрать размер маркера. В программе предусмотрено 24 разных цвета для курьеров, после использования данного количества, всем последующим курьерам будет присвоен белый цвет. "Раскрашивание" курьеров - удобный инструмент планирования для небольшого числа сотрудников, т.к. позволяет разграничить занятых и свободных курьеров. Для применения настроек воспользуйтесь вкладкой "Настройка карты".
По умолчанию в программе принята следующая цветовая схема окрашивания маркеров:
- Красный маркер – курьер не запланирован;
- Зелёный маркер – курьер запланирован, но в текущей таблице курьеров он не отображается (например, в выпадающем списке выбран менеджер, к которому данный курьер не относится);
- Жёлтый маркер - запланированный адрес на текущего курьера (выбранного в текущем списке курьеров, в окне слева).
Вы можете изменить цвета маркеров на своё усмотрение, но будьте аккуратны, чтобы не возникло конфликта назначенных цветов с уже используемыми в программе.
- В ситуации, когда логист использует в работе ч/б принтер, может возникнуть проблема с четкостью карты. Чтобы улучшить качество изображения, можно применить регулировку контрастности печати. Для изменения контрастности перейдите во вкладку "Печать" и выберите коэффициент усиления контрастности печати.
- Логист может настроить выдачу информации на маркере адреса, данная настройка позволяет получить основные данные корреспонденции, без открытия карточки заказа. Чтобы настроить выдачу информации достаточно воспользоваться вкладкой "Хинты". Помимо настройки выдачи информации по адресам можно настроить выдачу информации по передвижению курьеров, если Вы используете GPS-отслеживание курьеров. Для просмотра данных о расположении курьеров зайдите в "Функции" -> "Трекинг курьеров".
По умолчанию в программе выбран тип представления карты - Стандартная. В выпадающем списке (правый верхний угол) находятся типы слоев данных текущей карты. Выбор типа слоя данных, отображаемой карты, применяется в зависимости от предпочтений пользователя при работе с картой.
В левой части окна "Карта" располагаются следующие настройки отображения:
- Настройки отображения филиала (представлены в виде списка филиалов компании, можно выбрать отображение всех сотрудников "Все филиалы"),
- Настройки отображения курьеров, присвоенных конкретному менеджеру,
- Дата - настройка отображения курьеров, работающих в конкретное число (по умолчанию используется сегодняшнее число).
Ниже представлена таблица, которая формируется на основании выбранных настроек отображения. Вы можете настроить отображение таблицы курьеров, используя Контекстное меню на заголовках таблицы (настройки отображения позволяют добавить/убрать столбцы, выбрать шрифт, экспортировать таблицу в Excel, сохранить и загрузить шаблон оформления таблицы, обновить или сбросить сортировку). Так же, можно воспользоваться контекстным меню на курьере, в котором выбор действия “Открыть карточку курьера” – откроет карточку выбранного курьера, действие “Вписать заказы курьера в окно” – выполнит автоматическое графическое масштабирование карты для показа всех запланированных адресов на курьера. “Построить маршрут” – функция для построения маршрута курьера при работе с картами “ИНГИТ” и “MosMap”.
Геокодирование
Процесс Геокодирования реализован в программе через запрос к серверу Яндекс.Карт (https://geocode-maps.yandex.ru/1.x/?). Пользователь выбирает список заказов, для отображения вложенных корреспонденций на доставку/забор. Адреса доставок/заборов корреспонденции формируются в таблицу на вкладке "Адреса". Как только пользователь нажимает на кнопку ![]() “Показать все на карте” формируется запрос адресов строений на сервер Яндекс.Карт. Далее с сервера Яндекс.Карт приходит ответ и на карте отображаются найденные строения, по которым необходимо осуществить доставку/забор корреспонденции. Настраивается в "Справочники" -> "Переменные" -> "Подключения" -> "Карты" -> "Яндекс" -> "Сервер геокодирования Яндекс: https://geocode-maps.yandex.ru/1.x/?".
“Показать все на карте” формируется запрос адресов строений на сервер Яндекс.Карт. Далее с сервера Яндекс.Карт приходит ответ и на карте отображаются найденные строения, по которым необходимо осуществить доставку/забор корреспонденции. Настраивается в "Справочники" -> "Переменные" -> "Подключения" -> "Карты" -> "Яндекс" -> "Сервер геокодирования Яндекс: https://geocode-maps.yandex.ru/1.x/?".
Переменные
Переменная "Планирование по курьерам в режиме многофилиальности" позволяет одному логисту планировать работу всех курьеров. Т.е. если в Вашей организации несколько филиалов и один логист осуществляет планирование доставок по всем структурным единицам фирмы, то данная переменная позволит сократить затрачиваемое время на назначение курьеров, позволяя делать это прямо в активном окне карты на любого курьера из Вашей организации. Так же переменная позволяет включить автоматическое назначение по району. Для того чтобы активировать переменную необходимо зайти в Справочники -> Переменные-> Корреспонденция -> Планирование по курьерам в режиме многофилиальности.
Планирование доставки корреспонденции
Как только Вы получили определенное количество заказов, наступает необходимость распланировать доставку корреспонденции по адресам и курьерам. Чтобы заняться планированием доставок необходимо выделить определенное количество заказов на вкладке "Заказы" (например: заказы полученные сегодня) и в контекстном меню нажать кнопку "Перейти к адресам". На вкладке "Адреса" отобразится корреспонденция, которая присутствует в заказах. Для удобства планирования, Вы можете настроить отображение таблицы. Для настройки отображения столбцов таблицы используйте контекстное меню (вызов контекстного меню должен осуществляться через заголовки столбцов) и выберите кнопку "Столбцы", далее выберите необходимые для отображения столбцы, проставив галки. Так же Вы можете скрыть столбцы, выбрать шрифт, экспортировать информацию в Excel, сохранить настройки в виде шаблона и загрузить шаблон, обновить, сбросить сортировку - данные настройки позволяют оптимизировать процесс отображения корреспонденции. Теперь Вы можете приступать к просмотру адресов, на которые необходимо запланировать доставку корреспонденции.
Отображение адресов корреспонденции на карте
Для отображения любой информации на карте используется процесс геокадирования. Данный процесс осуществляет привязку адреса по тем или иным атрибутам, позволяющим, в дальнейшем, найти необходимое место. Если программа не может найти адрес на карте, то, скорее всего, была допущена ошибка в написании адреса в программе, поэтому, рекомендуется проверить правильность написания адреса в карточки корреспонденции. Для проверки адреса достаточно воспользоваться контекстным меню, вызванному на "не найденом адресе" (кнопка "Открыть" - открывает карточку корреспонденции). Так же проблема отображения может быть связана с отсутствием привязок к объекту, в следствии отсутствия объекта на карте. Если объект отсутствует, то его можно добавить на карту (см. Поиск и добавления адреса).
Чтобы отобразить все адреса, на которые назначена корреспонденция необходимо нажать кнопку ![]() “Показать все на карте”. Если вам требуется посмотреть расположение конкретного адреса на карте, то вы можете вызвать контекстное меню, кликнув по корреспонденции, относящейся к этому адресу и нажать кнопку "Показать на карте".
“Показать все на карте”. Если вам требуется посмотреть расположение конкретного адреса на карте, то вы можете вызвать контекстное меню, кликнув по корреспонденции, относящейся к этому адресу и нажать кнопку "Показать на карте".
Вы решили посмотреть все адреса, по которым требуется отвезти или забрать корреспонденцию и обнаружили, что часть адресов отображается на карте, а часть переместилась вниз в "Заказы, адреса которых не найдены на карте". В таком случае у вас есть несколько вариантов действий:
- Проверить правильность написания адреса в карточке корреспонденции (контекстное меню, кнопка "Открыть"), а так же проверить адреса на соответствие Правилам написания адресов в программе;
- Воспользоваться поиском
 Поиск в окне "Карты". Для этого внесите интересующий Вас адрес в поле рядом с кнопкой "Поиск" и нажмите кнопку;
Поиск в окне "Карты". Для этого внесите интересующий Вас адрес в поле рядом с кнопкой "Поиск" и нажмите кнопку; - Если программа не находит адрес, к которому относится корреспонденция и Вы знаете где на карте находится объект, то достаточно лишь перетянуть адрес (из "Не найденные на карте адреса") на объект карты (если объекта на карте нет, но Вы уверенны, что там находиться строение, то перетащите адрес на область расположения объекта);
- Поиск адреса вручную, при помощи сторонних карт (Яндекс.Карты, GoogleMaps).
Так же встречается ситуация, когда адрес для доставки корреспонденции отмечен не на том строении/области, тогда вы можете открепить точку, перенеся адрес в "Не найденные", а затем перезакрепить на нужное строение/область. Для перезакрепления необходимо навести курсор на маркер адреса на карте и вызвать контекстное меню, в контекстном меню нажать кнопку "Перенести в "Не найденные"", а затем перенести адрес на точку/область карты.
Рассмотрим подробнее поиск адреса через сторонние карты. Для этого в программе "Measoft" предусмотрена кнопка в контекстном меню "Поискать адрес в интернете". Выберите необходимый адрес, кликнете по нему правой клавишой мышки и нажмите кнопку. Перед Вами откроется окно браузера с Яндекс.Картой и адресом в поиске. Если на Яндекс.Картах адрес не отображается, то проверьте корректность данного адреса или уточните адрес у заказчика. Бывают ситуации, когда адрес относится к нескольким строениям или же адрес относится к населенному пункту (например: село Кучки), тогда необходимо уточнить, как будет передаваться корреспонденция. После того как Вы уточнили фактическую точку доставки, то отметьте на Яндекс.Картах эту точку и скопируйте цифровые координаты (следующего вида: 59.959455, 30.218717). Цифровые координаты необходимо вставить в строку поиска программы, рядом с клавишей ![]() и воспользоваться поиском по карте. После поиска, на карте отобразиться зеленый ромб, привязанный цифровыми координатами, на этот ромб вы можете перенести адрес из "Не найденные адреса", тем самым присвоив адрес для доставки корреспонденции. Такой же алгоритм действий вы можете проделать и в картах Google. Отличительной чертой поиска в GoogleMaps является отображение цифровых координат. Не беспокойтесь, программа автоматически корректирует цифровые координаты из GoogleMaps.
и воспользоваться поиском по карте. После поиска, на карте отобразиться зеленый ромб, привязанный цифровыми координатами, на этот ромб вы можете перенести адрес из "Не найденные адреса", тем самым присвоив адрес для доставки корреспонденции. Такой же алгоритм действий вы можете проделать и в картах Google. Отличительной чертой поиска в GoogleMaps является отображение цифровых координат. Не беспокойтесь, программа автоматически корректирует цифровые координаты из GoogleMaps.
Примечание: добавляя и исправляя адреса на карте пользователь помогает программе обучаться, т.о. создаются логические связи адрес-точка, которые в последствии используются при поиске и планировании.
Назначение курьера
После того как Вы определили все адреса, по которым необходимо доставить корреспонденцию, можно приступить к планированию работы курьеров. Запланировать работу курьеров можно несколькими способами:
- Ручное планирование;
- Автоматизированное планирование.
Для ручного планирования Вы можете воспользоваться контекстным меню на маркере адреса и выбрать "Запланировать", тогда выберется курьер, выделенный в таблице слева, а маркер адреса станет желтым. Имейте в виду, что по умолчанию в таблице выделен курьер чья фамилия идёт первой в алфавитном порядке. Так же вы можете выбрать конкретного курьера на маркер адреса. Для этого воспользуйтесь выпадающим списком из контекстного меню "Запланировать для курьера", при наведении появится список букв алфавита (при выборе буквы алфавита появится подсписок курьеров, фамилии которых начинаются с выбранной буквы). Чтобы назначить курьера можно воспользоваться функцией перемещения цветовых маркеров. Допустим, что Вы назначили на доставку одного курьера вручную и данному курьеру Вы хотите назначить еще адрес, тогда нажмите на следующий адрес (не назначенный адрес) левой клавишой мыши + Ctrl, и перенесите на маркер-адреса, который уже доставляет курьер, т.о. мы назначаем доставку корреспонденции с двух адресов на одного курьера. В результате, передвигая маркер адреса, на который еще не назначен курьер, на адрес к которому уже назначен курьер - произойдет объединение двух адресов для одного курьера. Если на обоих адресах уже назначены курьеры, то при перемещении одного маркера адреса на другой, произойдет назначение курьера, закрепленного за вторым маркером на оба адреса.
Довольно часто возникает необходимость оптимизировать доставки с учетом работающих курьеров в конкретный день. Особенно это актуально тогда, когда не весь штат сотрудников может работать, в виду различных причин - отпуска, больничные, отсутствие допуска к работе и т.д.. В таком случае логист может создать разовые области, объединяющие адреса доставок корреспонденции и произвести назначение курьера из списка работающих.
Чтобы выделить область доставки на карте достаточно зажать правую клавишу мыши и очертить адреса, которые Вы планируете назначить на конкретного курьера. Область окрасится синим цветом и, воспользовавшись контекстным меню, достаточно выбрать кнопки "Запланировать" или "Запланировать на курьера". Помните, что при выборе "Запланировать" на доставку будет назначен курьер, выбранный в таблице слева (по умолчанию, первый в алфавитном порядке), а при выборе "Запланировать на курьера" появится список курьеров, разграниченный в алфавитном порядке. Т.о. Вы можете группировать адреса и назначать на них курьера, без сохранения областей доставок.
Примечание: выделенные области можно снять, кликнув левой кнопкой мыши на любую часть карты, если же зажимать левую клавишу и не отпускать, то можно передвигать карту, как в стандартном режиме.
Создание постоянных областей доставок
Для увеличения эффективности работы логиста в компании, при отсутствии форс-мажоров, используется планирование по заранее созданным областям карты. Данный вид планирования удобен, когда все курьеры работают в штатном расписании, а так же за ними закреплены области доставок корреспонденции.
Для создания постоянных областей доставки необходимо проделать ряд действий:
- Обвести любую область на карте;
- Нажать кнопку добавить;
- Выбрать добавленную область из списка "Без схемы" (по умолчанию выбран вариант "Без схемы");
- Нажать кнопку "Редактировать";
- Воспользоваться контекстным меню и выбрать кнопку "Создать контур";
- Назвать схему областей и, при необходимости, присвоить к филиалу организации.
Построение области напоминает школьный предмет "Черчение". Вам необходимо создавать отрезки последовательно расставляя точки, чтобы получилась замкнутая область. Учтите, что области не должны пересекаться друг с другом. Чтобы не допустить пересечений, ориентируйтесь на точки маркеры, через которые можно строить отрезки. Когда Вы закончите очерчивать область нажмите "Enter" для фиксации результата. Если Вам требуется удалить последнюю/последние точки - воспользуйтесь "Delete". Если Вам требуется удалить весь контур области - нажмите "Esc". Может возникнуть необходимость поменять "активный отрезок", при построении области, тогда воспользуйтесь клавишей - F8 (вращение контура во время рисования). После создания контуров областей для автоматического планирования Вы можете присвоить конкретной области курьера из контекстного меню "Запланировать на курьера". Как только запланируете курьеров на выбранные области, Вы можете сохранить схему. Для сохранения схемы воспользуйтесь кнопкой "стрелка вниз" около кнопки "Добавить" и выберите "Параметры схемы". В открывшемся окне Вы можете написать название схемы и присвоить её конкретному филиалу организации. После сохранения Вы всегда сможете выбрать схему для планирования.
Примечание: если области будут пересекаться, то в режиме "Автоматического планирования" назначенные курьеры, пересекаемых областей, будут случайно выбираться из двух областей на область пересечения.
Имейте в виду, при масштабировании карты маркеры адресов могут "сливаться" в один. Понять, что на одном маркере находится несколько адресов, не сложно. При наведении на маркер, появится окно с информацией по адресам и бегунком справа (если адресов много).
Для экономии времени при создании новых схем предусмотрена функция "Копировать схему", она доступна в выпадающем списке, рядом с кнопкой "Добавить". Данной функцией можно воспользоваться в ситуациях, когда контур одной схемы можно использовать для создания новой.
Вы создали ряд схем и наступает время воспользоваться автоматическим распределением корреспонденции по курьерам. Для этого необходимо открыть созданную Вами схему и нажать на кнопку сверху "Проставить по всем". Нажатие кнопки приводит к автоматическому распределению адресов на карте для курьеров. По окончании операции распределения для всех назначенных контуров будет составлен отчёт в отдельном окне программы.
Полезно: Вы можете создать схемы областей для большинства ситуаций, например: по дням недели, для праздников, по месяцам и т.д..
Рекомендация: автоматическое планирования корреспонденции на курьеров не является идеальном способом планирования, рекомендуем, проверять данные после распределения корреспонденции.
Создание маршрута курьера
Если в работе логиста часто возникает необходимость просчитывать маршруты курьеров с учетом склада, то можно оптимизировать этот процесс. Логист может указать адрес склада, назначить склад как начальную, конечную точки или же обязать курьеров начинать и заканчивать маршрут на складе. Так же можно исключить склад из маршрута курьеров. Для настройки параметра воспользуйтесь вкладкой "Маршруты". Данная настройка не работает с картами "OpenStreetMap".
Печать карты
В век современных технологий печатная карта остается актуальным инструментом, т.к. на карту не влияет заряд аккумулятора в навигаторе/телефоне, она не зависит от уровня приема сигнала сети и не подвержена "глюкам". Именно поэтому в программе предусмотрена функция "Печати карты".
- Печать видимого участка карты – служит для печати изображения карты, представленной в данный момент в правом окне;
- Обзор всей карты – отображает карту таким образом, чтобы все маркеры адресов на карте попали в активное окно "Карта".
Для печати карты Вы можете воспользоваться следующими действиями:
- Печать карты из окна "Карта". Не забудьте масштабировать участок для оптимального отображения объектов.
- Печать из вкладки "Выдача". Воспользоваться кнопкой "Печать". При нажатии появляется выпадающий список, в списке "Печать на карте".
- Настройка автоматической печати.Как настроить
На карте присутствуют обозначения - пронумерованные квадраты. Квадратами показаны адреса на карте. Внутри каждого квадрата расположено цифровое значение – порядковый номер корреспонденции из Акта приема-передачи курьеру. В случае, когда получателю предназначены несколько отправлений, на карте, в квадрате будут перечислены их порядковые номера из Акта приема-передачи.
Чего не хватает в статье?
Раздел создан для описания нового/старого функционала, о котором не говорилось в основной статье. Так же данный раздел позволяет размещать запросы от клиентов по созданию какой-либо функции.