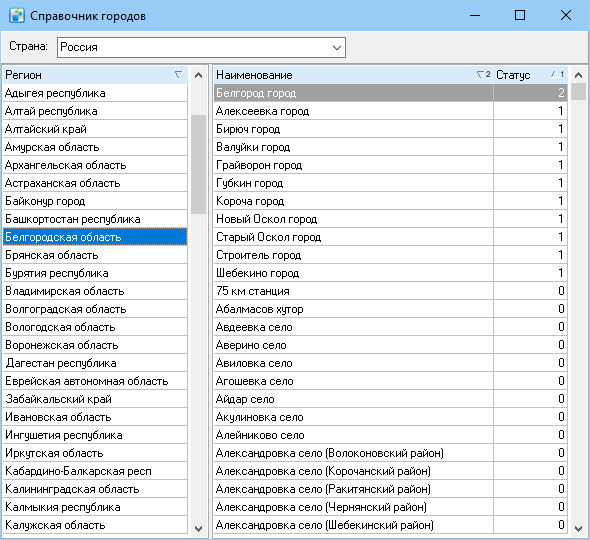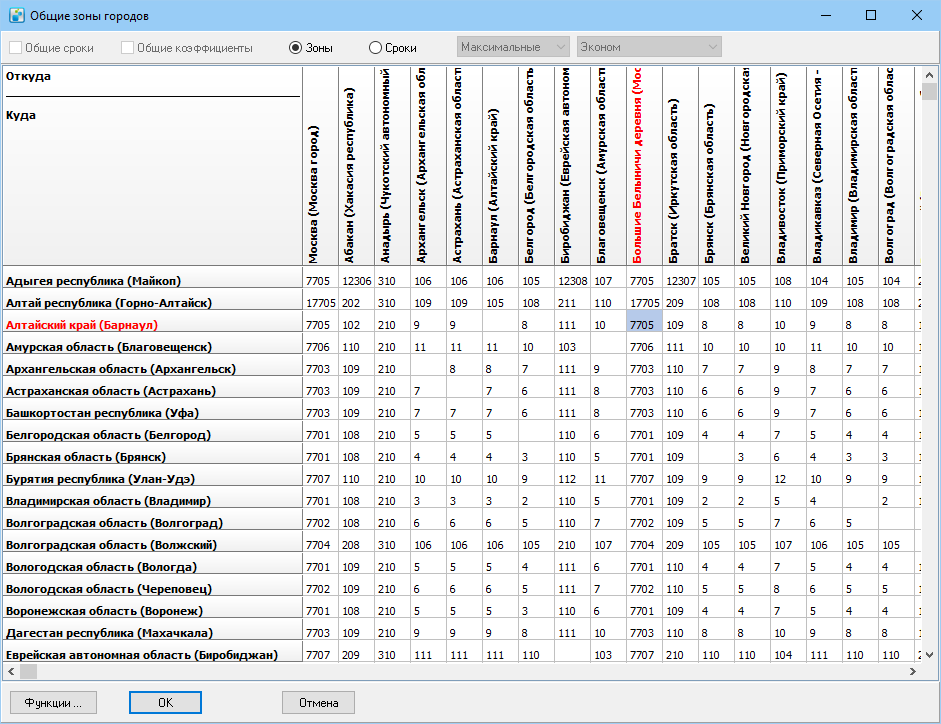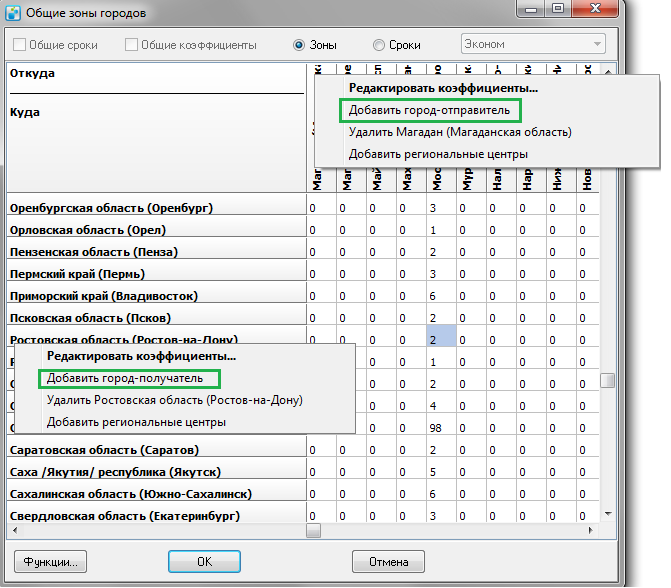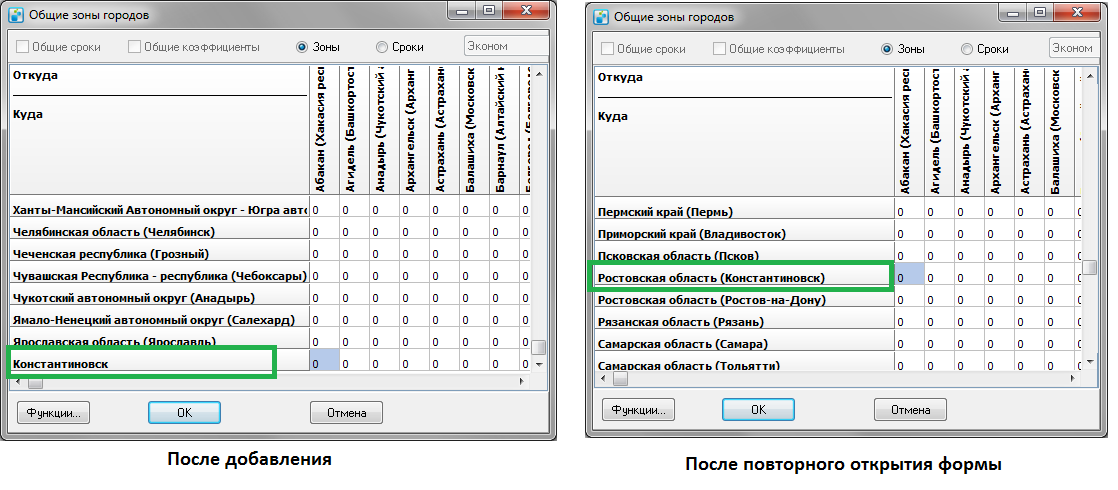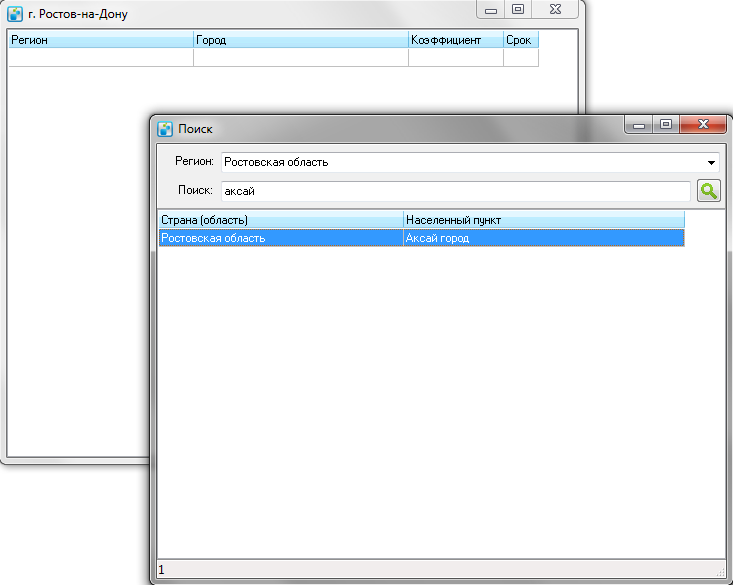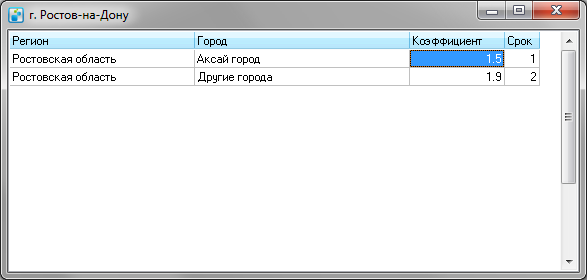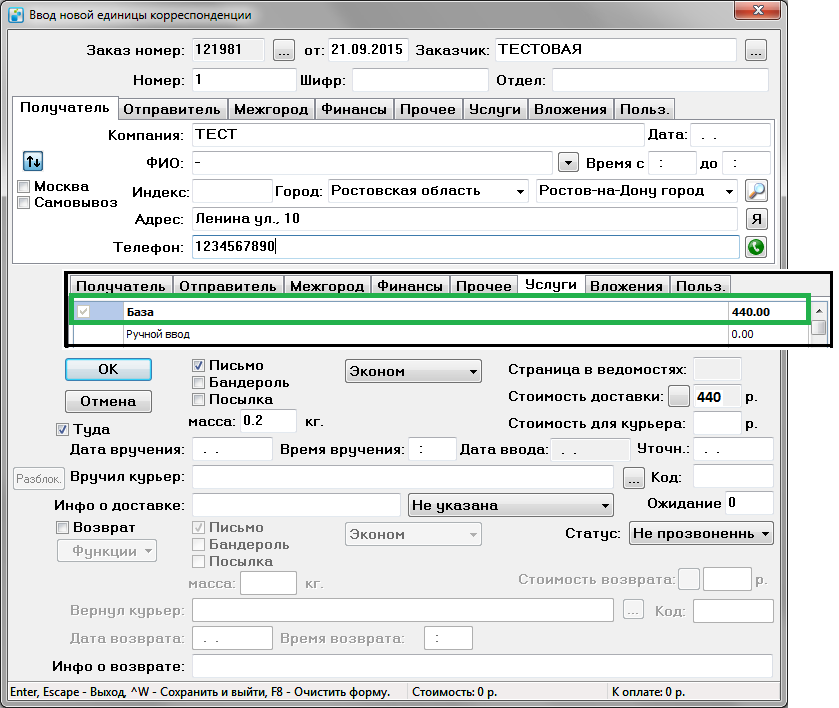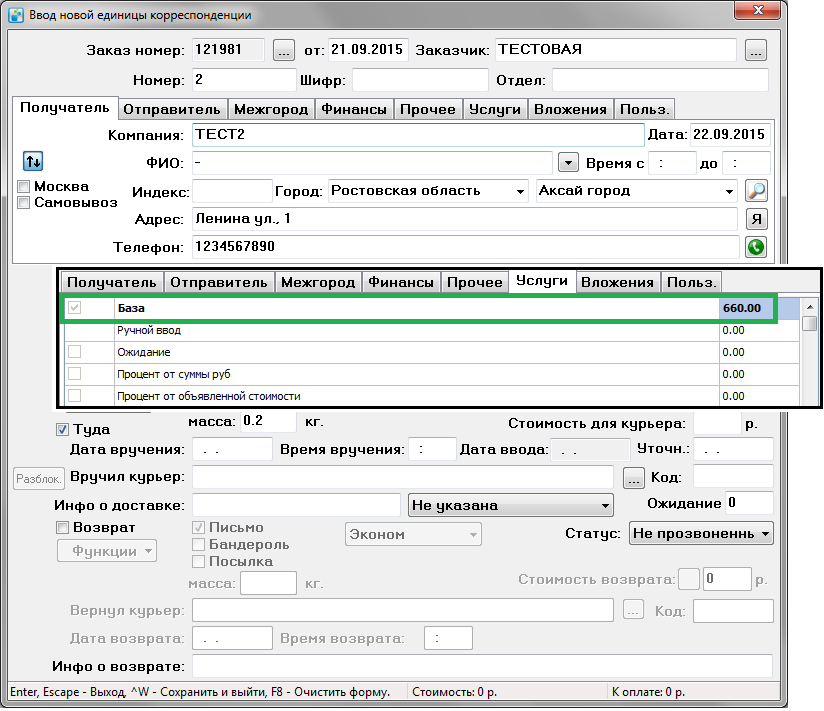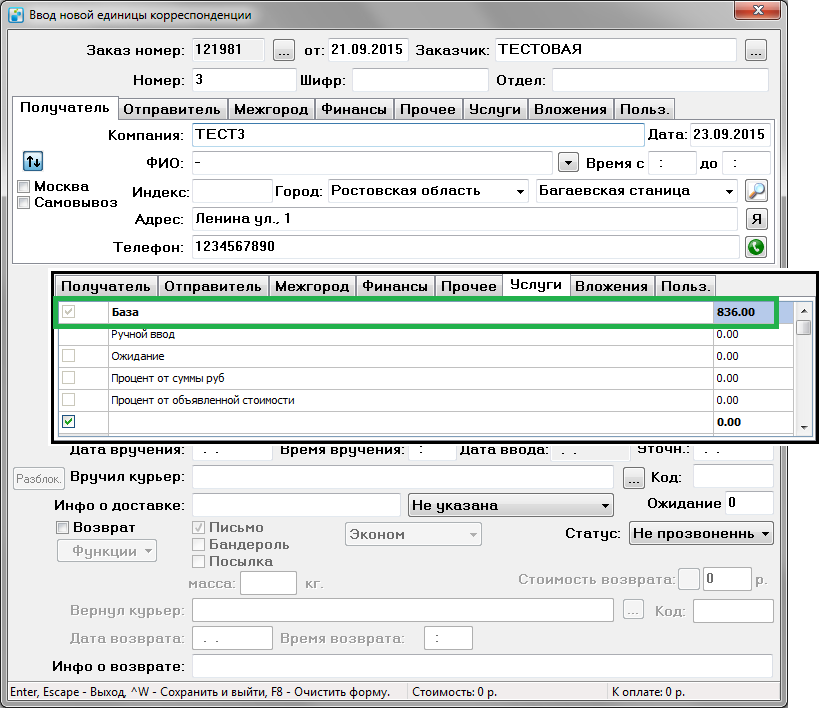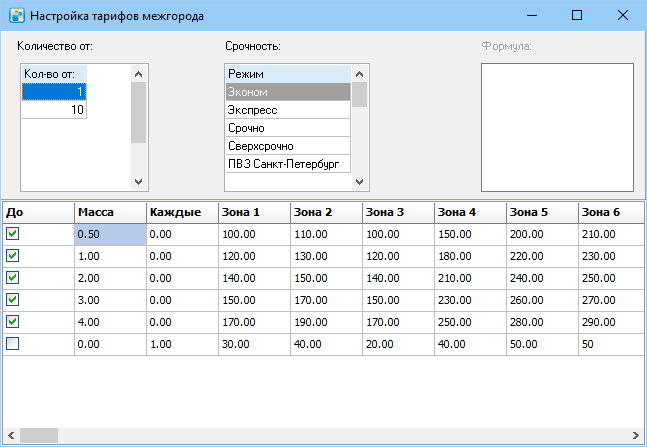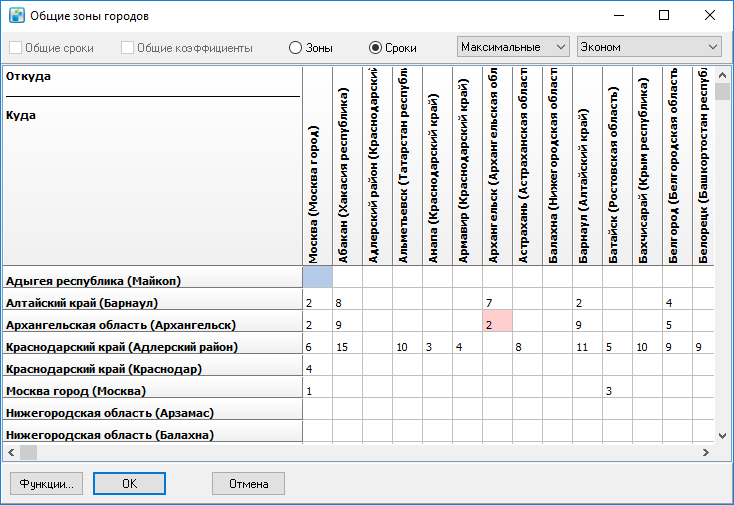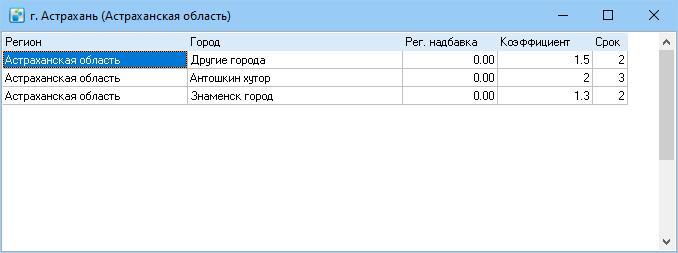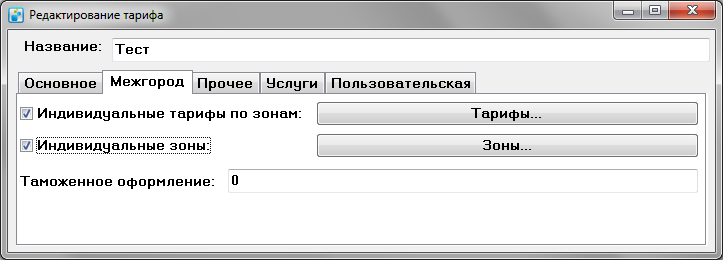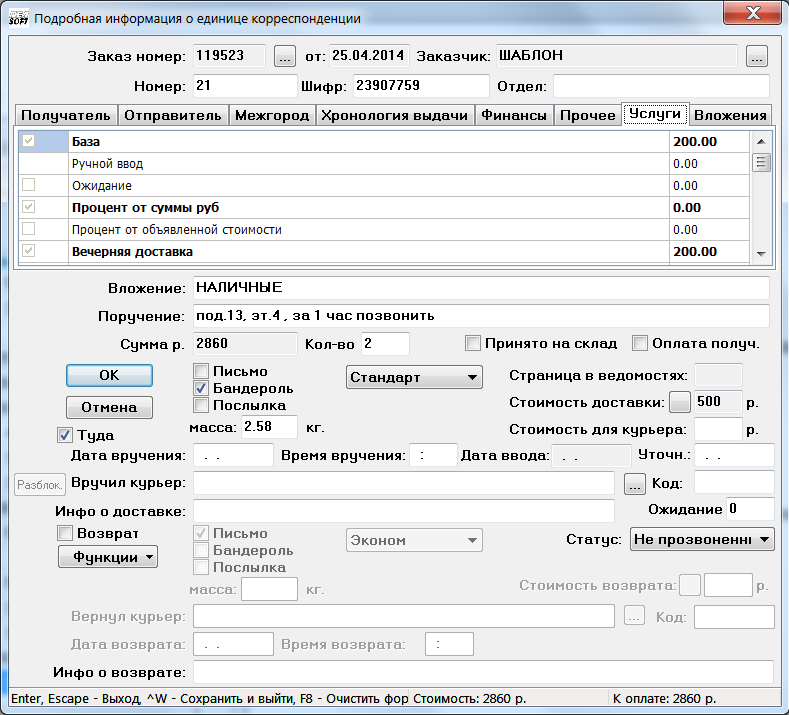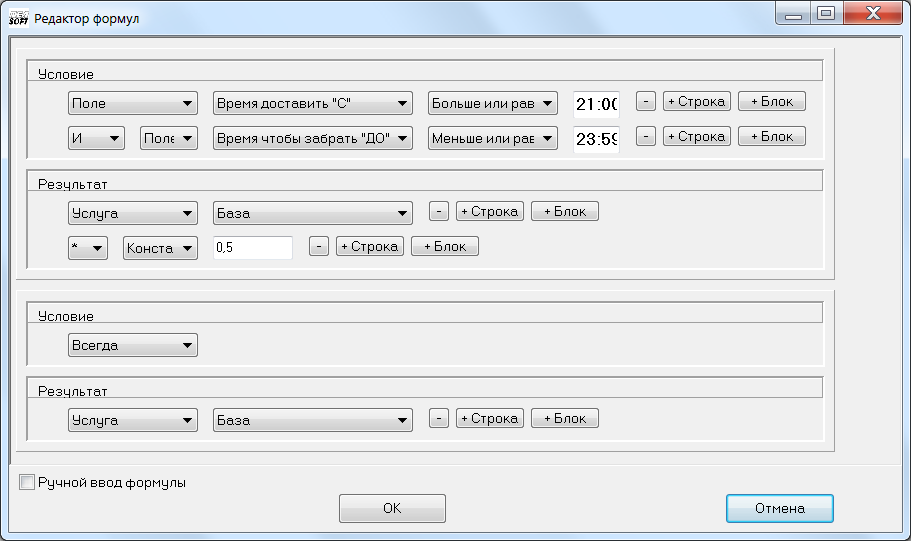Тест
В программе MeaSoft тарифы на доставку представлены в следующих видах:
- тарифы курьеров. Влияют на заработную плану курьера. Подробнее см. раздел «Зарплата».
- тарифы клиентов. Определяют стоимость доставки для получателя. Делятся на:
В этом разделе рассматриваются тарифы доставки для клиентов.
Способы создания тарифа:
- Справочники > Тарифы > F3;
- Справочники > Тарифы, копированием существующего тарифа;
- из карточки клиента, созданием индивидуального тарифа.
Чтобы увидеть список тарифов, выберите Справочники > Тарифы. Откроется список тарифов, отсортированный по названию.
Чтобы закрепить тариф наверху списка и отображать его по умолчанию, например при создании новой карточки клиента в списке тарифов, в начале названия тарифа добавьте восклицательный знак.
Количество тарифов не ограничено, можно создавать их копии и привязывать к клиентам.
Чтобы создать тариф, нажмите F3.
Чтобы создать копию существующего тарифа, выделите его в списке и в контекстном меню выберите Создать копию.
Чтобы удалить тариф, выделите его в списке и в контекстном меню выберите Удалить. Удалить тариф невозможно, если он назначен клиенту.
Карточка тарифа выглядит следующим образом:
Вкладки Доставка и Забор предназначены для настройки тарифов на доставку по городу.
Вкладка Межгород предназначена для настройки междугородних тарифов.
На вкладке Прочее можно настроить дополнительные наценки для тарифа.
Вкладка Услуги предназначена для добавления дополнительных услуг и их стоимости. Например, подъем на этаж.
Вкладка Пользовательская позволяет добавить любые пользовательские поля.
Тарифы на доставку по городу
Чтобы увидеть список тарифов, выберите Справочники > Тарифы. Откроется список тарифов, отсортированный по названию.
Чтобы закрепить тариф наверху списка и отображать его по умолчанию, например при создании новой карточки клиента в списке тарифов, в начале названия тарифа добавьте восклицательный знак.
Количество тарифов не ограничено, можно создавать их копии и привязывать к клиентам.
Чтобы создать тариф, нажмите F3.
Чтобы создать копию существующего тарифа, выделите его в списке и в контекстном меню выберите Создать копию.
Чтобы удалить тариф, выделите его в списке и в контекстном меню выберите Удалить. Удалить тариф невозможно, если он назначен клиенту.
Карточка тарифа выглядит следующим образом:
Название - название тарифа.
Вы можете задавать разные значения стоимости доставки в зависимости от количества отправлений или зоны, в которую входит адрес получателя с помощью таблиц в верхней части окна.
Строку в таблице, определяющей количество, можно добавить, выбрав пункт "Добавить" (F3) или удалить, выбрав пункт "Удалить" (Ctrl+F8) контекстного меню. Количество может означать количество единиц корреспонденции в заказе или общее количество по всем заказам, полученным в течение месяца. Выбрать один из этих режимов Вы можете в разделе Учет кол-ва отправлений. Необходимо отметить, что с помощью раздела "Справочники" -> "Переменные" -> "Финансы" -> "Подсчет кол-ва отправлений за месяц" можно указать основные критерии для расчета количества отправлений. Все переменные раздела снабжены описанием того, для чего они предназначены. Кроме того, начиная с 669 версии системы, в функцию расчета количества отправлений за месяц можно включить дополнительные параметры отбора с помощью системной доп. возможности "OnOrderCountCalc". Для изменение доп. возможности "OnOrderCountCalc" лучше обратиться в службу технической поддержки.
В таблице зон отображаются зоны, к которым привязаны адреса (см. разделы Метро и Настройка тарифных зон на карте).
Кроме того, можно создать отдельные тарифы для денежных заданий, установив галочки Отдельно для денежных и Денежное.
Ниже расположена таблица тарифа. Изначально она состоит из трех строк, в которых можно задать стоимость доставки для разных типов корреспонденции - письма, бандероли и посылки в зависимости от режима срочности.
Для установки стоимости доставки в зависимости от массы корреспонденции выберите в контекстном меню таблицы пункт "Добавить" (F3).
Добавится новая строка, в которой в столбце Тип будет установлено значение "Масса".
В строке такого типа можно прописать стоимость доставки корреспонденции, масса которой в килограммах не превышает значения, заданного Вами в столбце Масса, установив галочку в столбце До и нулевое значение в столбце Каждые.
После создания такой строки при расчете стоимости доставки корреспонденции будут использоваться цены именно из этой строки, независимо от типа корреспонденции (письмо, бандероль или посылка).
Например, в таблице на рисунке эта строка означает, что стоимость доставки корреспонденции массой не более одного килограмма составляет 155 рублей для режима срочности "Эконом", 185 рублей для "Экспресс" и т. д. Далее Вы можете создать аналогичные строки для следующих предельных значений массы корреспонденции.
Если в пределах некоторого диапазона значений массы при увеличении массы с постоянным шагом стоимость доставки увеличивается на какую-то постоянную величину, Вы можете создать строку, в которой будет описана эта формула. В этом случае в столбце До не должна стоять галочка (что будет означать "От"). В столбце Масса задайте начальную массу, в столбце Каждые - шаг с которым меняется масса и в соответствующих столбцах - сумму, на которую при этом меняется стоимость доставки для разных режимов срочности.
Например, в нашей таблице на рисунке:
- При массе корреспонденции в диапазоне от одного до пяти килограммов при каждом ее увеличении на 0.5 кг стоимость доставки возрастает на 20 рублей для режима срочности "Эконом", на 25 рублей для "Экспресс" и т. д.;
- При массе корреспонденции, превышающей пять килограммов при каждом ее увеличении на 1 кг стоимость возрастает на 35 рублей для режима срочности "Эконом", на 45 рублей для режима "Экспресс" и т. д.
На закладке Межгород Вы можете настроить индивидуальные тарифы для клиентов, установив галочку Индивидуальные тарифы по зонам и нажав кнопку Тарифы.... Индивидуальные тарифы настраиваются так же, как и общие (см. Тарифы для междугородной доставки).
Для того чтобы настроить индивидуальные зоны для клиентов, установите галочку Индивидуальные зоны и нажмите кнопку Зоны.... Индивидуальные зоны устанавливаются так же, как и общие (см.Тарифы для междугородной доставки). При этом Вы можете сохранить общие зоны и (или) общие коэффициенты, установить соответствующие галочки в верхней части окна.
Здесь же можно указать стоимость таможенного оформления.
На закладке Прочее можно указать следующие значения:
- Стоимость ожидания курьера;
- Процент от инкассируемой суммы;
- Процент от объявленной ценности. Этот процент берется от разницы между объявленной ценностью и инкассируемой суммой, если она больше или равна нулю и суммируется с процентом от инкассируемой суммы;
- При установленной галочке Учитывать зону отправителя стоимость доставки корреспонденции "обратно" рассчитывается для зоны, в которую входит адрес отправителя, а при неустановленной - адрес получателя. Также, если код зоны отправителя ("Справочники - Статусы - 51 Зоны - Зоны клиентов") больше кода зоны получателя, то стоимость доставки "туда" будет рассчитываться по зоне отправителя;
- Забор - фиксированная стоимость забора корреспонденции у отправителя; Есть возможность сделать стоимость забора зависящей от зоны,массы и кол-ва забираемых адресов. Необходимо очистить поле со стоимостью забора и расчет пойдет по режиму срочности. Существует возможность сделать отдельные режимы срочности только для заборов. Тип режима настраивается в "справочники"-"статусы" - "17 виды срочности", для этого у режима срочности в дополнительной информации нужно установить признак "Включено только для заборов".
- Стоимость доставки корреспонденции по области.
Тарифы на междугороднюю доставку
Процесс настройки междугородних тарифов заключается в настройке нескольких таблиц. Первая таблица "Зоны" представляет из себя список городов (в шапке таблицы) по вертикали и горизонтали. По горизонтали таблицы расположены "города-отправители", в вертикальной части таблицы - "города-получатели". В списке городов представлены только названия городов региональных центров выбранной страны. Остальные города, поселки, села, деревни, станицы, хутора и другие населенные пункты, входящие в определенный регион содержатся внутри регионального центра. Пересечение в таблице "города-отправителя" по горизонтали (например, местоположение центрального офиса - "Москва город") с "городами-получателями" (по вертикали) дает возможность определения уникальной зоны для конкретного региона в виде цифрового значения зоны для другой таблицы - "Тарифы по зонам". Принцип настройки тарификации для остальных городов, предусмотрен внутри записи регионального центра при помощи настройки коэффициентов-множителей. За коэффициент-множитель "1" всегда принимается стоимость доставки в региональный центр. Принцип коэффициентов позволяет гибко настроить тарификацию для определенных городов внутри региона.
Общие междугородние тарифы
Настройка общих тарифов межгорода выполняется при помощи трех таблиц основного меню системы “Справочники – Межгород”:
Справочник “Города” – предназначен для просмотра городов с их привязкой к регионам страны. На скриншоте ниже выбрана страна Россия и Ростовская область, справа в окне отображается список названий населенных пунктов, входящих в эту область. Это справочник имеет возможность добавления новой записи в списке городов (клавиша “F3”). Удаление или корректировка записей в этом справочнике – не доступны. Последние версии системы КС2008 содержат актуальный справочник городов России и других стран.
Таблица “Зоны” – служит для распределения населенных пунктов по зонам.
В верхней части окна расположены переключатели “Зоны” и “Сроки”, которые позволяют назначить зоны или сроки доставки, в днях, корреспонденции. Ниже, таблица состоит из строк и столбцов, в которых содержатся регионы получатели и регионы отправители соответственно, с указанием как региональных центров, так и отдельных населенных пунктов. Кнопка «Функции» содержит пункт «Скопировать в тариф», который позволяет скопировать общий тариф в индивидуальный междугородный тариф (Справочники - Тарифы), выбранный из списка.
Для того, чтобы добавить населенный пункт отправителя/получателя, нужно нажать правой клавишей мыши на заголовок столбца/строки и выбрать пункт “Добавить город-получатель/отправитель”.
ВНИМАНИЕ Размер таблицы зон ограничен в 500 000 ячеек. Старайтесь пользоваться коэффициентами.
После добавления населенного пункта получателя/отправителя, он добавляется в конце строки/столбца. После нажатия на кнопку “ОК” и повторного открытия этой формы, добавленный населенный пункт будет отображаться в скобках, после области, в которой он находится. На рисунке ниже, пример добавления города Константиновск, Ростовской области.
Так же в контекстном меню содержатся пункты:
1. Редактировать коэффициенты… - открывает окно для назначения коэффициентов, которые будут применяться к тарифу выбранного регионального центра, при вычислении стоимости доставки в другие населенные пункты региона.
2. Удалить (название населенного пункта) – удаляет выбранный населенный пункт из столбца/строки.
3. Добавить региональные центры – заполняет таблицу всеми региональными центрами.
Для того, чтобы назначить зону для нужного отправления, нужно в месте пересечения городов отправителя/получателя, выделить ячейку и ввести номер зоны. Например, стоимость доставки из города Москва в город Ростов-на-Дону, будет рассчитываться по тарифу, для зоны 2 (на рисунках выше).
Коэффициент указывается в одноименном столбце. Для добавления населенного пункта, нужно нажать правой клавишей мыши, на данной форме, и выбрать пункт “Добавить” (F3). Далее, в форме поиска, начинайте ввод населенного пункта, в поле “Поиск”. В таблице, ниже, отобразятся результаты, удовлетворяющие Вашему вводу. Добавить населенный пункт, можно двойным нажатием левой клавишей мыши, по населенному пункту.
Чтобы назначить всем остальным населенным пунктам, данной области, одинаковые коэффициенты, выберите пункт “Добавить остальные города области” контекстного меню. В таблице появится строка со значением “Другие города”, в столбце “Город”. Например, согласно данным, на рисунке ниже, тариф для города Аксай равен тарифу для города Ростов-на-Дону (региональный центр), умноженному на коэффициент 1.5, а для всех остальных городов Ростовской области – на коэффициент 1.9.
Для примера, создадим корреспонденцию, из Москвы в Ростов-на-Дону. По тарифу, стоимость будет равна 440 рублей:
Далее создадим корреспонденцию, из Москвы в Аксай (Ростовская область). Т.к. в редакторе коэффициентов прописано, что в этот город корреспонденция будет доставляться с коэффициентом 1.5, то стоимость доставки будет равна 660 рублей (440 * 1.5):
Теперь создадим корреспонденцию, в любой другой населенный пункт Ростовской области, например в станицу Багаевская. Т.к. в редакторе коэффициентов прописано, что в другие города области, корреспонденция будет доставляться с коэффициентов 1.9, то стоимость доставки будет равна 836 рублей (440 * 1.9):
Тарифы по зонам
Таблица “Тарифы по зонам” – служит для установки стоимости доставки, по зонам:
Вы можете задавать разные значения стоимости доставки в зависимости от количества отправлений или режима срочности с помощью таблиц в верхней части окна. Строку в таблице, определяющей количество, можно добавить, выбрав пункт "Добавить" (F3) или удалить, выбрав пункт "Удалить" (Ctrl+F8) контекстного меню. Ниже расположена таблица тарифов. В первой строке необходимо прописать стоимость доставки корреспонденции, масса которой в килограммах не превышает значения, заданного Вами в столбце “Масса”, установив галочку в столбце “До” и нулевое значение в столбце “Каждые”. В следующих строках этого формата можно назначить тарифы для других значений предельной массы корреспонденции. Если, в пределах некоторого диапазона значений массы, при увеличении массы, с постоянным шагом, стоимость доставки увеличивается на какую-то постоянную величину, Вы можете создать строку, в которой будет описана эта формула. В этом случае в столбце “До” не должна стоять галочка (что будет означать "От"). В столбце “Масса” задайте начальную массу, в столбце “Каждые” - шаг с которым меняется масса и в соответствующих столбцах - сумму, на которую при этом меняется стоимость доставки для каждой зоны. Например, согласно рисунку выше, при режиме срочности “Эконом” и количестве корреспонденции в заказе до 9, для зоны № 2, стоимость доставки составит:
- При массе до 0.5 кг – 440 рублей;
- При массе от 0.5 до 1 кг – 500 рублей;
…
- При массе от 10 до 30 кг, при каждом ее увеличении на 1 кг, стоимость возрастает на 70 рублей;
- При массе от 30 кг, при каждом ее увеличении на 2 кг, стоимость возрастает на 90 рублей.
Контекстное меню таблицы тарифов содержит следующие пункты:
- Добавить (F3) - добавить строку;
- Удалить - удалить строку;
- Обновить - обновить данные в таблице;
- Скопировать в тариф - позволяет скопировать общий тариф в индивидуальный междугородный тариф (Справочники - Тарифы), выбранный из списка.
Сроки
Переключатель “Сроки” позволяет указать минимальные и максимальные сроки доставки корреспонденции, с учетом вида срочности. Для расчета дат доставки система использует Выходные дни для расчетовЕсли в редакторе коэффициентов, тоже указаны сроки, то общий срок доставки будет равен: срок доставки, указанный в зонах + срок доставки, указанный в коэффициентах.
На приведенном справа примере максимальный срок доставки из Москвы в Барнаул - 2 рабочих дня, город Заринск - 5 рабочих дней, а в другие населенные пункты Алтайского края - 3 рабочих дня.
Индивидуальные междугородние тарифы
Тарифы межгорода можно настроить индивидуально для каждого клиента. Делается это через тариф клиента (Справочники – Тарифы), на вкладке “Межгород”:
Если настроен индивидуальный междугородний тариф, то он перекрывает общий междугородний тариф.
Для того, чтобы появилась возможность настройки индивидуального тарифа, нужно установить две галки “Индивидуальные тарифы по зонам” и “Индивидуальные зоны” (по умолчанию они сняты). Формы для настройки индивидуальных тарифов, идентичны формам, в случае с общими междугородними тарифами.
Дополнительные услуги
В новой версии программы появилась новая функция - "дополнительные услуги", они позволяют определить стоимость доставки после сложения цен на предоставленные услуги.
Чтобы включить дополнительные услуги необходимо, включить переменную, “Финансы”-“дополнительные услуги”, после этого действия необходимо перезапустить программу.
Расчёт дополнительных услуг происходит только в направлении доставки “Туда”. Если снять галку “Туда”, стоимость обнулится и на вкладке “дополнительные услуги” все услуги будут неактивны и закрашены серым.
В карточке корреспонденции появилась дополнительная вкладка “Услуги” (показана на рисунке ниже).
Первый столбец таблицы - это поле для ввода, при помощи которого возможно включить либо выключить необходимую услугу. В первом столбце может быть как галка, так и поле для ввода числового значения. Услуга считается включенной, если введённое значение больше нуля или проставлена галка. Второй столбец - это название услуги. Третий столбец – отображает поле стоимости данной услуги.
Серым цветом на вкладке “Услуги” отображены галки и поля, которые пользователь не может изменить, их значение рассчитывается автоматически формулой автовключения.
Услуги разделены на: системные и пользовательские. Системные услуги предустановлены и их невозможно изменить в отличие от пользовательских, которые можно создавать, удалять и модифицировать. Системные услуги ранее были реализованы в программе на уровне формул и не были столь полно и прозрачно детализированы.
Услуга “База” - включает в себя стоимость, рассчитанную по тарифной сетке с учетом типа корреспонденции, режима срочности и других значений.
Услуга “Ручной ввод” - позволяет указать пользовательскую стоимость доставки, по умолчанию в это поле введена пустая строка и услуга выключена. В это поле необходимо ввести число от нуля и больше. После ввода значения услуга База будет выключена, а стоимость доставки примет значение услуги “Ручной ввод”.
Услуга “Ожидание” - рассчитывает стоимость ожидания. Параметры расчёта ожидания указываются в настройке тарифа.
Услуга “Процент от суммы руб.” - рассчитывает процент от поля Сумма р. В карточке корреспонденции. Процент не будет рассчитываться, если корреспонденция не доставлена.
Услуга “Процент от объявленной стоимости” - рассчитывает процент от поля Объявленная ценность на вкладке Финансы.
Внимание!!! При расчете тарифа могут учитываться проценты от двух значений – "объявленной ценности" и "суммы заказа". Эти проценты могут быть указаны в полях карточки “Редактирование тарифа” на вкладке “Прочее” (показаны на рисунке ниже). Если в тарифе указаны проценты, то расчетные значения будут добавляться к стоимости услуги заказа. В случае, когда в информации о доставке будут указаны поля “дата” и “время” (результативная доставка): то к стоимости услуг будет добавлены расчетные значения процентов от "объявленной ценности" и "суммы заказа". В случае, когда в информации о доставке будет указано только поле “дата” (нерезультативная доставка): то к стоимости услуг будет добавлен только процент от "объявленной ценности".
"Хранение 1 м.куб. в день на складе стоит" - поле, которое влияет на расчет стоимости хранения товара на складе
Для создания и редактирования пользовательских услуг, необходимо перейти в меню “Cправочники”-“Дополнительные услуги”. Внешний вид окна показан на рисунке ниже:
Примечание: Если пункт меню в дополнительных услугах виден, но не активен, значит, у текущего пользователя не хватает прав доступа. Необходимо в дереве прав дать права группе: “Справочники-Тарифы”.
Услуги, которые отображаются в этом окне – являются общими и могут быть использованы для всех клиентов. Услуги, обозначенные серым фоном - системные (предустановленные) их нельзя изменить.
Значение полей таблицы окна “Дополнительные услуги”:
-вкл/выкл – включает/выключает услуги, если услуга в этом поле включена то она отображается на вкладке услуги в карточке корреспонденции.
-Название услуги – обозначение имени услуги.
-Тип ввода – определяет значение того, как будет включаться данная услуга, галка в этом поле обозначает, что пользователь должен будет включить данную услугу установкой галки. Если в этом поле тип ввода является целым числом, то пользователь должен будет ввести число, чтобы включить данную услугу.
-Значение по умолчанию – в этом поле можно определить значение, чтобы услуга по умолчанию была включена или выключена.
а). Если тип ввода - галка, то можно установить галку и услуга по умолчанию будет включена по умолчанию; б). Если тип ввода - число/целое число, указать число больше нуля чтобы услуга была включена, если указать значение “ноль”, то услуга будет выключена по умолчанию.
-Формула автовключения – поле, в котором находиться формула на языке встроенного интерпретатора команд. Если формула присутствует в этом поле, то пользователь не сможет сам включить эту услугу в карточке корреспонденции. Галка или поле ввода услуги будут закрашены серым цветом. Формула автовключения выполняется при каждом пересчёте цены и возвращает в результате вычислений число. Если формула вернула число “0”, то услуга выключена, если больше “0”, то услуга будет включена автоматически, и выполниться расчет по формуле, записанной в столбце “Цена услуги”.
-Цена услуги – поле, в котором находиться формула расчёта цены, в нем можно просто указать целое число (например, в виде константы) или записать формулу, рассчитанное значение которой и будет являться ценой услуги.
-Порядок – поле, в котором находится число, определяющее порядок следования, в котором будут отображаться услуги в карточке корреспонденции в виде списка. В этом списке присутствуют две группы услуг: на сером фоне – системные, на белом – пользовательские. Порядок последовательности для каждой из групп – уникальный, однако, системные услуги будут отображаться в списке всегда перед пользовательскими услугами.
Существует еще и третья группа услуг, которые определены только для конкретного клиента в тарифе городской доставки на вкладке “Услуги” (на рисунке ниже).
У этой группы тоже имеется свой порядок следования, и они всегда отображаются после первых двух групп услуг.
Редактор формул для интерактивного написания формул представлен на рисунке ниже:
Формулы можно вводить вручную или использовать редактор. Для вызова редактора нужно нажать на кнопку, которая появляется при редактировании клетки с формулой.
Галка “Ручной ввод формулы” в нижней части окна позволяет описать формулу готовым формульным выражением, либо преобразовать в формулу интерактивный набор условий.
Редактор формул состоит из блоков, которые будут выполняться по заданному порядку, сверху-вниз и слева-направо, пока не выполниться один из блоков.
Блоки формул в редакторе можно добавлять и удалять через меню правой кнопки мыши, чтобы удалить блок кликаем на блоке, который необходимо удалить.
Блок состоит из двух разделов – “Условие” и “Результат”.
В условии обозначаются поля, которые будут проверяться на наличие указанных значений. Если условие выполнится, то будет рассчитано математическое выражение, записанное в блоке “Результат”. Возвращённое число будет ценой для этой услуги. (А если это формула автовключения, то возвращённое число будет записано во введённое значение.)
В условии можно указать следующие поля:
Поле - поля карточки корреспонденции; Заказ - поля карточки заказа; Прайс - поля карточки тарифы; Клиент - поля карточки клиент.
Помимо стандартных полей карточек, в списках также доступны и пользовательские поля. Пользовательские поля – это поля, которые могут настраиваться индивидуально в статусах, и потом становятся доступными для заполнения в карточках корреспонденции/заказ/прайса/клиента на вкладке "Пользовательские поля".
После выбора поля в редакторе формул необходимо указать логический оператор, который будет использоваться для сравнения поля с введенным числом.
В зависимости от типа поля доступны разные виды операторов для числа. Например: для числового значения – Больше/Меньше/Равно/Не равно, для текста – Содержит/Не содержит/Начинается "С". От типа поля зависит и поле ввода, например: Время доставить "C". Для полей, которые являются статусами, вместо поля ввода значения, подставляется выпадающий список (например, поле “Режим” в карточке корреспонденции).
Кнопки в редакторе формул:
"-" - удаляет текущую строку в выражении;
"+Строка" - добавляет строку в выражение, чтобы определить в условии, оно выполняется когда верны две строки или только одна (нужно выбрать логический оператор "И" или "ИЛИ". "И" - должны выполниться все строки, "ИЛИ" - достаточно выполниться только одной строке);
"+Блок" - добавляет блок, что позволяет сгруппировать выражения по аналогии с математикой обернуть в выражения в скобки, и строить более сложные логические условия. Для каждого блока нужно указать логический оператор (по аналогии со строками: "И" - должны выполнится все блоки, "ИЛИ" - достаточно выполниться только одному блоку).
Далее рассмотрим следующие поля условия в редакторе формул:
Всегда - Условие будет всегда выполняться;
Услуга – В списке можно выбрать другую услугу и посмотреть какую цену она вернула.
Функции в редакторе формул – это предустановленный список действий с различными полями (не доступный из рассмотренных выше полей). Функции для работы с вложениями:
-сумма массы вложений – сумма поля масса у вложений корреспонденции;
-сумма количества вложений – сумма поля количество у вложений корреспонденции;
-Количество строк во вложениях – количество строчек в вложениях;
Функции для работы с датами в редакторе формул:
-Корреспонденция была доставлена - проверка были ли заполнены поля дата доставки и время доставки в карточке корреспонденции;
-Дата доставки минус дата заказа – Расчёт количества дней между датами. Если дата доставки ещё не указана, функция вернёт число – 1000. (Если дата доставки меньше даты заказа – функция вернёт количество дней отрицательным числом, например: -2). Также следует учитывать, что в секции “результат” функция не возвращает никаких отрицательных значений, а возвращает 0);
-Дата доставки минус планируемая дата доставки – Возвращает количество дней, использует те же самые правила расчёта, что и вышеописанные.
Функции работы со временем в редакторе формул:
-Время доставки в план. интервале – если указано время доставки “с” и “до”, то функция проверит, попадает ли в этот интервал указанное время доставки;
-Время доставить “До” минус “С” – возвращает количество минут после вычитания из “Время До”, “Время С”;
Введённое значение – это значение, которое ввёл пользователь или вернула формула автовключения в первом столбце таблицы “услуги” в карточке корреспонденции.
В разделе редактора формул “Результат” - большая часть полей повторяет описание полей “Условие”, с разницей в том, что в этой части редактора формул определяется математическое выражение, и отображаются только числовые поля. Вместо логических операций в этом разделе доступны математические операции – сложить/вычесть/умножить/разделить.
Поле “Константа” позволяет ввести заданное число (Например, если мы редактируем формулу автовключения и тип ввода “галка” - то отобразится выпадающий список “да/нет”. Значение “да” – означает “включить услугу”).
Для того чтобы в системе определить уникальные услуги для клиента, их нужно создать в тарифе, а затем применить данный тариф для клиента. В окне редактирования тарифа появилась вкладка “Услуги”, она имеет такую-же функциональность, как и описанное меню в “Справочники”-“Дополнительные услуги”. Созданные на этой вкладке дополнительные услуги будут добавлены к уже существующему списку услуг.
Вкладка "Пользовательская" в окне редактирования тарифа по умолчанию скрыта. Данная вкладка появляется, когда определены пользовательские поля в статусах. Эти поля можно использовать в услугах. В них можно хранить стоимость услуг, процент услуг и настраивать эти значения индивидуально для каждого клиента и тарифа.
(Ссылка на видео уроки по данной тематике см. Настройка дополнительных услуг в тарифах).
Тарифы агентов
Для создания тарифов агента выберите пункт меню Справочники - Межгород - Филиалы. В открывшемся окне Филиалы выберите в списке нужный филиал и откройте его карточку двойным щелчком мыши или клавишей Enter. С помощью кнопок Зоны... и Тарифы по зонам... открываются окна для создания зон и тарифов по зонам, которые заполняются так же, как для междугородной доставки (см. раздел Тарифы для междугородной доставки).
Посчитать агентскую цену можно в карточке корреспонденции, для этого нужно перейти на вкладку Межгород нажав кнопку ![]() (она расположена справа от поля отв. филиал). Если после нажатия окна с агентскими тарифами не видно, значит не выполнены условия:
(она расположена справа от поля отв. филиал). Если после нажатия окна с агентскими тарифами не видно, значит не выполнены условия:
- На вкладке "тарифы" в карточке филиала должны быть настроены "зоны" из города, указанного в карточке филиала, в город-получатель, указанный в карточке корр., а также "тарифы по зонам";
- Филиал должен быть основным, т.е. в поле "Подчинен филиалу" на вкладке "Основное", должно стоять "Нет". А также филиал должен быть "Работающим".
Подробнее о филиалах (см. раздел Справочники#Филиалы).
Тарифы для курьеров
Для просмотра и редактирования тарифов курьера выберите подпункт Зарплата пункта Справочники главного меню программы. В открывшемся окне выберите из списка тариф и двойным щелчком мыши откройте окно Зарплата сотрудников:
Окно содержит следующие поля:
Название тарифа;
Валюта расчета;
Считать только уникальные адреса - если установлена галочка, то в случае доставки нескольких единиц корреспонденции по одинаковым адресам в течение одного дня зарплата начисляется только за одну единицу корреспонденции. Равенство адресов определяется по такому же принципу, что и при определении станции метро (см. раздел Учет корреспонденции) и означает точное совпадение названия улицы и номера дома);
Скидка>1,% - При отсутствии галочки Считать только уникальные адреса в этом поле можно задать процент, на который в случае доставки по уникальному адресу нескольких единиц корреспонденции в течение одного дня уменьшается плата за доставку каждой, начиная со второй;
% от перевозимых денег;
% от стоимости доставки;
Надбавка за работу в выходные/праздничные дни, %;
Ожидание каждые ... мин после ... стоят ....
Для просмотра и редактирования тарифов для денежных заданий, установите галочку Денежное.
Ниже расположены таблица тарифов и таблица зон.
Для создания нового тарифа нажмите клавишу F3 в окне списка тарифов, затем двойным щелчком мыши по пустой строке откройте карточку нового тарифа и заполните его поля.
Вы можете задавать разные значения стоимости для курьера в зависимости от зоны, в которую входит адрес получателя, выбрав нужное значение в таблицы зон.
Таблица тарифов изначально состоит из трех строк, в которых можно задать стоимость доставки для разных типов корреспонденции - письма, бандероли и посылки в зависимости от режима срочности.
Для установки стоимости для курьера в зависимости от массы корреспонденции выберите в контекстном меню таблицы пункт "Добавить" (F3).
Добавится новая строка, в которой в столбце Тип будет установлено значение "Масса".
В строке такого типа можно прописать стоимость для курьера за доставку корреспонденции, масса которой в килограммах не превышает значения, заданного Вами в столбце Масса, установив галочку в столбце До и нулевое значение в столбце Каждые.
После создания такой строки при расчете стоимости будут использоваться суммы именно из этой строки, независимо от типа корреспонденции (письмо, бандероль или посылка).
Например, в таблице на рисунке эта строка означает, что за доставку корреспонденции массой не более одного килограмма курьер получит 55 рублей при режиме срочности "Эконом", 65 рублей при режиме срочности "Экспресс" и т. д. Далее Вы можете создать аналогичные строки для следующих предельных значений массы корреспонденции.
Если в пределах некоторого диапазона значений массы при увеличении массы с постоянным шагом стоимость для курьера увеличивается на какую-то постоянную величину, Вы можете создать строку, в которой будет описана эта формула. В этом случае в столбце До не должна стоять галочка (что будет означать "От"). В столбце Масса задайте начальную массу, в столбце Каждые - шаг с которым меняется масса и в соответствующих столбцах - сумму, на которую при этом меняется стоимость для курьера для разных режимов срочности.
Например, в нашей таблице на рисунке:
- При массе корреспонденции более одного килограмма при каждом ее увеличении на 0.5 кг стоимость для курьера возрастает на 10 рублей для режима срочности "Эконом", на 15 рублей для "Экспресс" и т. д.;
Удалить строку типа "Масса" можно из контекстного меню таблицы тарифов.
На закладке Дополнительно Вы можете установить следующие значения:
Норма доставки в день - Количество корреспонденции, ежедневная доставка которой водит в оклад и не оплачивается согласно тарифам. Для расчета платы курьеру за доставку корреспонденции сверх этой нормы используется тарифная сетка;
Стоимость 1 часа переработки;
Опоздание на каждые ... мин после ... стоит ... - Штраф за опоздание;
Учитывать зону отправителя стоимость для курьера доставки корреспонденции "обратно" рассчитывается для зоны, в которую входит адрес отправителя, а при неустановленной - адрес получателя;
Личный кабинет клиента
Личный кабинет предназначен для клиентов и партнеров курьерской службы, работающей в системе MeaSoft. В личном кабинете вы можете:
- добавлять и редактировать заказы;
- отслеживать заказы;
- рассчитать стоимость и сроки доставки отправления;
- печатать документы по заказам;
- просматривать информацию о взаиморасчетах с курьерской службой.
Некоторые из функций могут отсутствовать или называться иначе в зависимости от настроек и тарифа курьерской службы. Подключение и настройка личного кабинета клиента выполняются администратором курьерской службы.
Главная страница
На главной странице личного кабинета отображается таблица со статистикой по заказам.
Чтобы увидеть нужную группу заказов, нажмите на соответствующую ячейку таблицы. Откроется вкладка Отслеживание с таблицей заказов согласно фильтрам ячейки.
Если в выбранной группе заказов нет (значение ячейки равно 0), будут показаны все заказы соответствующей строки.
Подробнее см. раздел «Отслеживание исходящих заказов».
Новый заказ
Создание заказа вручную
Чтобы добавить новый заказ:
- Выберите пункт основного меню Оформить заказ.
- На странице «Оформление заказа» на вкладке Новый заказ заполните обязательные поля, отмеченные звездочкой (*), и при необходимости остальные.
В выпадающем списке Вид доставки доступны следующие значения:- курьерская доставка по адресу;
- пункты выдачи заказов.
- Чтобы увидеть расположение пунктов самовывоза на карте, в поле Вид доставки нажмите на кнопку справа. Откроется карта населенного пункта, указанного в поле Город получателя:
- Чтобы отфильтровать пункты выдачи заказов, используйте флажки Прием наличных, Плата картой, Возможность примерки и выпадающий список компаний, предоставляющих услуги ПВЗ.
- Чтобы найти ближайший пункт самовывоза, введите адрес и нажмите на кнопку Поиск.
- Чтобы выбрать пункт выдачи заказов:
- на карте: нажмите на иконку нужного ПВЗ. Откроется всплывающее окно информацией. В этом окне нажмите на кнопку Выбрать ПВЗ.
- в выпадающем списке Вид доставки выберите нужный адрес.
- Автоматически заполнятся поля Вид доставки, Город получателя и Адрес получателя.
- 3. Нажмите на кнопку Отправить.
Заказ отправлен в курьерскую службу.
Загрузка реестра Excel
Чтобы загрузить заказ из документа Excel:
- Выберите пункт основного меню Оформить заказ и перейдите на вкладку Реестр Excel.
- Откроется окно «Загрузка реестра Excel»:
- Скачайте шаблон реестра по ссылке.
- Убедитесь, что загружаемый реестр соответствует шаблону.
- Убедитесь, что каждый заказ имеет свой уникальный номер.
- Чтобы добавить вложение, в документе заполните поля в разделе Груз.
- Чтобы добавить несколько вложений в один заказ, укажите одинаковый номер заказа для всех вложений или укажите номер заказа только для первого из них. Поля заказа при этом можно не заполнять.
- Чтобы добавить пункт выдачи заказа, используйте один из следующих способов:
- в поле Адрес укажите код ПВЗ. Узнать код можно в разделе <ссылка на раздел ПВЗ>.
- в поле Адрес укажите название пункта выдачи заказов c префиксом «ПВЗ». Например, если название «ПВЗ на Пушкинской», в документ нужно записать «ПВЗ ПВЗ "На Пушкинской». При этом обязательно заполните поле Город получателя, поскольку в разных городах могут быть ПВЗ с одинаковыми названиями.
- Если в шаблоне Excel доступны поля При выкупе и При отказе, в реестре можно установить зависимость стоимости доставки от суммы выкупа заказа. Для этого заполните следующие поля:
- При отказе – стоимость доставки при полном отказе от отправления;
- Сумма – сумма выкупа, определяющая стоимость доставки;
- Стоимость доставки при выкупе менее суммы – стоимость доставки, если заказ выкуплен на сумму, меньшую указанной в поле Сумма;
- Стоимость доставки при выкупе от суммы – стоимость доставки, если заказ выкуплен на сумму, большую указанной в поле Сумма.
- Нажмите на кнопку Выберите файл. В открывшемся диалоговом окне выберите загружаемый реестр и нажмите на кнопку Загрузить.
- Проверьте данные заказа и нажмите на кнопку Подтвердить.
Заказ отправлен в курьерскую службу.
Заявка на забор
Заявка на забор используется в случае, если нужно, чтобы курьер приехал к вам и забрал заказы на доставку. Доступ к этой функциональности настраивается администратором курьерской службы.
Чтобы оформить заявку на забор:
- Выберите пункт основного меню Оформить заказ и перейдите на вкладку Заявка на забор. Откроется окно «Оформление заявки на забор».
- Заполните форму заявки и нажмите на кнопку Отправить.
Заявка отправлена в курьерскую службу.
Добавление товара
Товар можно добавить при создании заказов вручную или при оформлении заявки на забор.
Чтобы добавить товар, на странице «Новый заказ» в поле Товары нажмите на кнопку Добавить. Откроется окно «Добавление/редактирование товара»:Товары добавляются следующими способами:
- по артикулу, если заказ комплектуется на складе курьерской службы;
- вручную — если заказ комплектуется на складе интернет-магазина.
По артикулу
Чтобы добавить товар:
- В поле Артикул товара нажмите на кнопку Выбрать. Откроется окно «Выберите товар»:
- Чтобы отфильтровать товары по складу, выберите нужный склад в выпадающем списке и нажмите на кнопку Показать.
- Чтобы отфильтровать товары по наличию, установите флажок Только доступные и нажмите на кнопку Показать.
- Также можно начать вводить артикул или название в соответствующих полях и выбрать товар из выпадающего списка.
- Поля Название товара, Масса единицы товара, Цена единицы товара и Штрихкод заполнятся автоматически.
- Чтобы выбрать товар, нажмите на кнопку Сохранить. Для отмены нажмите Закрыть.
Одно наименование товара добавлено в заказ.
Добавлять, редактировать и удалять товары можно только до нажатия на кнопку Отправить.
Вручную
Вручную добавляется товар, не привязанный к складу курьерской службы.
Чтобы добавить товар, в окне «Добавление/редактирование товара» заполните поля, кроме поля Артикул.
Когда карточка будет заполнена, нажмите Сохранить. Для отмены нажмите Закрыть.
Добавлять, редактировать и удалять товары можно только до нажатия на кнопку Отправить.
Особенности
При выборе ставки НДС значение 0 означает ставку «Без НДС».
Ставка «0%» не поддерживается.
Добавление файла
Чтобы прикрепить файл к заказу, в поле Прикрепленные файлы нажмите на кнопку Добавить. Выберите файл на компьютере и нажмите Открыть. Появится строка с наименованием файла.
Обратите внимание, что размер загружаемого файла не должен превышать 1 Мб.
Чтобы удалить загруженный файл, в строке с названием файла нажмите на кнопку ![]() .
.
Добавлять и удалять файлы можно только до нажатия на кнопку Отправить.
Отслеживание исходящих заказов
Отслеживание исходящих заказов предназначено для получения информации по заказам, созданных клиентами курьерской службы, подключенной к системе MeaSoft. Способ создания заказа не важен.
Чтобы отследить заказы, выберите пункт основного меню Отслеживание. Откроется страница «Отслеживание». Установите параметры поиска и нажмите на кнопку Вывести.
Примечание. При поиске по номеру или названию интервал дат не учитывается.
В результате откроется таблица заказов, удовлетворяющих указанным критериям:На этой странице вы можете:
- просмотреть информацию по заказу. Подробнее см. <ссылка на Просмотр информации о заказе>;
- редактировать заказ. Для этого в строке заказа слева нажмите на кнопку
 . Откроется окно «Изменение заказа».
. Откроется окно «Изменение заказа». - изменить условия поиска отслеживаемых заказов. Для этого в названии страницы Отслеживание нажмите на кнопку
 . Раскроется область выбора отслеживаемых заказов;
. Раскроется область выбора отслеживаемых заказов; - распечатать накладные, ярлыки, акты приема-передачи заказов или ТМЦ для выбранных заказов. Подробнее см. раздел «Печать документов»;
- сохранить информацию о заказах в документ Excel. Для этого установите флажки слева от нужных заказов и нажмите на кнопку Экспорт в MS Excel;
- отменить выбранные заказы. Для этого установите флажки слева от нужных заказов и нажмите на кнопку Отменить заказы.
Просмотр информации о заказе
Чтобы увидеть информацию по заказу, кликните в любом месте строки заказа. Откроется окно «Подробности заказа». В этом окне вы можете:
- подписаться на уведомления о статусе заказа в Telegram-канале или браузере. Для этого нажмите на кнопку
 или
или  соответственно;
соответственно; - просмотреть и распечатать накладные по заказу. Для этого нажмите на кнопку Накладные.
Печать документов
Чтобы распечатать документы по заказу, установите флажки слева от нужных заказов и нажмите на соответствующую кнопку внизу страницы. Затем в окне предпросмотра документа нажмите на кнопку Печать.
Если ни один заказ не отмечен, то сформируются документы для всех заказов, отображаемых в таблице.
При печати ярлыков по кнопке Распечатать ярлыки в выпадающем списке выберите тип ярлыка:
- Zebra – для печати на термопринтере;
- А4 – для печати на листе формата А4.
Примечание. Печатные формы для заборов не формируются.
Отслеживание входящих заказов
Отслеживание входящих заказов предназначено для отправлений, которые доставляются в город агента курьерской службы.
Чтобы отследить входящие заказы, выберите пункт основного меню Входящие. Откроется страница «Отслеживание».
Установите параметры поиска и нажмите на кнопку Вывести. Откроется таблица заказов, удовлетворяющих указанным критериям:На этой странице вы можете:
- просмотреть информацию по заказу. Для этого кликните в любом месте строки заказа. Откроется окно «Подробности заказа». Подробнее см. раздел «Действия с входящими заказами»;
- изменить условия поиска отслеживаемых заказов. Для этого в названии страницы «Отслеживание» нажмите на кнопку
 . Раскроется область выбора отслеживаемых заказов;
. Раскроется область выбора отслеживаемых заказов; - распечатать накладные и ярлыки для выбранных заказов. Подробнее см. раздел «Печать документов»;
- сохранить информацию о заказах в документ Excel. Для этого установите флажки слева от нужных заказов и нажмите на кнопку Экспорт в MS Excel.
Действия с входящими заказами
Чтобы начать работу с входящим заказом, на странице «Отслеживание» кликните в любом месте строки заказа. Откроется окно «Подробности заказа». В этом окне вы можете:
- просмотреть и распечатать накладные;
- изменить статус заказа;
- проставить дату и время доставки, добавить информацию о доставке;
- прикрепить файлы по заказу.
После внесения изменений нажмите на кнопку Сохранить, затем Закрыть.
Прием заказов
Прием заказов предназначен для приемки заказов, полученных агентом курьерской службы.
Чтобы принять заказ:
- Выберите пункт основного меню Входящие и на странице «Отслеживание» выберите раздел Приём. Откроется окно «Приём заказов».
- В окне «Приём заказов» введите штрихкод отправления и нажмите на кнопку Принять. Появится сообщение «Заказ <номер заказа> успешно принят».
Вручную
Чтобы добавить новую единицу корреспонденции:
- На вкладке Заказы выберите заказ и нажмите пробел. Откроется вкладка Адреса с входящими в заказ корреспонденциями.
- Нажмите F3 или в контекстном меню выберите пункт Создать. Откроется окно новой карточки корреспонденции с заполненными данными клиента и заказа.
По умолчанию активно поле Компания или Шифр, если в выделенной записи таблицы корреспонденции заполнено поле Шифр. - Заполните поля карточки и нажмите ОК.
Карточка единицы корреспонденции содержит следующие вкладки:
- Получатель
- Отправитель
- Межгород
- Выдача
- Финансы
- Прочее
- Услуги
- Вложения
- Места
- Пользовательская
Сверху расположены поля, общие для всех вкладок.
Номер. Номер единицы корреспонденции. Ставится максимальный номер корреспонденции в текущем заказе, увеличенный на единицу. Система следит за уникальностью номеров корреспонденции в пределах заказа. При этом вы можете редактировать номер и сохранить корреспонденцию с одинаковыми значениями номеров в одном заказе. Если при создании записи другой пользователь займет номер, подставленный автоматически, редактируемой записи присваивается новый номер, она сохраняется, а пользователь видит предупреждение, что нумерация изменилась.
Очень важно для бизнес-процессов, чтобы нумерация корреспонденции, вводимой в базу данных одним оператором, была непрерывной, последовательной и соответствовала тому порядку, в котором корреспонденция физически расположена. В этом случае наклейки и/или ведомости, распечатанные с сортировкой по номеру, располагаются в той же последовательности. Это существенно снижает трудозатраты на сопоставление корреспонденции наклейкам и ведомостям. Для автоматического контроля нумерации при одновременном вводе корреспонденции несколькими операторами в один заказ применяется настройка программы, устанавливающая диапазон номеров, выделенных каждому оператору, так, чтобы они не пересекались (Параметры > Ввод).
!ВНИМАНИЕ! Если у корреспонденции стоит номер 0, она считается заборной. Отправитель и получатель меняются местами. На карте будут видны адреса отправителей.
Шифр. Применяется для ввода кода получателя, принятого в системе управления заказчика. При заполнении этого поля и последующем переходе к другому полю система ищет корреспонденции с заполненным полем Шифр, доставленные от текущего заказчика. Если с таким шифром от этого заказчика в базе данных присутствует несколько организаций (различающихся по названию), система предложит оператору выбрать требуемую организацию. После этого в поля Компания, ФИО, Адрес, Станция метро и Телефон подставляются значения из последней доставки этому получателю, а также выводятся одна или две панели информации о предыдущих доставках этому получателю.
Вкладка Получатель
Компания. При вводе используется автоподстановка из списка названий компаний-получателей всей корреспонденции от текущего заказчика за последние 2 года.
После ввода значения происходит поиск доставок указанному получателю. Данные последней доставки автоматически заполняются в поля ФИО, Адрес, Станция метро и Телефон. В верхней части карточки отображаются информационные панели с историей доставок этому получателю.
Поскольку адрес определяется по названию компании, то для удобной работы с получателями, у которых при одном названии существует несколько адресов (например банки, имеющие много филиалов с одинаковым названием) рекомендуется добавлять в конец названия один или несколько знаков нижнего подчеркивания (_). Такие знаки в конце наименования получателя не печатаются в доставочных листах и не попадают в отчеты. Если в базе данных несколько таких «разных» названий введенной компании-получателя, система предложит оператору выбрать нужный адрес из имеющихся или добавить новый.
Дата. Плановая дата доставки.
ФИО. Заполняется именем получателя для введенной компании. Если нажать на кнопку ![]() при ручном вводе получателя, первые буквы каждого слова заменятся на заглавные, кроме фразы «для бухгалтерии», которая применяется при доставке биллинга (рассылке счетов). Кнопка переключается щелчком мыши по ней или нажатием кнопки F4.
при ручном вводе получателя, первые буквы каждого слова заменятся на заглавные, кроме фразы «для бухгалтерии», которая применяется при доставке биллинга (рассылке счетов). Кнопка переключается щелчком мыши по ней или нажатием кнопки F4.
Время с ... до .... При необходимости указывается время вручения:
- оба поля заполнены разными значениями — интервал времени доставки;
- оба поля заполнены одинаковыми значениями — конкретное время доставки;
- заполнено только в одно поле — ограничение времени «от» или «до».
Значения используются для печати на доставочных листах (ведомостях) для курьеров.
Адрес. Используется автоподстановка адресов из базы КЛАДР.
По введенному адресу определяется станция метро. Для этого адрес должен соответствовать стандарту, принятому в системе. Подробнее см. раздел «Ввод адресной информации».
Указанный формат адреса используется в адресах клиентов и курьеров, а также автоматически применяется к адресам при импорте баз получателей из MS Excel. Подробнее см. раздел «Импорт баз данных».
'Станция метро. Поле доступно только при установленном флажке Москва. Значение определяется автоматически для указанного адреса, пользователь может изменить его.
Район. Подставляется автоматически, т.к. районы жестко связаны со станциями метро.
Телефон. Телефон получателя в любом формате.
Вложение. Значение подставляется из карточки текущего заказа с возможностью дальнейшего редактирования.
В поле «Поручение» вводится информация о поручении курьеру: купить, отдать, подписать, забрать и т.д.
Вид корреспонденции и Режим наследуются из выделенной корреспонденции в таблице корреспонденции. При редактировании значений типа отправления и режима происходит подстановка значения стоимости доставки из тарифного плана текущего клиента. Стоимость доставки указывается в валюте расчетов с данным клиентом.
В поле «Стоимость для курьера» - указывается сумма в рублях, которую должны начислить курьеру за данную доставку, если есть необходимость жестко задать сумму, а не использовать сумму тарифного плана курьера. Применяется, как правило, в случае необходимости неоплаты курьеру данной доставки – в это поле можно поставить «0».
«Дата вручения» – Дата фактического вручения корреспонденции. В случае не заполнения – корреспонденция не доставлена.
«Время вручения» - Время фактической доставки. Если дата доставки заполнена, а время – нет – подразумевается «не доставлено по причине» (например, «никого не было»).
«Вручил курьер» - курьер, доставивший корреспонденцию.
«Информация о доставке» - Данные о человеке, фактически получившем корреспонденцию у адресата – его фамилия, должность, телефон и т.д.
«Ожидание» - время, в минутах, которое курьер провел у получателя.
«Сумма руб» - сумма денег, которые курьер доставил, выполняя поручение.
«Оплата получ.» - статусная галка об оплате получателем. В случае доставки интернет магазином данная сумма будет взиматься с получателя, а не с интрнет магазина.
Для оформления доставки получателю и обратно установите галочку "Возврат" (галочка "Туда" установлена по умолчанию). Если доставка должна быть только обратно (заказчику), - снимите галочку "Туда" и поставьте "Возврат", при этом получатель и отправитель поменяются местами.
Значения полей раздела «Возврат» соответствуют значениям полей раздела «туда».
На вкладке Прочее расположены следующие поля:
Есть жалоба: — Заполняется в случае поступления жалобы на курьера. Пометьте поле галочкой и выберите жалобу из списка. Для добавления новой жалобы выберите пункт меню Справочники → Статусы → Жалобы клиентов (см.раздел Жалобы клиентов).
Хранится в ячейке: — Содержит номер ячейки, в которой хранится корреспонденция, предназначенная для самовывоза (см. раздел Адресное хранение корреспонденции).
Принято в работу на: — Дата, на которую запланирована доставка корреспонденции. Это поле используется в тех случаях, когда в поле Дата указывается крайний срок доставки корреспонденции. Для проставления окончательной даты доставки выберите в контекстном меню таблицы корреспонденции пункт "Принять в работу на" и выберите один из подпунктов: "Сегодня", "Завтра", "Дату" (в этом случае укажите дату) или "Пусто" (если необходимо отменить дату, введенную ранее).
Флаг Утрачено — Предназначен для пометки утраченных (утерянных, украденных и т.п.) единиц корреспонденции. Корреспонденция считается утраченной, если этот флаг взведен, указана дата доставки, а стоимость доставке изменена на 0 руб. Помеченная таким образом корреспонденция не будет включаться в инвентаризацию и в акт возврата корреспонденции, но будет попадать в акт возврата денег. Кроме того, нулевая стоимость доставки у такой корреспонденции не будет пересчитываться при выборе пункта меню "Пересчитать стоимость" на вкладке "Заказы".