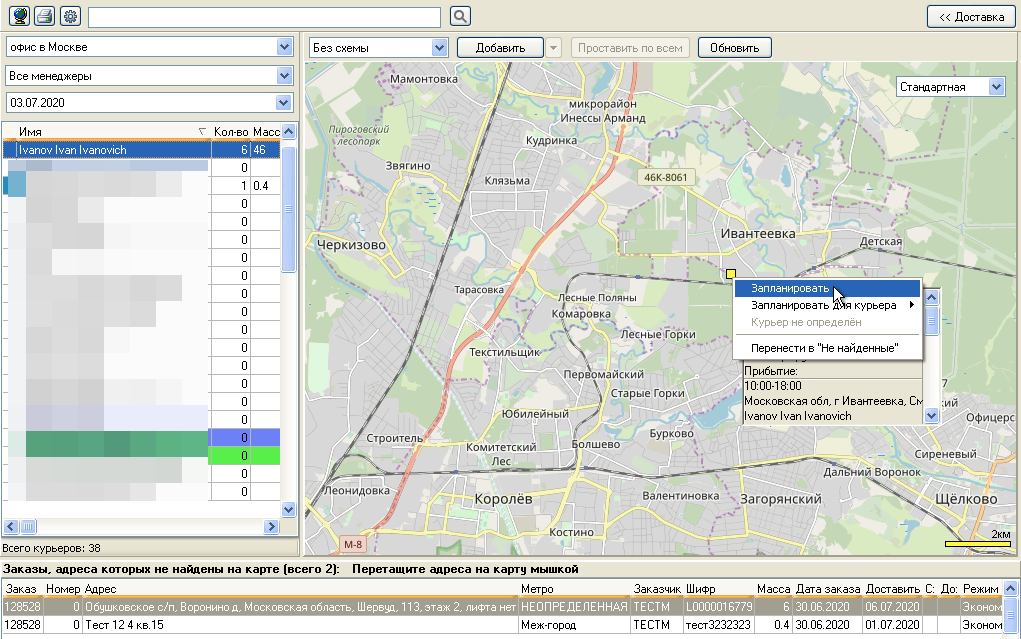Как добавить клиента — различия между версиями
Max (обсуждение | вклад) |
Max (обсуждение | вклад) |
||
| Строка 1: | Строка 1: | ||
| − | + | Планирование — процесс назначения доставок каждому курьеру. Его используют компании, которые выполняют доставку на следующий день после получения заказа или позже. Как правило, логист назначает доставки курьерам в конце рабочего дня. Тогда утром следующего дня у каждого курьера есть список доставок на день. Например, так работает большинство интернет-магазинов. В этой статье описаны два основных вариант планирования. Подробнее о карте и планировании см. в статье [[Модуль Карта]]. | |
| + | |||
| + | Для планирования используется карта города. На ней система обозначает маркерами адреса доставки. Есть два способа планирования вручную: | ||
| + | * назначать курьера отдельно на каждый маркер; | ||
| + | * назначать курьера на определенную зону с маркерами. | ||
__TOC__ | __TOC__ | ||
| − | == | + | ==Планирование по маркерам== |
| − | |||
| − | |||
| − | |||
| − | |||
| − | |||
| − | |||
| − | |||
| − | |||
| − | |||
| − | |||
| − | |||
| − | |||
| − | |||
| − | |||
| − | |||
| − | |||
| − | |||
| − | |||
| − | |||
| − | |||
| − | |||
| − | |||
| − | |||
| − | |||
| − | |||
| − | |||
| − | |||
| − | |||
| − | |||
| − | |||
| − | |||
| − | |||
| − | |||
| − | |||
| − | |||
| − | |||
| − | |||
| − | |||
| − | + | # Перейдите на вкладку '''Заказы'''. | |
| − | # | + | # Выберите нужный заказ и нажмите '''Пробел''', чтобы перейти к адресам. |
| − | # | + | # Перейдите к карте доставок. Для этого нажмите кнопку '''Показать все на карте''', иконка [[File:Показать на карте.jpg|25px]]. Чтобы показать на карте только один адрес, выберите его → нажмите '''Правую кнопку мыши (ПКМ)''' → '''Показать на карте'''. |
| − | # | + | # В списке слева выберите курьера, на которого планируется доставка. |
| − | + | # На карте наведите курсор на нужный маркер доставки → нажмите '''ПКМ''' → '''Запланировать'''. Система назначит эту доставку на выбранного курьера из списка слева. | |
| − | # В | + | # Повторите шаги 4 и 5 для каждого маркера доставки на карте. |
| − | |||
<table style="border-style: solid; border-color: grey; border-width: 1px; background-color: #f8f9fa;" cellpadding="3"; > | <table style="border-style: solid; border-color: grey; border-width: 1px; background-color: #f8f9fa;" cellpadding="3"; > | ||
<tr> | <tr> | ||
| − | <td>[[File: | + | <td>[[File: planing_1.png|left|800px]] <p>Планирование по маркерам на карте</p></td> |
</tr> | </tr> | ||
</table> | </table> | ||
| − | == | + | ==Планирование по зонам== |
| − | |||
| − | |||
| − | |||
| − | |||
| − | |||
| − | |||
| − | |||
| − | |||
| − | |||
| − | + | # Перейдите на вкладку '''Заказы'''. | |
| − | # | + | # Выберите нужный заказ и нажмите '''Пробел''', чтобы перейти к адресам. |
| − | + | # Перейдите к карте доставок. Для этого нажмите кнопку '''Показать все на карте''', иконка [[File:Показать на карте.jpg|25px]]. Чтобы показать на карте только один адрес, выберите его → нажмите '''Правую кнопку мыши (ПКМ)''' → '''Показать на карте'''. | |
| − | # | + | # Удерживая '''ПКМ''', нарисуйте на карте замкнутую область. Вы можете создать сразу несколько областей для будущего планирования. Если область не включает ни одного маркера доставки, то её нельзя запланировать на курьера. |
| − | + | # В списке слева выберите курьера, на которого надо запланировать все доставки в зоне. | |
| − | + | # На карте наведите курсор на нужную зону → нажмите '''ПКМ''' → '''Запланировать'''. Система назначит все дотсавки в зоне на выбранного курьера из списка слева. | |
| − | # | + | # Повторите шаги 5 и 6 для каждой зоны доставки. |
| − | |||
| − | # | ||
| − | # | ||
<table style="border-style: solid; border-color: grey; border-width: 1px; background-color: #f8f9fa;" cellpadding="3"; > | <table style="border-style: solid; border-color: grey; border-width: 1px; background-color: #f8f9fa;" cellpadding="3"; > | ||
<tr> | <tr> | ||
| − | <td>[[File: | + | <td>[[File: Зонирование.png|left|800px]] <p>Зоны для планирования на карте</p></td> |
</tr> | </tr> | ||
</table> | </table> | ||
Версия 07:33, 2 июля 2020
Планирование — процесс назначения доставок каждому курьеру. Его используют компании, которые выполняют доставку на следующий день после получения заказа или позже. Как правило, логист назначает доставки курьерам в конце рабочего дня. Тогда утром следующего дня у каждого курьера есть список доставок на день. Например, так работает большинство интернет-магазинов. В этой статье описаны два основных вариант планирования. Подробнее о карте и планировании см. в статье Модуль Карта.
Для планирования используется карта города. На ней система обозначает маркерами адреса доставки. Есть два способа планирования вручную:
- назначать курьера отдельно на каждый маркер;
- назначать курьера на определенную зону с маркерами.
Планирование по маркерам
- Перейдите на вкладку Заказы.
- Выберите нужный заказ и нажмите Пробел, чтобы перейти к адресам.
- Перейдите к карте доставок. Для этого нажмите кнопку Показать все на карте, иконка
 . Чтобы показать на карте только один адрес, выберите его → нажмите Правую кнопку мыши (ПКМ) → Показать на карте.
. Чтобы показать на карте только один адрес, выберите его → нажмите Правую кнопку мыши (ПКМ) → Показать на карте. - В списке слева выберите курьера, на которого планируется доставка.
- На карте наведите курсор на нужный маркер доставки → нажмите ПКМ → Запланировать. Система назначит эту доставку на выбранного курьера из списка слева.
- Повторите шаги 4 и 5 для каждого маркера доставки на карте.
| Планирование по маркерам на карте |
Планирование по зонам
- Перейдите на вкладку Заказы.
- Выберите нужный заказ и нажмите Пробел, чтобы перейти к адресам.
- Перейдите к карте доставок. Для этого нажмите кнопку Показать все на карте, иконка
 . Чтобы показать на карте только один адрес, выберите его → нажмите Правую кнопку мыши (ПКМ) → Показать на карте.
. Чтобы показать на карте только один адрес, выберите его → нажмите Правую кнопку мыши (ПКМ) → Показать на карте. - Удерживая ПКМ, нарисуйте на карте замкнутую область. Вы можете создать сразу несколько областей для будущего планирования. Если область не включает ни одного маркера доставки, то её нельзя запланировать на курьера.
- В списке слева выберите курьера, на которого надо запланировать все доставки в зоне.
- На карте наведите курсор на нужную зону → нажмите ПКМ → Запланировать. Система назначит все дотсавки в зоне на выбранного курьера из списка слева.
- Повторите шаги 5 и 6 для каждой зоны доставки.
| Зоны для планирования на карте |