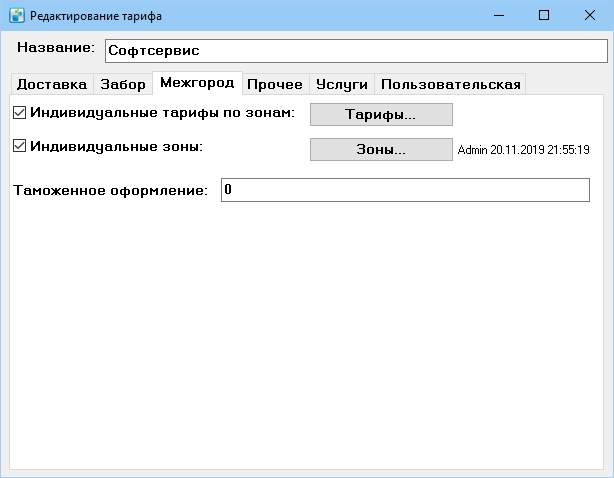Тест — различия между версиями
Olga (обсуждение | вклад) м (→Тарифы по зонам) |
Olga (обсуждение | вклад) м (→Зоны) |
||
| Строка 44: | Строка 44: | ||
Рекомендуется в первую очередь настроить тарифы для основных городов доставки. В дальнейшем при необходимости добавьте малые города, в которые была хоть одна доставка. | Рекомендуется в первую очередь настроить тарифы для основных городов доставки. В дальнейшем при необходимости добавьте малые города, в которые была хоть одна доставка. | ||
| − | |||
| − | |||
| − | |||
| − | |||
| − | |||
| − | |||
| − | |||
| − | |||
| − | |||
| − | |||
| − | |||
| − | |||
| − | |||
| − | |||
| − | |||
| − | |||
| − | |||
| − | |||
| − | |||
| − | |||
| − | |||
| − | |||
| − | |||
| − | |||
| − | |||
| − | |||
| − | |||
| − | |||
| − | |||
| − | |||
| − | |||
| − | |||
| − | |||
| − | |||
| − | |||
| − | |||
| − | |||
| − | |||
| − | |||
| − | |||
| − | |||
| − | |||
| − | |||
| − | |||
| − | |||
| − | |||
==Индивидуальные междугородние тарифы== | ==Индивидуальные междугородние тарифы== | ||
Версия 08:18, 12 января 2021
Содержание
Тарифы
В программе MeaSoft тарифы на доставку представлены в следующих видах:
- тарифы курьеров. Влияют на заработную плату курьера. Подробнее см. раздел «Зарплата».
- тарифы агентов. Определяют стоимость услуг контрагентов. Подробнее см. раздел Тарифы агентов!!!.
- тарифы клиентов. Определяют стоимость доставки для получателя. Делятся на:
В этом разделе рассматриваются тарифы доставки для клиентов.
Для клиентов можно настроить индивидуальные тарифы как на городскую доставку, так и на межгород.
В таблице ниже указаны места настройки тарифов и представлены ссылки на разделы с их описанием:
| Область применения тарифа | Общие тарифы | Индивидуальные тарифы |
|---|---|---|
| Город и область | Справочник Тарифы | - из карточки клиента; - копированием общего тарифа |
| Межгород | Справочник Тарифы по зонам | Тарифы > Межгород |
Тарификация при едином районировании ведется по зонам. По умолчанию для Москвы и Санкт-Петербурга установлены следующие зоны:
- 1 — зона внутри МКАД/КАД;
- 2 — зона за МКАД/КАД.
Если у вас используются другие зоны тарификации, перед созданием тарифов нарисуйте зоны. Подробнее см. в разделе «Зоны на карте».
Тарифы на междугороднюю доставку
Настройка междугородних тарифов заключается в последовательном заполнении данных следующих таблиц:
- Зоны!!!. Таблица городов-получателей и городов-отправителей, на пересечении которых определяется номер зоны в виде цифрового значения для другой таблицы — Тарифы по зонам.
Рекомендуется вносить в таблицу только региональные центры. Остальные населенные пункты региона тарифицируются с помощью коэффициентов!!! в записи регионального центра; - Тарифы!!!. Таблица тарификации отправлений по зонам позволяет настроить стоимость доставки в зависимости от массы, режима срочности и количества отправлений.
Общие междугородние тарифы
Общие тарифы межгорода настраиваются при помощи трех справочников основного меню системы Справочники > Межгород:
- Города,!!!
- Зоны,
- Тарифы по зонам.
Рекомендуется в первую очередь настроить тарифы для основных городов доставки. В дальнейшем при необходимости добавьте малые города, в которые была хоть одна доставка.
Индивидуальные междугородние тарифы
Тарифы межгорода можно настроить индивидуально из карточки тарифа клиента.
Чтобы настроить индивидуальный тариф, перейдите в Справочники > Тарифы, откройте нужный тариф и на вкладке Межгород установите флажки Индивидуальные тарифы по зонам и Индивидуальные зоны. Порядок действий аналогичен порядку настройки общих зон и тарифов.!!!
Если настроен индивидуальный междугородний тариф, то он перекрывает общий междугородний тариф.
Тарифы агентов
Тарифы агентов хранятся в справочнике «Филиалы».
Чтобы создать тариф агента:
- Откройте Справочники > Межгород > Филиалы, выберите филиал в списке и в карточке филиала перейдите на вкладку Тариф.
- С помощью кнопок Зоны и Тарифы по зонам настройте зоны и тарифы по зонам аналогично настройке тарифов на междугородную доставку!!!.
Чтобы посчитать агентскую цену, откройте карточку корреспонденции, перейдите на вкладку Межгород и справа от поля Отв. филиал нажмите на кнопку ![]() . Если окно с агентскими тарифами не открывается, значит не выполнены условия:
. Если окно с агентскими тарифами не открывается, значит не выполнены условия:
- На вкладке "тарифы" в карточке филиала должны быть настроены "зоны" из города, указанного в карточке филиала, в город-получатель, указанный в карточке корр., а также "тарифы по зонам";
- Филиал должен быть основным, т.е. в поле "Подчинен филиалу" на вкладке "Основное", должно стоять "Нет". А также филиал должен быть "Работающим".
Подробнее о филиалах (см. раздел Справочники#Филиалы).
Личный кабинет клиента
Личный кабинет предназначен для клиентов и партнеров курьерской службы, работающей в системе MeaSoft. В личном кабинете вы можете:
- добавлять и редактировать заказы;
- отслеживать заказы;
- рассчитать стоимость и сроки доставки отправления;
- печатать документы по заказам;
- просматривать информацию о взаиморасчетах с курьерской службой.
Некоторые из функций могут отсутствовать или называться иначе в зависимости от настроек и тарифа курьерской службы. Подключение и настройка личного кабинета клиента выполняются администратором курьерской службы.
Главная страница
На главной странице личного кабинета отображается таблица со статистикой по заказам.
Чтобы увидеть нужную группу заказов, нажмите на соответствующую ячейку таблицы. Откроется вкладка Отслеживание с таблицей заказов согласно фильтрам ячейки.
Если в выбранной группе заказов нет (значение ячейки равно 0), будут показаны все заказы соответствующей строки.
Подробнее см. раздел «Отслеживание исходящих заказов».
Новый заказ
Создание заказа вручную
Чтобы отправить новый заказ:
- Выберите пункт основного меню Оформить заказ.
- На странице «Оформление заказа» на вкладке Новый заказ заполните обязательные поля, отмеченные звездочкой (*), и при необходимости остальные.
- Нажмите на кнопку Отправить.
Добавление товара
Товар можно добавить при создании заказов вручную или при оформлении заявки на забор.
Чтобы добавить товар, на странице «Новый заказ» в поле Товары нажмите на кнопку Добавить. Откроется окно «Добавление/редактирование товара»:Товары добавляются следующими способами:
- по артикулу, если заказ комплектуется на складе курьерской службы;
- вручную — если заказ комплектуется на складе интернет-магазина.
По артикулу
Чтобы добавить товар:
- В поле Артикул товара нажмите на кнопку Выбрать. Откроется окно «Выберите товар»:
- Чтобы отфильтровать товары по складу, выберите нужный склад в выпадающем списке и нажмите на кнопку Показать.
- Чтобы отфильтровать товары по наличию, установите флажок Только доступные и нажмите на кнопку Показать.
- Также можно начать вводить артикул или название в соответствующих полях и выбрать товар из выпадающего списка.
- Поля Название товара, Масса единицы товара, Цена единицы товара и Штрихкод заполнятся автоматически.
- Чтобы выбрать товар, нажмите на кнопку Сохранить. Для отмены нажмите Закрыть.
Одно наименование товара добавлено в заказ.
Добавлять, редактировать и удалять товары можно только до нажатия на кнопку Отправить.
Вручную
Вручную добавляется товар, не привязанный к складу курьерской службы.
Чтобы добавить товар, в окне «Добавление/редактирование товара» заполните поля, кроме поля Артикул.
Когда карточка будет заполнена, нажмите Сохранить. Для отмены нажмите Закрыть.
Добавлять, редактировать и удалять товары можно только до нажатия на кнопку Отправить.
Особенности
При выборе ставки НДС значение 0 означает ставку «Без НДС».
Ставка «0%» не поддерживается.
Добавление файла
Чтобы прикрепить файл к заказу, в поле Прикрепленные файлы нажмите на кнопку Добавить. Выберите файл на компьютере и нажмите Открыть. Появится строка с наименованием файла.
Обратите внимание, что размер загружаемого файла не должен превышать 1 Мб.
Чтобы удалить загруженный файл, в строке с названием файла нажмите на кнопку ![]() .
.
Добавлять и удалять файлы можно только до нажатия на кнопку Отправить.
Загрузка реестра Excel
Чтобы загрузить заказ из документа Excel:
- Выберите пункт основного меню Оформить заказ и перейдите на вкладку Реестр Excel.
- Откроется окно «Загрузка реестра Excel»:
- Скачайте шаблон реестра по ссылке.
- Убедитесь, что загружаемый реестр соответствует шаблону.
- Убедитесь, что каждый заказ имеет свой уникальный номер.
- Чтобы добавить вложение, в документе заполните поля в разделе Груз.
Чтобы добавить несколько вложений в один заказ, укажите одинаковый номер заказа для всех вложений или укажите номер заказа только для первого из них. Поля заказа при этом можно не заполнять. - Чтобы добавить пункт выдачи заказа, используйте один из следующих способов:
- в поле Адрес укажите код ПВЗ. Узнать код можно в разделе <ссылка на раздел ПВЗ>.
- в поле Адрес укажите название пункта выдачи заказов c префиксом «ПВЗ». Например, если название «ПВЗ на Пушкинской», в документ нужно записать «ПВЗ ПВЗ "На Пушкинской». При этом обязательно заполните поле Город получателя, поскольку в разных городах могут быть ПВЗ с одинаковыми названиями.
- Если в шаблоне Excel доступны поля При выкупе и При отказе, в реестре можно установить зависимость стоимости доставки от суммы выкупа заказа. Для этого заполните следующие поля:
- При отказе — стоимость доставки при полном отказе от отправления;
- Сумма — сумма выкупа, определяющая стоимость доставки;
- Стоимость доставки при выкупе менее суммы — стоимость доставки, если заказ выкуплен на сумму, меньшую указанной в поле Сумма;
- Стоимость доставки при выкупе от суммы — стоимость доставки, если заказ выкуплен на сумму, большую указанной в поле Сумма.
- Нажмите на кнопку Выберите файл. В открывшемся диалоговом окне выберите загружаемый реестр и нажмите на кнопку Загрузить.
- Проверьте данные заказа и нажмите на кнопку Подтвердить.
Заявка на забор
Заявка на забор используется, если нужно, чтобы курьер приехал к вам и забрал заказы на доставку. Доступ к этой функциональности настраивается администратором курьерской службы.
Чтобы оформить заявку на забор:
- Выберите пункт основного меню Оформить заказ и перейдите на вкладку Заявка на забор. Откроется окно «Оформление заявки на забор».
- Заполните форму заявки и нажмите на кнопку Отправить.
Отслеживание исходящих заказов
Отслеживание исходящих заказов предназначено для получения информации по заказам, созданных клиентами курьерской службы, подключенной к системе MeaSoft. Способ создания заказа не важен.
Чтобы отследить заказы, выберите пункт основного меню Отслеживание. Откроется страница «Отслеживание». Установите параметры поиска и нажмите на кнопку Вывести.
Примечание. При поиске по номеру или названию интервал дат не учитывается.
В результате откроется таблица заказов, удовлетворяющих указанным критериям:На этой странице вы можете:
- просмотреть информацию по заказу. Подробнее см. <ссылка на Просмотр информации о заказе>;
- редактировать заказ. Для этого в строке заказа слева нажмите на кнопку
 . Откроется окно «Изменение заказа».
. Откроется окно «Изменение заказа». - изменить условия поиска отслеживаемых заказов. Для этого в названии страницы Отслеживание нажмите на кнопку
 . Раскроется область выбора отслеживаемых заказов;
. Раскроется область выбора отслеживаемых заказов; - распечатать накладные, ярлыки, акты приема-передачи заказов или ТМЦ для выбранных заказов. Подробнее см. раздел «Печать документов»;
- сохранить информацию о заказах в документ Excel. Для этого установите флажки слева от нужных заказов и нажмите на кнопку Экспорт в MS Excel;
- отменить выбранные заказы. Для этого установите флажки слева от нужных заказов и нажмите на кнопку Отменить заказы.
Просмотр информации о заказе
Чтобы увидеть информацию по заказу, кликните в любом месте строки заказа. Откроется окно «Подробности заказа». В этом окне вы можете:
- подписаться на уведомления о статусе заказа в Telegram-канале или браузере. Для этого нажмите на кнопку
 или
или  соответственно;
соответственно; - просмотреть и распечатать накладные по заказу. Для этого нажмите на кнопку Накладные.
Печать документов
Чтобы распечатать документы по заказу, установите флажки слева от нужных заказов и нажмите на соответствующую кнопку внизу страницы. Затем в окне предпросмотра документа нажмите на кнопку Печать.
Если ни один заказ не отмечен, то сформируются документы для всех заказов, отображаемых в таблице.
При печати ярлыков по кнопке Распечатать ярлыки в выпадающем списке выберите тип ярлыка:
- Zebra – для печати на термопринтере;
- А4 – для печати на листе формата А4.
Примечание. Печатные формы для заборов не формируются.
Отслеживание входящих заказов
Отслеживание входящих заказов предназначено для отправлений, которые доставляются в город агента курьерской службы.
Чтобы отследить входящие заказы, выберите пункт основного меню Входящие. Откроется страница «Отслеживание».
Установите параметры поиска и нажмите на кнопку Вывести. Откроется таблица заказов, удовлетворяющих указанным критериям:На этой странице вы можете:
- просмотреть информацию по заказу. Для этого кликните в любом месте строки заказа. Откроется окно «Подробности заказа». Подробнее см. раздел «Действия с входящими заказами»;
- изменить условия поиска отслеживаемых заказов. Для этого в названии страницы «Отслеживание» нажмите на кнопку
 . Раскроется область выбора отслеживаемых заказов;
. Раскроется область выбора отслеживаемых заказов; - распечатать накладные и ярлыки для выбранных заказов. Подробнее см. раздел «Печать документов»;
- сохранить информацию о заказах в документ Excel. Для этого установите флажки слева от нужных заказов и нажмите на кнопку Экспорт в MS Excel.
Действия с входящими заказами
Чтобы начать работу с входящим заказом, на странице «Отслеживание» кликните в любом месте строки заказа. Откроется окно «Подробности заказа». В этом окне вы можете:
- просмотреть и распечатать накладные;
- изменить статус заказа;
- проставить дату и время доставки, добавить информацию о доставке;
- прикрепить файлы по заказу.
После внесения изменений нажмите на кнопку Сохранить, затем Закрыть.
Прием заказов
Прием заказов предназначен для приемки заказов, полученных агентом курьерской службы.
Чтобы принять заказ:
- Выберите пункт основного меню Входящие и на странице «Отслеживание» выберите раздел Приём. Откроется окно «Приём заказов».
- В окне «Приём заказов» введите штрихкод отправления и нажмите на кнопку Принять. Появится сообщение «Заказ <номер заказа> успешно принят».
Вручную
Чтобы добавить новую единицу корреспонденции:
- На вкладке Заказы выберите заказ и нажмите пробел. Откроется вкладка Адреса с входящими в заказ корреспонденциями.
- Нажмите F3 или в контекстном меню выберите пункт Создать. Откроется окно новой карточки корреспонденции с заполненными данными клиента и заказа.
По умолчанию активно поле Компания или Шифр, если в выделенной записи таблицы корреспонденции заполнено поле Шифр. - Заполните поля карточки и нажмите ОК.
Карточка единицы корреспонденции содержит следующие вкладки:
- Получатель
- Отправитель
- Межгород
- Выдача
- Финансы
- Прочее
- Услуги
- Вложения
- Места
- Пользовательская
Сверху расположены поля, общие для всех вкладок.
Номер. Номер единицы корреспонденции. Ставится максимальный номер корреспонденции в текущем заказе, увеличенный на единицу. Система следит за уникальностью номеров корреспонденции в пределах заказа. При этом вы можете редактировать номер и сохранить корреспонденцию с одинаковыми значениями номеров в одном заказе. Если при создании записи другой пользователь займет номер, подставленный автоматически, редактируемой записи присваивается новый номер, она сохраняется, а пользователь видит предупреждение, что нумерация изменилась.
Очень важно для бизнес-процессов, чтобы нумерация корреспонденции, вводимой в базу данных одним оператором, была непрерывной, последовательной и соответствовала тому порядку, в котором корреспонденция физически расположена. В этом случае наклейки и/или ведомости, распечатанные с сортировкой по номеру, располагаются в той же последовательности. Это существенно снижает трудозатраты на сопоставление корреспонденции наклейкам и ведомостям. Для автоматического контроля нумерации при одновременном вводе корреспонденции несколькими операторами в один заказ применяется настройка программы, устанавливающая диапазон номеров, выделенных каждому оператору, так, чтобы они не пересекались (Параметры > Ввод).
!ВНИМАНИЕ! Если у корреспонденции стоит номер 0, она считается заборной. Отправитель и получатель меняются местами. На карте будут видны адреса отправителей.
Шифр. Применяется для ввода кода получателя, принятого в системе управления заказчика. При заполнении этого поля и последующем переходе к другому полю система ищет корреспонденции с заполненным полем Шифр, доставленные от текущего заказчика. Если с таким шифром от этого заказчика в базе данных присутствует несколько организаций (различающихся по названию), система предложит оператору выбрать требуемую организацию. После этого в поля Компания, ФИО, Адрес, Станция метро и Телефон подставляются значения из последней доставки этому получателю, а также выводятся одна или две панели информации о предыдущих доставках этому получателю.
Вкладка Получатель
Компания. При вводе используется автоподстановка из списка названий компаний-получателей всей корреспонденции от текущего заказчика за последние 2 года.
После ввода значения происходит поиск доставок указанному получателю. Данные последней доставки автоматически заполняются в поля ФИО, Адрес, Станция метро и Телефон. В верхней части карточки отображаются информационные панели с историей доставок этому получателю.
Поскольку адрес определяется по названию компании, то для удобной работы с получателями, у которых при одном названии существует несколько адресов (например банки, имеющие много филиалов с одинаковым названием) рекомендуется добавлять в конец названия один или несколько знаков нижнего подчеркивания (_). Такие знаки в конце наименования получателя не печатаются в доставочных листах и не попадают в отчеты. Если в базе данных несколько таких «разных» названий введенной компании-получателя, система предложит оператору выбрать нужный адрес из имеющихся или добавить новый.
Дата. Плановая дата доставки.
ФИО. Заполняется именем получателя для введенной компании. Если нажать на кнопку ![]() при ручном вводе получателя, первые буквы каждого слова заменятся на заглавные, кроме фразы «для бухгалтерии», которая применяется при доставке биллинга (рассылке счетов). Кнопка переключается щелчком мыши по ней или нажатием кнопки F4.
при ручном вводе получателя, первые буквы каждого слова заменятся на заглавные, кроме фразы «для бухгалтерии», которая применяется при доставке биллинга (рассылке счетов). Кнопка переключается щелчком мыши по ней или нажатием кнопки F4.
Время с ... до .... При необходимости указывается время вручения:
- оба поля заполнены разными значениями — интервал времени доставки;
- оба поля заполнены одинаковыми значениями — конкретное время доставки;
- заполнено только в одно поле — ограничение времени «от» или «до».
Значения используются для печати на доставочных листах (ведомостях) для курьеров.
Адрес. Используется автоподстановка адресов из базы КЛАДР.
По введенному адресу определяется станция метро. Для этого адрес должен соответствовать стандарту, принятому в системе. Подробнее см. раздел «Ввод адресной информации».
Указанный формат адреса используется в адресах клиентов и курьеров, а также автоматически применяется к адресам при импорте баз получателей из MS Excel. Подробнее см. раздел «Импорт баз данных».
'Станция метро. Поле доступно только при установленном флажке Москва. Значение определяется автоматически для указанного адреса, пользователь может изменить его.
Район. Подставляется автоматически, т.к. районы жестко связаны со станциями метро.
Телефон. Телефон получателя в любом формате.
Вложение. Значение подставляется из карточки текущего заказа с возможностью дальнейшего редактирования.
В поле «Поручение» вводится информация о поручении курьеру: купить, отдать, подписать, забрать и т.д.
Вид корреспонденции и Режим наследуются из выделенной корреспонденции в таблице корреспонденции. При редактировании значений типа отправления и режима происходит подстановка значения стоимости доставки из тарифного плана текущего клиента. Стоимость доставки указывается в валюте расчетов с данным клиентом.
В поле «Стоимость для курьера» - указывается сумма в рублях, которую должны начислить курьеру за данную доставку, если есть необходимость жестко задать сумму, а не использовать сумму тарифного плана курьера. Применяется, как правило, в случае необходимости неоплаты курьеру данной доставки – в это поле можно поставить «0».
«Дата вручения» – Дата фактического вручения корреспонденции. В случае не заполнения – корреспонденция не доставлена.
«Время вручения» - Время фактической доставки. Если дата доставки заполнена, а время – нет – подразумевается «не доставлено по причине» (например, «никого не было»).
«Вручил курьер» - курьер, доставивший корреспонденцию.
«Информация о доставке» - Данные о человеке, фактически получившем корреспонденцию у адресата – его фамилия, должность, телефон и т.д.
«Ожидание» - время, в минутах, которое курьер провел у получателя.
«Сумма руб» - сумма денег, которые курьер доставил, выполняя поручение.
«Оплата получ.» - статусная галка об оплате получателем. В случае доставки интернет магазином данная сумма будет взиматься с получателя, а не с интрнет магазина.
Для оформления доставки получателю и обратно установите галочку "Возврат" (галочка "Туда" установлена по умолчанию). Если доставка должна быть только обратно (заказчику), - снимите галочку "Туда" и поставьте "Возврат", при этом получатель и отправитель поменяются местами.
Значения полей раздела «Возврат» соответствуют значениям полей раздела «туда».
На вкладке Прочее расположены следующие поля:
Есть жалоба: — Заполняется в случае поступления жалобы на курьера. Пометьте поле галочкой и выберите жалобу из списка. Для добавления новой жалобы выберите пункт меню Справочники → Статусы → Жалобы клиентов (см.раздел Жалобы клиентов).
Хранится в ячейке: — Содержит номер ячейки, в которой хранится корреспонденция, предназначенная для самовывоза (см. раздел Адресное хранение корреспонденции).
Принято в работу на: — Дата, на которую запланирована доставка корреспонденции. Это поле используется в тех случаях, когда в поле Дата указывается крайний срок доставки корреспонденции. Для проставления окончательной даты доставки выберите в контекстном меню таблицы корреспонденции пункт "Принять в работу на" и выберите один из подпунктов: "Сегодня", "Завтра", "Дату" (в этом случае укажите дату) или "Пусто" (если необходимо отменить дату, введенную ранее).
Флаг Утрачено — Предназначен для пометки утраченных (утерянных, украденных и т.п.) единиц корреспонденции. Корреспонденция считается утраченной, если этот флаг взведен, указана дата доставки, а стоимость доставке изменена на 0 руб. Помеченная таким образом корреспонденция не будет включаться в инвентаризацию и в акт возврата корреспонденции, но будет попадать в акт возврата денег. Кроме того, нулевая стоимость доставки у такой корреспонденции не будет пересчитываться при выборе пункта меню "Пересчитать стоимость" на вкладке "Заказы".