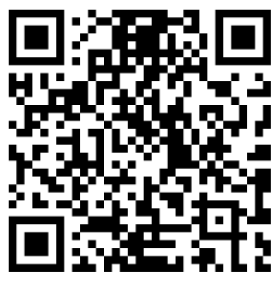Мобильное приложение курьера для IPhone — различия между версиями
Johny (обсуждение | вклад) |
Natalia (обсуждение | вклад) (→Регистрация приложения вводом логина и пароля) |
||
| (не показано 19 промежуточных версий 6 участников) | |||
| Строка 1: | Строка 1: | ||
| + | [[Courier mobile app for iOS|English version is here]] | ||
| + | |||
== Назначение == | == Назначение == | ||
| − | + | <table style = "float:right;"> | |
| + | <tr> | ||
| + | <td> | ||
| + | [[Файл:IOS QR.png|thumb|200px|right]] | ||
| + | </td> | ||
| + | <td> | ||
| + | </td> | ||
| + | </tr> | ||
| + | </table> | ||
| + | Приложение предназначено для работы совместно с системой MeaSoft. Оно рассчитано на использование курьерами, как пешими, так и водителями. В первую очередь при разработке приложения рассматривался процесс доставки заказов от интернет-магазинов по городу и области. | ||
== Выбор устройства == | == Выбор устройства == | ||
| − | Мобильное приложение | + | Мобильное приложение MeaSoft App разработано для мобильных устройств под управлением iOS версии не ниже 10.0. |
== Установка == | == Установка == | ||
| − | Для установки приложения откройте на устройстве AppStore, найдите в нем приложение | + | Для установки приложения отсканируйте QR-код справа или откройте на устройстве AppStore, найдите в нем приложение [https://apps.apple.com/ru/app/measoft-app/id1153411495 MeaSoft App], откройте его и нажмите '''Установить'''. При запросе разрешений нажмите на подтверждение. После установки приложение появится в списке установленных программ, откуда его можно запускать. |
== Настройка == | == Настройка == | ||
| − | + | Для синхронизации системы MeaSoft с приложением откройте '''Справочники''' > '''Дополнительные модули''' и установите флажок '''Модуль мобильных устройств''': | |
| − | Для синхронизации системы | + | |
| + | [[Файл:image_5.png|700px|none]] | ||
| − | + | Обратите внимание, что в этом окне есть ссылка на личный кабинет, имя пользователя и пароль, с помощью которых вы можете заходить в ЛК и управлять телефонами. После установки флажка ВСЕ пользователи должны выйти из программы и снова войти. После этого синхронизация с сервером будет продолжаться до 1-2 часов в фоновом режиме. | |
| − | |||
| − | + | Для корректной синхронизации заказов с личным кабинетом и мобильным приложением курьера оставляйте запущенным MeaSoft хотя бы на одном рабочем месте, например на сервере. | |
| − | |||
| − | ''' | + | Другой способ обеспечить непрерывную синхронизацию — если у вас подключена [[Настройка модуля автоматизации|служба автоматизации]], установите для переменной '''Справочники''' > '''Переменные''' > '''Система''' > '''Синхронизация в планировщике''' значение '''Да'''. |
| − | ''' | + | При первом открытии программы вы попадаете в окно регистрации. Далее его можно будет открыть нажав '''Еще''' > '''Настройки''' > '''Перерегистрировать''' в главном окне приложения. |
| + | Для начала использования приложение необходимо зарегистрировать. | ||
| − | === Регистрация | + | === Регистрация сканированием QR-кода === |
| − | ''' | + | # Нажмите на кнопку '''Сканер'''. Откроется сканер штрихкодов. |
| + | # В приложении MeaSoft откройте карточку сотрудника, на которого нужно зарегистрировать телефон. Перейдите на вкладку '''Дополнительно''', нажмите кнопку '''Зарегистрировать телефон'''. Отобразится QR-код. | ||
| + | # Отсканируйте QR-код камерой телефона. | ||
| + | В случае ошибки отобразится сообщение «Заказ не найден». Проверьте свое подключение к интернету. | ||
| − | + | <!-- | |
| + | === Регистрация приложения вводом логина и пароля === | ||
| + | # Введите логин и пароль от личного кабинета вашей компании. Чтобы узнать логин и пароль, в системе MeaSoft откройте '''Справочники''' > '''Дополнительные модули'''. | ||
| + | # В личном кабинете перейдите на вкладку '''Курьеры''', выберите нужный телефон (по его ID), в его строке нажмите на кнопку '''Редактировать''' и в поле '''Выберите курьера''' выберите из выпадающего списка нужного курьера. Нажмите '''Сохранить'''. | ||
| − | + | Список мобильных устройств курьеров отображается в панели управления личного кабинета. В разделе '''Активные''' отображаются все подключенные к системе устройства. --> | |
== Список заказов == | == Список заказов == | ||
<!-- [[Файл:android1.png|thumb|220px|right]] --> | <!-- [[Файл:android1.png|thumb|220px|right]] --> | ||
| − | При открытии программы программа отображает список заказов. Так же, к нему можно перейти нажав на кнопку | + | При открытии программы программа отображает список заказов. Так же, к нему можно перейти нажав на кнопку «Заказы». В этом списке могут отображаться как заказы «на сегодня», так и «на завтра» и «Закрытые». Описание ниже, в соответствующих разделах. |
| − | В списке для каждого заказа отображается информация: | + | В списке для каждого заказа отображается информация: |
| − | * Номер заказа | + | * Номер заказа |
| − | * Наименование заказчика (в скобках) | + | * Наименование заказчика (в скобках) |
| − | * Наименование получателя | + | * Наименование получателя |
| − | * Адрес доставки | + | * Адрес доставки |
| − | * Интервал времени доставки | + | * Интервал времени доставки |
=== Получение новых заказов === | === Получение новых заказов === | ||
| − | При поступлении новых заказов приложение отображает системное уведомление, и повторяет его при каждом обновлении списка (5-30 минут). При нажатии на уведомление откроется окно новых заказов. В окне есть кнопка | + | При поступлении новых заказов приложение отображает системное уведомление, и повторяет его при каждом обновлении списка (5-30 минут). При нажатии на уведомление откроется окно новых заказов. В окне есть кнопка «Понятно» — фиксирует факт принятия заказов курьером. При ее нажатии в системе бэкофиса отправление получает статус со слов курьера «На руках». Уведомление будет периодически выскакивать до тех пор, пока не нажата кнопка «Понятно». Приложение не отображает это уведомление с 21:00 до 08:59 каждых суток, так как в некоторых бизнес-процессах заказы могут попадать на курьеров ночью, откладывает оповещение об этих заказах до утра. |
=== Заказы на сегодня === | === Заказы на сегодня === | ||
| − | Для отображения сегодняшних заказов нажмите на кнопку | + | Для отображения сегодняшних заказов нажмите на кнопку «Период», и выберите «Сегодня». |
| − | В этом режиме программа отображает заказы, выданные курьеру в разделе | + | В этом режиме программа отображает заказы, выданные курьеру в разделе «Выдача», и у которых статус (как основной, так и «со слов курьера») стоит «На руках». Обратите внимание, что система при этом не обращает внимание на дату, когда заказ был выдан. То есть если курьеру год назад был выдан заказ, и он до сих пор имеет статус «на руках», это значит, что сегодня его надо, наконец, доставить. |
| − | |||
В верхней строке списка отображается сумма по доставленным заказам, которую курьер должен иметь в текущий момент на руках, а так же количество заказов в списке и количество заказов на сегодня всего. | В верхней строке списка отображается сумма по доставленным заказам, которую курьер должен иметь в текущий момент на руках, а так же количество заказов в списке и количество заказов на сегодня всего. | ||
| − | + | Заказы в списке подсвечиваются желтым цветом, если до конца срока доставки осталось менее 2-х часов, и красным — если менее 1-го часа. | |
| − | Заказы в списке подсвечиваются желтым цветом, если до конца срока доставки осталось менее 2-х часов, и | + | Слева находится иконка со стрелками. Она зеленая, если данные обновлялись менее 30 минут назад, и сейчас есть подключение к интернету. Желтым — если данные актуальны (менее 30 минут), но подключения к интернету сейчас нет, и красным, если данные не обновлялись более 30 минут. Нажатие на иконку выводит информационное сообщение с временем последних успешной и не успешной попыток синхронизации. |
=== Закрытые заказы === | === Закрытые заказы === | ||
| − | Для отображения закрытых заказов нажмите на кнопку | + | Для отображения закрытых заказов нажмите на кнопку «Период», и выберите «Закрытые». Программа отобразит заказы, у которых проставлены статусы. В такие заказы можно только добавлять фотографии. |
=== Заказы на завтра === | === Заказы на завтра === | ||
Для возможности планирования курьером будущих доставок в приложении предусмотрена возможность просмотра заказов, запланированных к передаче курьеру, но еще не выданных. | Для возможности планирования курьером будущих доставок в приложении предусмотрена возможность просмотра заказов, запланированных к передаче курьеру, но еще не выданных. | ||
| − | Для отображения заказов | + | Для отображения заказов «на завтра» нажмите на кнопку «Период», и выберите «Завтра». |
| − | В этом режиме программа отображает не доставленные заказы, запланированные курьеру (установлено поле | + | В этом режиме программа отображает не доставленные заказы, запланированные курьеру (установлено поле «Выдать курьеру»), но еще не выданные ему. Обратите внимание, что система при этом не обращает внимание на дату, на которую заказ запланирован. То есть если курьеру год назад был запланирован заказ, и он до сих пор не имеет статуса доставки или отмены, это значит, что завтра его надо выдать курьеру и доставить. |
В верхней строке списка отображается количество заказов в списке. | В верхней строке списка отображается количество заказов в списке. | ||
| Строка 72: | Строка 88: | ||
== Отображение на карте == | == Отображение на карте == | ||
<!-- [[Файл:android3.png|thumb|220px|right]] --> | <!-- [[Файл:android3.png|thumb|220px|right]] --> | ||
| − | Для отображения заказов на карте нажмите кнопку | + | Для отображения заказов на карте нажмите кнопку «Карта». |
Отобразится интерактивная карта, на которой отмечены заказы, а так же текущее положение устройства. Нажатием на точку заказа отображается подсказка с данными о заказе. Нажав на подсказку можно открыть карточку заказа. | Отобразится интерактивная карта, на которой отмечены заказы, а так же текущее положение устройства. Нажатием на точку заказа отображается подсказка с данными о заказе. Нажав на подсказку можно открыть карточку заказа. | ||
| − | На карте можно отображать как заказы | + | На карте можно отображать как заказы «На сегодня» так и «На завтра» и «Закрытые». |
'''''Обратите внимание''''', что в текущей версии, для возможности отображения заказов на карте в приложении, '''нужно''', перед выдачей курьеру, отобразить на карте в основной системе. В этот момент происходит геокодирование (привязка заказов к координатам на карте). Там же можно вручную скорректировать привязки, в случае, если системе не удалось автоматически геокодировать некоторые заказы. | '''''Обратите внимание''''', что в текущей версии, для возможности отображения заказов на карте в приложении, '''нужно''', перед выдачей курьеру, отобразить на карте в основной системе. В этот момент происходит геокодирование (привязка заказов к координатам на карте). Там же можно вручную скорректировать привязки, в случае, если системе не удалось автоматически геокодировать некоторые заказы. | ||
В верхней строке программа показывает, сколько заказов ей не удалось отобразить на карте. Нажав на эту строку, можно перейти к списку заказов, которых нет на карте. | В верхней строке программа показывает, сколько заказов ей не удалось отобразить на карте. Нажав на эту строку, можно перейти к списку заказов, которых нет на карте. | ||
| + | |||
| + | == Установка статусов == | ||
| + | <!-- [[Файл:android4.png|thumb|220px|right]] --> | ||
| + | Нажатием на строку заказа в списке или на подсказку на карте, либо отсканировав штрих-код с заказа, можно открыть карточку заказа. В карточке отображается подробная информация о заказе, доступны некоторые функции (фотографирование, звонки, прокладка маршрута и т. д., смотрите ниже), а так же имеется возможность ввести статус заказа. | ||
| + | |||
| + | Обратите внимание: Статусы можно устанавливать только для заказов «На сегодня». | ||
| + | |||
| + | Подпись отправляется в систему при сохранении карточки заказа, и дальше будет доступна в основной системе в карточке корреспонденции — Кнопка «Функции» — «Прикрепленные файлы», а так же в личном кабинете клиента. | ||
| + | |||
| + | === Полная доставка === | ||
| + | Чтобы установить статус «Доставлено», выберите соответствующий пункт. При этом приложение сразу предложит получателю расписаться на экране, и в случае нажатия кнопки «Сохранить» — сохранит и подпись и весь заказ. При этом система считает, что курьер принял необходимую сумму денег с получателя. В случае оплаты картой через сервис iBox или печати чека на мобильном фискальном регистраторе сохранение произойдет только после успешного совершения операции. Когда заказ сохранен он исчезает из списка, изменение его статуса становится невозможным. | ||
| + | |||
| + | === Частичная доставка === | ||
| + | <!-- [[Файл:android5.png|thumb|220px|right]] [[Файл:android9.png|thumb|220px|right]] --> | ||
| + | Частичная доставка доступна только для заказов с приемом платежей. Она бывает двух видов: | ||
| + | |||
| + | * в заказе есть сумма к инкассации, но нет детализации содержимого. При выборе пункта '''Частично''' нужно ввести сумму, которую курьер фактически принимает от получателя; | ||
| + | * в заказе есть список товаров с ценами и количеством.<br>Если в заказе есть штрихкоды товаров, нажмите на кнопку '''Сканировать''' и отсканируйте товары, от которых покупатель отказывается.<br>Если штрихкодов нет, с помощью кнопок «-» и «+» укажите количество фактически принимаемых получателем товаров.<br>Над списком отображается сумма, которую нужно принять от получателя.<br>Также можно указать причину отказа от товара. | ||
| + | |||
| + | После ввода нажмите на кнопку '''Сохранить'''. После проверки правильности ввода данных заказ обрабатывается так же, как полная доставка (с запросом подписи и пр.). | ||
| + | |||
| + | === Проблемы при доставке === | ||
| + | В случае недоставки заказа выберите один из статусов «Не доставлено» и «Не доставлено по причине». Система предложит выбрать причину из справочника (он регулируется в разделе «Справочники» — «Статусы» — «6 — Причины недоставки» в основной системе), либо ввести причину текстом. | ||
| + | |||
| + | Для исключения определенного пункта из списка «Причины недоставки» необходимо в «дополнительную информацию» внести значение «0». | ||
| + | (в основной системе меню «Справочники» -> «Статусы» -> «6 — Причины недоставки», правой кнопкой мыши -> «Дополнительная информация…») | ||
| + | |||
| + | Нажатием кнопки «Сохранить» заказ будет сохранен. | ||
| + | |||
| + | === Типы оплаты === | ||
| + | Заказы могут иметь типы оплаты: Наличными или Картой. В случае необходимости оплаты картой приложение отобразит слово «Карта!» рядом с суммой, которую необходимо принять с получателя. | ||
| + | |||
| + | Так же, для некоторых клиентов может быть установлен флаг необходимости выбора типа оплаты получателем (в основной системе откройте карточку клиента, перейдите на закладку «Финансы» и установите галку «Спрашивать тип оплаты у получателя»). В этом случае в окне заказа появится выпадающий список, в котором необходимо выбрать тип оплаты. Эта информация будет передана вместе со статусом в основную систему. | ||
| + | |||
| + | В случае оплаты картой, при сохранении заказа со статусом «Доставлено» или «Частично» система пытается провести оплату через сервис iBox, если он установлен. В этом случае она не сохранит заказ, если оплата не произведена. В случае отсутствия сервиса iBox, предполагается, что у курьера имеется отдельный банковский POS-терминал, с помощью которого курьер проведет оплату. | ||
| + | |||
| + | === Признак необходимости кассового чека === | ||
| + | Если в системе MeaSoft в карточке клиента на вкладке '''Касса''' установлен флажок '''Печатать кассовые чеки''', в мобильном приложении появится надпись «Чек!» рядом с суммой, которую необходимо принять от получателя. | ||
| + | |||
| + | == Эквайринг == | ||
| + | Эквайринг — это [https://ru.wikipedia.org/wiki/%D0%AD%D0%BA%D0%B2%D0%B0%D0%B9%D1%80%D0%B8%D0%BD%D0%B3 приём к оплате платёжных карт]. Нашей системой поддерживается ряд интегрируемых сервисов с терминалами, подключаемыми к мобильному устройству, а так же можно использовать сторонние не интегрированные банковские POS-терминалы.<br> | ||
| + | Обратите внимание, при необходимости отправки слип-чека с помощью SMS может взиматься дополнительная плата. | ||
| + | |||
| + | === Выбор оборудования === | ||
| + | Приобретайте оборудование только у компании, на которой Вы остановили выбор в качестве партнера по эквайрингу.<br> | ||
| + | По способу подключения оборудование разделяется на: | ||
| + | * Подключаемое через разъем для наушников (3,5 мм audio mini-jack). Это устаревший способ, работающий ненадежно, в последнее время все от него отказываются. | ||
| + | * Bluetooth — данный тип подключения оборудования является наиболее надежным при работе с платежами. | ||
| + | По функциональности оборудование разделяется на: | ||
| + | * Чтение магнитной полосы. В последнее время перестает поддерживаться. Ведущие платежные системы уже начали запрещать проводить платежи магнитной полосой картами, у которых есть чип. Карт без чипов уже практически не осталось. | ||
| + | * Чтение чипа. Поддерживается всем современным оборудованием. | ||
| + | * Чтение бесконтактных карт. Поддерживается не всем оборудованием, на это рекомендуем обратить особое внимание. Функция достаточно передовая и востребованная. | ||
| + | |||
| + | === Оплата заказа через терминал === | ||
| + | Для проведения оплаты картой должен быть выбран тип оплаты '''Картой при получении''' или установлен флажок '''Спрашивать тип оплаты у получателя''' в карточке клиента. В этом случае в окне заказа появится выпадающий список, в котором необходимо выбрать тип оплаты. Более подробно можно прочитать в разделе «[[Мобильное приложение курьера для Android#Типы оплаты|Типы оплаты]]». | ||
| + | |||
| + | Упрощенно процесс оплаты банковской картой через терминал выглядит следующим образом: | ||
| + | # Введите данные платежа на мобильном устройстве курьера и проведите или приложите карту к терминалу. | ||
| + | # Плательщик подтверждает оплату с помощью электронной подписи через смартфон либо с помощью кода из SMS-сообщения. | ||
| + | # Курьер отправляет слип-чек в электронном виде, через SMS-сообщение или на электронную почту плательщика. | ||
| + | |||
| + | === Проведение платежа через iBoxPro === | ||
| + | # В настройках мобильного приложения для курьеров выберите '''Параметры эквайринга''' > '''Приложение iBox'''. | ||
| + | # В приложении iboxPro: | ||
| + | ## По запросу введите логин и секретный ключ (можно посмотреть в личном кабинете ibox). Обратите внимание, ввести нужно именно секретный ключ, а не пароль пользователя ibox. | ||
| + | ## Откройте '''Настройки''' и выберите терминал из списка устройств. | ||
| + | # В мобильном приложении курьера закройте заказ как доставленный или частично доставленный с типом оплаты '''Картой при получении'''. Происходит автоматический переход в приложение iBoxPro. | ||
| + | # Нажмите на кнопку '''Оплатить'''. Сумма и номер заказа будут автоматически переданы в приложение iBox. | ||
| + | # При необходимости отправки слип-чека через SMS введите номер телефона и/или e-mail плательщика и нажмите на кнопку '''Отправить'''. При нажатии на кнопку '''Пропустить''' чек отправлен не будет. | ||
| + | # Проведите оплату банковской картой по терминалу. | ||
Текущая версия на 13:26, 13 марта 2024
Содержание
Назначение
Приложение предназначено для работы совместно с системой MeaSoft. Оно рассчитано на использование курьерами, как пешими, так и водителями. В первую очередь при разработке приложения рассматривался процесс доставки заказов от интернет-магазинов по городу и области.
Выбор устройства
Мобильное приложение MeaSoft App разработано для мобильных устройств под управлением iOS версии не ниже 10.0.
Установка
Для установки приложения отсканируйте QR-код справа или откройте на устройстве AppStore, найдите в нем приложение MeaSoft App, откройте его и нажмите Установить. При запросе разрешений нажмите на подтверждение. После установки приложение появится в списке установленных программ, откуда его можно запускать.
Настройка
Для синхронизации системы MeaSoft с приложением откройте Справочники > Дополнительные модули и установите флажок Модуль мобильных устройств:
Обратите внимание, что в этом окне есть ссылка на личный кабинет, имя пользователя и пароль, с помощью которых вы можете заходить в ЛК и управлять телефонами. После установки флажка ВСЕ пользователи должны выйти из программы и снова войти. После этого синхронизация с сервером будет продолжаться до 1-2 часов в фоновом режиме.
Для корректной синхронизации заказов с личным кабинетом и мобильным приложением курьера оставляйте запущенным MeaSoft хотя бы на одном рабочем месте, например на сервере.
Другой способ обеспечить непрерывную синхронизацию — если у вас подключена служба автоматизации, установите для переменной Справочники > Переменные > Система > Синхронизация в планировщике значение Да.
При первом открытии программы вы попадаете в окно регистрации. Далее его можно будет открыть нажав Еще > Настройки > Перерегистрировать в главном окне приложения.
Для начала использования приложение необходимо зарегистрировать.
Регистрация сканированием QR-кода
- Нажмите на кнопку Сканер. Откроется сканер штрихкодов.
- В приложении MeaSoft откройте карточку сотрудника, на которого нужно зарегистрировать телефон. Перейдите на вкладку Дополнительно, нажмите кнопку Зарегистрировать телефон. Отобразится QR-код.
- Отсканируйте QR-код камерой телефона.
В случае ошибки отобразится сообщение «Заказ не найден». Проверьте свое подключение к интернету.
Список заказов
При открытии программы программа отображает список заказов. Так же, к нему можно перейти нажав на кнопку «Заказы». В этом списке могут отображаться как заказы «на сегодня», так и «на завтра» и «Закрытые». Описание ниже, в соответствующих разделах.
В списке для каждого заказа отображается информация:
- Номер заказа
- Наименование заказчика (в скобках)
- Наименование получателя
- Адрес доставки
- Интервал времени доставки
Получение новых заказов
При поступлении новых заказов приложение отображает системное уведомление, и повторяет его при каждом обновлении списка (5-30 минут). При нажатии на уведомление откроется окно новых заказов. В окне есть кнопка «Понятно» — фиксирует факт принятия заказов курьером. При ее нажатии в системе бэкофиса отправление получает статус со слов курьера «На руках». Уведомление будет периодически выскакивать до тех пор, пока не нажата кнопка «Понятно». Приложение не отображает это уведомление с 21:00 до 08:59 каждых суток, так как в некоторых бизнес-процессах заказы могут попадать на курьеров ночью, откладывает оповещение об этих заказах до утра.
Заказы на сегодня
Для отображения сегодняшних заказов нажмите на кнопку «Период», и выберите «Сегодня». В этом режиме программа отображает заказы, выданные курьеру в разделе «Выдача», и у которых статус (как основной, так и «со слов курьера») стоит «На руках». Обратите внимание, что система при этом не обращает внимание на дату, когда заказ был выдан. То есть если курьеру год назад был выдан заказ, и он до сих пор имеет статус «на руках», это значит, что сегодня его надо, наконец, доставить. В верхней строке списка отображается сумма по доставленным заказам, которую курьер должен иметь в текущий момент на руках, а так же количество заказов в списке и количество заказов на сегодня всего. Заказы в списке подсвечиваются желтым цветом, если до конца срока доставки осталось менее 2-х часов, и красным — если менее 1-го часа. Слева находится иконка со стрелками. Она зеленая, если данные обновлялись менее 30 минут назад, и сейчас есть подключение к интернету. Желтым — если данные актуальны (менее 30 минут), но подключения к интернету сейчас нет, и красным, если данные не обновлялись более 30 минут. Нажатие на иконку выводит информационное сообщение с временем последних успешной и не успешной попыток синхронизации.
Закрытые заказы
Для отображения закрытых заказов нажмите на кнопку «Период», и выберите «Закрытые». Программа отобразит заказы, у которых проставлены статусы. В такие заказы можно только добавлять фотографии.
Заказы на завтра
Для возможности планирования курьером будущих доставок в приложении предусмотрена возможность просмотра заказов, запланированных к передаче курьеру, но еще не выданных.
Для отображения заказов «на завтра» нажмите на кнопку «Период», и выберите «Завтра».
В этом режиме программа отображает не доставленные заказы, запланированные курьеру (установлено поле «Выдать курьеру»), но еще не выданные ему. Обратите внимание, что система при этом не обращает внимание на дату, на которую заказ запланирован. То есть если курьеру год назад был запланирован заказ, и он до сих пор не имеет статуса доставки или отмены, это значит, что завтра его надо выдать курьеру и доставить.
В верхней строке списка отображается количество заказов в списке.
Обновление списка заказов
Список заказов обновляется автоматически каждые 5-30 минут, в зависимости от экономии заряда батареи iOS. Принудительно можно обновить, потянув список заказов вниз. Содержимое заказов не изменяется. Система реагирует только на добавление или удаление заказа.
Отображение на карте
Для отображения заказов на карте нажмите кнопку «Карта».
Отобразится интерактивная карта, на которой отмечены заказы, а так же текущее положение устройства. Нажатием на точку заказа отображается подсказка с данными о заказе. Нажав на подсказку можно открыть карточку заказа.
На карте можно отображать как заказы «На сегодня» так и «На завтра» и «Закрытые».
Обратите внимание, что в текущей версии, для возможности отображения заказов на карте в приложении, нужно, перед выдачей курьеру, отобразить на карте в основной системе. В этот момент происходит геокодирование (привязка заказов к координатам на карте). Там же можно вручную скорректировать привязки, в случае, если системе не удалось автоматически геокодировать некоторые заказы.
В верхней строке программа показывает, сколько заказов ей не удалось отобразить на карте. Нажав на эту строку, можно перейти к списку заказов, которых нет на карте.
Установка статусов
Нажатием на строку заказа в списке или на подсказку на карте, либо отсканировав штрих-код с заказа, можно открыть карточку заказа. В карточке отображается подробная информация о заказе, доступны некоторые функции (фотографирование, звонки, прокладка маршрута и т. д., смотрите ниже), а так же имеется возможность ввести статус заказа.
Обратите внимание: Статусы можно устанавливать только для заказов «На сегодня».
Подпись отправляется в систему при сохранении карточки заказа, и дальше будет доступна в основной системе в карточке корреспонденции — Кнопка «Функции» — «Прикрепленные файлы», а так же в личном кабинете клиента.
Полная доставка
Чтобы установить статус «Доставлено», выберите соответствующий пункт. При этом приложение сразу предложит получателю расписаться на экране, и в случае нажатия кнопки «Сохранить» — сохранит и подпись и весь заказ. При этом система считает, что курьер принял необходимую сумму денег с получателя. В случае оплаты картой через сервис iBox или печати чека на мобильном фискальном регистраторе сохранение произойдет только после успешного совершения операции. Когда заказ сохранен он исчезает из списка, изменение его статуса становится невозможным.
Частичная доставка
Частичная доставка доступна только для заказов с приемом платежей. Она бывает двух видов:
- в заказе есть сумма к инкассации, но нет детализации содержимого. При выборе пункта Частично нужно ввести сумму, которую курьер фактически принимает от получателя;
- в заказе есть список товаров с ценами и количеством.
Если в заказе есть штрихкоды товаров, нажмите на кнопку Сканировать и отсканируйте товары, от которых покупатель отказывается.
Если штрихкодов нет, с помощью кнопок «-» и «+» укажите количество фактически принимаемых получателем товаров.
Над списком отображается сумма, которую нужно принять от получателя.
Также можно указать причину отказа от товара.
После ввода нажмите на кнопку Сохранить. После проверки правильности ввода данных заказ обрабатывается так же, как полная доставка (с запросом подписи и пр.).
Проблемы при доставке
В случае недоставки заказа выберите один из статусов «Не доставлено» и «Не доставлено по причине». Система предложит выбрать причину из справочника (он регулируется в разделе «Справочники» — «Статусы» — «6 — Причины недоставки» в основной системе), либо ввести причину текстом.
Для исключения определенного пункта из списка «Причины недоставки» необходимо в «дополнительную информацию» внести значение «0». (в основной системе меню «Справочники» -> «Статусы» -> «6 — Причины недоставки», правой кнопкой мыши -> «Дополнительная информация…»)
Нажатием кнопки «Сохранить» заказ будет сохранен.
Типы оплаты
Заказы могут иметь типы оплаты: Наличными или Картой. В случае необходимости оплаты картой приложение отобразит слово «Карта!» рядом с суммой, которую необходимо принять с получателя.
Так же, для некоторых клиентов может быть установлен флаг необходимости выбора типа оплаты получателем (в основной системе откройте карточку клиента, перейдите на закладку «Финансы» и установите галку «Спрашивать тип оплаты у получателя»). В этом случае в окне заказа появится выпадающий список, в котором необходимо выбрать тип оплаты. Эта информация будет передана вместе со статусом в основную систему.
В случае оплаты картой, при сохранении заказа со статусом «Доставлено» или «Частично» система пытается провести оплату через сервис iBox, если он установлен. В этом случае она не сохранит заказ, если оплата не произведена. В случае отсутствия сервиса iBox, предполагается, что у курьера имеется отдельный банковский POS-терминал, с помощью которого курьер проведет оплату.
Признак необходимости кассового чека
Если в системе MeaSoft в карточке клиента на вкладке Касса установлен флажок Печатать кассовые чеки, в мобильном приложении появится надпись «Чек!» рядом с суммой, которую необходимо принять от получателя.
Эквайринг
Эквайринг — это приём к оплате платёжных карт. Нашей системой поддерживается ряд интегрируемых сервисов с терминалами, подключаемыми к мобильному устройству, а так же можно использовать сторонние не интегрированные банковские POS-терминалы.
Обратите внимание, при необходимости отправки слип-чека с помощью SMS может взиматься дополнительная плата.
Выбор оборудования
Приобретайте оборудование только у компании, на которой Вы остановили выбор в качестве партнера по эквайрингу.
По способу подключения оборудование разделяется на:
- Подключаемое через разъем для наушников (3,5 мм audio mini-jack). Это устаревший способ, работающий ненадежно, в последнее время все от него отказываются.
- Bluetooth — данный тип подключения оборудования является наиболее надежным при работе с платежами.
По функциональности оборудование разделяется на:
- Чтение магнитной полосы. В последнее время перестает поддерживаться. Ведущие платежные системы уже начали запрещать проводить платежи магнитной полосой картами, у которых есть чип. Карт без чипов уже практически не осталось.
- Чтение чипа. Поддерживается всем современным оборудованием.
- Чтение бесконтактных карт. Поддерживается не всем оборудованием, на это рекомендуем обратить особое внимание. Функция достаточно передовая и востребованная.
Оплата заказа через терминал
Для проведения оплаты картой должен быть выбран тип оплаты Картой при получении или установлен флажок Спрашивать тип оплаты у получателя в карточке клиента. В этом случае в окне заказа появится выпадающий список, в котором необходимо выбрать тип оплаты. Более подробно можно прочитать в разделе «Типы оплаты».
Упрощенно процесс оплаты банковской картой через терминал выглядит следующим образом:
- Введите данные платежа на мобильном устройстве курьера и проведите или приложите карту к терминалу.
- Плательщик подтверждает оплату с помощью электронной подписи через смартфон либо с помощью кода из SMS-сообщения.
- Курьер отправляет слип-чек в электронном виде, через SMS-сообщение или на электронную почту плательщика.
Проведение платежа через iBoxPro
- В настройках мобильного приложения для курьеров выберите Параметры эквайринга > Приложение iBox.
- В приложении iboxPro:
- По запросу введите логин и секретный ключ (можно посмотреть в личном кабинете ibox). Обратите внимание, ввести нужно именно секретный ключ, а не пароль пользователя ibox.
- Откройте Настройки и выберите терминал из списка устройств.
- В мобильном приложении курьера закройте заказ как доставленный или частично доставленный с типом оплаты Картой при получении. Происходит автоматический переход в приложение iBoxPro.
- Нажмите на кнопку Оплатить. Сумма и номер заказа будут автоматически переданы в приложение iBox.
- При необходимости отправки слип-чека через SMS введите номер телефона и/или e-mail плательщика и нажмите на кнопку Отправить. При нажатии на кнопку Пропустить чек отправлен не будет.
- Проведите оплату банковской картой по терминалу.