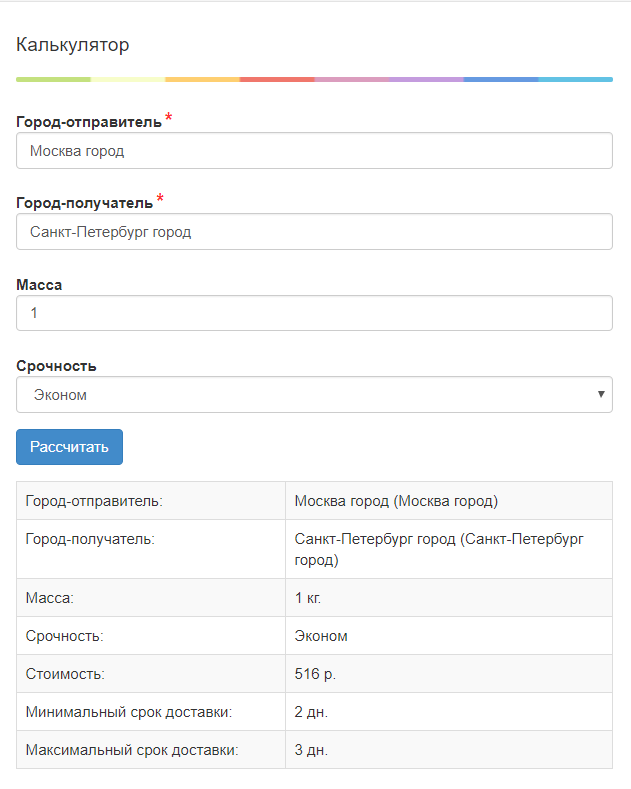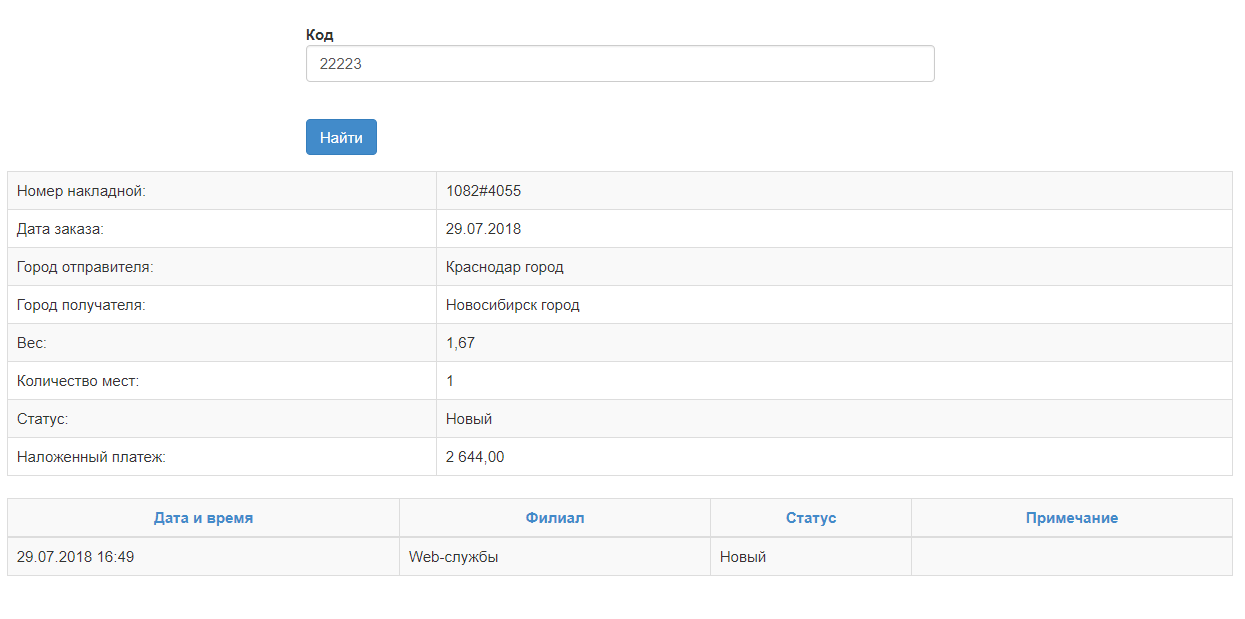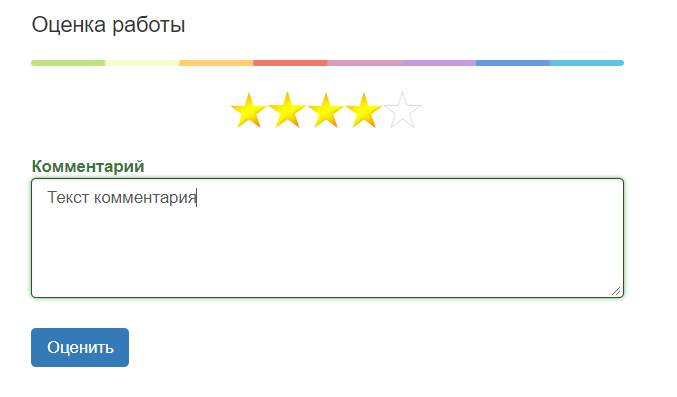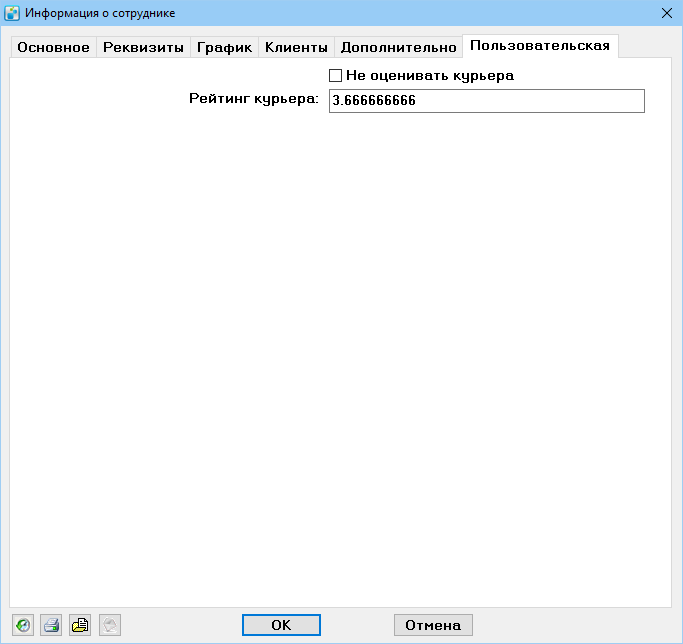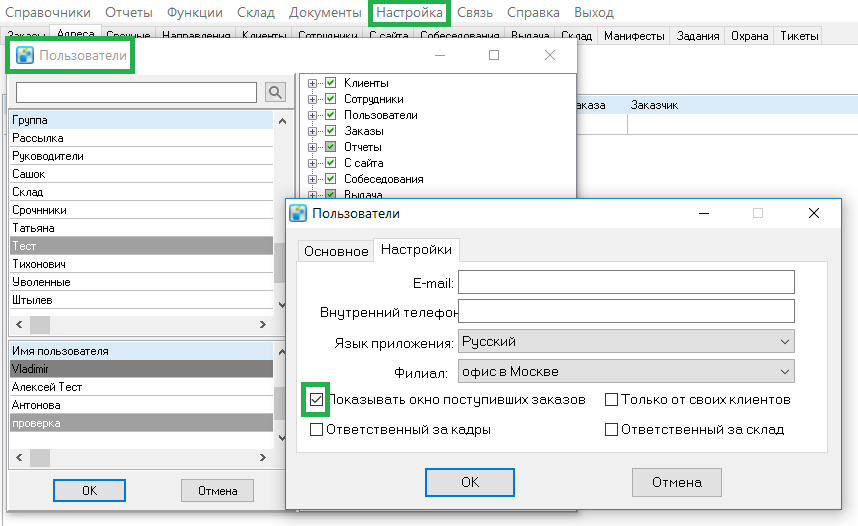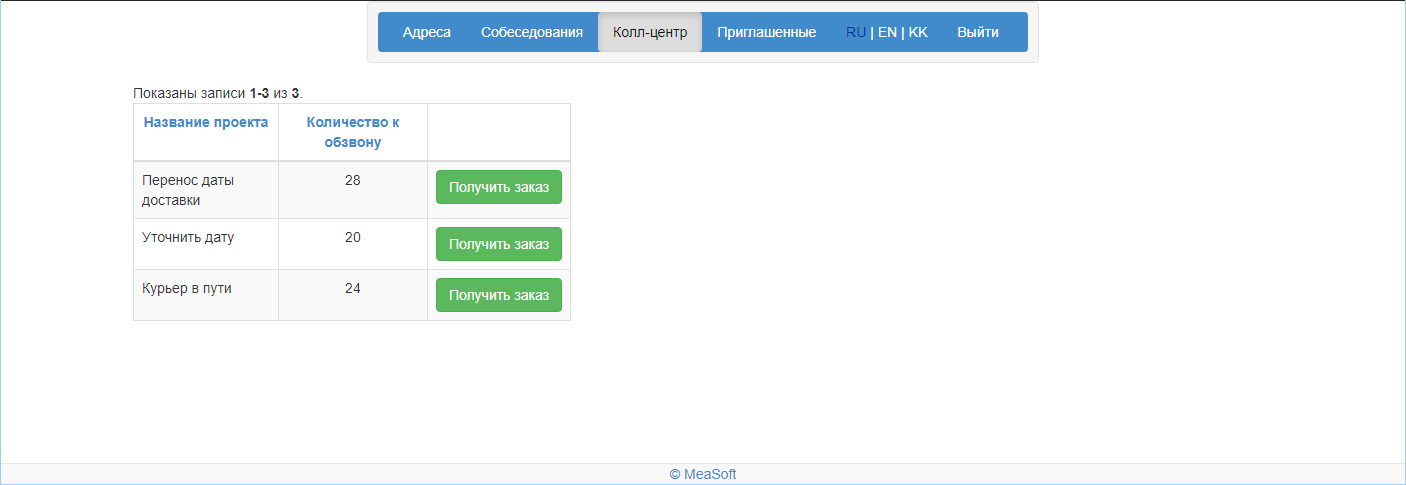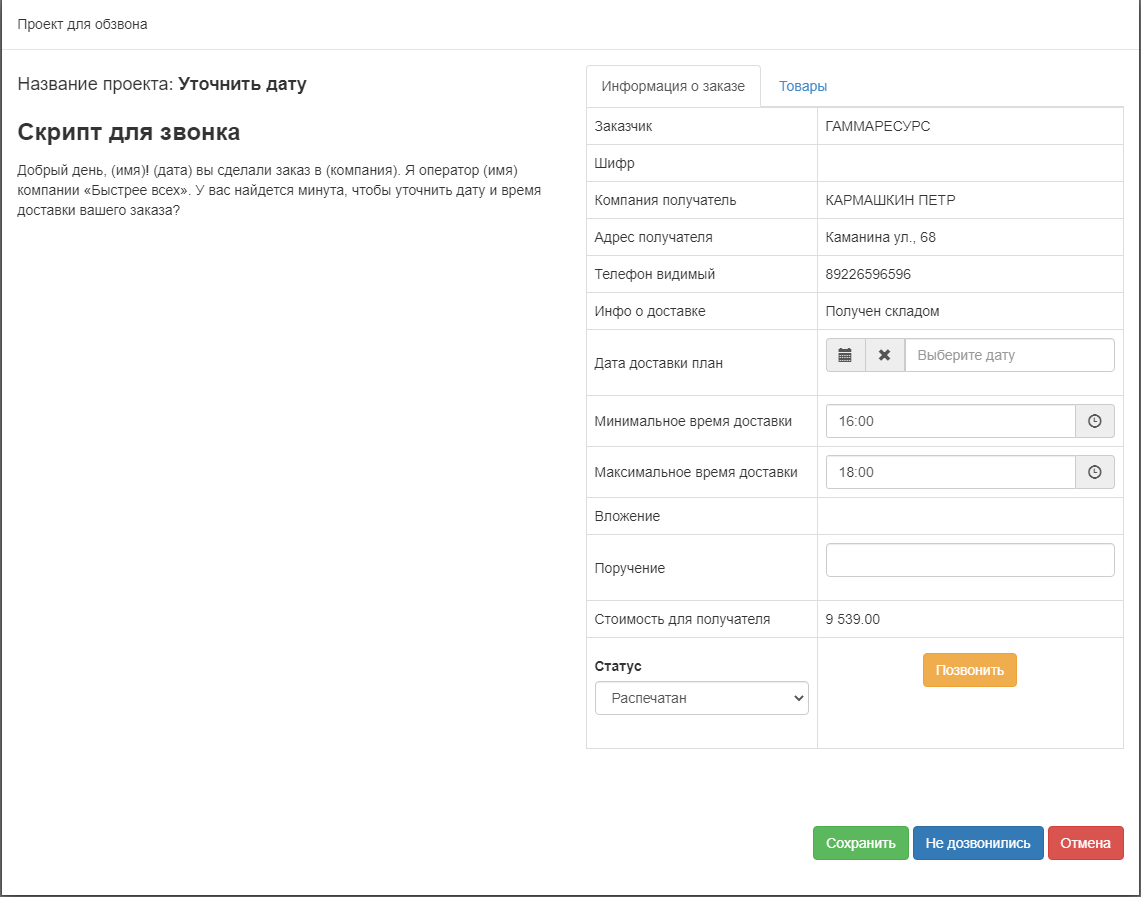Веб-сервисы — различия между версиями
Radmir (обсуждение | вклад) (→Геокодирование) |
Olga (обсуждение | вклад) м (→Колл-центр) |
||
| (не показано 13 промежуточных версий 2 участников) | |||
| Строка 1: | Строка 1: | ||
| − | + | Все ссылки на дополнительные сервисы содержат '''экстра_код'''. Экстра код — это ваш уникальный [[Личный кабинет курьерской службы#Подключение|код курьерской службы]]. | |
| − | |||
| − | Все ссылки на дополнительные сервисы содержат '''экстра_код'''. Экстра | ||
| − | Дополнительными сервисами может воспользоваться любой клиент курьерской службы. Для этого ему не нужно иметь доступ в [[ | + | Дополнительными сервисами может воспользоваться любой клиент курьерской службы. Для этого ему не нужно иметь доступ в [[личный кабинет]], достаточно перейти по нужной ссылке. |
| − | ==Калькулятор== | + | == Калькулятор == |
| − | + | Сервис предназначен для расчета стоимости доставки, работает аналогично [[Личный кабинет клиента#Калькулятор|калькулятору]] в личном кабинете. | |
| − | + | Калькулятор доступен по ссылке вида '''home.courierexe.ru/экстра_код/calculator'''. Экстра-код можно посмотреть [[Интеграция с другими системами#Тарификация и выбор подрядчика и его тарифа клиентом|по ссылке]]. | |
| − | + | [[Файл:калькулятор.png|none|450 px]] | |
| − | + | == Трекинг по номеру == | |
| + | Позволяет отслеживать статус заказа по его номеру. Сервис доступен по ссылке вида '''home.courierexe.ru/экстра_код/tracking'''. При поиске заказа выводится таблица с подробностями. Поля таблицы настраиваются в [[Личный кабинет курьерской службы#Настройка личного кабинета клиента|личном кабинете курьерской службы]] на вкладке '''Поля трекинга по номеру'''. | ||
| − | + | Чтобы получить информацию о заказе, введите его номер в поле '''Код''' и нажмите на кнопку '''Найти'''. | |
| − | |||
| − | |||
| − | + | [[Файл:трекинг.png|none|900px]] | |
| − | + | == Отзывы == | |
| − | + | Сервис позволяет запрашивать у клиентов отзывы о работе курьерской службы, в том числе о заказах, о работе курьера, о работе менеджера и т. д. | |
| − | |||
| − | |||
| − | + | === Настройка получения отзывов === | |
| + | Например, запрос отзыва у получателя о работе курьера, доставившего заказ, работает следующим образом. Мы добавляем в карточку клиента пользовательское поле — флажок '''Оценка курьера'''. Если флажок установлен, по доставленным заказам этого клиента в определенном статусе запускается автоматическая смс-рассылка с ссылкой на форму голосования. Результаты можно вывести в отчеты и в карточку курьера. Требуется подключение [[Модуль отправки SMS-сообщений|модуля отправки смс-уведомлений]]. | ||
| − | + | Чтобы автоматизировать работу сервиса, отправьте обращение в нашу службу поддержки с ответами на следующие вопросы: | |
| − | + | # Кто кому будет ставить оценку или оставлять отзыв?<br>Например, это будет получатель, который оценивает работу курьера. | |
| − | + | # Выберите тип отзыва: | |
| − | + | #* оценка (в том числе в виде звёздочек); | |
| − | + | #* комментарий; | |
| − | * | + | #* оценка и комментарий; |
| − | + | #* отзыв типа хорошо/плохо.[[Файл:Отзыв1.PNG|none|450 px]] | |
| + | # Когда отправлять смс получателю: когда заполнен статус доставки со слов курьера (предварительный статус доставки) или указана информация о доставке по заказу в карточке корреспонденции (окончательный статус доставки)? | ||
| + | # Пришлите текст смс для оценки качества работы. Учтите, что длина одного смс-сообщения — 160 символов латиницей или 70 символов кириллицей. <br>Пример: «Здравствуйте. Оцените, пожалуйста, работу курьера <ссылка>» | ||
| + | # Добавить в карточку курьера пользовательское поле — флажок '''Не оценивать курьера'''?<br>Если флажок установлен, по заказам, доставленным этим курьером, рассылки не будет. Это нужно, чтобы исключить служебных курьеров из смс-рассылки. | ||
| + | # Как вы хотите получать статистику для оценки качества работы? <br>Вы можете скачать и импортировать в '''Отчеты''' > '''Дополнительные возможности''': | ||
| + | #* отчет о рейтинге курьера, который будет показывать оценку в разрезе курьера за указанный период. Поля отчета: «Курьер», «Средняя оценка», «Количество оценок». [https://www.courierexe.ru/download/Report1.xml Скачать]; | ||
| + | #* сводный отчет по оценкам качества за период по доставленным корреспонденциям. Поля отчета: «Шифр», «Курьер», «Оценка», «Комментарий к оценке». [https://www.courierexe.ru/download/Report2.xml Скачать]. | ||
| + | #: Если вам нужен другой отчет, пришлите пример шаблона такого отчета с описанием полей. | ||
| + | # Добавить в карточку курьера поле '''Рейтинг курьера'''? Оно показывает среднюю оценку работы курьера за последние 3 месяца:[[Файл:Оценка курьера.png|none|500 px]] | ||
| + | === Форма отзывов === | ||
| + | Для работы сервиса используется ссылка на форму вида '''home.courierexe.ru/экстра-код/opinions''' с параметрами: | ||
| + | |||
| + | * '''code''' — внутренний код сущности, которой дается оценка, в системе. Обязательный параметр. | ||
| + | * '''rate''' — <rspoiler text="оценка">При наличии параметра rate оценка проставляется сразу и в форме не запрашивается. Обычно создаются две ссылки, одной из которых присвоено значение rate = 1, а другой — rate = 5. Таким образом формируется тип отзыва «хорошо/плохо», когда у клиента на выбор только две оценки. Возможно как с запросом комментария, так и без него. </rspoiler>. Для заказов параметр должен быть равен коду из справочника [[Справочники#Жалобы клиентов|Жалобы]]. Для остальных типов — целое число от 1 до 5. | ||
| + | * '''type''' — тип сущности, которой дается оценка. По умолчанию 3 (заказ). | ||
| + | * '''note''' — признак ввода комментария. По умолчанию 1. | ||
| + | * '''star''' — признак вывода в виде звёздочек. По умолчанию 1. | ||
| + | * '''hash''' — значение хэша ссылки. Хэш генерируется функцией [[Руководство программиста#Хеширование|SignatureUrl]]. Обязательный параметр. | ||
| + | * '''field''' — Пользовательское поле, для указания типа отзыва. | ||
Примеры запросов (без хэша): | Примеры запросов (без хэша): | ||
| − | + | home.courierexe.ru/экстра-код/opinions?code=123456 Запрос оценки в виде звёздочек и комментария для адреса (type = 3, note = 1, star = 1). | |
| − | + | home.courierexe.ru/экстра-код/opinions?code=123456&rate=1 Запрос комментария для адреса (оценка уже проставлена). | |
| − | + | home.courierexe.ru/экстра-код/opinions?code=123456&star=0 Запрос оценки в виде списка и комментария для адреса. | |
| − | + | home.courierexe.ru/экстра-код/opinions?code=123456&type=12 Запрос оценки сотрудника в виде звёздочек с комментарием. | |
| − | + | home.courierexe.ru/экстра-код/opinions?code=123456&rate=1¬e=0 Оценка выставлена, комментарий не запрашивается, сразу выводится сообщение о выставленной оценке. | |
| − | |||
| − | |||
| − | |||
| − | |||
| − | |||
Для уменьшения длины ссылки можно использовать короткую форму записи метода и параметров (наименования параметров сокращаются до одной буквы): | Для уменьшения длины ссылки можно использовать короткую форму записи метода и параметров (наименования параметров сокращаются до одной буквы): | ||
| Строка 52: | Строка 61: | ||
home.courierexe.ru/экстра-код/'''o'''?'''c'''=123456&'''r'''=1&'''n'''=1&'''t'''=3 | home.courierexe.ru/экстра-код/'''o'''?'''c'''=123456&'''r'''=1&'''n'''=1&'''t'''=3 | ||
| − | ==Информирование системы о поступивших заказах== | + | == Информирование системы о поступивших заказах == |
[[Файл:информ.новые_заказы.png|right|300px|thumb|Подключение окна уведомлений о заказах]] | [[Файл:информ.новые_заказы.png|right|300px|thumb|Подключение окна уведомлений о заказах]] | ||
| − | В системе MeaSoft есть возможность включить автоматические уведомления о заказах, поступающих из [[Личный кабинет клиента|ЛК клиента]]/[[API|API-интерфейса]]. Для этого в основном меню выберите | + | В системе MeaSoft есть возможность включить автоматические уведомления о заказах, поступающих из [[Личный кабинет клиента|ЛК клиента]]/[[API|API-интерфейса]]. Для этого в основном меню выберите «Настройка» → «Пользователи» → карточка пользователя → «Настройка», '''поставьте галку''' '''«Показывать окно поступивших заказов»''' и нажмите «ОК». |
| + | |||
| + | В результате у выбранного пользователя в системе MeaSoft каждые 10 минут будет появляться окно со списком новых заказов и двумя кнопками: «Перейти (Прочитан)» и «Закрыть». | ||
| + | |||
| + | Чтобы временно скрыть окно, нажмите кнопку «'''Закрыть'''». | ||
| − | + | Чтобы открыть список новых заказов на вкладке «Адреса», нажмите кнопку «'''Перейти'''». После этого кнопка «Перейти» сменится на «Прочитан». | |
| − | Чтобы | + | Чтобы очистить список заказов из окна уведомлений, нажмите кнопку «'''Прочитан'''». |
| − | + | == Внешний интерфейс сотрудников (Staff) == | |
| + | Интерфейс позволяет без входа в систему MeaSoft совершать следующие действия: | ||
| + | * вносить информацию о доставке заказов по накладным — [[#Адреса|Адреса]]; | ||
| + | * добавлять и редактировать собеседования — [[#Собеседования|Собеседования]]; | ||
| + | * получать заказы на обзвон — [[#Колл-центр|Колл-центр]]; | ||
| + | * вести учет по приглашенным клиентам — [[#Приглашенные|Приглашенные]]. | ||
| − | + | Сервис доступен по ссылке вида '''home.courierexe.ru/экстра_код/staff'''. | |
| − | + | Сотрудник должен быть зарегистрирован в системе MeaSoft как [[Пользователи#Создать нового пользователя|пользователь]]. Для входа в Staff используются те же логин и пароль, что и для входа в систему MeaSoft. | |
| − | [[ | ||
| − | Staff | ||
| − | + | Количество доступных разделов зависит от прав пользователя. | |
| − | ===Адреса=== | + | === Адреса === |
| − | Пункт основного меню | + | Пункт основного меню «Адреса» позволяет удаленному сотруднику вносить в корреспонденции информацию о доставке из отсканированных накладных. По умолчанию в '''Адресах''' отображается список заказов в виде таблицы. |
| − | Чтобы внести информацию о доставке, нажмите на строку заказа. Откроется окно, вверху которого скан накладной, а | + | Чтобы внести информацию о доставке, нажмите на строку заказа. Откроется окно, вверху которого скан накладной, а внизу — форма для внесения данных. Заполните ее и нажмите кнопку '''Сохранить'''. Заказ исчезнет из списка адресов. |
Таблица заказов содержит следующие столбцы: | Таблица заказов содержит следующие столбцы: | ||
| − | '''#''' | + | '''#''' — внутренний код staff’а. |
| − | '''Фирма''' | + | '''Фирма''' — компания получателя. |
| − | '''Адрес''' | + | '''Адрес''' — адрес получателя. |
| − | '''Заказ''' | + | '''Заказ''' — номер заказа с вкладки '''Заказы'''. |
| − | '''Номер''' | + | '''Номер''' — значение столбца '''Номер''' с вкладки '''Адреса'''. |
| − | '''Шифр''' | + | '''Шифр''' — шифр корреспонденции. |
Вверху справа можно выполнить поиск корреспонденции. | Вверху справа можно выполнить поиск корреспонденции. | ||
| − | Заказ попадает в список | + | Заказ попадает в список '''Адресов''', если: |
| − | + | * он не старше 2 месяцев; | |
| − | + | * в поле '''Инфо о доставке''' введено слово «Скан»; | |
| − | + | * к заказу прикреплен [[Функции|скан накладной]] с заполненной информацией о доставке. Имя файла должно быть «scan.jpg». | |
| − | |||
| − | ===Собеседования=== | + | === Собеседования === |
| − | Пункт основного меню | + | Пункт основного меню «Собеседования» предназначен для добавления и редактирования [[Собеседования|собеседований]]. |
| − | Вверху справа можно отфильтровать собеседования по дате, имени (поле | + | Вверху справа можно отфильтровать собеседования по дате, имени (поле «Поиск»). Правее с помощью галок выбираются столбцы, которые будут отображаться в таблице. Также можно выбрать количество собеседований, выводимых на страницу. |
| − | Чтобы добавить собеседование, нажмите кнопку | + | Чтобы добавить собеседование, нажмите кнопку «Добавить», в открывшемся окне внесите необходимую информацию и нажмите «Сохранить». |
Чтобы отредактировать собеседование, нажмите на соответствующую строку и в открывшемся окне внесите необходимые изменения. | Чтобы отредактировать собеседование, нажмите на соответствующую строку и в открывшемся окне внесите необходимые изменения. | ||
| − | |||
| − | |||
| − | |||
| − | + | === Колл-центр === | |
| − | + | Позволяет удаленному сотруднику получать задачи на обзвон клиентов по вопросам доставки заказов. Заказы попадают в проекты, созданные в [[Личный кабинет курьерской службы#Колл-центр|ЛК курьерской службы]]. Проект соответствует условию, по которому фильтруются попадающие в него заказы. Например, проект по обзвону клиентов с изменившейся датой доставки. | |
| + | |||
| + | Раздел '''Колл-центр''' для оператора выглядит следующим образом: | ||
| + | |||
| + | [[Файл:Колл-центр для оператора.png|none|1100 px]] | ||
| + | |||
| + | |||
| + | Чтобы получить задачу на обзвон, нажмите на кнопку '''Получить заказ'''. Откроется окно следующего вида: | ||
| + | |||
| + | [[Файл:Проект для оператора.png|none|1100 px]] | ||
| + | |||
| + | Слева отображается название проекта и скрипт звонка, справа — форма для просмотра и редактирования данных заказа. | ||
| + | |||
| + | Если вы дозвонились по указанному в форме номеру, внесите информацию в форму, переведите заказ в соответствующий статус и нажмите на кнопку '''Сохранить'''. Если в результате меняется плановая дата или район доставки, у заказа сбрасывается плановый курьер. | ||
| − | + | Если дозвониться не удалось, нажмите на кнопку '''Не дозвонились'''. Через 1 час заказ снова появляется в очереди задач проекта. | |
| − | |||
| − | + | При нажатии на кнопку '''Отмена''' заказ сразу возвращается в очередь задач. | |
| + | Полученная сотрудником задача исчезает из очереди. Если по полученной задаче в течение получаса не совершается никаких действий, она принудительно возвращается в очередь. | ||
| − | == | + | === Приглашенные === |
| + | Пункт основного меню '''Приглашенные''' предназначен для удаленных сотрудников, которые получают вознаграждение за приведенных клиентов. Здесь они могут видеть таблицу со списком приглашенных клиентов и размером своего вознаграждения за их заказы. Вверху справа можно отфильтровать клиентов по дате. Нажатие на строку таблицы открывает окно с детализацией заказов. | ||
| + | В системе MeaSoft такой сотрудник должен быть назначен [[Сотрудники#Виды сотрудников|агентом]], а также указан менеджером на вкладке '''Основное''' в <rspoiler text="карточке клиента">«Клиенты» → карточка клиента → вкладка «Основное» → поле «Менеджер» </rspoiler>, которого он привёл. Там же в поле '''% менеджера''' указывается размер вознаграждения агента в виде процента от заказов. | ||
| − | Геокодирование выполняется запросом к серверу на адрес: | + | == Геокодирование == |
| + | Геокодирование выполняется запросом к серверу на адрес: | ||
http://home.courierexe.ru/geocoder | http://home.courierexe.ru/geocoder | ||
| Строка 129: | Строка 157: | ||
GET-параметры: | GET-параметры: | ||
| − | * '''geocoder''' | + | * '''geocoder''' — в данном параметре может использоваться как полный адрес для разбора, так и в составе других параметров |
| − | * '''town''' | + | * '''town''' — город |
| − | * '''address''' | + | * '''address''' — адрес |
| − | * '''street''' | + | * '''street''' — улица |
| − | * '''home''' | + | * '''home''' — номер дома |
| − | * '''extracode''' | + | * '''extracode''' — дополнительный параметр, зависит от клиента |
| Строка 154: | Строка 182: | ||
<pos>37.8389496 55.754736</pos> | <pos>37.8389496 55.754736</pos> | ||
<kind>house</kind> | <kind>house</kind> | ||
| + | <zipcode>house</zipcode> | ||
| + | <distance>house</distance> | ||
</Point> | </Point> | ||
</GeoObject> | </GeoObject> | ||
| Строка 163: | Строка 193: | ||
Параметры ответа: | Параметры ответа: | ||
| − | * '''name''' | + | * '''name''' — найденный адрес |
| − | * '''pos''' | + | * '''pos''' — геокоординаты — долгота и широта |
| − | * '''kind''' | + | * '''kind''' — найденный элемент является домом, если значение house |
| + | * '''zipcode''' — индекс найденного объекта | ||
| + | * '''distance''' — расстояние до МКАД/КАД в метрах | ||
Версия 12:56, 17 сентября 2021
Все ссылки на дополнительные сервисы содержат экстра_код. Экстра код — это ваш уникальный код курьерской службы.
Дополнительными сервисами может воспользоваться любой клиент курьерской службы. Для этого ему не нужно иметь доступ в личный кабинет, достаточно перейти по нужной ссылке.
Содержание
Калькулятор
Сервис предназначен для расчета стоимости доставки, работает аналогично калькулятору в личном кабинете.
Калькулятор доступен по ссылке вида home.courierexe.ru/экстра_код/calculator. Экстра-код можно посмотреть по ссылке.
Трекинг по номеру
Позволяет отслеживать статус заказа по его номеру. Сервис доступен по ссылке вида home.courierexe.ru/экстра_код/tracking. При поиске заказа выводится таблица с подробностями. Поля таблицы настраиваются в личном кабинете курьерской службы на вкладке Поля трекинга по номеру.
Чтобы получить информацию о заказе, введите его номер в поле Код и нажмите на кнопку Найти.
Отзывы
Сервис позволяет запрашивать у клиентов отзывы о работе курьерской службы, в том числе о заказах, о работе курьера, о работе менеджера и т. д.
Настройка получения отзывов
Например, запрос отзыва у получателя о работе курьера, доставившего заказ, работает следующим образом. Мы добавляем в карточку клиента пользовательское поле — флажок Оценка курьера. Если флажок установлен, по доставленным заказам этого клиента в определенном статусе запускается автоматическая смс-рассылка с ссылкой на форму голосования. Результаты можно вывести в отчеты и в карточку курьера. Требуется подключение модуля отправки смс-уведомлений.
Чтобы автоматизировать работу сервиса, отправьте обращение в нашу службу поддержки с ответами на следующие вопросы:
- Кто кому будет ставить оценку или оставлять отзыв?
Например, это будет получатель, который оценивает работу курьера. - Выберите тип отзыва:
- оценка (в том числе в виде звёздочек);
- комментарий;
- оценка и комментарий;
- отзыв типа хорошо/плохо.
- Когда отправлять смс получателю: когда заполнен статус доставки со слов курьера (предварительный статус доставки) или указана информация о доставке по заказу в карточке корреспонденции (окончательный статус доставки)?
- Пришлите текст смс для оценки качества работы. Учтите, что длина одного смс-сообщения — 160 символов латиницей или 70 символов кириллицей.
Пример: «Здравствуйте. Оцените, пожалуйста, работу курьера <ссылка>» - Добавить в карточку курьера пользовательское поле — флажок Не оценивать курьера?
Если флажок установлен, по заказам, доставленным этим курьером, рассылки не будет. Это нужно, чтобы исключить служебных курьеров из смс-рассылки. - Как вы хотите получать статистику для оценки качества работы?
Вы можете скачать и импортировать в Отчеты > Дополнительные возможности:- отчет о рейтинге курьера, который будет показывать оценку в разрезе курьера за указанный период. Поля отчета: «Курьер», «Средняя оценка», «Количество оценок». Скачать;
- сводный отчет по оценкам качества за период по доставленным корреспонденциям. Поля отчета: «Шифр», «Курьер», «Оценка», «Комментарий к оценке». Скачать.
- Если вам нужен другой отчет, пришлите пример шаблона такого отчета с описанием полей.
- Добавить в карточку курьера поле Рейтинг курьера? Оно показывает среднюю оценку работы курьера за последние 3 месяца:
Форма отзывов
Для работы сервиса используется ссылка на форму вида home.courierexe.ru/экстра-код/opinions с параметрами:
- code — внутренний код сущности, которой дается оценка, в системе. Обязательный параметр.
- rate — оценка. Для заказов параметр должен быть равен коду из справочника Жалобы. Для остальных типов — целое число от 1 до 5.
- type — тип сущности, которой дается оценка. По умолчанию 3 (заказ).
- note — признак ввода комментария. По умолчанию 1.
- star — признак вывода в виде звёздочек. По умолчанию 1.
- hash — значение хэша ссылки. Хэш генерируется функцией SignatureUrl. Обязательный параметр.
- field — Пользовательское поле, для указания типа отзыва.
Примеры запросов (без хэша):
home.courierexe.ru/экстра-код/opinions?code=123456 Запрос оценки в виде звёздочек и комментария для адреса (type = 3, note = 1, star = 1). home.courierexe.ru/экстра-код/opinions?code=123456&rate=1 Запрос комментария для адреса (оценка уже проставлена). home.courierexe.ru/экстра-код/opinions?code=123456&star=0 Запрос оценки в виде списка и комментария для адреса. home.courierexe.ru/экстра-код/opinions?code=123456&type=12 Запрос оценки сотрудника в виде звёздочек с комментарием. home.courierexe.ru/экстра-код/opinions?code=123456&rate=1¬e=0 Оценка выставлена, комментарий не запрашивается, сразу выводится сообщение о выставленной оценке.
Для уменьшения длины ссылки можно использовать короткую форму записи метода и параметров (наименования параметров сокращаются до одной буквы):
home.courierexe.ru/экстра-код/o?c=123456&r=1&n=1&t=3
Информирование системы о поступивших заказах
В системе MeaSoft есть возможность включить автоматические уведомления о заказах, поступающих из ЛК клиента/API-интерфейса. Для этого в основном меню выберите «Настройка» → «Пользователи» → карточка пользователя → «Настройка», поставьте галку «Показывать окно поступивших заказов» и нажмите «ОК».
В результате у выбранного пользователя в системе MeaSoft каждые 10 минут будет появляться окно со списком новых заказов и двумя кнопками: «Перейти (Прочитан)» и «Закрыть».
Чтобы временно скрыть окно, нажмите кнопку «Закрыть».
Чтобы открыть список новых заказов на вкладке «Адреса», нажмите кнопку «Перейти». После этого кнопка «Перейти» сменится на «Прочитан».
Чтобы очистить список заказов из окна уведомлений, нажмите кнопку «Прочитан».
Внешний интерфейс сотрудников (Staff)
Интерфейс позволяет без входа в систему MeaSoft совершать следующие действия:
- вносить информацию о доставке заказов по накладным — Адреса;
- добавлять и редактировать собеседования — Собеседования;
- получать заказы на обзвон — Колл-центр;
- вести учет по приглашенным клиентам — Приглашенные.
Сервис доступен по ссылке вида home.courierexe.ru/экстра_код/staff.
Сотрудник должен быть зарегистрирован в системе MeaSoft как пользователь. Для входа в Staff используются те же логин и пароль, что и для входа в систему MeaSoft.
Количество доступных разделов зависит от прав пользователя.
Адреса
Пункт основного меню «Адреса» позволяет удаленному сотруднику вносить в корреспонденции информацию о доставке из отсканированных накладных. По умолчанию в Адресах отображается список заказов в виде таблицы.
Чтобы внести информацию о доставке, нажмите на строку заказа. Откроется окно, вверху которого скан накладной, а внизу — форма для внесения данных. Заполните ее и нажмите кнопку Сохранить. Заказ исчезнет из списка адресов.
Таблица заказов содержит следующие столбцы:
# — внутренний код staff’а.
Фирма — компания получателя.
Адрес — адрес получателя.
Заказ — номер заказа с вкладки Заказы.
Номер — значение столбца Номер с вкладки Адреса.
Шифр — шифр корреспонденции.
Вверху справа можно выполнить поиск корреспонденции.
Заказ попадает в список Адресов, если:
- он не старше 2 месяцев;
- в поле Инфо о доставке введено слово «Скан»;
- к заказу прикреплен скан накладной с заполненной информацией о доставке. Имя файла должно быть «scan.jpg».
Собеседования
Пункт основного меню «Собеседования» предназначен для добавления и редактирования собеседований.
Вверху справа можно отфильтровать собеседования по дате, имени (поле «Поиск»). Правее с помощью галок выбираются столбцы, которые будут отображаться в таблице. Также можно выбрать количество собеседований, выводимых на страницу.
Чтобы добавить собеседование, нажмите кнопку «Добавить», в открывшемся окне внесите необходимую информацию и нажмите «Сохранить».
Чтобы отредактировать собеседование, нажмите на соответствующую строку и в открывшемся окне внесите необходимые изменения.
Колл-центр
Позволяет удаленному сотруднику получать задачи на обзвон клиентов по вопросам доставки заказов. Заказы попадают в проекты, созданные в ЛК курьерской службы. Проект соответствует условию, по которому фильтруются попадающие в него заказы. Например, проект по обзвону клиентов с изменившейся датой доставки.
Раздел Колл-центр для оператора выглядит следующим образом:
Чтобы получить задачу на обзвон, нажмите на кнопку Получить заказ. Откроется окно следующего вида:
Слева отображается название проекта и скрипт звонка, справа — форма для просмотра и редактирования данных заказа.
Если вы дозвонились по указанному в форме номеру, внесите информацию в форму, переведите заказ в соответствующий статус и нажмите на кнопку Сохранить. Если в результате меняется плановая дата или район доставки, у заказа сбрасывается плановый курьер.
Если дозвониться не удалось, нажмите на кнопку Не дозвонились. Через 1 час заказ снова появляется в очереди задач проекта.
При нажатии на кнопку Отмена заказ сразу возвращается в очередь задач.
Полученная сотрудником задача исчезает из очереди. Если по полученной задаче в течение получаса не совершается никаких действий, она принудительно возвращается в очередь.
Приглашенные
Пункт основного меню Приглашенные предназначен для удаленных сотрудников, которые получают вознаграждение за приведенных клиентов. Здесь они могут видеть таблицу со списком приглашенных клиентов и размером своего вознаграждения за их заказы. Вверху справа можно отфильтровать клиентов по дате. Нажатие на строку таблицы открывает окно с детализацией заказов.
В системе MeaSoft такой сотрудник должен быть назначен агентом, а также указан менеджером на вкладке Основное в карточке клиентаГеокодирование
Геокодирование выполняется запросом к серверу на адрес:
http://home.courierexe.ru/geocoder
GET-параметры:
- geocoder — в данном параметре может использоваться как полный адрес для разбора, так и в составе других параметров
- town — город
- address — адрес
- street — улица
- home — номер дома
- extracode — дополнительный параметр, зависит от клиента
Результатом является ответ в формате XML, например:
<?xml version="1.0" encoding="UTF-8"?>
<ymaps>
<GeoObjectCollection>
<featureMember>
<GeoObject>
<metaDataProperty>
<GeocoderMetaData>
<kind>house</kind>
</GeocoderMetaData>
</metaDataProperty>
<name>ул. Сталеваров, 20</name>
<Point>
<pos>37.8389496 55.754736</pos>
<kind>house</kind>
<zipcode>house</zipcode>
<distance>house</distance>
</Point>
</GeoObject>
</featureMember>
</GeoObjectCollection>
</ymaps>
Параметры ответа:
- name — найденный адрес
- pos — геокоординаты — долгота и широта
- kind — найденный элемент является домом, если значение house
- zipcode — индекс найденного объекта
- distance — расстояние до МКАД/КАД в метрах
Ответ в случае, если адрес не геокодирован
<?xml version="1.0" encoding="UTF-8"?>
<ymaps>
<error>
<status>429</status>
<message>Coordinates aren't found</message>
</error>
</ymaps>