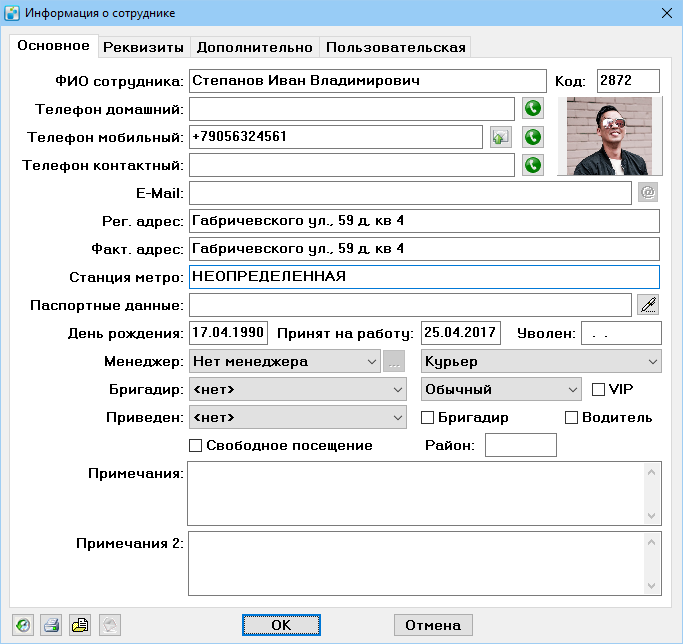Сотрудники — различия между версиями
Olga (обсуждение | вклад) м (→График) |
Olga (обсуждение | вклад) м (→Клиенты) |
||
| Строка 111: | Строка 111: | ||
== Клиенты == | == Клиенты == | ||
| − | На вкладке отображаются партнеры, которых сотрудник курирует, или приведенные сотрудники. При двойном клике по строке открывается карточка клиента. | + | На вкладке отображаются партнеры, которых сотрудник курирует, или приведенные сотрудники. Процент от заказов клиента, указанный в столбце '''% Менеджера''', начисляется в зарплату сотрудника. |
| + | |||
| + | При двойном клике по строке открывается карточка клиента. | ||
== Дополнительно == | == Дополнительно == | ||
Версия 14:27, 9 августа 2021
Содержание
Назначение
Вкладка предназначена для управления данными персонала организации.
В правой части окна располагается фильтр списка сотрудников, а также кнопка Выдача корреспонденции, с помощью которой можно переместиться на вкладку Выдача и начать выдачу курьеру, выделенному в списке сотрудников.
Виды сотрудников
В программе предусмотрено деление сотрудников по виду деятельности:
- курьер — сотрудник компании, занимающийся доставкой корреспонденции;
- агент — специалист по продажам;
- менеджер — сотрудник, руководящий курьерами;
- офис — административный персонал организации, например операторы call-центра.
Вид деятельности указывается в карточке сотрудника.
Создание сотрудника
Чтобы создать карточку сотрудника:
- На вкладке Сотрудники нажмите F3 или выберите пункт контекстного меню Создать. Откроется окно «Информация о сотруднике».
- Заполните вкладки карточки и нажмите ОК. После сохранения информации появится доступ к вкладкам График и Клиенты.
Карточка сотрудника
Внешний вид карточки сотрудника может изменяться в зависимости от настройки прав пользователя.
Карточка содержит следующие вкладки:
- Основное
- Реквизиты
- График
- Клиенты
- Дополнительно
- Пользовательская — для дополнительных функций. Подробнее о возможностях вкладки описано в статье «Пользовательские поля».
Основное
Вкладка содержит основные данные сотрудника. Ниже рассмотрены только поля с особенностями функционирования.
Код. Цифровое значение, присваивается автоматически.
Телефон домашний. По нажатии на кнопку ![]() можно позвонить из программы.
можно позвонить из программы.
Телефон мобильный. По нажатии на кнопку ![]() можно позвонить из программы или по кнопке
можно позвонить из программы или по кнопке ![]() отправить СМС.
отправить СМС.
Телефон контактный. Укажите приоритетный телефонный номер. По нажатии на кнопку ![]() можно позвонить из программы.
можно позвонить из программы.
E-Mail. Адрес электронной почты сотрудника. По нажатии на кнопку ![]() можно отправить электронное письмо.
можно отправить электронное письмо.
Фото. Можно добавить фото сотрудника:
- с помощью веб-камеры. Щелкните левой кнопкой мыши на области фото. Чтобы сфотографировать сотрудника, нажмите Захват. Если фото получилось, нажмите ОК, если нет, снова нажмите Захват.
- с компьютера. Чтобы загрузить фотографию сотрудника, вызовите контекстное меню на области фотографии, выберите пункт Загрузить и выберите файл на компьютере.
С помощью контекстного меню также можно удалить, сохранить и распечатать фотографию.
Станция метро. Ближайшая к месту фактического проживания станция метро.
Паспортные данные. Cерия и номер, кем выдан, дата, код подразделения. По кнопке ![]() можно заполнить это поле данными с вкладки Реквизиты.
можно заполнить это поле данными с вкладки Реквизиты.
ИНН. Уникальность ИНН контролируется внутри системы. Поле может применяться для пользовательских синхронизаций сотрудников, например с 1С. Может по-разному называться в разных странах.
Менеджер. Выберите из выпадающего списка логиста, регулирующего работу курьера.
Бригадир. Выпадающий список, включающий сотрудников, отмеченных флажком Бригадир. При выборе бригадира курьер закрепляется за ним.
Приведен. Выберите из выпадающего списка работника, который рекомендовал сотруднику устроиться в организацию.
Выпадающий список Вид сотрудника.
Ограничение на выдаваемую корреспонденцию. См раздел «Статусы сотрудников».
VIP. Если флажок установлен, сотрудник становится приоритетными при выборе курьера на доставку из вкладки Срочные. Также флажок используется для фильтрации списка сотрудников.
Бригадир. Если флажок установлен, сотрудник выполняет дополнительные обязанности, например донести до курьеров изменения регламента работы. Курьеров можно прикреплять к конкретному бригадиру из списка.
Водитель. Если флажок установлен, сотрудник считается автокурьером. Введите номер водительских прав и прикрепите автомобиль на вкладке Дополнительно. Указание автомобиля позволит корректно считать загрузку курьера.Если флажок не установлен, курьер считается пешим. Чтобы ограничить загрузку пешего курьера, укажите максимальный вес выдаваемых ему заказов в переменной Максимальная масса для курьера
Свободное посещение. Если флажок установлен, сотрудник может работать без графика, график создается автоматически по факту прихода сотрудника на работу. Если флажок не установлен, сотрудник не сможет приступить к работе без графика на этот день.
Район. Введите номер или название района, в котором работает сотрудник.
Примечание и Примечание-2. Свободные поля, в которых можно указать информацию, относящуюся к конкретному сотруднику. Примечание-2 может отображаться у сотрудников с дополнительными правами.
Реквизиты
Вкладка предназначена для хранения персональных данных и банковских реквизитов сотрудника.График
График работы определяет распорядок работы сотрудников. В графике содержится учетный период работы, рабочие и выходные дни, время начала и окончания рабочего дня.
Предусмотрены следующие варианты работы для сотрудников организации:
- по стандартному графику, с временем прихода и ухода;
- свободное посещение. Приход и уход сотрудника фиксируется по факту.
Если у сотрудника нет графика работы и не установлен флажок Свободное посещение на вкладке Основное, ему невозможно выдать отправления.
Для доступа и редактирования необходимо наличие прав.
По умолчанию рабочий день начинается в 9:00 и заканчивается в 18:00, а рабочая неделя длится с понедельника по пятницу. Красным цветом выделяются выходные дни.
В контекстном меню вкладки доступны следующие действия:
- Отпустить — указать причину отсутствия сотрудника;
- Выходной всем — проставить выходной всем сотрудникам;
- Удалить вперед — удалить график на все даты, следующие за выбранной;
- Продлить выделение — скопировать расписание работы выделенного дня до конца графика;
- Продлить график — создать расписание для нового периода.
Подробнее о работе с графиком см. раздел «График работы сотрудников».
Клиенты
На вкладке отображаются партнеры, которых сотрудник курирует, или приведенные сотрудники. Процент от заказов клиента, указанный в столбце % Менеджера, начисляется в зарплату сотрудника.
При двойном клике по строке открывается карточка клиента.
Дополнительно
На вкладке содержится дополнительная информация о сотруднике. Вкладка выглядит следующим образом:
№ Вод. прав. Номер водительского удостоверения. Поле активно, если на вкладке Основное установлен флажок Водитель.
Автомобиль. Модель автомобиля курьера. Выберите значение из выпадающего списка. Поле активно, если на вкладке Основное установлен флажок Водитель.
Чтобы внести новое значение в список, справа от поля нажмите на кнопку ![]() . Откроется окно «Автомобиль». Заполните поля и нажмите на кнопку ОК. Идентификационный номер трекера используется для трекинга сотрудников.
. Откроется окно «Автомобиль». Заполните поля и нажмите на кнопку ОК. Идентификационный номер трекера используется для трекинга сотрудников.
Чтобы просмотреть информацию о выбранном автомобиле, справа от поля нажмите на кнопку ![]() .
.
Не выдавать зарплату. Если флажок установлен, сотруднику невозможно выдать зарплату. Применяется при необходимости административных мер воздействия на сотрудника.
Не выдавать заказы. Если флажок установлен, сотруднику невозможно выдать заказы. Применяется при необходимости административных мер воздействия на сотрудника.
Оклад. Размер денежной выплаты (оклад, должностной оклад) в составе заработной платы, который выплачивается работнику за выполнение нормы труда.
+сдельная. Если флажок установлен, заработок сотрудника зависит от выполненного объёма работ с учётом их качества, сложности и условий труда. Выберите из выпадающего списка настроенный зарплатный тариф. Чтобы настроить начисление сдельной оплаты труда, рядом с полем нажмите на кнопку ![]() . Подробнее см. раздел «Зарплата».
. Подробнее см. раздел «Зарплата».
З/П к выплате. Отображает зарплату сотрудника за текущий период. Чтобы рассчитать текущую сумму зарплаты, нажмите на кнопку ![]() . Чтобы посмотреть детализацию расчета, нажмите на кнопку
. Чтобы посмотреть детализацию расчета, нажмите на кнопку ![]() .
.
Фикс. б/н оплата. Фиксированная часть заработной платы сотрудника, автоматически выплачиваемая безналично.
Фирма. Название организации, к которой относится сотрудник.
Филиал. Структурное подразделение организации, где работает сотрудник.
Зарегистрировать телефон. Кнопка предназначена для вывода QR-кода. Курьер сканирует код смартфоном, чтобы зарегистрироваться в мобильном приложении на Android или на IOS.
Увольнение сотрудника
В ситуации, когда известна точная дата увольнения сотрудника, можно внести данные в программу. Как только дата увольнения наступит, сотруднику нельзя будет назначить корреспонденцию и он будет отображаться как уволенный. Для того чтобы внести данные, откройте карточку сотрудника и в поле "Уволен" внесите дату.
Удаление сотрудника
В программе нельзя удалять сотрудников и на это есть ряд причин. Если сотрудник был создан по ошибке, то есть возможность редактировать "Карточку сотрудника", например: при найме нового сотрудника можно изменить данные. В ситуации, когда сотрудник осуществил несколько доставок, а потом уволился, в программе хранится информация по осуществленным им доставкам. Так же эта информация может входить в различные отчеты.
Расчеты с курьерами
Чтобы посмотреть расчеты с конкретным сотрудником, выберите работника и воспользуйтесь пунктом контекстного меню "Расчеты с курьером". Откроется окно Зарплата.
Отчеты
В программе можно сформировать отчеты по сотрудникам.
Настройки
Права пользователей
Настройка прав доступа для сотрудников организации, позволяет регулировать просмотр/добавление/изменение/удаление информации. Чтобы изменить права доступа выберите "Настройка" -> "Пользователи" -> "Сотрудники". Рекомендуем создать группы пользователей для управления правами доступа, например создать группу "Менеджеры" для контроля доступа всех логистов организации. Чтобы создать группу, через контекстное меню в окне "Группа" выберите "Создать", далее необходимо назвать группу и нажать "Ок". После, в окне ниже можно добавлять сотрудников в созданную группу, так же, через контекстное меню "Создать". Откроется новое окно с вкладками "Основное" и "Настройки".
- В "Основное" указывается имя пользователя, аккаунт заблокирован (если нужно запретить доступ пользователя к программе), группа, в которую добавляется сотрудник, если добавляется сотрудник, который уже есть в базе данных программы, то можно начать писать его ФИО, чтобы программа смогла его найти.
- Во вкладке "Настройки" присутствуют поля: E-mail, Внутренний телефон (данные для связи); язык приложения (английская локализация реализована во вкладке "Манифесты"), филиал, дополнительные параметры: показывать окно поступивших заказов (данный пункт активирует у сотрудника всплывающее окно, с информацией о поступившем заказе от любого клиента организации, с возможностью открыть заказ), только от своих клиентов (становится доступным при активации предыдущего параметра; отображаются заказы, от клиентов, за которыми закреплен сотрудник, с возможностью открыть заказ), ответственный за кадры (если стоит галка, то у пользователя во вкладке "Задания" выводятся уведомления за 4 дня до дня рождения каждого сотрудника), ответственный за склад (если стоит галка, то у пользователя в "Задания" появляется уведомление о необходимости закупить товар, если его осталось мало).
Существует следующие права доступа для сотрудников:
- К курьерам .
- К менеджерам.
- К агенстам.
- К графикам работы.
- К бонусам и штрафам.
- К дополнительной информации.
Статусы сотрудников
Настройка позволяет выставить ограничения на выдаваемую корреспонденцию сотруднику. Таким образом можно выставить лимиты денежных средств, идущих в счет оплаты доставки корреспонденции.
По умолчанию в программе добавлены 3 статуса. Обратите внимание, что для первого статуса ограничений на выдаваемую корреспонденцию нет, третий статус запрещает выдачу денежных заданий, во втором статусе указан лимит, а если в статусе сотрудника в "Дополнительная информация" не указана сумма ограничения, то ему нельзя будет выдать денежное задание.
Есть возможность изменять, добавлять или убирать статусы сотрудников. Для изменения перейдите в "Справочники" -> "Статусы" -> "Типы сотрудников". Используя контекстное меню можно: "Переименовать", "Добавить", "Изменить цвет" статусов или изменить суммы ограничений статусов "Дополнительная информация".
Во вкладке "Сотрудники" будут подсвечиваться работники с выбранными цветами статуса.