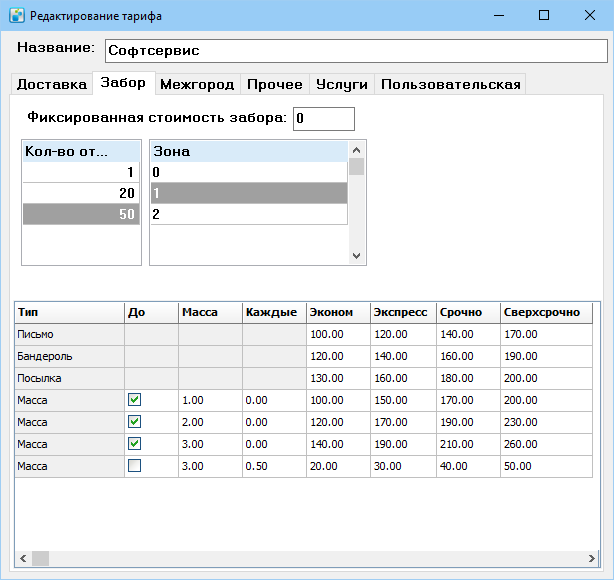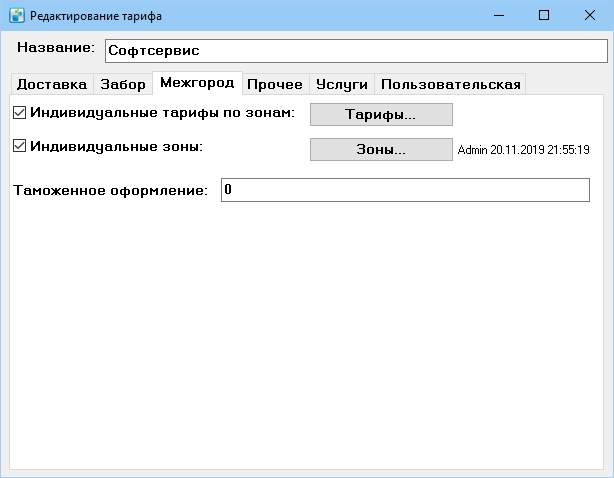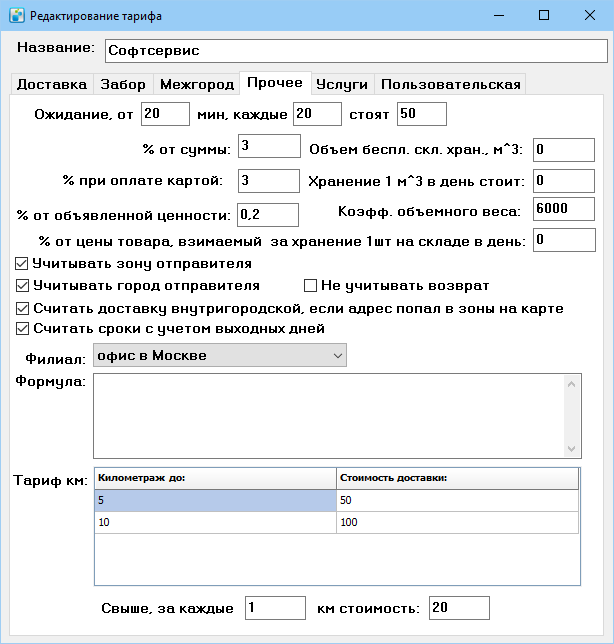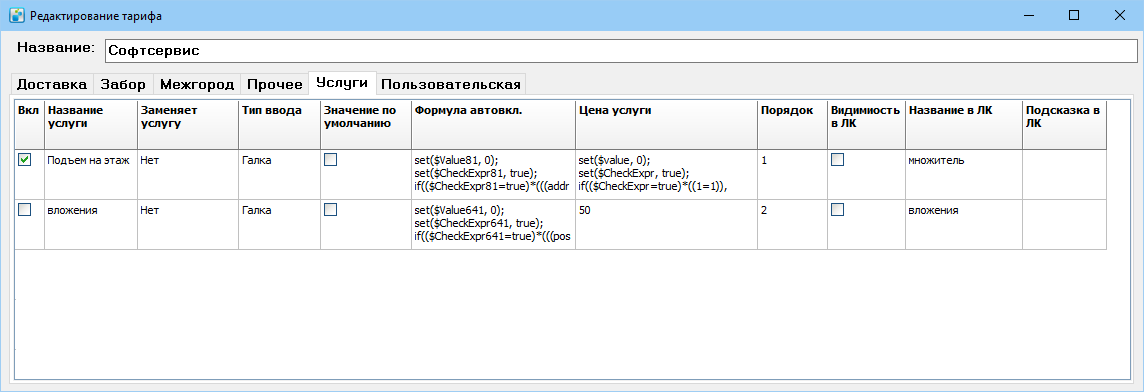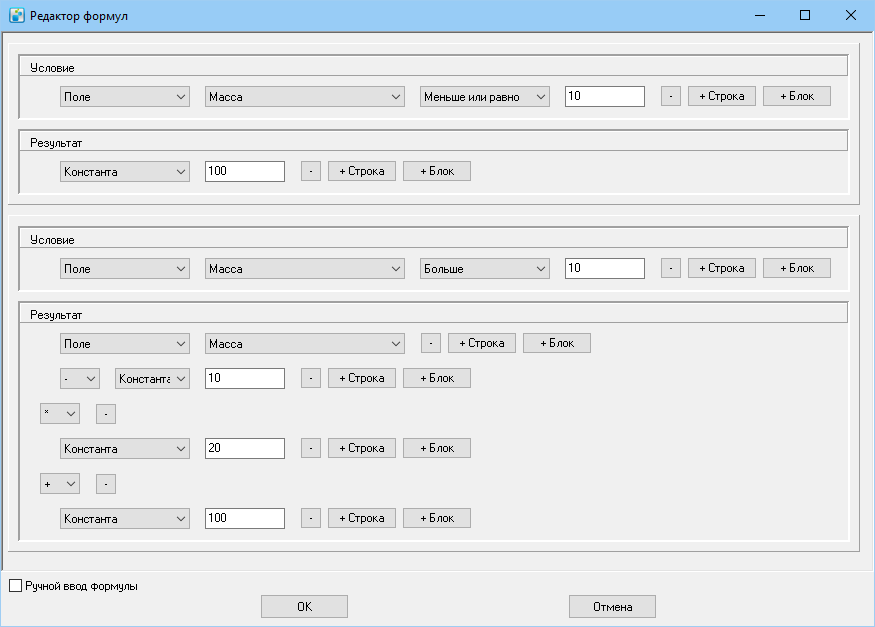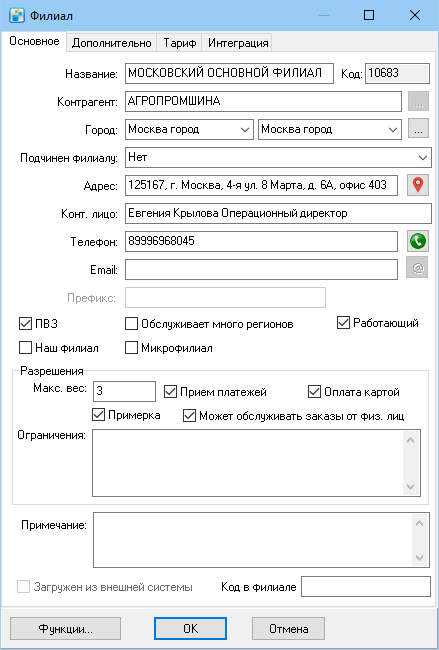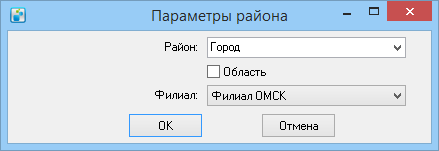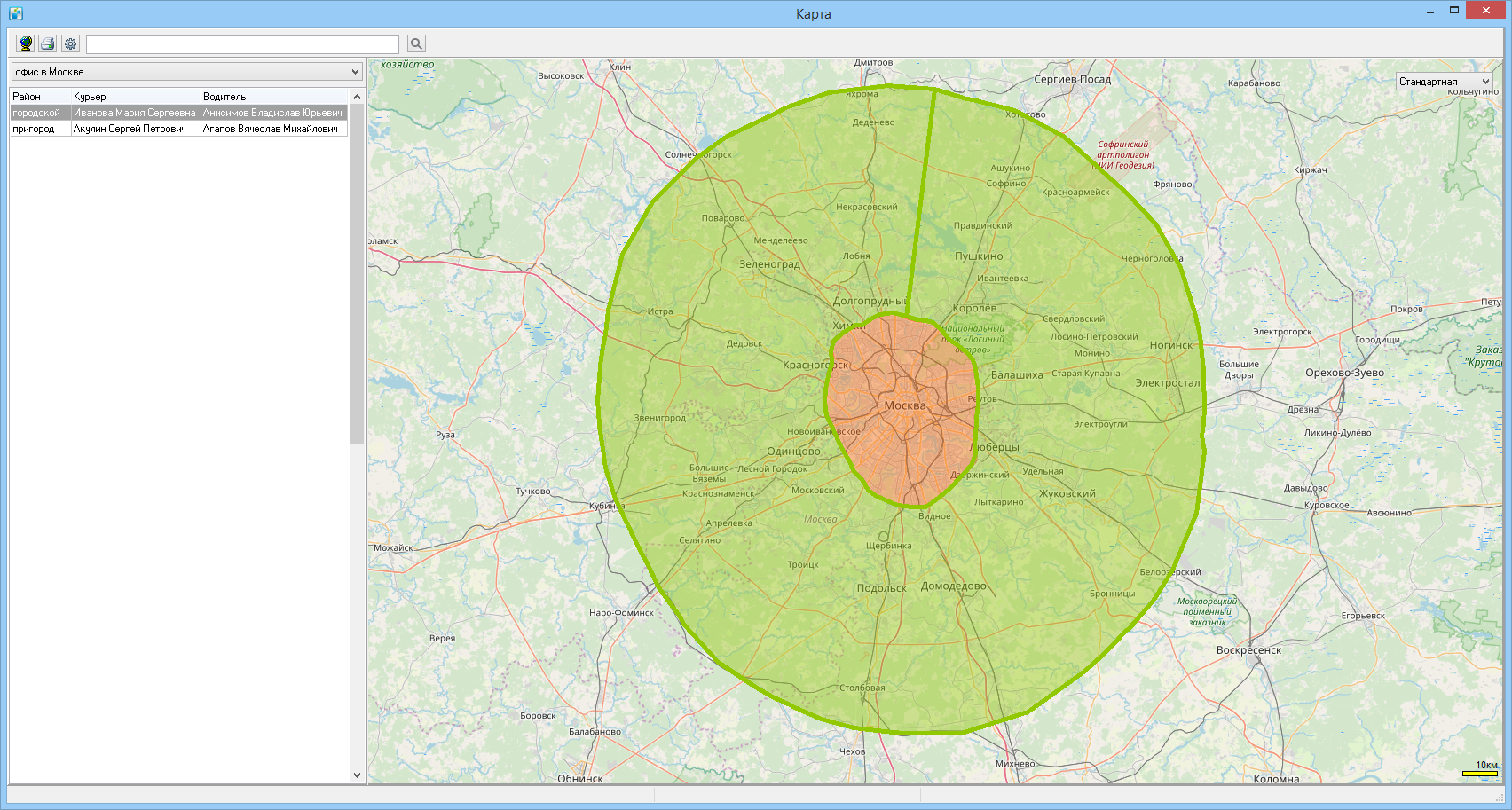Справочники — различия между версиями
Olga (обсуждение | вклад) м (→Карточка филиала) |
Olga (обсуждение | вклад) м |
||
| Строка 172: | Строка 172: | ||
Услуги, настроенные в тарифе, в карточке корреспонденции отображаются после общих услуг. | Услуги, настроенные в тарифе, в карточке корреспонденции отображаются после общих услуг. | ||
| + | |||
| + | ==Зоны на карте== | ||
| + | Справочник позволяет устанавливать зоны тарификации клиентов и курьеров с привязкой к графическим контурам на карте при использовании дополнительного [[Модуль Карта|модуля '''Карты''']]. | ||
| + | |||
| + | Зоны клиентов используются при настройке [[Тарифы|тарифных планов]] для клиентов курьерской службы, зоны курьеров — при расчёте сдельной составляющей [[Тарифы#Тарифы для курьеров|заработной платы курьеров]]. | ||
| + | |||
| + | Справочник '''Зоны на карте''' доступен только в режиме [[Единое районирование|единого районирования]]. | ||
| + | |||
| + | Чтобы создать зону: | ||
| + | # Откройте '''Справочники''' > '''Зоны на карте'''. Откроется модуль '''Карта''':[[Файл:Создать_контур.PNG|700px|none]] | ||
| + | # В панели сверху выберите филиал, который будет работать с новой зоной, и установите вид создаваемой зоны: '''Зона клиента''' или '''Зона курьера'''. | ||
| + | # Чтобы создать контур, выберите пункт контекстного меню '''Создать контур''' и с помощью правой кнопки мыши создайте замкнутый контур. По окончании нажмите на кнопку ENTER. | ||
| + | # Чтобы создать увеличенное на определенное расстояние кольцо вокруг контура, см. раздел [[Справочники#Автоматическое создание колец +X км от контура|«Автоматическое создание колец +X км от контура»]]. | ||
| + | # В контекстном меню выберите '''Установить зону'''. Выберите название зоны из списка или создайте новое: при выборе пункта '''[Новая]''' откроется окно для ввода названия новой зоны. | ||
| + | |||
| + | Зоны клиентов и зоны курьеров не зависят друг от друга и не привязаны друг к другу, но нередко совпадают территориально. Поэтому предусмотрена функция копирования контура одного типа зон в другой с помощью соответствующих пунктов контекстного меню '''Копировать контур в зоны курьеров'''. Чтобы скопировать все контуры, нажмите правой клавишей мыши на той территории на карте, которая не относится ни к одному контуру и выберите пункт '''Копировать все контуры в зоны'''. | ||
| + | |||
| + | Строка поиска служит для поиска адреса на карте, при этом искомый адрес отображается на карте зеленым маркером. | ||
| + | |||
| + | Удалить или скрыть созданные зоны невозможно. Для удобства можно перенести неиспользуемую зону в конец списка: | ||
| + | |||
| + | # Откройте '''Справочники''' > '''Статусы''' и разверните пункт «51 Зоны». | ||
| + | # Разверните «49 Зоны клиентов» или «50 Зоны курьеров», в зависимости от того, какую зону вы хотите перенести. | ||
| + | # Выберите неиспользуемую зону, в контекстном меню выберите '''Переименовать''' и добавьте символ нижнего подчеркивания (_) в начало названия. Нажмите '''ОК'''. | ||
| + | |||
| + | В результате в списке зон на карте переименованная зона окажется в конце. | ||
| + | |||
| + | <spoiler text="См. также"> | ||
| + | [[Справочники#Статусы|Статусы]]<br> | ||
| + | [[Единое районирование]]</spoiler> | ||
| + | ===Создание контуров на карте=== | ||
| + | |||
| + | Чтобы создать новый контур, нажмите правой кнопкой мыши на карте и выберите в контекстном меню пункт '''Создать контур'''. Новый контур не должен пересекаться с ранее созданными. | ||
| + | |||
| + | Во избежание образования «пустот» на карте необходимо, чтобы контур проходил через все маркеры соседнего контура. Если это контур типа «кольцо», то внутренний диаметр текущего контура должен соприкасаться с маркерами предыдущего. | ||
| + | |||
| + | Также вы можете создать «контур в контуре», чтобы логически назначить зону в зоне, например при назначении для конкретного адреса отдельного тарифа. При этом внешний контур должен быть контуром типа «кольцо». | ||
| + | |||
| + | С помощью контекстного меню можно отредактировать уже существующий контур или удалить его. | ||
| + | |||
| + | === Автоматическое создание колец +X км от контура=== | ||
| + | |||
| + | В контекстном меню справочника '''Зоны на карте''' предусмотрена функция '''Создать кольцо увеличенное на расстояние'''. Она позволяет автоматически обвести выбранный контур кольцом, ширина которого указывается в поле '''Укажите расстояние (км)'''. Таким образом, выполнив привязку колец к зонам, можно построить тарификацию в зависимости от удаленности, например, от МКАД. | ||
| + | |||
| + | Функция рисования колец содержит два алгоритма, основная идея заключается в комбинации их использования: | ||
| + | |||
| + | * '''Обвод контура''' — этот алгоритм может обрабатывать сложные полигоны, но имеет погрешность; | ||
| + | |||
| + | * '''Увеличение от центра''' — этот алгоритм может искажать сложные полигоны, но у него несколько меньшая погрешность. | ||
| + | |||
| + | Выбор алгоритма зависит от следующих принципов: если увеличиваемый контур сложный (граница контура имеет выступы) то лучше использовать алгоритм '''Обвод контура''', он будет постепенно сглаживать выступы. Как только увеличиваемая фигура лишится выступов, можно использовать алгоритм '''Увеличение от центра'''. | ||
| + | |||
| + | Алгоритм формирования колец имеет погрешность, она зависит от сложности нарисованного контура (имеет выпуклости). Для простых фигур погрешность, как правило, составляет 1-3% при ширине 100 км. | ||
| + | |||
| + | На рисунке изображен пример отрисованной на карте зоны МКАД с тремя построенными кольцами. Каждое кольцо имеет ширину 3 км.[[Файл:Circle_zone.png|none|700px]] | ||
== Дополнительные услуги (справочник) == | == Дополнительные услуги (справочник) == | ||
| Строка 275: | Строка 330: | ||
Видеоуроки по этой теме см. в разделе [[Видео уроки#Настройка дополнительных услуг в тарифах|«Настройка дополнительных услуг в тарифах»]]. | Видеоуроки по этой теме см. в разделе [[Видео уроки#Настройка дополнительных услуг в тарифах|«Настройка дополнительных услуг в тарифах»]]. | ||
| + | |||
| + | ==Печатные формы== | ||
| + | [[Файл:Печатные формы.png|300px|thumb|Печатные формы]] | ||
| + | Справочник "Печатные формы" служит для добавления печатных форм. При входе в раздел отображается две таблицы. Таблица слева содержит типы печатных форм, таблица справа - печатные формы выбранного типа. | ||
| + | |||
| + | Есть два способа '''добавить печатную форму''': | ||
| + | 1. В таблице слева выберите тип формы. В открывшейся таблице справа в контекстном меню выберите пункт "Добавить" и введите название. Далее откройте форму и добавьте <rspoiler text="описание">Можно использовать разные теги для подстановки данных из программы. Например, в текст "Здравствуйте, %target%" вместо %target% будет автоматически подставлено название компании-получателя.</rspoiler>. | ||
| + | |||
| + | 2. Загрузите форму из файла с помощью соответствующей кнопки контекстного меню. | ||
| + | |||
| + | На странице [[Файлы для загрузки]] мы регулярно выкладываем шаблоны документов, которые помогут вам настроить печатные формы. | ||
| + | |||
| + | ==Выходные дни== | ||
| + | |||
| + | Предназначен для добавления праздничных и внеплановых рабочих дней. Данные используются для расчета оплаты за услуги, оказанные в такие дни, а также сдельной составляющей [[Тарифы#Тарифы для курьеров|зарплаты]] курьеров. | ||
| + | |||
| + | Стандартные выходные дни недели указываются в переменной <mparam code="DefaultHolidays"/>. | ||
| + | |||
| + | [[Файл:Weekend1.png|none|100px]] | ||
| + | |||
| + | Чтобы добавить дату, перейдите к последней записи и нажмите на клавишу СТРЕЛКА ВНИЗ, введите дату в формате дд.мм.гггг или выберите её из календаря, нажав на кнопку [[Файл:Weekend2.png]]. | ||
| + | |||
| + | Чтобы удалить дату, выберите её и нажмите CTRL+DEL. | ||
==Филиалы== | ==Филиалы== | ||
| Строка 353: | Строка 431: | ||
'''''Скрипт для выполнения в манифестах''''' - Поле для скрипта, который выполняется при комплектации манифестов. Обычно предназначен для печати сопроводительного документа или этикетки маркировки по форме конкретного подрядчика. Скачать типовые решения можно [[Файлы_для_загрузки#Печатные формы этикеток при комплектации в манифесты|здесь]]. Чтобы печатать вложенные документы укажите в первой строке attachment: а дальше через запятую маски имен файлов <spoiler text="Пример.">attachment - распечатает все вложенные файлы<br>attachment: SDEK*.pdf, info?.* - распечатает все pdf-файлы начинающиеся на SDEK и все файлы начинающиеся на info и имеющие еще один знак до расширения, и с любым расширением</spoiler> | '''''Скрипт для выполнения в манифестах''''' - Поле для скрипта, который выполняется при комплектации манифестов. Обычно предназначен для печати сопроводительного документа или этикетки маркировки по форме конкретного подрядчика. Скачать типовые решения можно [[Файлы_для_загрузки#Печатные формы этикеток при комплектации в манифесты|здесь]]. Чтобы печатать вложенные документы укажите в первой строке attachment: а дальше через запятую маски имен файлов <spoiler text="Пример.">attachment - распечатает все вложенные файлы<br>attachment: SDEK*.pdf, info?.* - распечатает все pdf-файлы начинающиеся на SDEK и все файлы начинающиеся на info и имеющие еще один знак до расширения, и с любым расширением</spoiler> | ||
'''''Значения''''' - Предназначена для указания индивидуальных параметров для бланков, интеграций и других документов. Например, для [[Работа с Почтой России|Почты России]] для некоторых функций нужно в определенном формате указывать текст штемпеля, адрес отделения почты и т.д. | '''''Значения''''' - Предназначена для указания индивидуальных параметров для бланков, интеграций и других документов. Например, для [[Работа с Почтой России|Почты России]] для некоторых функций нужно в определенном формате указывать текст штемпеля, адрес отделения почты и т.д. | ||
| − | |||
| − | |||
| − | |||
| − | |||
| − | |||
| − | |||
| − | |||
| − | |||
==Двоичные данные== | ==Двоичные данные== | ||
| Строка 381: | Строка 451: | ||
'''Exe''': исполняемый файл системы MeaSoft, недоступен для просмотра. | '''Exe''': исполняемый файл системы MeaSoft, недоступен для просмотра. | ||
| − | |||
| − | |||
| − | |||
| − | |||
| − | |||
| − | |||
| − | |||
| − | |||
| − | |||
| − | |||
| − | |||
==Выбор валюты для расчетов== | ==Выбор валюты для расчетов== | ||
| Строка 550: | Строка 609: | ||
Все изменения в справочнике "Статусы" вступают в силу только после перезагрузки системы. | Все изменения в справочнике "Статусы" вступают в силу только после перезагрузки системы. | ||
| − | |||
| − | |||
| − | |||
| − | |||
| − | |||
| − | |||
| − | |||
| − | |||
| − | |||
| − | |||
| − | |||
| − | |||
| − | |||
| − | |||
| − | |||
| − | |||
| − | |||
| − | |||
| − | |||
| − | |||
| − | |||
| − | |||
| − | |||
| − | |||
| − | |||
| − | |||
| − | |||
| − | |||
| − | |||
| − | |||
| − | |||
| − | |||
| − | |||
| − | |||
| − | |||
| − | |||
| − | |||
| − | |||
| − | |||
| − | |||
| − | |||
| − | |||
| − | |||
| − | |||
| − | |||
| − | |||
| − | |||
| − | |||
| − | |||
| − | |||
| − | |||
| − | |||
| − | |||
| − | |||
| − | |||
Версия 14:35, 11 января 2021
Содержание
Фирмы
Справочник Фирмы предназначен для управления данными юридических лиц компании.
Чтобы открыть справочник, в меню выберите Справочники > Фирмы. Список фирм отображается в алфавитном порядке.
Чтобы создать новую фирму, нажмите F3 или в контекстном меню выберите пункт Создать. Откроется карточка с одной вкладкой:Название. Обязательное поле.
Контрагент. Клиент, предварительно созданный в системе MeaSoft для этой фирмы. Обязательное поле.
Ставка НДС. Укажите ставку налогообложения юридического лица.
Главный бухгалтер. Используется в счетах-фактурах, может выводиться и в другие печатные формы.
Префикс №№ счетов. Значение добавляется к номерам счетов и используется для разделения нумерации, когда счета одного юридического лица выставляются в нескольких разных установках системы, например в разных филиалах.
Ключ ЭДО. Поле для ввода API-ключа при подключении электронного документооборота.
В карточке сохраненной фирмы появляются дополнительные вкладки:
- Уполномоченные лица. Список сотрудников фирмы, уполномоченных подписывать счета. Чтобы внести в список новое уполномоченное лицо, нажмите на клавишу ↓ на клавиатуре;
- Устройства. Список POS-терминалов и фискальных регистраторов, привязанных к фирме. Подробнее см. раздел «Добавление фискального регистратора»;
- Сканы. Загрузите файлыс изображениями печати фирмы, подписей директора и главного бухгалтера. Они будут добавляться в счета при отправке по e-mail.
Добавление фискального регистратора
Чтобы добавить фискальный регистратор, в карточке фирмы перейдите на вкладку Устройства и нажмите F3 или в контекстном меню выберите пункт Создать. Откроется карточка фискального регистратора:Название фискального регистратора. Обязательное поле.
Выберите его местоположение. В выпадающем списке выберите филиал, к которому относится фискальный регистратор.
Перенаправить при оплате картой. Используется при необходимости проводить безналичную оплату через кассу другого юридического лица. В выпадающем списке выберите нужную кассу. Значение по умолчанию Нет.
Активный. Если флажок установлен, через фискальный регистратор можно проводить оплату. Если фискальный регистратор не работает, снимите флажок, чтобы на это устройство было невозможно направить оплату.
Переносной. Если флажок установлен, фискальный регистратор считается переносным.
Для учета оборудования при выдаче заказа курьеру можно распечатать наклейку для переносного устройства. Для этого в справочнике Фирмы на вкладке Устройства в списке щелкните правой кнопкой мыши по нужному устройству и выберите пункт Напечатать наклейку для выдачи.
Тарифы
Предназначен для создания и хранения тарифов клиентов на городские и индивидуальные междугородние доставки.
Чтобы увидеть список тарифов, выберите Справочники > Тарифы. Откроется список тарифов, отсортированный по названию.
Чтобы закрепить тариф наверху списка и отображать его по умолчанию, например при создании новой карточки клиента в списке тарифов, в начале названия тарифа добавьте восклицательный знак.
Количество тарифов не ограничено, можно создавать их копии и привязывать к клиентам.
Чтобы создать тариф, нажмите F3.
Чтобы создать копию существующего тарифа, выделите его в списке и в контекстном меню выберите Создать копию.
Чтобы удалить тариф, выделите его в списке и в контекстном меню выберите Удалить. Удалить тариф невозможно, если он назначен клиенту.
Карточка тарифа выглядит следующим образом:
Вкладки Доставка и Забор предназначены для настройки тарифов на доставку по городу.
Вкладка Межгород предназначена для настройки междугородних тарифов.
На вкладке Прочее можно настроить дополнительные наценки для тарифа.
Вкладка Услуги предназначена для тарификации дополнительных услуг, например подъем на этаж или упаковка.
Вкладка Пользовательская позволяет добавить любые пользовательские поля, по умолчанию скрыта. Вкладка появляется, когда определены пользовательские поля в статусах. Эти поля можно использовать в услугах. В них можно хранить стоимость услуг, процент услуг и настраивать эти значения индивидуально для каждого клиента и тарифа.
Городские отправления
Доставка
Вкладка Доставка предназначена для создания и хранения расценок на доставку корреспонденции.
Название. Укажите название тарифа.
Стоимость доставки зависит от следующих параметров:
- количество отправлений. Это может быть количество единиц корреспонденции в заказе или общее количество по всем заказам, полученным в течение месяца. Укажите нужный режим в блоке Учет кол-ва отправлений.
Чтобы добавить строку в таблицу Количество отправлений, нажмите F3 или выберите пункт контекстного меню Добавить.
Основные критерии для расчета количества отправлений содержатся в разделе Справочники > Переменные > Финансы > Подсчет кол-ва отправлений за месяц.
Для версии системы 2008.0.0.669 и выше в расчет количества отправлений за месяц можно включить дополнительные параметры отбора. Для этого предназначена системная дополнительная возможность OnOrderCountCalc, для ее изменения обратитесь в службу технической поддержки. - зона доставки. В таблице Зона отображаются все зоны, нарисованные в справочнике Зоны на карте. Если зоны не заданы, для Москвы и Санкт-Петербурга по умолчанию отображаются зоны 1 и 2 — внутри (М)КАД и за (М)КАД соответственно. Выделите зону в таблице и настройте для нее тарифную сетку.
- режим срочности в таблице тарифа. Режимы срочности нельзя удалить, но можно скрыть, если не используется. Чтобы добавить новый режим или скрыть неиспользуемый, перейдите в Справочники > Статусы > 17 Виды срочности.
Индивидуальные зоны. Если флажок установлен, для тарифа можно нарисовать индивидуальные зоны и вести расчет стоимости доставки по ним.
Зоны. По нажатии на кнопку открывается карта для создания индивидуальных зон тарифа.
В таблице тарифа укажите стоимость доставки для разных типов корреспонденции в зависимости от режима срочности. По умолчанию в таблице указаны 3 типа корреспонденции: Письмо, Посылка, Бандероль.
Чтобы установить зависимость стоимости доставки от массы корреспонденции:
- В таблице тарифа нажмите F3 или выберите в контекстном меню Добавить. Появится новая строка Масса.
- В строке такого типа можно прописать стоимость доставки корреспонденции, масса которой:
- не превышает значение, заданное в столбце Масса — установите флажок в столбце До и значение 0 в столбце Каждые. Например, на рисунке выше для корреспонденции массой от 1 до 2 кг сумма доставки составит 170 рублей при режиме срочности «Экспресс»;
- равна или превышает значение, заданное в столбце Масса — установите шаг тарификации в столбце Каждые, снимите флажок До. Например, на рисунке выше при превышении массы 3 кг на каждые 0,5 кг сумма доставки увеличивается на 20 рублей при режиме срочности «Эконом».
- Создайте нужное количество строк Масса и установите предельные значения массы и шаг превышения.
- Для каждой строки укажите тариф для разных режимов срочности.
Отдельно для денежных. Если флажок установлен, для доставок с наложенным платежом (денежных заданий) используется отдельная тарифная сетка, и ее нужно обязательно заполнить. Она отображается при установленном флажке Денежное. Если флажок Отдельно для денежных установлен, а тарифная сетка для денежных заданий не заполнена, денежные задания не тарифицируются.
Для филиалов в разных городах может быть настроена одна тарифная сетка внутригородской доставки. Для этого достаточно в справочнике «Зоны на карте» нарисовать зоны в городах и присвоить им одинаковые названия, например центр везде обозначить как зону 1. В этом случае город доставки определяется филиалом курьера.
Забор
Вкладка Забор предназначена для создания и хранения расценок на забор корреспонденции.
Есть следующие варианты расчета стоимости забора:
- укажите фиксированную стоимость забора в поле Фиксированная стоимость забора. Если в поле указано значение, тарифная сетка не работает. Таким образом, если указать значение 0, забор будет бесплатным;
- создайте тарифную сетку в зависимости от количества отправлений, зон, режимов срочности и массы корреспонденции. Подробнее см. описание вкладки Доставка.
Вы можете создать отдельные режимы срочности для заборов. Для этого откройте Справочники > Статусы > 17 Виды срочности, создайте новый вид срочности и в дополнительной информации установите признак Включено только для заборов.
Междугородние отправления
Вкладка Межгород предназначена для создания и хранения индивидуальных тарифов на междугородние доставки.
Чтобы создать индивидуальные тарифы, установите флажок Индивидуальные тарифы по зонам и нажмите на кнопку Тарифы. Индивидуальные тарифы настраиваются так же, как и общие. Подробнее см. «Тарифы по зонам».
Чтобы настроить индивидуальные зоны для клиентов, установите флажок Индивидуальные зоны и нажмите на кнопку Зоны. Индивидуальные зоны устанавливаются так же, как и общие. Подробнее см. «Тарифы на междугородную доставку».
Если оба флажка сняты, действуют общие тарифы и общие зоны междугородней доставки.
Таможенное оформление. Стоимость таможенного оформления.
Прочее
Вкладка Прочее предназначена для настройки дополнительных параметров тарифа.
Ожидание. Укажите время и стоимость ожидания клиента курьером.
% от суммы. Размер комиссии курьерской службы за перевозку наличных денежных средств.
% при оплате картой. Размер комиссии курьерской службы за эквайринг.
% от объявленной ценности. Этот процент берется от разницы между объявленной ценностью и инкассируемой суммой, если она больше или равна нулю и суммируется с процентом от инкассируемой суммы.
Объем беспл. скл. хран., м^3, Хранение 1 м^3 в день стоит. Поля относятся к модулю складского хранения.
Коэфф. объемного веса. Подробнее см. Объёмный вес отправления. После ввода нового значения поля перезапустите MeaSoft для применения изменений. Значение коэффициента по умолчанию устанавливается в Коэффициент объемного весаУчитывать зону отправителя. Работает для внутригородских отправлений. Если флажок установлен, стоимость доставки корреспонденции «обратно» рассчитывается для зоны, в которую входит адрес отправителя. Если флажок снят, то для зоны, в которую входит адрес получателя. Если код зоны отправителя (Справочники > Статусы > 51 Зоны > Зоны клиентов) больше кода зоны получателя, то стоимость доставки «туда» рассчитывается по зоне отправителя.
Учитывать город отправителя. Если флажок установлен, доставка тарифицируется по междугородним тарифам. Если флажок снят, то городом отправителя считается город филиала, с которым работает клиент.
Считать доставку внутригородской, если адрес попал в зоны на карте. Если флажок установлен, то отправление, попавшее в зону другого города, тарифицируется по внутригородским расценкам этого города. Например, при доставке из Санкт-Петербурга в Москву будет действовать тариф на доставку по Москве.
Не учитывать возврат. Если флажок установлен, перевозка возвратных документов от клиента не тарифицируется.
Филиал. В выпадающем списке выберите филиал, с которым работает клиент курьерской службы.
Формула. Поле для ввода текстовой формулы дополнительной услуги. Рассчитанная по формуле стоимость попадает в строку «База» спецификации услуг.
Тариф км. Табличная часть для дополнительной тарификации доставки в районы с пометкой Область. Если районы не установлены, для Москвы и Санкт-Петербурга тарифицируется расстояние по дорогам от МКАД/КАД. Для остальных городов вычисляется расстояние по прямой от района без флажка Область до адреса. Вычисленная надбавка попадает в строку «База» спецификации услуг.
Дополнительные услуги
Вкладка предназначена для создания дополнительных услуг для тарифа. Итоговая стоимость доставки определяется сложением цен на предоставленные услуги.
Подробнее о настройке услуг см. статью «Справочник Дополнительные услуги».
Услуги, настроенные в тарифе, в карточке корреспонденции отображаются после общих услуг.
Зоны на карте
Справочник позволяет устанавливать зоны тарификации клиентов и курьеров с привязкой к графическим контурам на карте при использовании дополнительного модуля Карты.
Зоны клиентов используются при настройке тарифных планов для клиентов курьерской службы, зоны курьеров — при расчёте сдельной составляющей заработной платы курьеров.
Справочник Зоны на карте доступен только в режиме единого районирования.
Чтобы создать зону:
- Откройте Справочники > Зоны на карте. Откроется модуль Карта:
- В панели сверху выберите филиал, который будет работать с новой зоной, и установите вид создаваемой зоны: Зона клиента или Зона курьера.
- Чтобы создать контур, выберите пункт контекстного меню Создать контур и с помощью правой кнопки мыши создайте замкнутый контур. По окончании нажмите на кнопку ENTER.
- Чтобы создать увеличенное на определенное расстояние кольцо вокруг контура, см. раздел «Автоматическое создание колец +X км от контура».
- В контекстном меню выберите Установить зону. Выберите название зоны из списка или создайте новое: при выборе пункта [Новая] откроется окно для ввода названия новой зоны.
Зоны клиентов и зоны курьеров не зависят друг от друга и не привязаны друг к другу, но нередко совпадают территориально. Поэтому предусмотрена функция копирования контура одного типа зон в другой с помощью соответствующих пунктов контекстного меню Копировать контур в зоны курьеров. Чтобы скопировать все контуры, нажмите правой клавишей мыши на той территории на карте, которая не относится ни к одному контуру и выберите пункт Копировать все контуры в зоны.
Строка поиска служит для поиска адреса на карте, при этом искомый адрес отображается на карте зеленым маркером.
Удалить или скрыть созданные зоны невозможно. Для удобства можно перенести неиспользуемую зону в конец списка:
- Откройте Справочники > Статусы и разверните пункт «51 Зоны».
- Разверните «49 Зоны клиентов» или «50 Зоны курьеров», в зависимости от того, какую зону вы хотите перенести.
- Выберите неиспользуемую зону, в контекстном меню выберите Переименовать и добавьте символ нижнего подчеркивания (_) в начало названия. Нажмите ОК.
В результате в списке зон на карте переименованная зона окажется в конце.
Создание контуров на карте
Чтобы создать новый контур, нажмите правой кнопкой мыши на карте и выберите в контекстном меню пункт Создать контур. Новый контур не должен пересекаться с ранее созданными.
Во избежание образования «пустот» на карте необходимо, чтобы контур проходил через все маркеры соседнего контура. Если это контур типа «кольцо», то внутренний диаметр текущего контура должен соприкасаться с маркерами предыдущего.
Также вы можете создать «контур в контуре», чтобы логически назначить зону в зоне, например при назначении для конкретного адреса отдельного тарифа. При этом внешний контур должен быть контуром типа «кольцо».
С помощью контекстного меню можно отредактировать уже существующий контур или удалить его.
Автоматическое создание колец +X км от контура
В контекстном меню справочника Зоны на карте предусмотрена функция Создать кольцо увеличенное на расстояние. Она позволяет автоматически обвести выбранный контур кольцом, ширина которого указывается в поле Укажите расстояние (км). Таким образом, выполнив привязку колец к зонам, можно построить тарификацию в зависимости от удаленности, например, от МКАД.
Функция рисования колец содержит два алгоритма, основная идея заключается в комбинации их использования:
- Обвод контура — этот алгоритм может обрабатывать сложные полигоны, но имеет погрешность;
- Увеличение от центра — этот алгоритм может искажать сложные полигоны, но у него несколько меньшая погрешность.
Выбор алгоритма зависит от следующих принципов: если увеличиваемый контур сложный (граница контура имеет выступы) то лучше использовать алгоритм Обвод контура, он будет постепенно сглаживать выступы. Как только увеличиваемая фигура лишится выступов, можно использовать алгоритм Увеличение от центра.
Алгоритм формирования колец имеет погрешность, она зависит от сложности нарисованного контура (имеет выпуклости). Для простых фигур погрешность, как правило, составляет 1-3% при ширине 100 км.
На рисунке изображен пример отрисованной на карте зоны МКАД с тремя построенными кольцами. Каждое кольцо имеет ширину 3 км.Дополнительные услуги (справочник)
Предназначен для создания и редактирования пользовательских услуг. Услуги, занесенные в справочник, действуют для всех тарифов. Чтобы услуга действовала только для конкретного тарифа, создайте ее в карточке тарифа.
Список дополнительных услуг в справочнике:
Чтобы включить дополнительные услуги, откройте Справочники > Переменные > Финансы > Дополнительные услуги и установите для переменной Включить дополнительные услуги значение Да. Перезапустите программу, чтобы изменения вступили в силу.
Если пункт меню Дополнительные услуги не активен, у текущего пользователя не хватает прав доступа. В дереве прав нужно выдать права на группу Справочники > Тарифы.
Услуги на сером фоне — системные (предустановленные), их нельзя изменить.
Расчёт дополнительных услуг происходит только в направлении доставки Туда. Если в карточке корреспонденции снять флажок Туда, стоимость доставки обнулится и на вкладке Услуги все услуги будут неактивны и закрашены серым.
Виды услуг:
- системные. Предустановлены, не рекомендуется изменять их.
- пользовательские. Можно создавать, удалять и изменять.
Системные услуги
- База. Стоимость доставки, рассчитанная по тарифной сетке с учетом типа корреспонденции, режима срочности и других значений.
- Ручной ввод. В столбце Значение по умолчанию можно указать пользовательскую стоимость доставки. В результате услуга База будет выключена, а стоимость доставки примет указанное значение услуги. По умолчанию в это поле введена пустая строка и услуга выключена.
- Ожидание. Cтоимость ожидания, рассчитанная исходя из настройки тарифа.
- Процент от суммы руб. Процент от значения поля Сумма в карточке корреспонденции, рассчитанный исходя из настройки тарифа. Не учитывается, если корреспонденция не доставлена.
- Процент от объявленной стоимости. Процент от значения поля Объявленная ценность в карточке корреспонденции на вкладке Финансы.
Таблица дополнительных услуг
Значения полей таблицы:
Вкл. Если флажок установлен, услуга включена и отображается на вкладке Услуги в карточке корреспонденции.
Название услуги. Имя услуги.
Тип ввода. Способ включения услуги. Возможные значения: Галка, Число, Целое число.
Значение по умолчанию. Возможные значения:
- чтобы включить услугу по умолчанию, установите флажок или укажите число больше нуля;
- чтобы отключить услугу по умолчанию, снимите флажок или укажите 0.
Формула автовключения. Поле ввода формулы на языке встроенного интерпретатора команд. Если поле заполнено, пользователь не может сам включить эту услугу в карточке корреспонденции, флажок или поле ввода услуги закрашены серым цветом.
Формула автовключения выполняется при каждом пересчёте цены и в результате вычислений возвращает число:
- если 0, то услуга выключена;
- если больше 0, то услуга активируется и выполняется расчет по формуле, записанной в столбце Цена услуги.
Цена услуги. Формула расчёта цены. Возможные значения:
- целое число, например в виде константы;
- формула, рассчитанное значение которой и будет являться ценой услуги.
Порядок. Число, определяющее порядок отображения услуги в карточке корреспонденции в списке на вкладке Услуги. В этом списке две группы услуг: на сером фоне — системные, на белом — пользовательские. Порядок следования для каждой группы уникальный. Системные услуги всегда отображаются в списке перед пользовательскими.
Существует еще и третья группа услуг, которые определены только для конкретного клиента в тарифе городской доставки на вкладке “Услуги” (на рисунке ниже).
У этой группы тоже имеется свой порядок следования, и они всегда отображаются после первых двух групп услуг.
Видимость в ЛК. Если флажок установлен, услугу можно выбрать при оформлении заказа через личный кабинет.
Название в ЛК, Подсказка в ЛК. Название услуги и текст подсказки для нее в личном кабинете.
Редактор формул
Чтобы вызвать редактор формул, щелкните дважды в поле Формула автовкл. или Цена услуги и нажмите на кнопку ![]() . Откроется редактор формул:
. Откроется редактор формул:
Если установить флажок Ручной ввод формулы в нижней части окна, откроется окно для ввода формулы вручную с помощью встроенного интерпретатора команд.
Редактор формул состоит из блоков условия и результата. В условии обозначаются поля, которые будут проверяться на наличие указанных значений. Если условие выполняется, то рассчитывается математическое выражение, записанное в блоке Результат. Возвращённое число будет ценой для услуги. Если это формула автовключения, то возвращённое число будет записано во введённое значение.
Условие
В условии можно указать следующие поля:
- Всегда — условие выполняется всегда;
- Поле — поля карточки корреспонденции;
- Услуга — список общих дополнительных услуг. Можно выбрать другую услугу и посмотреть, какую цену она вернет;
- Заказ — поля карточки заказа;
- Прайс — поля карточки тарифа;
- Клиент — поля карточки клиента;
- Функции — предустановленный список действий с полями;
- Введенное значение — произвольное число.
Помимо стандартных полей карточек, в списках также доступны и пользовательские поля. Пользовательские поля могут настраиваться индивидуально в статусах и потом доступны для заполнения в карточках корреспонденции, заказа, тарифа, клиента на вкладке Пользовательские поля.
После выбора поля в редакторе формул укажите логический оператор для сравнения поля с введенным значением.
В зависимости от типа поля доступны разные виды операторов для числа. Например, для числового значения — Больше, Меньше, Равно, Не равно, Больше или равно, Меньше или равно, для текста — Равно, Содержит, Не содержит, Начинается с, Заканчивается на. От типа поля зависит и поле ввода.
Кнопки в редакторе формул:
-
 удаляет текущую строку в выражении;
удаляет текущую строку в выражении; -
 добавляет строку в выражение условия. Строки объединяет логический оператор: если условие должно выполняться хотя бы в одной строке, укажите ИЛИ; если должны быть выполнены обе строки, укажите И;
добавляет строку в выражение условия. Строки объединяет логический оператор: если условие должно выполняться хотя бы в одной строке, укажите ИЛИ; если должны быть выполнены обе строки, укажите И;  добавляет блок условия. Блок группирует строки в выражении условия по аналогии с математическими скобками. Это позволяет составлять более сложные логические условия. Для каждого блока укажите логический оператор по аналогии со строками.
добавляет блок условия. Блок группирует строки в выражении условия по аналогии с математическими скобками. Это позволяет составлять более сложные логические условия. Для каждого блока укажите логический оператор по аналогии со строками.
Результат
Поля результата во многом повторяют поля условия. Разница заключается в том, в результате определяется математическое выражение и отображаются только числовые поля. Вместо логических операций в этом разделе доступны математические операции.
Поле Константа позволяет указать конкретное значение. Например, если в формуле автовключения тип ввода Галка, то отобразится выпадающий список Да/Нет. Значение Да означает «включить услугу».
Видеоуроки по этой теме см. в разделе «Настройка дополнительных услуг в тарифах».
Печатные формы
Справочник "Печатные формы" служит для добавления печатных форм. При входе в раздел отображается две таблицы. Таблица слева содержит типы печатных форм, таблица справа - печатные формы выбранного типа.
Есть два способа добавить печатную форму:
1. В таблице слева выберите тип формы. В открывшейся таблице справа в контекстном меню выберите пункт "Добавить" и введите название. Далее откройте форму и добавьте описание2. Загрузите форму из файла с помощью соответствующей кнопки контекстного меню.
На странице Файлы для загрузки мы регулярно выкладываем шаблоны документов, которые помогут вам настроить печатные формы.
Выходные дни
Предназначен для добавления праздничных и внеплановых рабочих дней. Данные используются для расчета оплаты за услуги, оказанные в такие дни, а также сдельной составляющей зарплаты курьеров.
Стандартные выходные дни недели указываются в переменной Выходные дни для расчетовЧтобы добавить дату, перейдите к последней записи и нажмите на клавишу СТРЕЛКА ВНИЗ, введите дату в формате дд.мм.гггг или выберите её из календаря, нажав на кнопку ![]() .
.
Чтобы удалить дату, выберите её и нажмите CTRL+DEL.
Филиалы
Назначение
Справочник "Межгород" → "Филиалы" предназначен для управления данными филиалов курьерской службы.
По умолчанию отображается таблица основныхВверху есть два фильтра: по филиалам
С помощью контекстного меню вы можете создать новый филиал, открыть карточку филиала, а также показать подчиненных
Карточка филиала
При создании филиала заполните вкладку "Основное". Другие вкладки станут доступны после добавления филиала.
Основное:
Название и Контрагент – обязательны к заполнению.
Код - присваивается автоматически.
Город - в первом поле укажите регион, во втором – населенный пункт.
Подчинен филиалу – укажите филиал, который является основным.
Адрес, Контактное лицо, Телефон – укажите реквизиты филиала.
Префикс - необходим для создания сквозной нумерации заказов, чтобы номер накладной состоял из префикса и номера. Поле становится доступно, когда значение переменной Длина сквозного номера отправленияПВЗ - поставьте галку, если филиал является пунктом выдачи заказов. При этом филиал будет отображаться в списке ПВЗ в карточке корреспонденции и в личном кабинете клиента.
Микрофилиал - установите галку, если филиал представляет собой одного или нескольких курьеров с настроенным мобильным приложением Android или IPhone, и не имеет офиса с установленной системой MeaSoft.
Работающий - при установке галки филиал будет отображаться в выпадающих списках всех филиалов.
Наш филиал - поставьте галку, если филиал не принадлежит сторонней организации.
Обслуживает много регионов - галка предусмотрена для работы с функцией Логистика
.
Примечание - добавьте служебную информацию.
Ограничения - поле предназначено для указания ограниченийЗагружен из внешней системы - устанавливается автоматически, если филиал (ПВЗ) был загружен из внешней системы при интеграции.
Код в филиале - код филиала в другой системе. Добавляется автоматически, если филиал загружен при интеграции.
Функции - нажмите кнопку для формирования "Отчета о доставках" по филиалу за указанный период. Отчет откроется в файле Excel.
Тарифы:
Кнопки "Зоны" и "Тарифы по зонам" предназначены для установки индивидуальных тарифов филиала. Принцип настройки аналогичен настройке основных тарифных планов.
Интеграция:
Правила назначения кода настраиваются в карточке филиала на вкладке "Интеграция":
- Получать через интеграцию. Подразумевает, что интеграция настроена таким образом, что все номера отправлений партнера интегрируются в систему MeaSoft автоматически.
- Из диапазона. Номера генерируются в диапазоне, который указал партнер. Можно создавать несколько диапазонов, включать и отключать их с помощью контекстного меню.
- Внести вручную. Партнер присваивает номера сам, и их нужно вносить вручную.
Дополнительно Скрывать отправку от клиентов (трекинг корр.) - поставьте галку, чтобы отправление заказа не отображалось в ЛК клиента, и он не смог отследить заказ, отправленный через данный филиал.
Скрыть данные отправителя - поставьте галку, чтобы скрыть данные клиента курьерской службы от партнера.
Скрывать ПВЗ от клиентов - поставьте галку для отключения видимости ПВЗ в ЛК клиента.
Имеет сервер и Имя репликации - служат для настройки синхронизации данных между филиалом и офисом курьерской службы, если в в филиале установлена система MeaSoft.
Скрипт для выполнения в манифестах - Поле для скрипта, который выполняется при комплектации манифестов. Обычно предназначен для печати сопроводительного документа или этикетки маркировки по форме конкретного подрядчика. Скачать типовые решения можно здесь. Чтобы печатать вложенные документы укажите в первой строке attachment: а дальше через запятую маски имен файлов Пример.
Значения - Предназначена для указания индивидуальных параметров для бланков, интеграций и других документов. Например, для Почты России для некоторых функций нужно в определенном формате указывать текст штемпеля, адрес отделения почты и т.д.
Двоичные данные
Справочник “Двоичные данные” предназначен для добавления служебных файлов и изображений. Система поддерживает изображения в форматах bmp, jpg, gif.
Справочник содержит:
Большой логотип без полутонов: всплывает при запуске системы MeaSoft.
Большой логотип с полутонами (для печати): используется при печати различных документов, например, в ведомостях.
Маленький вертикальный логотип без полутоновФон окна поступивших заказов: загрузите фон для окна оповещений о новых заказах.
Печать удостоверений: печатается на удостоверениях курьеров.
Карта: загрузите собственную карту для настройки станций метро.
Exe: исполняемый файл системы MeaSoft, недоступен для просмотра.
Выбор валюты для расчетов
В системе MeaSoft предусмотрена возможность вести расчеты с клиентами и сотрудниками в разных валютах.
Для этого необходимо:
1. Зайти в "Справочники" → "Статусы" → "32 Валюты". Если необходимой валюты нет в списке, добавьте её через контекстное меню. Далее настройте написание
2. Перейдите в "Справочники" → "Переменные" → "Региональные настройки" → "Валюта по умолчанию" и проставьте валюту по умолчанию.
3. Перейдите в "Справочники" → "Курсы валют" и с помощью контекстного меню добавьте дату и присвойте ей курс валюты.
При наличии модуля автоматизации возможна настройка автоматического обновления курса валют с официального сайта Национального (Центрального) банка страны.
Добавление внешнего склада
Для добавления складов служит справочник "Внешние склады". Это необходимо, чтобы в дальнейшем в карточке заказа на вкладке "Вложения" можно было указать, на каком складе находится товар.
С помощью контекстного меню вы можете: Добавить новый склад и Открыть карточку склада для редактирования.
При необходимости можно настроить создание автоматических заборов с внешних складов на центральный и далее комплектовать сами заказы.
Перевозчики
Справочник "Межгород" - "Перевозчики" служит для добавления фирм-перевозчиков.
Чтобы добавить нового перевозчика, выберите в контекстном меню "Создать" (F3), заполните карточку перевозчика и нажмите "Ок".
Чтобы отредактировать информацию о созданном ранее перевозчике, выберите его из списка и в контекстном меню нажмите "Открыть" (Enter). Внесите необходимые изменения и нажмите "Ок".
Города
Справочник "Города" предназначен для просмотра городов с их привязкой к регионам страны. Здесь расположен актуальный справочник городов России и других государств.
При входе в раздел вверху из выпадающего списка выберите необходимую страну. Отобразятся две таблицы. Таблица слева содержит список областей указанной страны, таблица справа - список названий населенных пунктов, входящих в выбранную область.
С помощью пункта контекстного меню "Создать" (F3) вы можете вручную добавлять населенные пункты. Обратите внимание, что удаление или корректировка записей в этом справочнике недоступны.
Метро
Справочник «Метро» служит для добавления новых станций метро и редактирования их параметров.
Из справочника "Метро" берутся данные для заполнения поля "Станция метро" при создании карточек клиента, сотрудника и единиц корреспонденции. Заполнение этого поля обязательно, поэтому создание станций является необходимым условием работы в системе.
Для курьерских служб Москвы и Санкт-Петербурга система MeaSoft поставляется с предустановленным справочником в актуальном состоянии. Для клиентов из других городов он пуст, предполагается самостоятельное формирование пользователем.
Все станции метро справочника предполагают, что доставка корреспонденции осуществляется силами самой курьерской службы. Исключение составляет станция, которая используется для междугородней доставки.
Просмотр и редактирование станций
При открытии справочника Метро отображается список линий. После выбора линии открывается таблица станций со следующими столбцами:
- Название. Название станции. Чтобы переименовать станцию, нажмите по ней левой кнопкой мыши и введите новое название.
- Район. Район, к которому привязана станция. Каждая станция метро привязывается к району по умолчанию, причем за одним районом может быть закреплено несколько станций. Чтобы изменить район, к которому привязана станция, измените значение соответствующего столбца таблицы.
- Порядок. Порядок следования станции по линии.
- Зона. Зона клиента.
- Зона курьера.
Столбцы таблицы Зона и Зона курьера отображаются при условии, что тарификация услуг и оплаты работы курьеров ведется на основании данных справочника Метро. Чтобы задать для станции зону клиента или зону курьера, выберите необходимую станцию и в контекстном меню нажмите соответствующую кнопку. Значения зоны клиента в выпадающем списке берутся из справочника Справочники > Статусы > 51 Зоны > 49 Зоны клиентов. Значения зоны курьера берутся из справочника Справочники > Статусы > 51 Зоны > 50 Зоны курьеров. Вы также можете задать новую зону, выбрав в выпадающем списке соответствующий пункт.
Справа от списка станций отображается местоположение станции на карте. Вы можете загрузить свою карту.
Чтобы перенести станцию на другую линию, выберите в контекстном меню пункт Линия и линию из списка.
Изменение параметров станции метро крайне нежелательно, если к ней уже привязаны адреса в справочнике Улицы.
Добавление линии метро
Чтобы добавить новую линию метро, откройте справочник, перейдите к последней записи в списке и нажмите клавишу «стрелка вниз». Появится новая строка. Введите название и нажмите клавишу «стрелка вверх». Чтобы переименовать линию метро, выделите её и введите новое название.
Чтобы изменить цвет линииДобавление станции метро
Чтобы создать новую станцию метро, откройте справочник, перейдите к записи в таблице станций и нажмите клавишу «стрелка вниз». Появится новая строка. Введите название станции и при необходимости заполните остальные поля (если Вы их не заполните, программа присвоит им значения по умолчанию). Для завершения редактирования параметров станции нажмите клавишу «стрелка вверх», при этом символ "*" слева от названия станции исчезнет.
Обратите внимание на то, что при формировании карточек корреспонденции новая станция метро станет доступна только после перезагрузки программы. Кроме того, удаление станций в программе не предусмотрено.
Если в городе нет метро
Если в вашем городе метро отсутствует, необходимо создание виртуальных станций. Как и реальные станции, их можно привязывать к определенному району города и использовать при формировании единиц корреспонденции для доставки по области или по межгороду. Отдельные виртуальные станции применяются для корреспонденций, не предназначенных для доставки (например, если они хранятся на складе), а также оформленных на самовывозРучная настройка работы справочника
Чтобы изменить порядок работы системы со справочником метро, измените переменную "CalcAreaByAddress" ("Справочники-Переменные-Финансы"-"Расчет района по адресу"). Переменная предназначена для работы системы с зонами на карте (Модуль Карта) и отключает (приостанавливает) работу справочника станций метро.
Районы
Предназначен для указания районов доставки и назначения курьеров на работу в этих районах. Это позволяет автоматически распределять заказы по районам и курьерам при планировании на вкладке Адреса.
Представление справочника Районы зависит от способа планирования доставки, установленного в системе:
- при едином районировании отображается карта с пользовательскими районами доставки;
- при планировании по станциям метро отображается таблица районов с указанием привязанных к ним курьеров, водителей, менеджеров и станций метро.
Районы (единое районирование)
Чтобы открыть справочник, в меню выберите Справочники > Районы. Откроется карта с табличной частью слева. В таблице указываются районы и привязанные к ним курьеры и водители.
Чтобы создать районы:
- Убедитесь, что в выпадающем списке слева выбран нужный филиал.
- Щелкните правой кнопкой мыши по карте и выберите Создать контур. Включится режим рисования, при этом в нижнем левом углу отображаются подсказки.
- С помощью правой кнопки мыши создайте замкнутый контур и по завершении нажмите ENTER. Подробнее см. раздел «Создание контуров на карте». Откроется окно «Параметры района»:
- Укажите название района и выберите из выпадающего списка филиал, который будет работать с этим районом.
Если для района нужно настроить автоматическое определение расстояния до адреса, установите флажок Область. Например, таким образом можно определить расстояние от КАД до адреса доставки. Вычисленное расстояние отображается в карточке корреспонденции. - Нажмите ОК. Район создан на карте, его название отображается в табличной части слева.
- Чтобы автоматически обвести созданный район кольцом, удаленным на определенное расстояние, выделите район и в контекстном меню выберите Создать кольцо увеличенное на расстояние. Подробнее см. в разделе «Автоматическое создание колец +X км от контура».
- Чтобы назначить курьера, выделите строку района в таблице и в контекстном меню выберите Привязать курьеров. В открывшемся окне в поле Курьер укажите пешего курьера, в поле Водитель укажите автокурьера и нажмите ОК.
При планировании доставки на вкладке Адреса заказы будут автоматически распределены по нарисованным районам и запланированы указанным курьерам.
Районы (планирование по станциям метро)
В справочнике Районы отображается таблица районов с указанием привязанных к ним курьеров, водителей, менеджеров и станций метро. Нумерация районов распределена следующим образом:
- 1-199 — город (+пользовательские районы),
- 200-299 — область,
- 300 — межгород.
Чтобы создать район, нажмите F3 или выберите в контекстном меню Создать. В открывшемся окне введите параметры района и нажмите ОK.
Чтобы просмотреть или изменить параметры района, выделите его в таблице и в контекстном меню выберите Открыть (ENTER). Внесите необходимые изменения, используя выпадающие списки, и нажмите ОK.
Улицы
В справочнике "Улицы" можно отслеживать привязку адресовПри входе в раздел в левом окне отображается список всех станций, занесенных в справочник #Метро.
При выборе станции в среднем окне отобразится список всех привязанных к ней улиц. Здесь предусмотрено контекстное меню:
- Пункт «Линия» позволяет добавить привязку к станции метро.
- Пункт «Переименовать» позволяет переименовать запись (название улицы).
- Пункт «Показать адреса» открывает вкладку «Адреса» главного меню и показывает карточки корреспонденции, которые доставлялись по адресам на этой улице.
- Пункт «Удалить» позволяет удалить запись из справочника «Улицы», включая все адреса, которые к ней относятся.
При выборе улицы в правом окне отобразятся номера домов с привязанными к ним станциями метро. У каждого дома может быть своя станция. Здесь так же предусмотрено контекстное меню:
- Функции пунктов «Линия», «Показать адреса» и «Удалить» аналогичны функциям контекстного меню среднего окна.
- Пункт «Добавить» позволяет добавить адрес на выбранной улице, указав номер дома.
- Пункт «Описание проезда…» позволяет добавить текстовую информацию, которая будет сохранена для этого адреса.
Данные во всех списках отсортированы по алфавиту. Для поиска по названию начните набирать наименование в нужном окне. Для более детального поиска воспользуйтесь сочетанием клавиш «Ctrl»+«F».
Статусы
Справочник "Статусы" предназначен для просмотра и редактирования статусов, используемых в системе MeaSoft. При входе в раздел отображается список групп, внутри которых можно назначать те или иные статусы.
Чтобы просмотреть входящие в группу статусы, разверните её, нажав на "крестик" слева от наименования.
Чтобы добавить новый статус, выберите группу из списка и нажмите на клавиатуре клавишу F3 или воспользуйтесь контекстным меню.
Для редактирования статуса выделите его и воспользуйтесь контекстным меню, с помощью которого можно переименовать статус, удалить, изменить цветВсе изменения в справочнике "Статусы" вступают в силу только после перезагрузки системы.