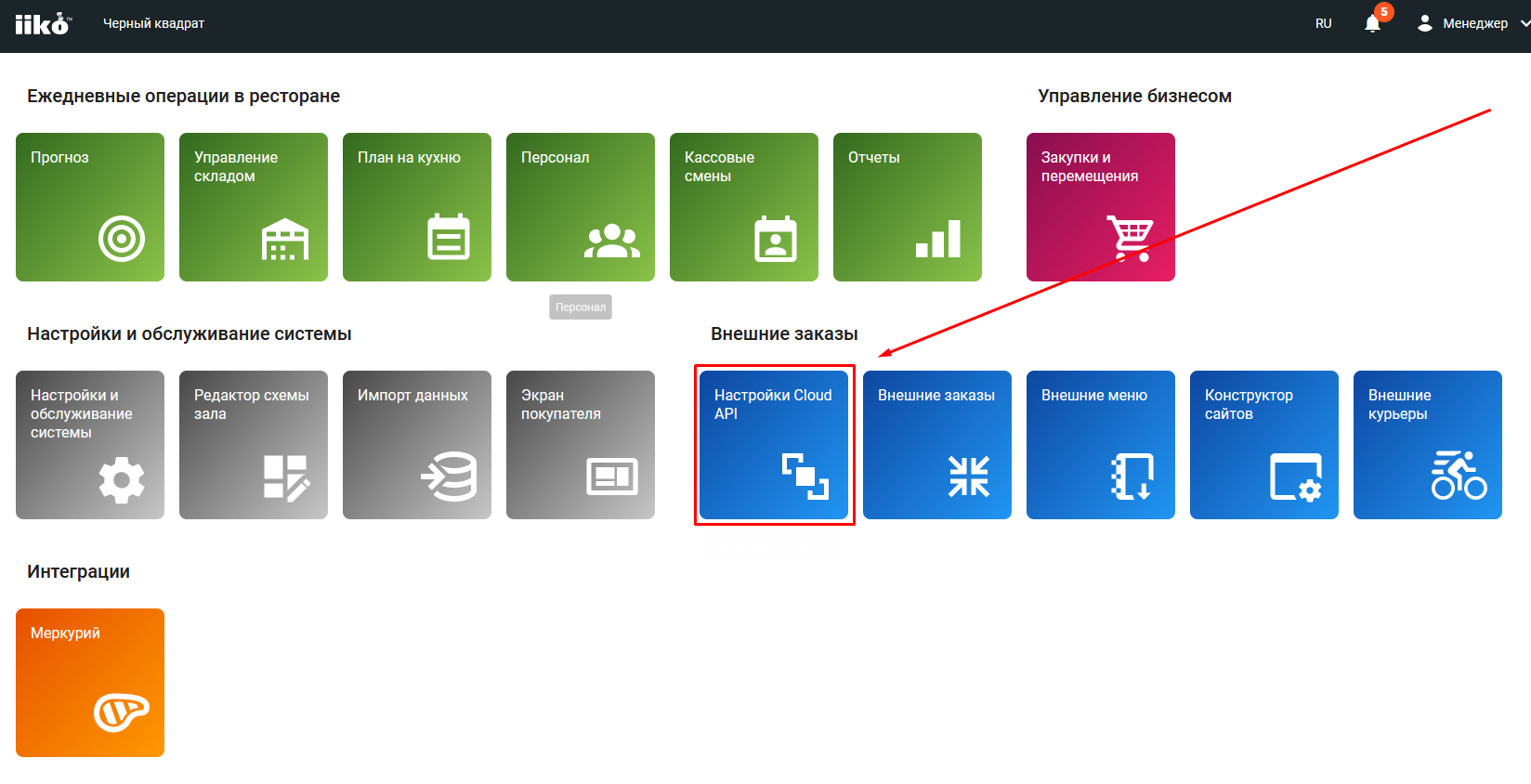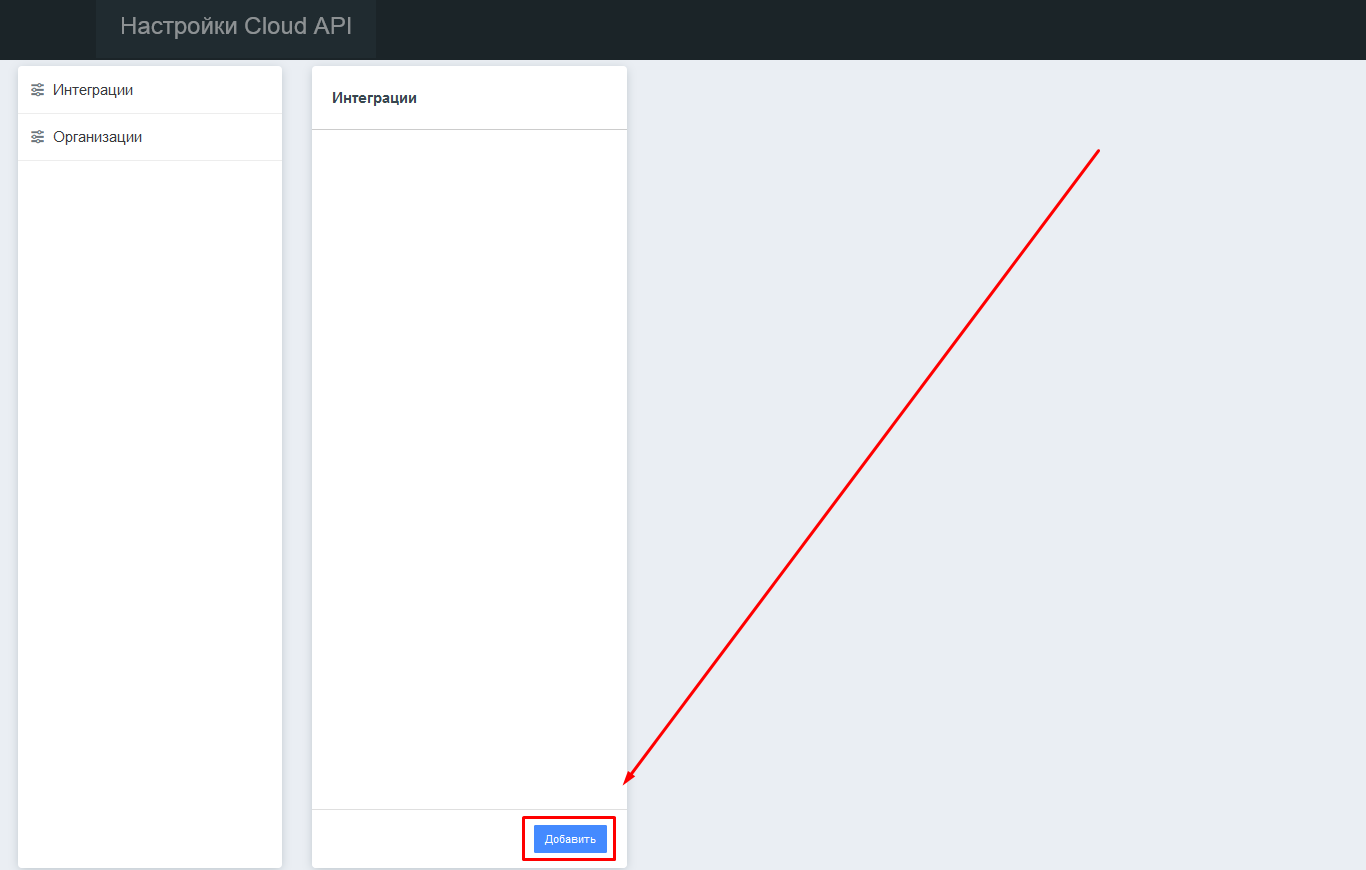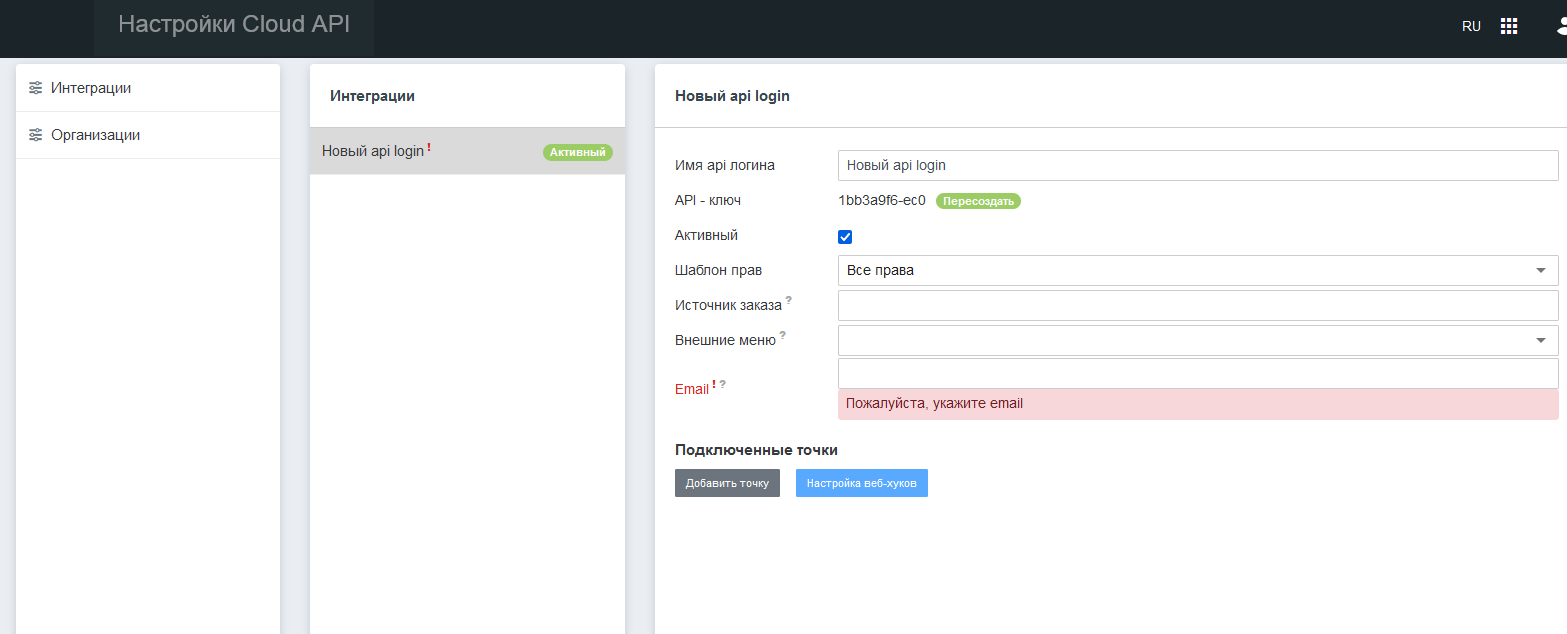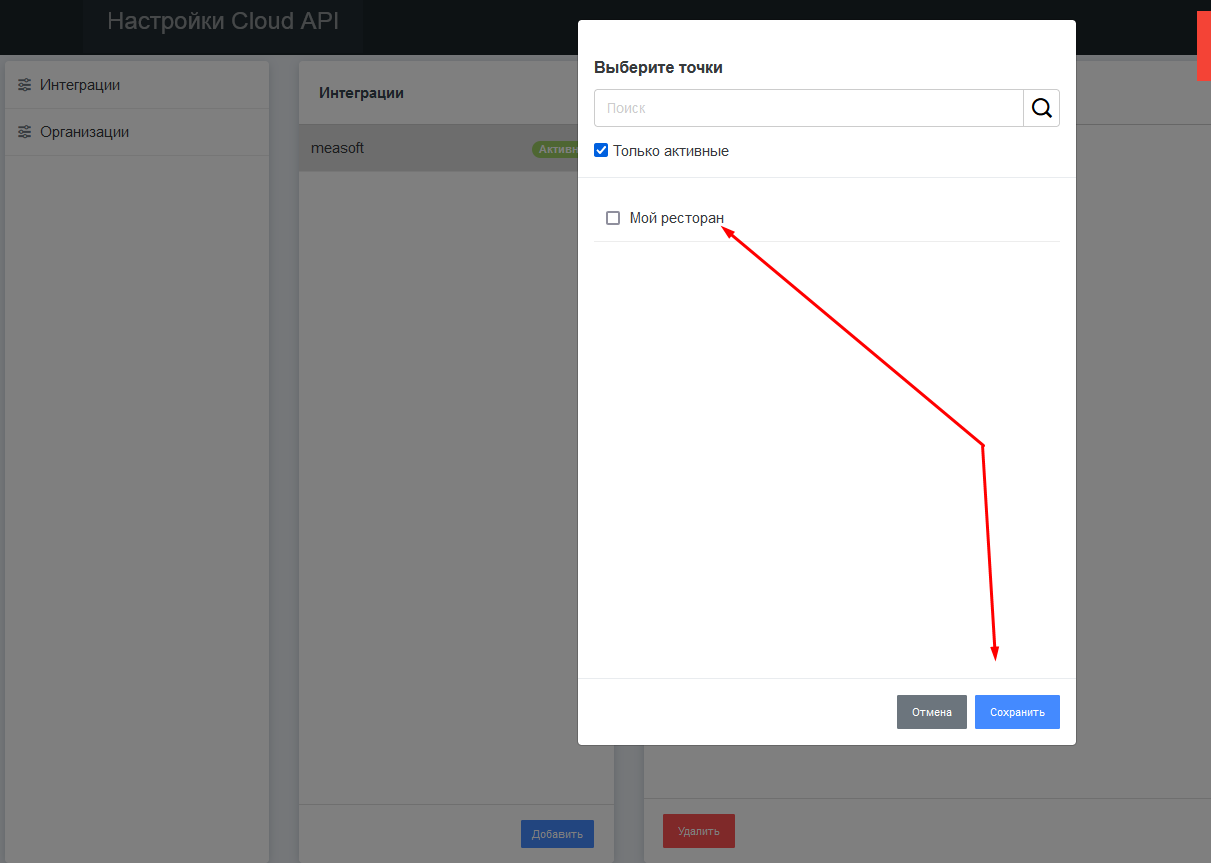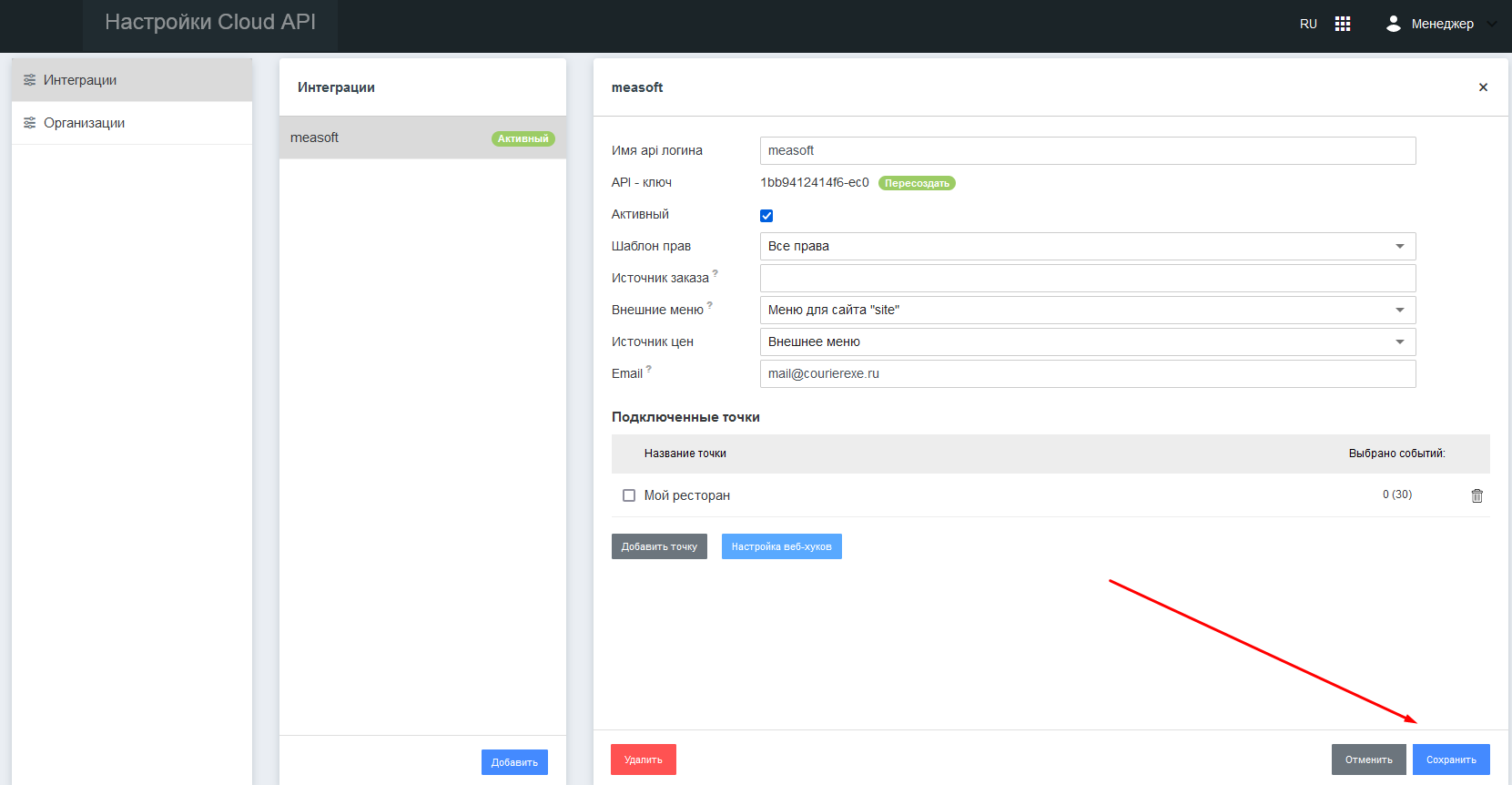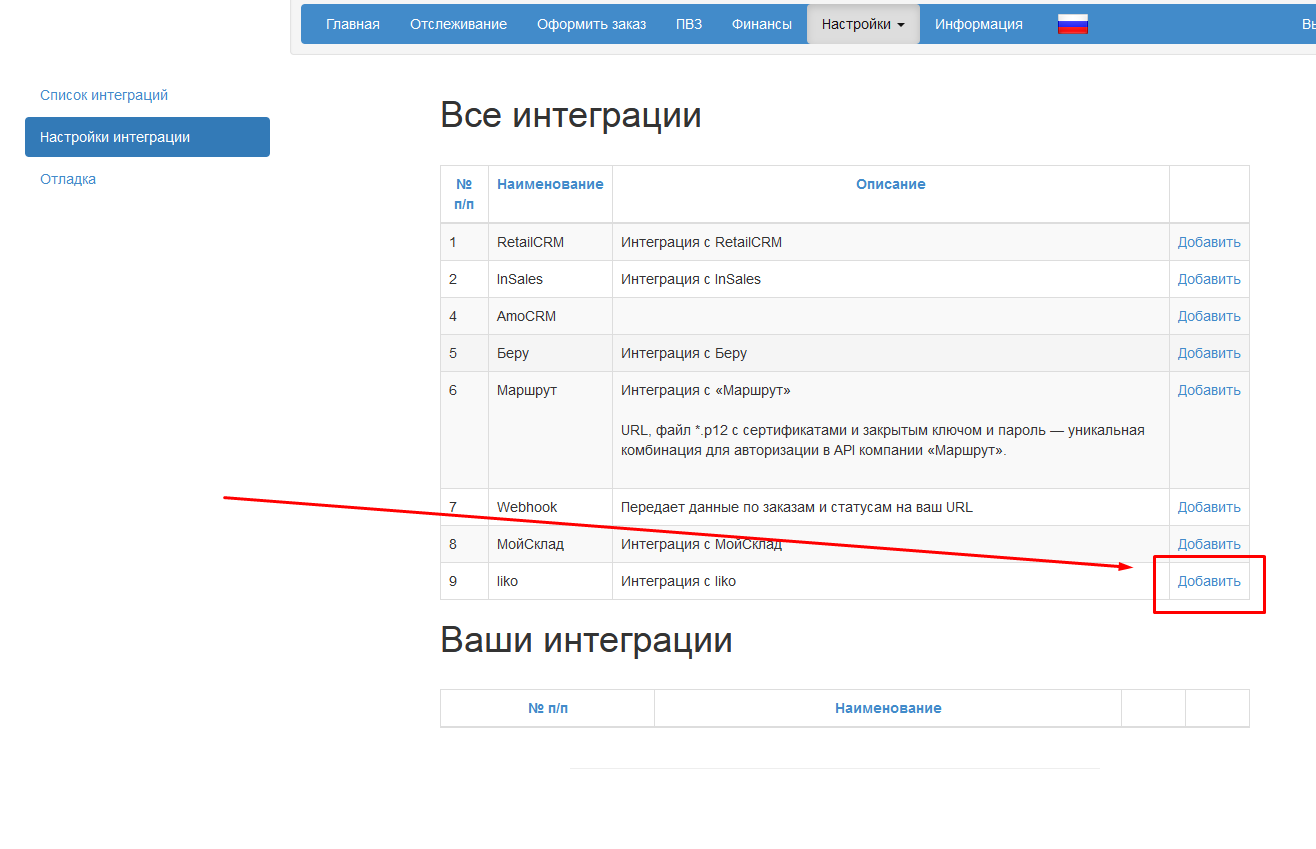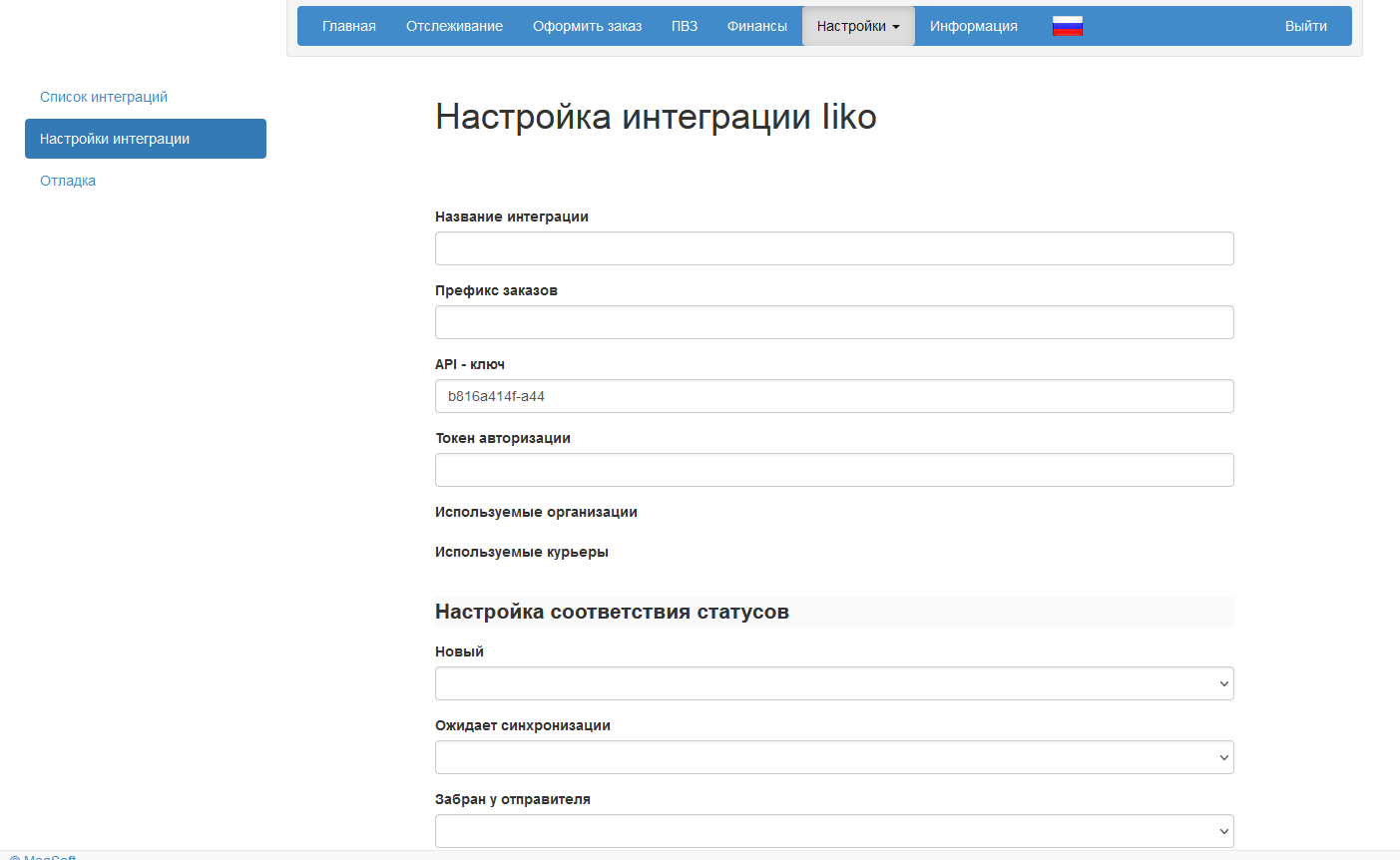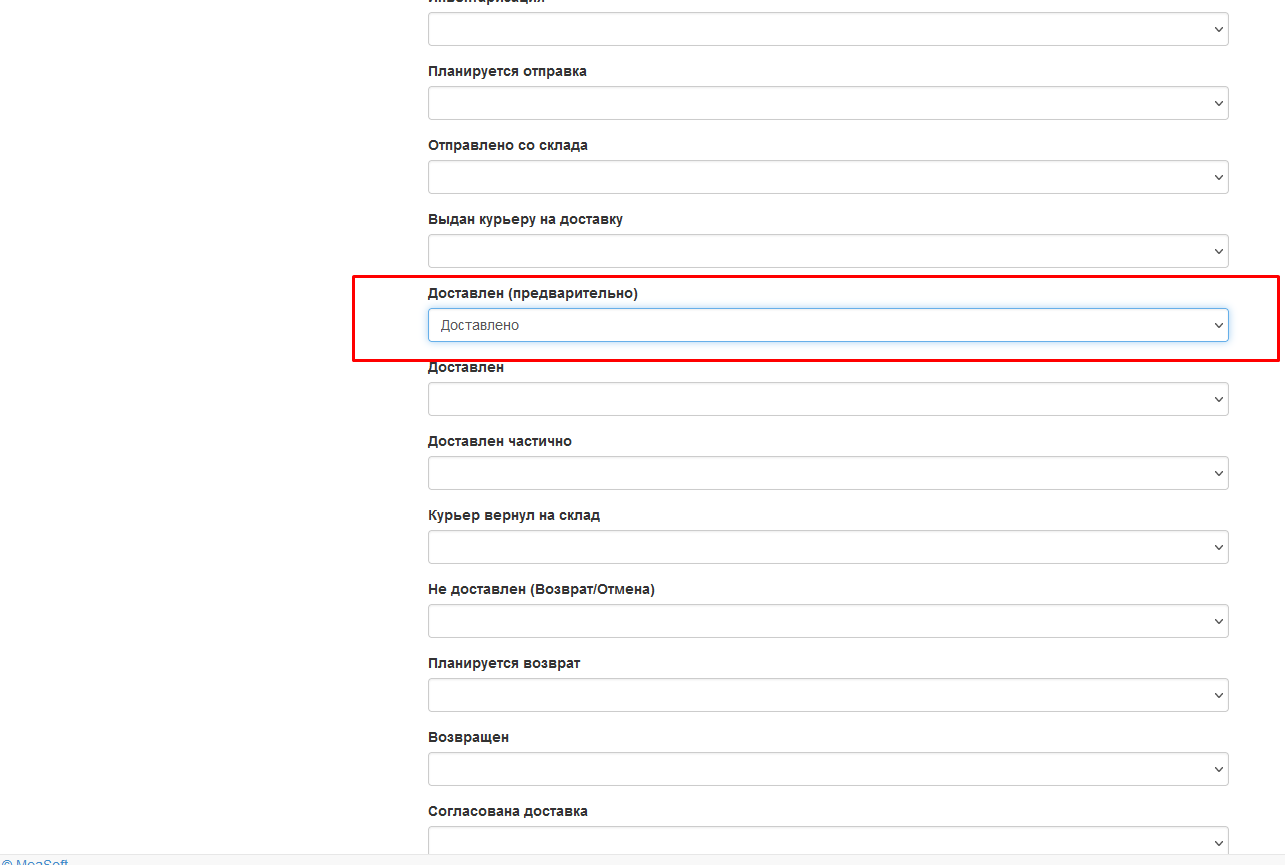Iiko — различия между версиями
Бутусов (обсуждение | вклад) (→1ый шаг - вам нужно зайти в раздел Настройки Cloud API.) |
Бутусов (обсуждение | вклад) (→Настройка интеграции состоит из 10 несложных последовательных шагов) |
||
| (не показано 16 промежуточных версий этого же участника) | |||
| Строка 1: | Строка 1: | ||
| − | |||
| − | |||
| + | == Настройка интеграции состоит из 10 несложных последовательных шагов == | ||
| + | |||
| + | |||
| + | |||
| + | '''1ый шаг''' - вам нужно зайти в раздел '''Настройки Cloud API''' | ||
Этот раздел находится на главной странице административного раздела Iikoweb. | Этот раздел находится на главной странице административного раздела Iikoweb. | ||
| Строка 17: | Строка 20: | ||
'''Имя api логина''' - любое название, например, "measoft" | '''Имя api логина''' - любое название, например, "measoft" | ||
| − | '''API - ключ''' - не меняем, этот ключ нам еще потребуется. | + | '''API - ключ''' - не меняем, этот ключ нам еще потребуется. Запишите его куда-то. |
'''Активный''' - галку не трогаем, она должна быть. | '''Активный''' - галку не трогаем, она должна быть. | ||
| Строка 30: | Строка 33: | ||
'''Email''' - укажите ваш Email. | '''Email''' - укажите ваш Email. | ||
| + | |||
| + | '''Подключенные точки''' - нажмите '''Добавить'''. | ||
| + | |||
| + | Появится блок, в котором нужно будет отметить галочками все ваши рестораны и нажать сохранить. | ||
| + | [[Файл:Iiko5.png|none|1000 px|]] | ||
По итогу у вас будет нечто такое: | По итогу у вас будет нечто такое: | ||
| − | [[Файл: | + | [[Файл:Iiko7.png|none|1000 px|]] |
| + | |||
| + | |||
| + | '''4ый шаг''' - нажмите кнопку Сохранить. Если вы записали '''API - ключ''', то страницу можно закрыть. | ||
| + | |||
| + | |||
| + | '''5ый шаг''' - создание интеграции в [[Личный кабинет клиента|ЛК пользователя]]. | ||
| + | |||
| + | |||
| + | В ЛК пользователя в разделе '''Интеграция''' -> '''Список интеграций''' напротив интеграции '''Iiko''' нажмите кнопку '''Добавить''' | ||
| + | [[Файл:Iiko8.png|none|1000 px|]] | ||
| + | |||
| + | |||
| + | '''6ой шаг''' - в '''поле API - ключ''' запишите '''API - ключ''' и нажмите кнопку Сохранить, которая находится внизу страницы. | ||
| + | [[Файл:Iiko9.png|none|1000 px|]] | ||
| + | |||
| + | |||
| + | |||
| + | '''6ой шаг''' - заполните поля интеграции. | ||
| + | |||
| + | '''Префикс заказов''' - это префис, который будет добавлен к номеру заказа, если вам это требуется, можно оставить пустым. | ||
| + | |||
| + | '''Используемые организации''' - отметьте галками организации, которые работают с доставкой. | ||
| + | |||
| + | '''Используемые курьеры''' - отметьте галками тех курьеров, чьи заказы будут передаваться в ЛК. | ||
| + | |||
| + | '''Настройка соответствия статусов''' - здесь вам нужно сопоставить статусы в ЛК Курьерской службы и статусы в Iiko | ||
| + | |||
| + | Например '''статус Доставлен Курьерской службы''' и '''статус Доставлено Iiko'''. | ||
| + | Все соответствия заполнять не требуется. | ||
| + | [[Файл:Iiko13.png|none|1000 px|]] | ||
| − | |||
| − | + | 7ый шаг - нажмите '''кнопку Сохранить''' в самом низу страницы и на этом настройка завершена. | |
| − | |||
Текущая версия на 11:36, 26 октября 2023
Настройка интеграции состоит из 10 несложных последовательных шагов
1ый шаг - вам нужно зайти в раздел Настройки Cloud API
Этот раздел находится на главной странице административного раздела Iikoweb.
2ой шаг - в блоке "Интеграции" нажмите кнопку "Добавить"
3ий шаг - в появившемся блоке заполните все поля
Имя api логина - любое название, например, "measoft"
API - ключ - не меняем, этот ключ нам еще потребуется. Запишите его куда-то.
Активный - галку не трогаем, она должна быть.
Шаблон прав - все права.
Источник заказа - пусто, не трогаем.
Внешние меню - нажмите на данное поле, появится список меню. Отметьте галками все меню.
Источник цен - внешнее меню.
Email - укажите ваш Email.
Подключенные точки - нажмите Добавить.
Появится блок, в котором нужно будет отметить галочками все ваши рестораны и нажать сохранить.
По итогу у вас будет нечто такое:
4ый шаг - нажмите кнопку Сохранить. Если вы записали API - ключ, то страницу можно закрыть.
5ый шаг - создание интеграции в ЛК пользователя.
В ЛК пользователя в разделе Интеграция -> Список интеграций напротив интеграции Iiko нажмите кнопку Добавить
6ой шаг - в поле API - ключ запишите API - ключ и нажмите кнопку Сохранить, которая находится внизу страницы.
6ой шаг - заполните поля интеграции.
Префикс заказов - это префис, который будет добавлен к номеру заказа, если вам это требуется, можно оставить пустым.
Используемые организации - отметьте галками организации, которые работают с доставкой.
Используемые курьеры - отметьте галками тех курьеров, чьи заказы будут передаваться в ЛК.
Настройка соответствия статусов - здесь вам нужно сопоставить статусы в ЛК Курьерской службы и статусы в Iiko
Например статус Доставлен Курьерской службы и статус Доставлено Iiko.
Все соответствия заполнять не требуется.
7ый шаг - нажмите кнопку Сохранить в самом низу страницы и на этом настройка завершена.