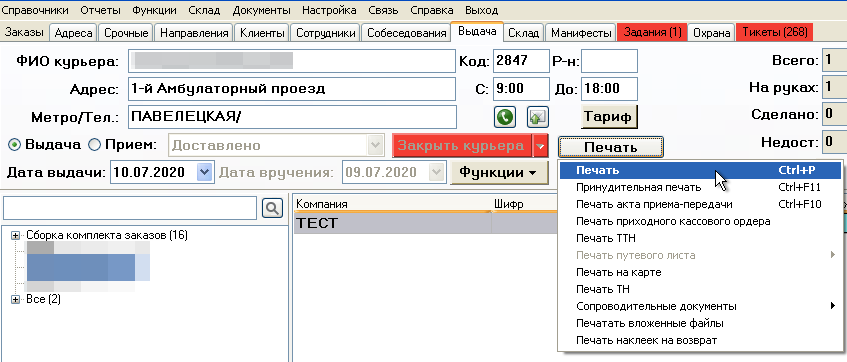How to generate accompanying documents — различия между версиями
Daria (обсуждение | вклад) (Новая страница: «The set of documents for printing differs depending on the processes of the courier service. By default, the system prints: * two delivery and acceptance certific…») |
Daria (обсуждение | вклад) |
||
| Строка 7: | Строка 7: | ||
# Scan a courier’s ID or choose a courier from the list on the left. If the courier is not listed, choose the courier entry in the list by clicking the '''Employees''' tab, then click the '''Shipment Issue'''. | # Scan a courier’s ID or choose a courier from the list on the left. If the courier is not listed, choose the courier entry in the list by clicking the '''Employees''' tab, then click the '''Shipment Issue'''. | ||
# Select '''Print''' by clicking '''Print'''. | # Select '''Print''' by clicking '''Print'''. | ||
| − | # | + | # Pick a printer. |
| − | # | + | # In the window that opens, specify the settings for printing delivery slips: |
| − | #* | + | #* Enable the '''Remember page numbers''' option so that the system does not start numbering again; |
| − | #* | + | #* Specify from which number to '''start page numbering'''; |
| − | #* | + | #* If required, the system can print each delivery slip or certificate on a '''separate page'''; |
| − | #* | + | #* Choose the appropriate '''Sorting''' order: : |
| − | #** | + | #** by number - sort by order number. Inside the order according to the shipment number. Does not affect pagination; |
| − | #** | + | #** by area - sorting by numbers of delivery areas; |
| − | # | + | # Click '''OK''' to start printing documents. |
| + | |||
<table style="border-style: solid; border-color: grey; border-width: 1px; background-color: #f8f9fa;" cellpadding="3"; > | <table style="border-style: solid; border-color: grey; border-width: 1px; background-color: #f8f9fa;" cellpadding="3"; > | ||
<tr> | <tr> | ||
| − | <td>[[File: docs_1.png|left|800px]] <p> | + | <td>[[File: docs_1.png|left|800px]] <p>Accompanying documents printing</p></td> |
</tr> | </tr> | ||
</table> | </table> | ||
| Строка 26: | Строка 27: | ||
<tr> | <tr> | ||
<td> | <td> | ||
| − | <p style="text-align:left"> | + | <p style="text-align:left">Previous step</p> |
| − | [[File:left.png|link= | + | [[File:left.png|link=How_to_hand_over_shipments_to_the_courier|left|75px|Назад]] |
</td> | </td> | ||
<td> | <td> | ||
| − | <p style="text-align:right"> | + | <p style="text-align:right">Next step</p> |
| − | [[File:right.png|link= | + | [[File:right.png|link=How_to_Accept_Work_From_a_Courier|right|75px|Вперед]] |
</td> | </td> | ||
</tr> | </tr> | ||
</table> | </table> | ||
Текущая версия на 10:20, 14 ноября 2022
The set of documents for printing differs depending on the processes of the courier service. By default, the system prints:
- two delivery and acceptance certificates. One certificate is kept in the office of the courier service company. The operator gives the second certificate to the courier;
- one delivery slip. The delivery slip contains a list of all courier orders. As a rule, couriers use the delivery slip as a hint. Now most courier services are moving to work using a mobile application for couriers. In it the courier sees all his orders, can change their order and make personal comments. For more information delivery slips see the Printing delivery slips and labels article.
To print accompanying documents:
- Select the Issue tab from the program's top menu.
- Scan a courier’s ID or choose a courier from the list on the left. If the courier is not listed, choose the courier entry in the list by clicking the Employees tab, then click the Shipment Issue.
- Select Print by clicking Print.
- Pick a printer.
- In the window that opens, specify the settings for printing delivery slips:
- Enable the Remember page numbers option so that the system does not start numbering again;
- Specify from which number to start page numbering;
- If required, the system can print each delivery slip or certificate on a separate page;
- Choose the appropriate Sorting order: :
- by number - sort by order number. Inside the order according to the shipment number. Does not affect pagination;
- by area - sorting by numbers of delivery areas;
- Click OK to start printing documents.
| Accompanying documents printing |
|
Previous step |
Next step |