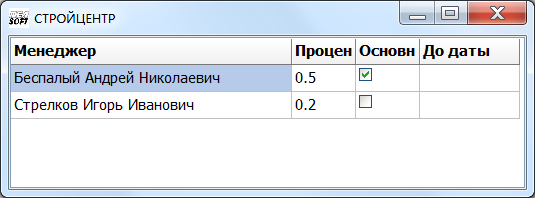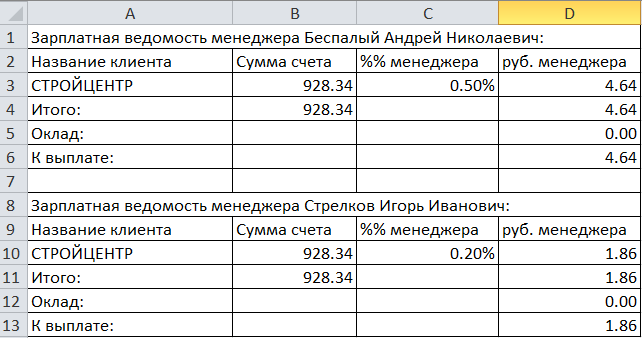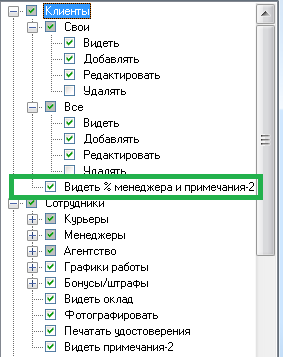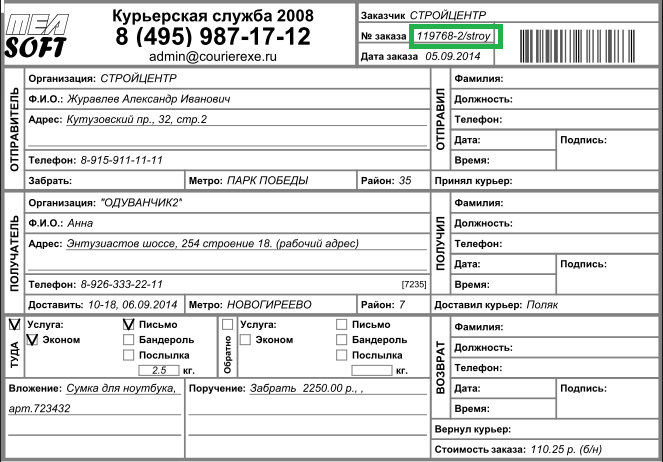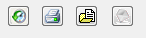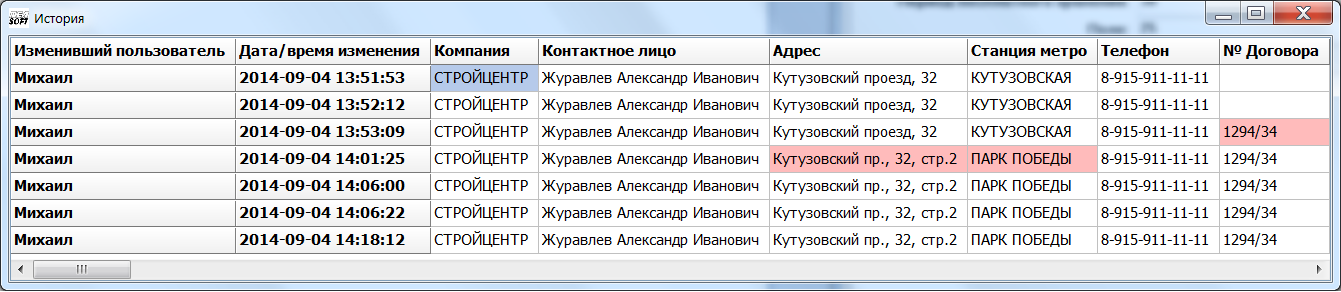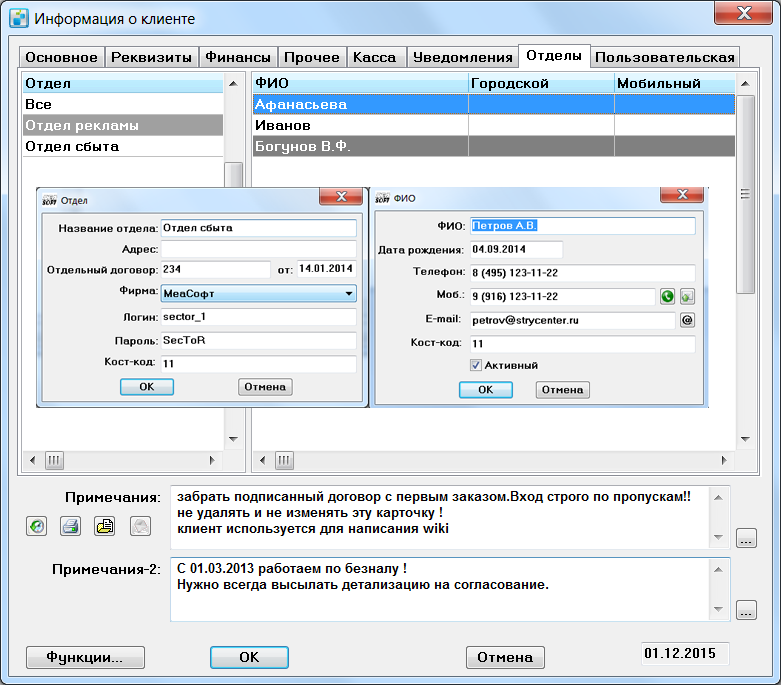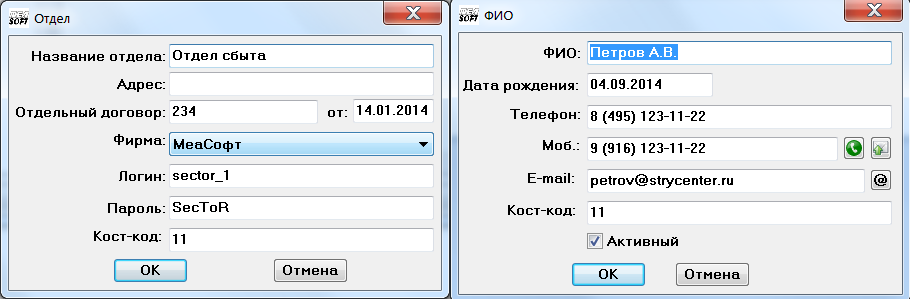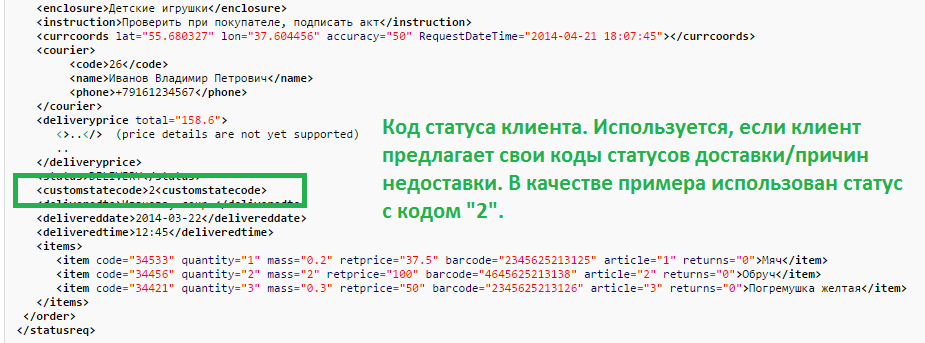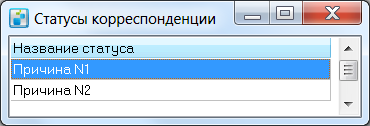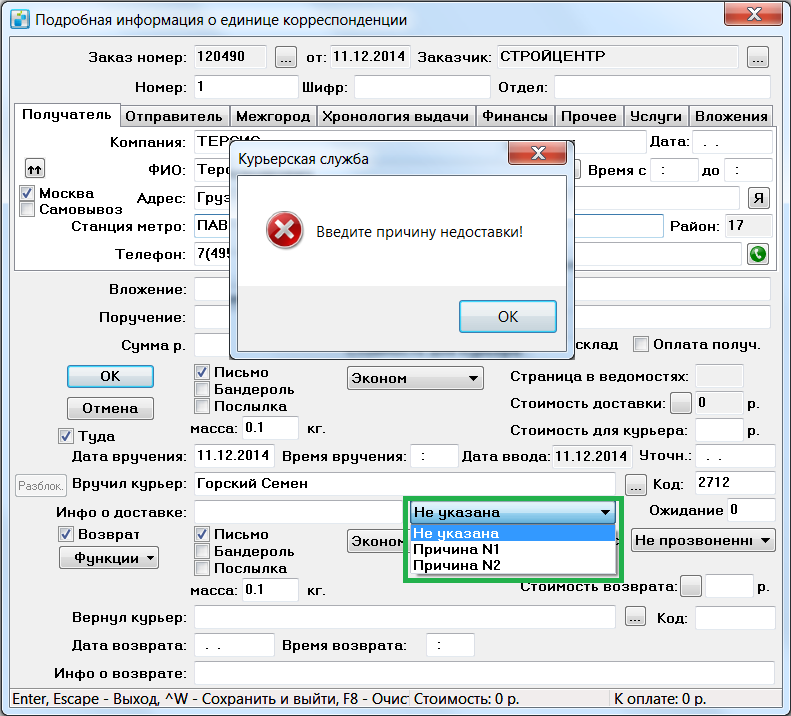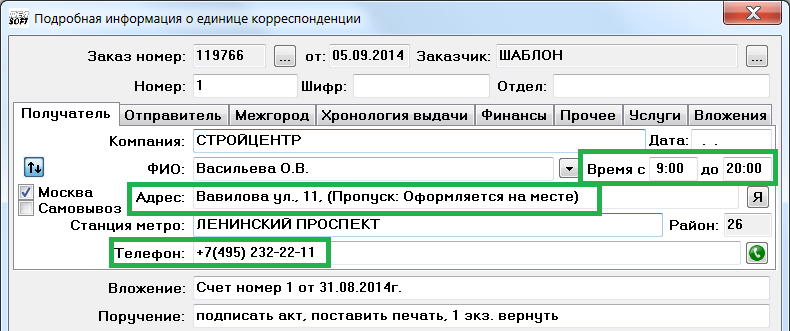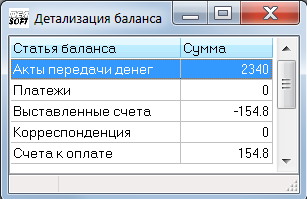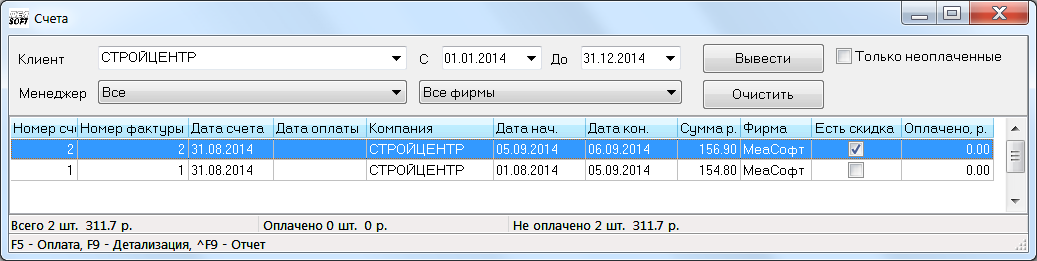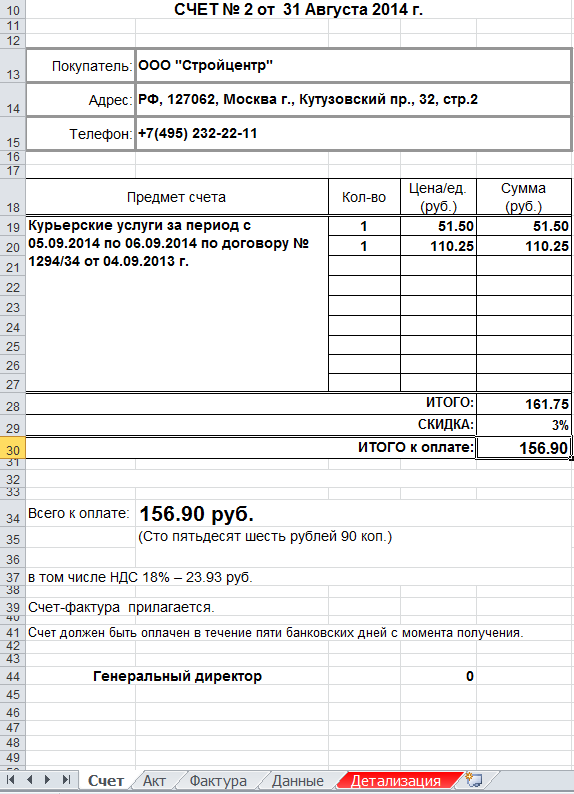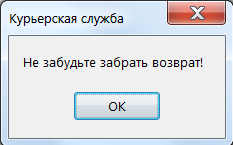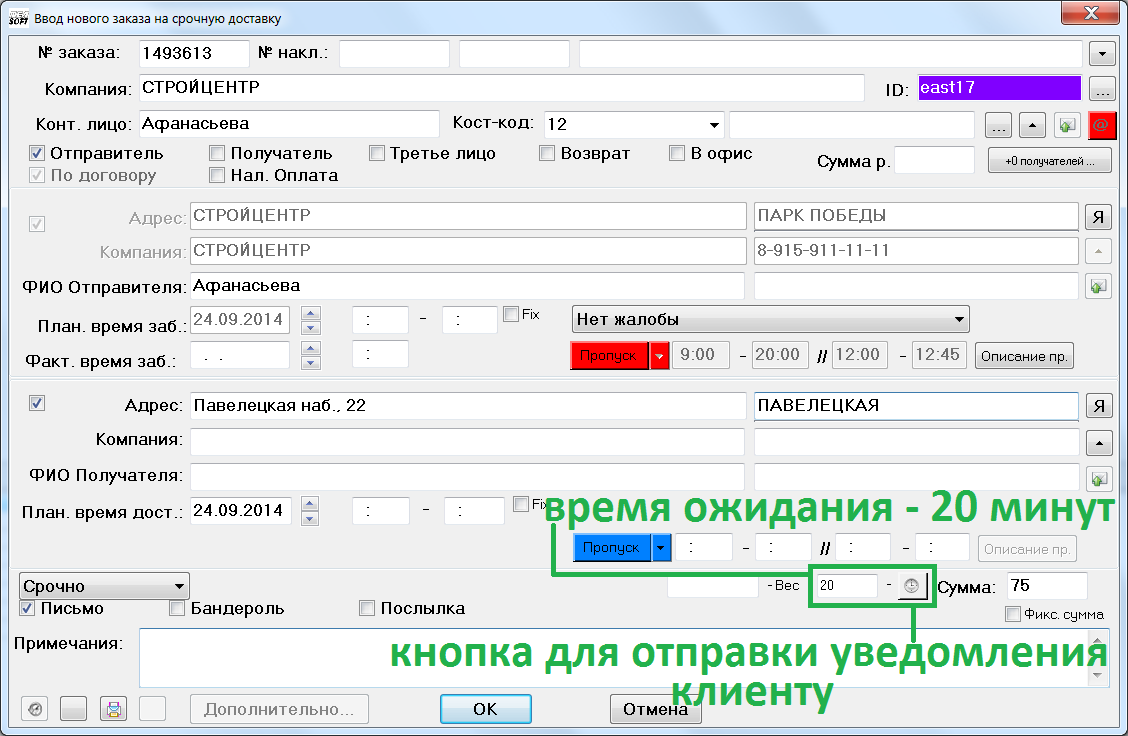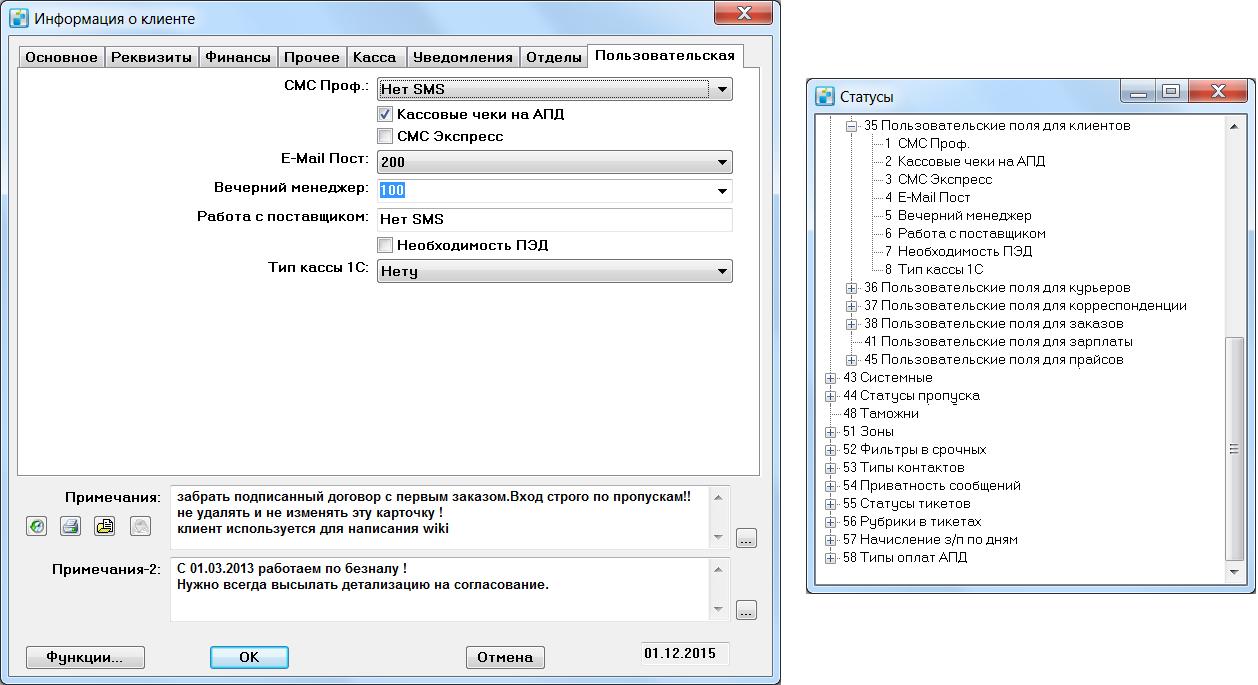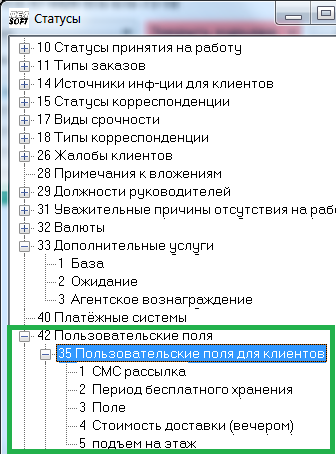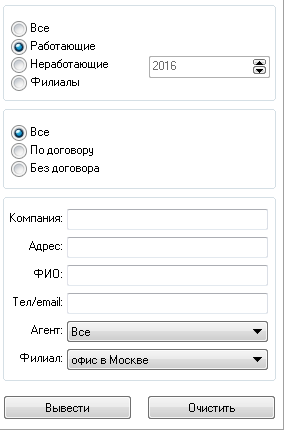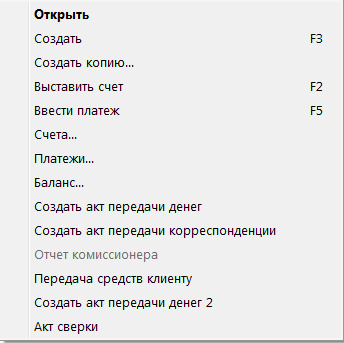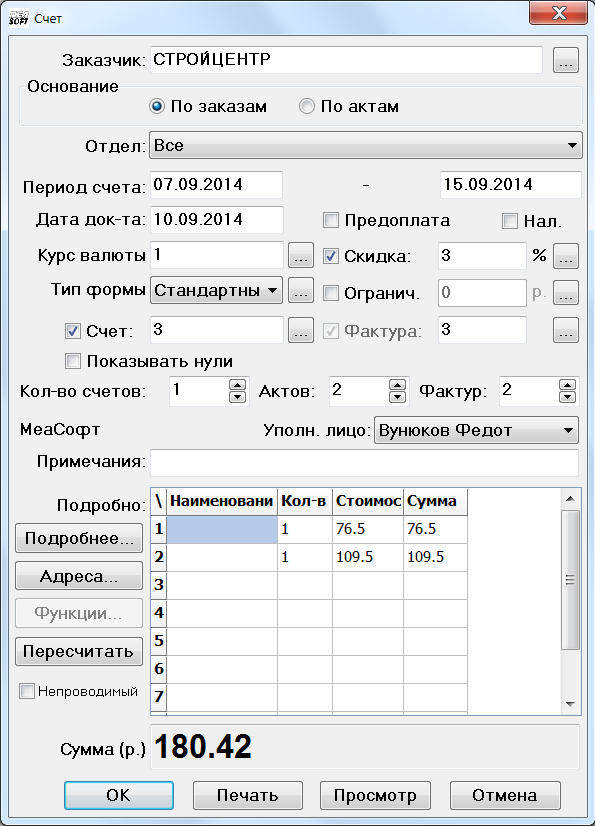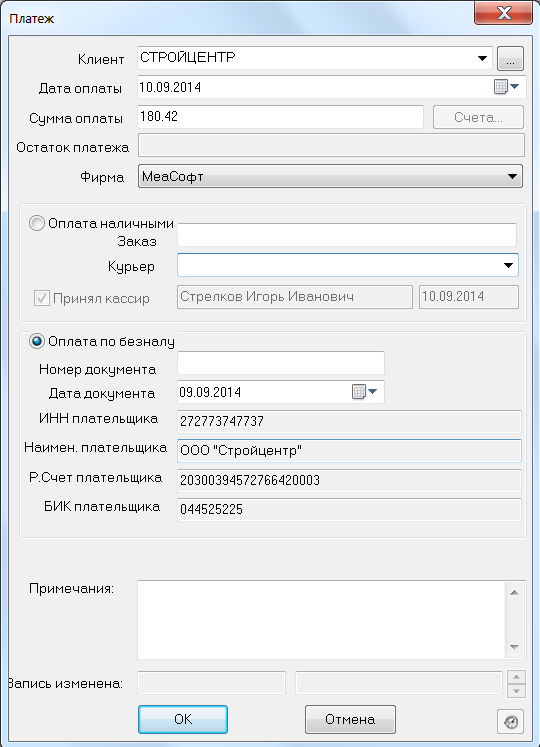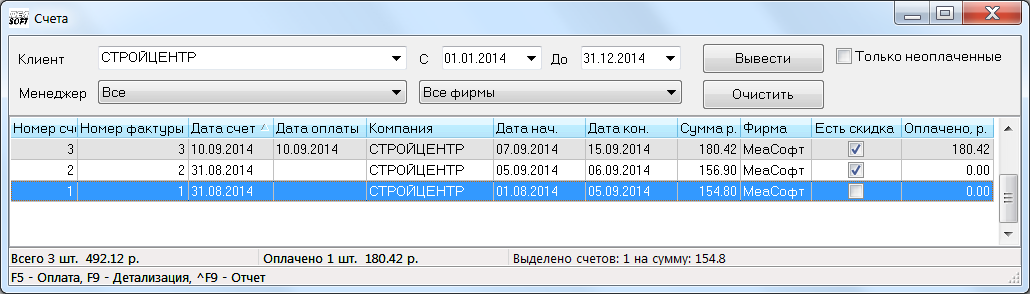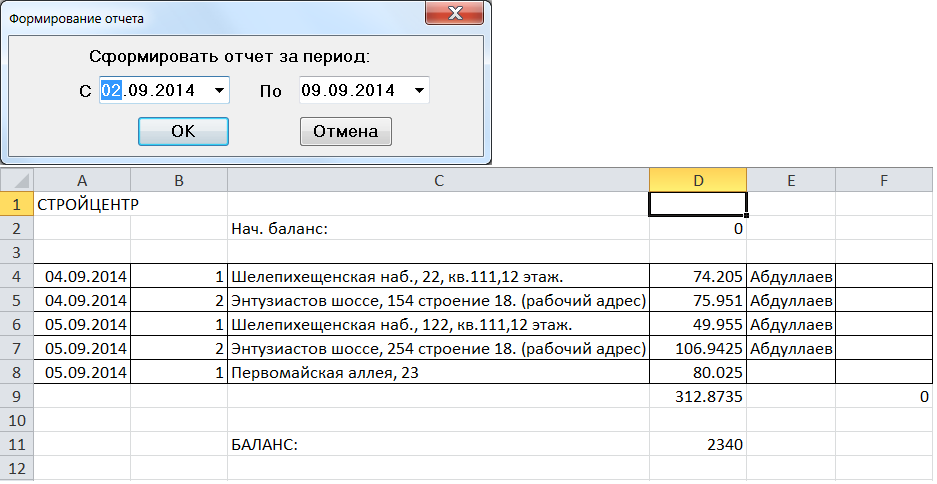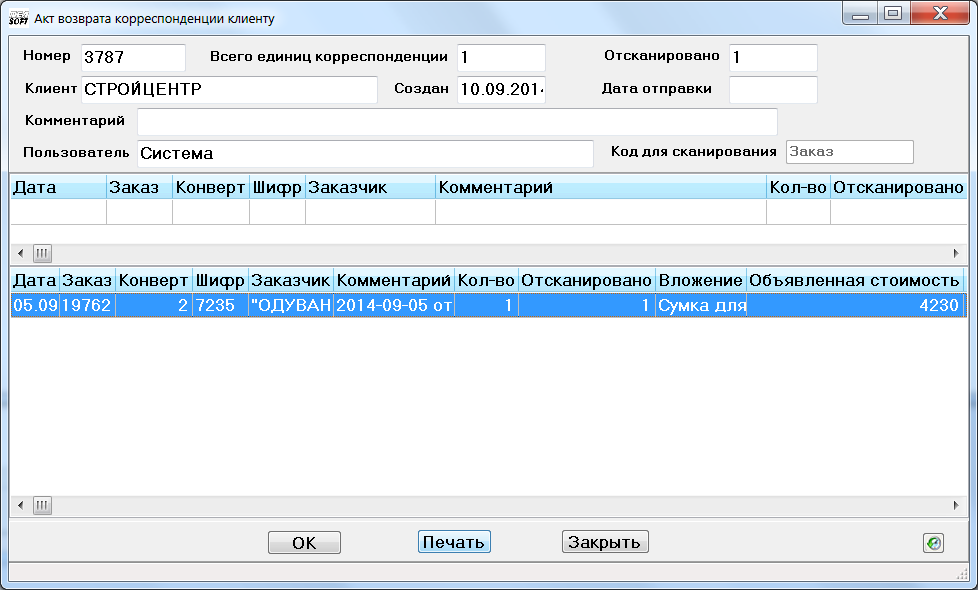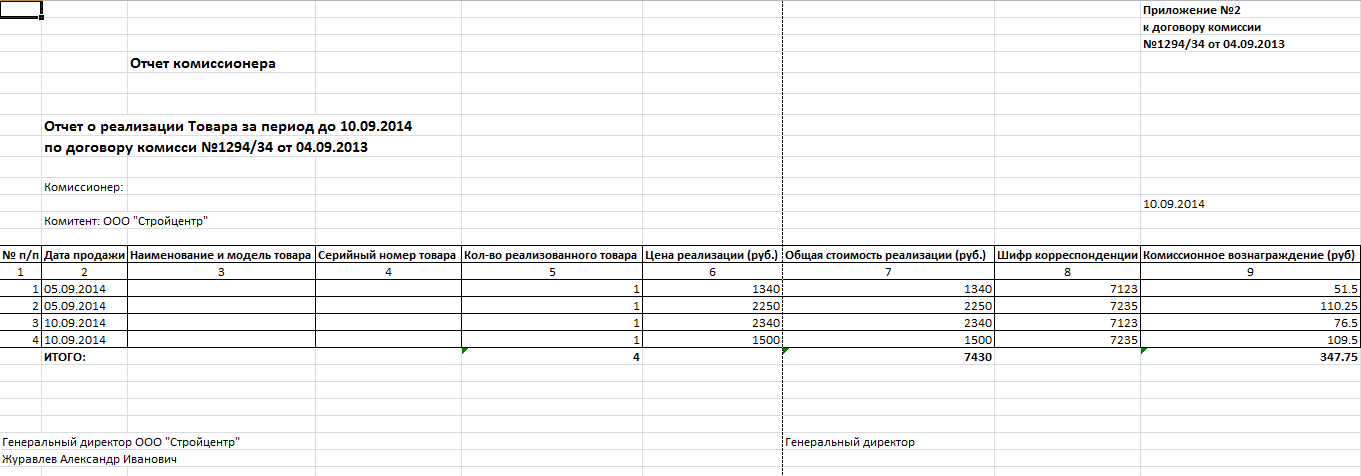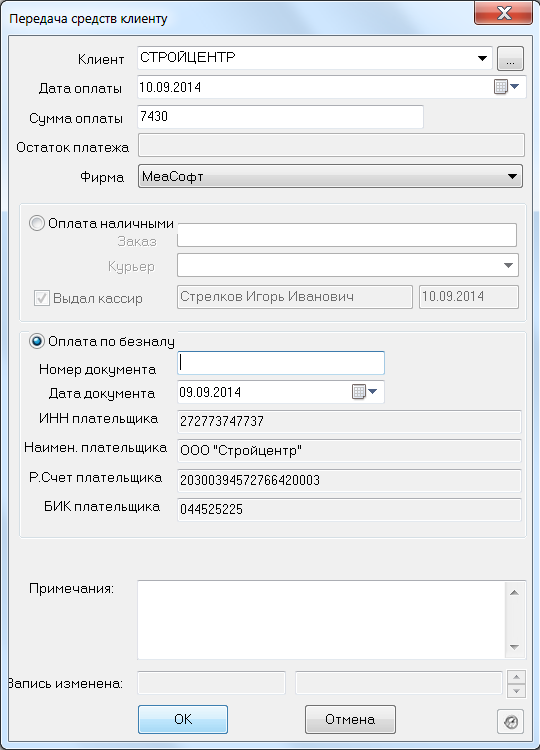Учет наличных по бухгалтерии
Содержание
Вкладка "Клиенты"
Вкладка “Клиенты” предназначена для создания списка клиентов курьерской службы в системе и содержит:
- список фирм, для которых курьерская служба оказывает услуги;
- список фирм, которые являются собственными юридическими лицами компании курьерской службы и от которых эта Курьерская Служба будет в дальнейшем взаимодействовать со своими клиентами и собственным персоналом. Создание и настройка фирмы КС находится в “Справочники-Фирмы” (Справочники#Фирмы);
- список филиалов курьерской службы (контрагентов).
Вкладка "Основное"
Для создания новой карточки клиента служит клавиша “F3”, для открытия существующей клавиша “Enter”, либо двойной клик мыши по записи. Пример карточки клиента с информацией на вкладке “Основное” отображен ниже:
Поля “Компания”, “Контактное лицо”, “Адрес”, “Телефон” – обязательны для заполнения, также, необходимо, чтобы по введенному адресу определилось значение в поле “Станция Метро”, без этого программа не даст сохранить карточку клиента. Поле “Компания” является кратким “рабочим” названием фирмы клиента и не должно содержать в себе названий, на подобие “ИП” или “ООО” и т.д., так как полное название фирмы находится на соседней вкладке “Реквизиты” в поле “Полное название”.
Поле “E-mail” содержит почтовый адрес организации клиента. Все поля, содержащиеся в карточке клиента желательно заполнить для упрощения и дальнейшей автоматизации работы.
В поле “Менеджер” указывается ФИО агента, приведший данного клиента, либо сотрудника, курирующего данного клиента. Поле “% Менеджера” – процент менеджера рассчитывается от оборота клиента (оплаченных счетов). Если необходимо добавить “% Менеджера” нескольким сотрудникам или установить его действие на определенную дату – выбирается кнопка с изображением нижней стрелки (рисунок ниже):
Для того чтобы добавить сотрудника, который также должен получать процент от этой суммы, нажмите кнопку правее данного поля. В открывшемся окне добавьте новую строку таблицы с помощью клавиши F3, щелкните два раза по полю "Менеджер" в этой строке, нажмите на кнопку справа и выберите из списка фамилию сотрудника. Введите процент и дату, до которой сотрудник будет получать этот процент. Галкой “Основной” пометьте сотрудника, чья фамилия будет отображаться в поле менеджер в карточке клиента. Щелчком правой кнопки мыши в этой таблице открывается контекстное меню, с помощью которого Вы можете создать новую запись, удалить ненужную, убрать дату в выбранной строке. Данный вид начисления относится к отдельному виду начисления ЗП сотрудника и относится к описанию информации в разделе “ЗП сотрудников”. Данный вид начислений может быть представлен в виде отчета в основном меню программы “Отчеты – Сотрудники – Зарплата Агентства” (см. Раздел “ЗП” Зарплата). На рисунке ниже показан данный отчет:
Информация из поля “Сообщение” будет высвечиваться при оформлении каждого нового заказа.
В поле “Статус” можно выбрать статус клиента, предварительно определив и задав разные варианты в разделе “Справочники” – “Статусы” – “Типы клиентов”. Данное поле имеет возможность присвоения цветовой окраски. В рассматриваемом примере клиенту назначен сиреневый цвет.
Поле “Дата последнего заказа” программа заполняет автоматически при формировании заказов от данного клиента.
Поля “Время работы с “ – “До” и поля “Обед с” – “До” предназначен для удобства работы в разделе срочных заказов. Когда в отделе Срочных заказов создается новый заказ, то в карточке заказа уже автоматически будет указана данная информация о периодах работы и перерыва клиента (рисунок представлен ниже).
Поле “Пропуск” - предназначено для удобства работы в разделе срочных заказов. Данный статус можно предварительно определить в разделе “Справочники” – “Статусы” – “Статусы пропуска”. Данное поле имеет цветовую окраску – зеленый и красный цвета. Зеленый цвет статуса пропуска не требует дальнейших действий, в отличие от статуса красного цвета. Например, если статус пропуска окрашен в красный цвет - то при оформлении заказа он будет напоминать о себе в карточке срочного заказа и не изменит цвет на зеленый до тех пор, пока пропуск не будет заказан сотрудником. В рассматриваемом примере (на рисунке ниже) статус изменил красный цвет на зеленый после оформления пропуска.
Статусы в разделе “Справочники” – “Статусы” – “Статусы пропуска” имеют следующую цветовую раскраску (рисунок ниже):
Поле “Примечание” и поле “Примечание 2” предназначено для хранения служебной информации для пользователей системы. Поле “Примечание 2” может быть закрыто для отображения определенным группам пользователей при помощи прав доступа (рисунок ниже):
Поле “ID” в верхней части карточки клиента необходимо для назначения клиенту короткого префикса для удобства работы. Это поле может содержать цифробуквенный код. Поле для ввода префикса доступно на вкладке Срочных заказов.
Поле “Папка” в верхней части карточки клиента предназначено для маркировки ведомостей (накладных) и для дальнейшей ручной сортировки документов на бумажных носителях (например, сортировки по лоткам или архивирования оригиналов документов).
Поле “Папка” может иметь цифровой или буквенный код, который присутствует на печатной форме ведомостей (упрощенной и расширенной). Тип распечатываемой ведомости задается в карточке при оформлении заказа и бывает трех типов: простой, упрощенный и расширенный. Комбинация двух галок предоставляет пользователю данный выбор типа печати документа. На рисунке ниже показан пример заказа для клиента “Стройцентр”:
В рассматриваемом примере (на рисунке ниже для расширенной формы ведомости), для клиента “Стройцентр” указано название папки “stroy”:
На рисунке ниже для упрощенной формы ведомости клиента “Стройцентр” указано название папки “stroy”:
Как видно на рисунке ниже, для простого типа печатной формы ведомости название папки отсутствует:
Пиктограммы (графические значки) возле полей телефон ![]() и E-mail
и E-mail ![]() предназначены для набора номера через skype приложение и запуска почтового клиента для отправки электронного сообщения клиенту, соответственно.
В нижней части окна карточки клиента расположены несколько пиктограмм (на рисунке ниже):
предназначены для набора номера через skype приложение и запуска почтового клиента для отправки электронного сообщения клиенту, соответственно.
В нижней части окна карточки клиента расположены несколько пиктограмм (на рисунке ниже):
“История” – данная кнопка откроет окно в виде таблицы хронологии изменения карточки клиента (рисунок ниже):
Розовым цветом выделены поля в карточке клиента, которые были изменены пользователем в левой части таблицы за указанную в соседней ячейке таблицы “дату-время”. Данный функционал предусмотрен и в других частях программы и аналогичен по своему предназначению.
“Печать” – возможность печати документа Договор клиента (предварительно загруженного в печатную форму договора в разделе “Справочники” – “Печатные формы” – “Документы для клиентов”). Пример-макет печатной формы для выгрузки информации из полей карточки клиента можно скачать в разделе “Скачать” (ссылка на документ Скачать) настоящего описания руководства. Этот документ не является готовой печатной формой “Договора клиента” и требует дополнительного редактирования.
“Прикрепленные документы” – возможность загрузки отдельных документов (скан-копий документов, например, договор, тарифное приложение, схему работы с клиентом и др.) клиента в карточку клиента. Пример загрузки нескольких графических изображений отображен ниже:
“История сообщений” – отображает окно смс или e-mail сообщений отправленных клиенту. Пример изображения ниже:
Поле “Дата последнего обновления” – содержит информацию о дате последнего обновления карточки клиента.
Кнопка “Функции” в нижней части окна карточки клиента содержит записи меню:
“Отделы” – позволяет создавать различные отделы, с которыми контактируют у клиента (можно использовать для разделения заказов от одного клиента на разные отделы или подразделения клиента). Делается это для разделения финансовых потоков внутри одной фирмы и предоставления отчетности по отделам. Ниже представлено изображение:
В таблице клиент имеет два подразделения для разделения выставляемых счетов для заказов по полю “кост-код” в карточке отдела. Каждому отделу могут быть назначены уполномоченные сотрудники клиента. Пример заполнения карточки “Отдел” и “ФИО сотрудника” представлены ниже:
Для отделов возможно задавать отдельный независимый доступ к ЛК клиенту для формирования заказов он-лайн. Галка “Активный” в окне “ФИО сотрудника” предназначена для возможности авто подстановки ФИО данного сотрудника в карточке срочного заказа в поле “Контактное лицо”. При выключенной галке “Активный” сотрудник подставляться в поле “Контактное лицо” не будет;
“Счета” – при выборе данного пункта меню откроется список счетов данного клиента;
“Платежи” – при выборе данного пункта меню откроется список платежей данного клиента;
“Статусы корреспонденции” – при выборе данного пункта меню откроется окно для создания индивидуальных статусов недоставленной корреспонденции с привязкой к данному клиенту.
Этот механизм предназначен для создания в системе КС 2008 таких же самых пользовательских статусов, которые используются в системе клиента (например, DHL) и когда клиенту необходимо передавать эти статусы по заказам в его систему. Обычно эти статусы содержат в себе буквенно-цифровой код.
Статус корреспонденции, указанный в карточке единицы корреспонденции с помощью модуля API интеграции (см. раздел API) может передаваться в систему клиента (при помощи функции "customstatecode" - код статуса клиента). На рисунке ниже отображен исходный код для функции "customstatecode":
В качестве примера, на рисунке ниже показано изображение с 2-мя служебными статусами. Внимание! Добавление новых статусов корреспонденции потребует перезапуска программы.
Таким образом, в карточке корреспонденции при внесении информации о доставке в поля "Дата вручения" и "Вручил курьер" для сохранения информации становится обязательным требование системы к осуществлению выбора статуса из выпадающего списка. На рисунке ниже система требует указать статус причины недоставки для корреспонденции при внесении инфо о доставке и ее сохранении.
Примечание: Возможность настройки отображения индивидуального "статуса корреспонденции" (для клиента) на вкладке "Адреса" в списке столбцов и его выбор через интерфейс построения выборки "F6" - отсутствует !
Вкладка "Реквизиты"
Пример карточки клиента с информацией на вкладке “Реквизиты” отображен ниже:
Вкладка “Реквизиты” содержит информацию в виде полей для заполнения, необходимую для работы с клиентом по юридическому договору. Информация, которая содержится в полях на вкладке “Реквизиты” будет указана в документах для этого клиента, таких как Счета, Акты Передачи Денег и т.д.
Поле “№ Договора” – в данном поле указывается номер действующего договора;
Поле “Дата договора” – в данном поле указывается дата заключения действующего договора;
Поле “Окончание договора” – в данном поле указывается дата окончания действующего договора;
При указании даты в этом поле и по ее достижении, договор считается “закрытым” и клиент перемещается в архив (отсутствует в списке “работающих”). Вернуть клиента обратно из “Неработающих” в “Работающие” можно путем коррекции даты окончания договора.
Существует три способа работы с клиентом, в зависимости от значения в поле “№ договора” на вкладке “Реквизиты”:
1. При работе с физическими и юридическими лицами, когда используется наличный способ оплаты для каждого заказа – вкладка “Реквизиты” не заполняется. Поле “№ договора” – пустое !!!;;
2. При работе с клиентом по договору и по безналичному расчету – полностью заполняется вкладка “Реквизиты”. Обязательным к заполнению является поле “№ договора”!!!;
3. При работе клиентами, когда оплата услуг происходит наличными деньгами (но не за каждый размещенный заказ, а за определенный период времени) – необходимо обязательно заполнить поле “№ договора”, все остальные реквизиты заполнять необязательно.
Резюме:
Если поле “№ договора” не заполнено (“Пустое”), то программа считает заказы от этого клиента наличными, а если заполнено (“Не пустое”), то не требует оплаты каждого заказа наличными.
Поле “Полное название” – содержит полное название клиента, которое будет подставляться в печатные формы для данного клиента;
Поле “Ответственное лицо” – содержит ФИО ответственного сотрудника, с которым заключен договор;
Поле “Должность отв. лица” – содержит должность ответственного сотрудника, с которым заключен договор;
Поле “Действующий на основании” – содержит формулировку основания (например, действующий на основании устава или доверенности Nxxx и т.д.);
Поля “ИНН”, “КПП”, “ОГРН”, “БИК”, “Банк”, ”Р.счет”, “Корр.счет”, “ОКПО” – содержат регистрационные данные юридического лица клиента. По информации, которая содержится в поле “БИК” - автоматически заполняется поле “Банк” и “Корр.счет”;
Поле “Юр. Адрес” – содержит информацию о юридическом адресе клиента;
Поле “Адрес грузополучателя” – содержит информацию об адресе клиента, необходимый для возврата товаров клиенту. Этот адрес может не совпадать с юридическим адресом;
Поле “Фирма” – выбор из выпадающего списка собственной фирмы (если таковых несколько), от лица которой будет организована в системе дальнейшая работа с клиентом.
В блоке выставления счетов клиенту содержится следующий список полей:
Поле “Печатная форма” – тип печатной формы счета для данного клиента из выпадающего списка (если таковые имеются в справочнике);
Поле “E-mail” – адрес электронной почты для ручной или автоматической рассылки клиенту финансовой документации или отчетности. Именно на этот адрес будут направлены такие документы как: “Счет”, “Акт”, “Детализация к акту” и “Счет-фактура”; При отправке документов по e-mail будут подставляться скан-печати предприятия и скан-подписи директора фирмы из раздела “Справочники-Фирмы” (при условии, если они заданы). Ниже показана форма выбора типа рассылки счетов для клиента:
Поле “Контактное лицо” – содержит ФИО ответственного сотрудника клиента для получения финансовой документации;
Поле “Телефон” – содержит номер телефона ответственного сотрудника или отдела клиента для получения финансовой документации;
Поле “Адрес доставки счета” – содержит информацию об адресе клиента, необходимый для отправки оригиналов документов. Именно этот адрес будет подставляться в карточку корреспонденции при доставке оригиналов документов (счетов) клиенту из раздела “Документы” – “ Счета” – “Переместить в доставку”. Пример отображен на рисунке ниже:
Галка “Прилагать детализацию” – означает, что к счету необходимо прикладывать детализацию. В форме счета в формате Excel будет располагаться отдельная вкладка с информацией о детализации.
Вкладка "Финансы"
Пример карточки клиента с информацией на вкладке “Финансы” отображен ниже:
На данной вкладке находится финансовая часть настроек для выбранного клиента.
Поле “Тариф” – содержит значение действующего тарифа “прайса” для работы с данным клиентом. Переход, к которому осуществляется путем нажатия кнопки справа. При этом откроется окно настроек данного тарифа (рисунок представлен ниже):
Процесс создания и настройки тарифов рассмотрен в другом разделе руководства пользователя. (См. раздел “Справочники” Справочники#Тарифы).
Поле “Баланс” – содержит поле, в котором отображается текущий баланс клиента, а кнопка рядом с этим полем позволяет просмотреть детализацию этого баланса (рисунок ниже):
Внутри открывшегося окна “Детализация баланса” доступен переход по двойному клику, либо из контекстного меню для открытия конкретной области документации по этому клиенту – “Акты передачи денег”, “Платежи” и т.д.
Галка и поле “Минимальная сумма счета” – необходимо для выставления минимальной суммы счета (при выставлении счета по заказам). Поле актуально для работы с “мелкими клиентами”. При этом в поле “Минимальная сумма счета” необходимо задать значение. Если в системе для клиента будет наработано заказов на меньшую сумму, чем задано в этом поле – то будет выставлен счет на сумму, указанную в поле “Минимальная сумма счета”;
Внимание! В старых версиях системы вместо галки “Немедленный возврат денежных средств” на вкладке “Финансы” предусмотрен пункт “Создать акт передачи денег 2” в контекстном меню на вкладке “Клиенты”. |
Галка “Скидка” с полем выбора для указания даты действия скидки и процентом скидки – предназначено для задания периода ограничения скидки для клиента и процентом скидки от общей суммы оказываемых услуг. На рисунках ниже, в примере показан счет клиенту с предоставленной скидкой в 3%*:
Пример выставленного счета №2 для клиента ООО “Стройцентр” изображен на рисунке ниже:
Галка “Предоплата” – позволяет настроить работу с клиентом по принципу “предоплаты услуг”. Когда клиентом на баланс вносится установленная сумма предоплаты. При этом, сумма за оказанные услуги клиенту постепенно списывается с данного баланса. Система при этом предупреждает пользователя о том, что баланс клиента снижается до определенного значения, которое указано в переменной “Справочники – Переменные – Минимальный баланс для напоминания”. По умолчанию, значение переменной установлено в размере 1000 рублей. В случае, когда “разовая” сумма оказанных услуг превышает сумму предоплаты – баланс клиента “уйдет в минус” и система будет напоминать о необходимости выставления клиенту нового счета на предоплату;
Поле “Количество дней для оплаты счета” – период в днях, в течение которого система ожидает подтверждения оплаты счета клиентом. По истечении данного срока система начинает автоматическую рассылку почтовых или смс уведомлений о задолженности (Для рассылки почтовых сообщений – дополнительно требуется “модуль автоматизации-интеграции”, для рассылки смс сообщений – “модуль смс рассылки”). Текст сообщения рассылки задается в печатной форме. Также, система выдает сообщение о наличии неоплаченных счетов, а также, при включенной блокировке, не позволяет создать заказ от этого клиента. Кроме того, в переменных по адресу “Справочники” – “Переменные” – “Финансы” – “Счета” имеется глобальная переменная “количество дней для оплаты счета клиентом”, которая работает для всех клиентов, у которых не установлен иной период для оплаты счета в карточке клиента;
Галка “Немедленный возврат денежных средств” – данный пункт меню предназначен для максимально быстрого возврата денежных средств клиентам (условие для работы некоторых интернет магазинов). В такой АПД попадают не только те отправления, которые помечены как доставленные в карточке корреспонденции, но и те, которым присвоен статус "Доставлено" в выдаче или статус со слов курьера у них – "Доставлено" (без оформления доставки в карточке корреспонденции). При этом системой автоматически учитывается коррекция суммы АПД за предыдущий период. Если эта галка установлена, то при выборе пункта "Создать акт передачи денег" из контекстного меню на вкладке "Клиенты" будет сформирован “акт передачи денег 2”. Более подробное описание документа АПД находится в разделе (См. “Документы клиентов”);
Галка “Возврат денежных средств наличными” – относится к работе с клиентами (интернет-магазинами), по которым КС доставляет заказы и принимает деньги от получателей клиента. Галка проставляется в случае, если КС не формирует чеки на доставляемые товары, а работает по чекам интернет-магазина (либо без чеков). По сути, данная галка является признаком для кассира при формировании АПД для клиентов (нал./безнал.). На рисунке ниже показан столбец с настроенной галкой “Возврат денежных средств наличными” для отображения в общем списке клиентов;
В некоторых случаях (при оплате получателем покупок с помощью банковской карты, при междугородней доставке и т.п.) у КС может возникнуть необходимость передать клиенту деньги за часть отправлений безналичным способом, хотя расчет за основную часть корреспонденций производится наличными. В этом случае необходимо в разделе "Справочники"-"Переменные"-"Финансы"-"Акты передачи денег" взвести флаг "Создавать отдельный АПД для б/н". В этом случае система будет создавать два АПД (нал и безнал), разделив корреспонденции по признаку оплаты и включив их в соответствующие акты. ВАЖНО! Для формирования критериев разделения корреспонденций по признаку оплаты существует специальная системная функция. Для корректного формирования текста этой функции обратитесь в техническую поддержку "МЕА-Софт", не пытайтесь сделать это самостоятельно. В случае, когда текст функции сформирован некорректно возможны ошибки в формировании актов передачи денег.
Галка “Исключить стоимость курьерских услуг из акта передачи денег” – данная опция вычитает из АПД денег клиенту стоимость курьерских услуг (данная возможность позволяет оптимизировать взаиморасчет с клиентом);
Галка “Спрашивать тип оплаты у получателя" – добавляет возможность выбора типа оплаты в окне заказа в мобильном приложении курьера.
Выпадающий список “Валюта расчетов” – возможность смены валюты для взаиморасчета с клиентом*;
Выбор счетчика “Количество счетов в месяц” – данное поле определяет – сколько необходимо выставлять счетов клиенту в месяц (например, когда клиенту необходимо выставлять счет 15 и 31 числа каждого месяца). Количество счетов в месяц для клиента фиксируется в отчете “Задолженности клиентов” основного меню программы “Отчеты-Клиенты”;
Ниже представлена форма построения данного отчета и результат в виде таблицы Excel. В столбце “Кол-во счетов” указано заданное из карточки клиента значение количества счетов в месяц:
Примечания по вкладке “Финансы”: Выставление счетов со скидкой возможно только при применении печатной формы «Стандартный». (Подробнее о создании и изменении печатных форм см. раздел Справочники);
При изменении валюты работы с клиентом системе понадобится несколько секунд (в зависимости от количества корреспонденции в базе данных, доставленной от данного клиента) для пересчета стоимости доставки уже имеющейся в базе данных корреспонденции.
Внимание! В процессе пересчета производится округление цен, что приводит к безвозвратной потере информации. Обратное изменение валюты приведет к повторному округлению, что повлечет за собой еще более сильное отклонение цены от изначального значения. |
Вкладка "Прочее"
Пример карточки клиента с информацией на вкладке “Прочее” отображен ниже:
Галка “Входит в справочник” – необходима для включения информации по данному клиенту в справочник клиентов. Данный справочник клиентов может быть сформирован при установке дополнительного скрипта в меню “Отчеты – Дополнительные возможности”;
Галка “Печатать ведомости без логотипа” – убирает фирменный логотип КС из печатной формы Ведомости;
Поле “Вид деятельности” – указание для клиента из справочника кода ОКВЭД (Общероссийский классификатор видов экономической деятельности);
Галка “Всегда требовать возврат документов” – активация возможности напоминания сотруднику на выдаче при приеме у курьера второй копии подписанных у клиента документов. Выглядит это сообщение следующим образом (изображение ниже):
Поле “Доп. Информация на накладной” – добавляет при печати накладной информацию из данного поля. Данная строка находится ниже табличной печатной формы документа “Накладная”;
Галка “Предварительный сбор заказов” – относится к Модулю складского учета. Предварительная сборка заказов позволяет собрать заказы на складе для последующей выдачи курьеру. При установленной галке система не даст выдать заказ курьеру, если в заказе есть товары со склада, но они не скомплектованы.
Галка “Не выдавать корреспонденцию без предварительной сборки” – относится к Модулю складского учета. При установке этой галки будет блокирована возможность выдачи курьеру корреспонденции от данного клиента, во вложениях к которой отсутствуют товары, скомплектованные по складу. Обратите внимание: Если во вложения вообще нет строк, такой отправление так же будет недоступно к выдаче. Галка сделана для предотвращения ошибок операторов, которые забывают указать товары к доставке. В случае, если это не актуально - снимите данную галку - галка "Предварительный сбор заказов" не позволит выдать заказы в обход склада, если во вложениях есть товары со склада.
Галка “Обязательный прием корреспонденции” – опция системы, которая требует выполнения процедуры обязательной приемки всего количества корреспонденции по заказам от данного клиента (клавиша “F10” на вкладке “Заказы”). Без полной приемки всей корреспонденции будет блокирована возможность выдачи данной корреспонденции на руки курьеру.
Поля “Имя пользователя” и “Пароль” – относятся к модулю личного кабинета и необходимы для предоставления доступа клиенту в ЛК.
Вкладка "Касса"
Пример карточки клиента с информацией на вкладке “Касса” отображен ниже: Данная вкладка доступна в карточке клиента только при использовании модуля “Печати кассовых чеков”.
Галка “Печатать кассовые чеки” – включает печать кассовых чеков для денежных заданий от данного клиента на установленном в системе фискальном регистраторе. Фискальный регистратор должен быть указан для фирмы, которая работает с этим клиентом (на вкладке “Реквизиты” в выпадающем списке поля “Фирма”).
Галка “Только на стоимость доставки” – включает печать кассовых чеков только на стоимость доставки корреспонденции для данного клиента;
Галка “Отдельный чек на каждое вложение” – включает печать отдельных чеков на каждое вложение в карточке корреспонденции. Актуально при частичном возврате. При выключенной галке – будет формироваться один чек на заказ;
Поле “Дополнительная информация на чеке:” – позволяет расположить дополнительную информацию на чеке. Например, контактную информацию клиента;
Счетчик “№ секции (отдела):” – возможность группировки № секции для печати чека (например, для типа оказываемы услуг или по номенклатуре);
Вкладка "Уведомления"
Пример карточки клиента с информацией на вкладке “Уведомление” отображен ниже:
Данная вкладка предназначена для включения автоматической почтовой рассылки для Срочного отдела заказов системы:
Галка “Отправлять отчеты из Срочных” – включает возможность отправки отчетов из вкладки “Срочные” по электронной почте. Отчет отправляется клиенту при изменении статуса заказа (“Доставлено” и пр.) на электронную почту, адрес которой указан в карточке клиента в поле “E-mail”, либо по адресу, указанному в карточке сотрудника в поле “E-mail” для раздела “Отделы” (кнопка “Функции” в карточке клиента). Для отправки отчета клиенту используется печатная форма из “Справочники – Печатные формы – Шаблоны для e-mail – Шаблон оповещения из срочных”. Для работы данной функции требуется настройка параметров отправки почты в разделе “Справочники – Переменные – Подключения – Почтовый сервер”;
Галка “Отправлять по e-mail уведомление о начале ожидания курьера” – включает возможность отправки уведомления о начале ожидания курьера из карточки заказа на вкладке “Срочные” по электронной почте. В карточке срочного заказа для этого предусмотрено специальное поле (рисунок ниже). В примере (на рисунке ниже) указано значение о начале ожидания курьера (20 минут), согласно которому (по действующему прайсу) для клиента будет рассчитана стоимость доставки заказа:
Кнопка рядом с полем ввода “времени ожидания курьера” предназначена для отправки уведомления клиенту о начале ожидания курьера. После нажатия кнопка окрашивается в красный цвет (рисунок ниже):
Отчет отправляется клиенту при изменении статуса заказа (“Доставлено” и пр.) на электронную почту, адрес которой указан в карточке клиента в поле “E-mail”, либо по адресу, указанному в карточке сотрудника в поле “E-mail” для раздела “Отделы” (кнопка “Функции” в карточке клиента). Для отправки отчета клиенту используется печатная форма из “Справочники – Печатные формы – Шаблоны для e-mail – Резерв (7-ая по счету форма)”. Для работы данной функции требуется настройка параметров отправки почты в разделе “Справочники – Переменные – Подключения – Почтовый сервер”.
Вкладка "Пользовательская"
Пример карточки клиента с информацией на вкладке “Пользовательская” отображен ниже:
Вкладка “Пользовательская” – предназначена для включения или изменения значений особых параметров для заданного клиента.
Галка “СМС рассылка” – включает автоматическую смс рассылку по получателям данного клиента (при условии наличия модуля смс рассылки и модуля автоматизации и интеграции);
Другие поля, отображаемые на данной вкладке могут быть добавлены в разделе “Справочники – Статусы” и необходимы, например, для настроек “Дополнительных услуг” или других персональных настроек, касающихся только лишь данного клиента. На рисунке ниже представлено изображение общего набора статусов для клиентов:
Фильтр информации
Кроме табличной информации, представленной на вкладке “Клиенты” в правой части окна располагается фильтр. Этот фильтр интуитивно понятен из названий своих полей и не требует детального описания. На рисунке ниже показан рисунок фильтра, для которого настроено отображение Работающих по договору, так и работающих без договора клиентов:
Дополнительно в фильтре предусмотрены поля для поиска клиента по названию клиента, его адресу, телефону и назначенному клиенту агенту. Кнопки “Вывести” и “Очистить” – применяют в силу изменения фильтра.
При выборе из списка любого клиента в таблице клиентов (когда строка выделяет любого клиента в общем списке), помимо стандартного поиска, доступен и быстрый поиск по названию клиента, путем набора искомого названия с клавиатуры.
Контекстное меню
На вкладке “Клиенты” доступно контекстное меню (рисунок ниже):
“Открыть” – данный пункт меню откроет выбранную карточку клиента;
“Создать” – данный пункт меню создаст новую карточку клиента. Предусмотрена горячая клавиша “F3”, которая предусмотрена на других вкладках программы и выполняет аналогичные действия – создания новой записи;
“Создать копию” – данный пункт меню создаст копию выбранной карточки клиента. При выполнении этой операции к названию клиента в поле “Компания” добавится приставка “Копия”;
“Выставить счет” – данный пункт меню откроет окно для формирования счета клиенту “по заказам” или “по актам” для выбранного клиента. Предусмотрена горячая клавиша “F2”, которая выполняет аналогичное действие. После формирования данного документа ему присваивается уникальный номер и он размещается в основном меню “Документы – Счета”. На рисунке ниже представлен пример формирования счета для клиента “Стройцентр”. Для более подробного описания документа “Счет” см. раздел “Счета” в руководстве пользователя (Счета);
“Ввести платеж” – данный пункт меню предусмотрен для формирования платежа от данного клиента. Предусмотрена горячая клавиша “F5”, которая выполняет аналогичное действие. После формирования данного документа он размещается в основном меню “Документы – Платежи”. На рисунке ниже представлен пример формирования платежа от клиента “Стройцентр”. Для более подробного описания документа “Платеж” см. раздел “Счета” в руководстве пользователя (Счета);
“Счета…” – данный пункт меню предусмотрен для отображения общей таблицы счетов в системе. На рисунке ниже представлено окно счетов клиента “Стройцентр”. Для более подробного описания см. раздел “Счета” в руководстве пользователя;
“Платежи…” – данный пункт меню предусмотрен для отображения общей таблицы платежей в системе. На рисунке ниже представлено окно платежей клиента “Стройцентр”. Для более подробного описания см. раздел “Счета” в руководстве пользователя;
“Баланс…” – данный пункт меню предназначен для формирования балансового отчета за указанный период. Отчет формируется в формате MS Excel. На рисунке ниже представлено содержимое данного отчета для клиента “Стройцентр”;
“Создать акт передачи денег” – данный пункт меню предназначен для формирования “Акта Передачи Денег” клиенту (сокращенно АПД) на определенную дату формирования. После формирования данного документа ему присваивается уникальный номер (в примере №3786) и он размещается в основном меню “Документы – Акты передачи денег/Корреспонденции”. Более подробное описание находится в разделе (См. “Документы клиентов”). На рисунке ниже представлено изображение сформированного АПД для клиента “Стройцентр” со списком входящих в него (отработанных) заказов;
“Создать акт передачи корреспонденции” – данный пункт меню предназначен для формирования “Акта Передачи Корреспонденции” клиенту на определенную дату формирования. После формирования данного документа ему присваивается уникальный номер (в примере №3787) и затем он размещается в основном меню “Документы – Акты передачи денег/Корреспонденции”. Более подробное описание находится в разделе (См. “Документы клиентов”). На рисунке ниже представлено изображение сформированного Акта передачи корреспонденции для клиента “Стройцентр” со списком входящих в него заказов. Для передачи заказов клиенту необходимо отсканировать сканером возвратную корреспонденцию (либо переместить ее вручную при помощи контекстного меню), чтобы отправления переместились из верхней части окна в нижнюю часть;
“Отчет комиссионера” – данный пункт меню предназначен для формирования отчета комиссионера. Отчет может быть сформирован при наличии установленного модуля касса и фискального регистратора у фирмы, которая ассоциирована на работу с данным клиентом на вкладке “Реквизиты”. Пример отчета представлен на рисунке ниже.
Внимание! В новой версии системы данный пункт исключен из контекстного меню и теперь данный документ доступен для формирования в разделе АПД; |
“Передача средств клиенту” – данный пункт меню предназначен для формирования в системе документа для передачи средств клиенту наличным или безналичным способом. Пример передачи средств для клиента “Стройцентр” представлен на рисунке ниже;
“Создать акт передачи денег 2” – данный пункт меню предназначен для максимально быстрого возврата денежных средств клиентам (условие для работы некоторых интернет магазинов). В такой АПД попадают не только те отправления, которые помечены как доставленные в карточке корреспонденции, но и те, которым присвоен статус "Доставлено" в выдаче или статус со слов курьера у них – "Доставлено" (без оформления доставки в карточке корреспонденции). При этом системой автоматически учитывается коррекция суммы АПД за предыдущий период. Более подробное описание документа АПД находится в разделе (См. “Документы клиентов”).
Внимание! В новой версии системы данный пункт исключен из контекстного меню и находится на вкладке “Финансы” - галка “Немедленный возврат денежных средств”; |
“Акт сверки” – данный пункт меню предназначен для формирования “Акта сверки” для данного клиента за определенный период работы (формируется только для безналичных платежей). Пример данного отчета формируется в формате MS Excel и представлен на рисунке ниже: