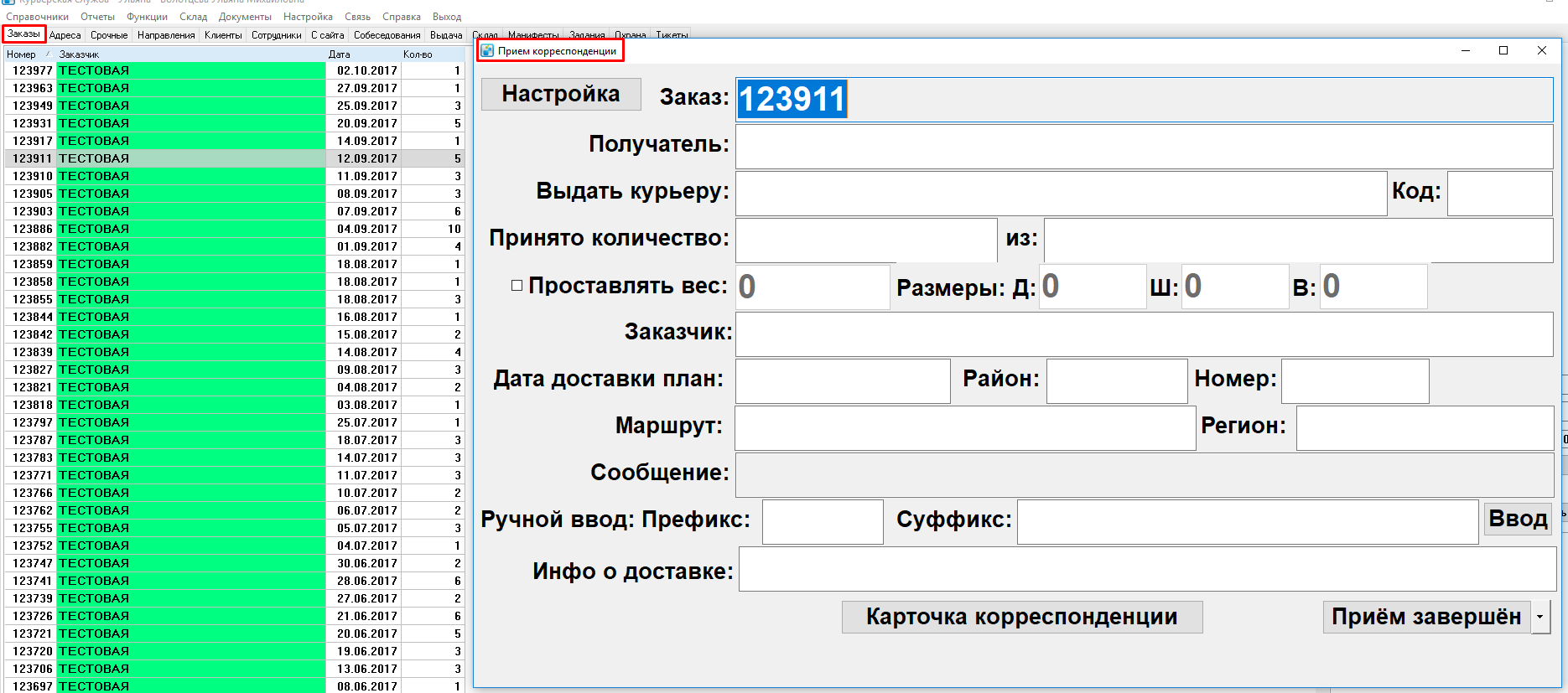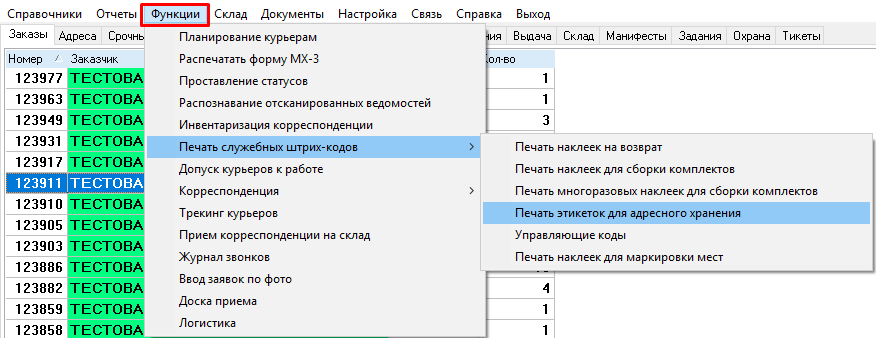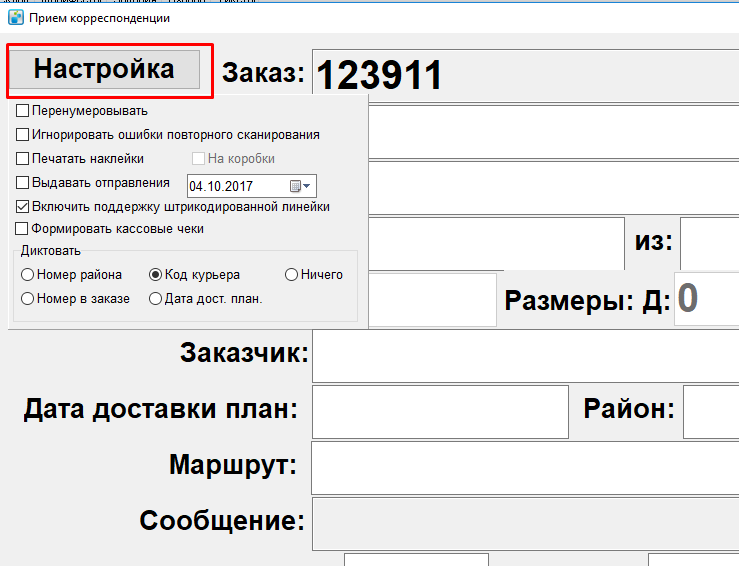Прием корреспонденции на склад — различия между версиями
Uliana (обсуждение | вклад) (→Прием корреспонденции) |
Uliana (обсуждение | вклад) (→Прием корреспонденции) |
||
| Строка 1: | Строка 1: | ||
==Прием корреспонденции== | ==Прием корреспонденции== | ||
| − | [[Файл:Прием корреспонденции.png|thumb| | + | [[Файл:Прием корреспонденции.png|thumb|400px|right|Рис. 1 Прием корреспонденции]] |
Прием корреспонденции используется, когда интернет-магазин формирует заказ и привозит на склад уже укомплектованный товар. Коробки с товаром промаркированы и имеют наклейки со штрих-кодом клиента. Курьерской службе необходимо принять товар и распределить его между курьерами. | Прием корреспонденции используется, когда интернет-магазин формирует заказ и привозит на склад уже укомплектованный товар. Коробки с товаром промаркированы и имеют наклейки со штрих-кодом клиента. Курьерской службе необходимо принять товар и распределить его между курьерами. | ||
Версия 10:34, 3 октября 2017
Содержание
Прием корреспонденции
Прием корреспонденции используется, когда интернет-магазин формирует заказ и привозит на склад уже укомплектованный товар. Коробки с товаром промаркированы и имеют наклейки со штрих-кодом клиента. Курьерской службе необходимо принять товар и распределить его между курьерами.
Как принять заказ
- Переходим во вкладку "Заказы", из таблицы выбираем необходимые для приема и нажимаем F10 (или ПКМ -> «Прием…»). В поле «Заказ» перечислены номера заказов, которые принимаем.
- Сканируем штрих-код клиента. Программа находит карточку адреса, где указан этот штрих-код, и её данными заполняться поля:
- Получатель/Выдать курьеру (это имя запланированного курьера)
- Код курьера
- Заказчик
- Дата планируемой доставки
- Район
- Номер корреспонденции
- Метро
- Регион
На основе этих полей, кладовщик выполняет сортировку товара между курьерами.
Если товар, который необходимо доставить, находится в нескольких коробках, то в поле «Принято количество» будет видно сколько принято коробок и сколько всего коробок в заказе. Такой заказ называется «Многоместным».
Примечание! Штрих-код клиента можно указать в адресе только один, а каждая коробка для этого многоместного заказа может иметь свой штрих-код, отличающейся только последними цифрами, поэтому в карточке корреспонденции последние различающиеся цифры должны быть заменены на символ нижнего подчеркивания (_), это заставит программу воспринимать такие штрих-коды, как один.
Вариант приема отправлений
- Кладовщик сканирует штрих-код клиента на коробке. Если такой штрих-код раньше не принимали, то программы показывает сообщение «Корреспонденция просуммирована».
- Программа голосом сообщает кладовщику «Код курьера», «Номер района», «Номер в заказе».
Пример: кладовщик выполняет сортировку по курьерам, и у каждого курьера есть своя полка с его номером. Когда кладовщик сканирует штрих-код клиента, программа показывает, что товар запланирован на курьера «100». Кладовщик берет коробку и кладет ее на полку с номером 100. Когда курьер придет на склад, у него будет заполненная полка с товаром который необходимо доставить.
Взвешивание и обмер товара при приеме
Для того, чтобы для редактирования стали доступны поля «Размеры», необходимо поставить галку около «Проставлять вес». Если, к компьютеру кладовщика подключены весы, то поля с габаритами заказа могут заполняться автоматически. Подробнее ознакомиться с подключением и настройкой весов, можно в разделе «Настройка весов». При суммировании корреспонденции, указанный вес и габариты будут записаны в карточку. При этом вес будет указан только в том случае, если он больше нуля. Установка габаритов и массы возможна, если эти значения также больше нуля.
Габариты можно указать двумя способами:
- При наличии штрих-кодированного уголка. После каждого сканирования штрих-кода оси, значения габаритов будут подставляться автоматически.
- Вручную, если штрих-кодированного уколка нет.
- Если в адресе нет вложений, то будет создано вложение с именем «Место» и с указанными габаритами.
- Если в адресе есть вложения, то будет найдено первое вложение с нулевыми габаритами и габариты будут записаны в это вложение.
Самовывоз
Если есть товар, который не нужно доставлять – получатель сам придет на склад курьерской службы, то такие заказы назначаются на курьера «Самовывоз».
При приеме товара, назначенного на курьера «Самовывоз», он помещается на специальную полку самовывоза.
Как и при комплектации, полки самовывоза пронумерованы. Чтобы поместить товар на полку, необходимо отсканировать штрих-код полки.
Распечатать наклейки для полок самовывоза можно во вкладке «Функции» - «Печать служебных штрих-кодов» - «Печать этикеток для адресного хранения» (на каждой этикетке указан её номер). Рисунок 2.
Действия кладовщика следующие:
- Сканирует штрих-код клиента на коробке -> программа пишет сообщение «Корреспонденция просуммирована». В поле курьер указан «Самовывоз»
- Кладовщик, находит свободную полку самовывоза и сканирует её штрих-код. Программа пишет сообщение «Положили на полку …»
- Через какое-то время приходит получатель и говорит, что хочет получить свой заказ, называя штрих-код клиента. Кладовщик открывает карточку корреспонденции на вкладке «Прочее». В поле «Хранится в ячейке» видит номер полки, где лежит нужный заказ.
Модификация приема
Предварительная сборка комплектов
Из приема можно сразу «создавать предварительную сборку комплекта». Сборка комплекта содержит адреса, запланированные на одного курьера, но еще не выданные. Каждая сборка имеет свой штрих-код и номер. Чтобы выдать все адреса, достаточно будет в выдаче выбрать курьера и отсканировать штрих-код сборки. Напечатать штрих-коды предварительной сборки можно в разделе «Функции»-«Печать служебных штрих-кодов» – «Печать многоразовых наклеек для сборок комплектов». Включить такой режим работы можно, установив галку в: «Переменные» – «Корреспонденция» - «Обязательно использовать предварительную сборку в приеме». Далее необходимо промаркировать полки и прием будет выглядеть следующим образом:
- Кладовщик сканирует штрих-код клиента. Если находим такой адрес, проставляем статус «Корреспонденция просуммирована».
- Смотрим, если есть запланированный курьер, то по дате, указанной в настройках (по умолчанию на завтра), ищем предварительную сборку на этого курьера: Если такая сборка есть, то предлагаем кладовщику её отсканировать, показывая сообщение «Отсканируйте сборку №». Если нет сборки, создаем новую с наименьшим номером, и планируем на курьера. Показываем кладовщику сообщение «Отсканируйте сборку №»
- Пока кладовщик не отсканирует сборку, он не сможет принимать другой товар. Как только он отсканирует наклейку нужной сборки, адрес будет помещен в неё и можно продолжать прием.
Настройка приема корреспонденции
В левом верхнем углу находится кнопка "Настройки". При ее нажатии откроется меню, показанное на рис. 2. Его возможности:
- Перенумеровывать - назначить адресу новый номер в заказе, если корреспонденция еще не была просуммирована.
- Игнорировать ошибки повторного сканирования - не показывать ошибку при повторном сканировании отправления.
- Печатать наклейки - при сканировании корреспонденции будет печататься стикер со штрих-кодом адреса.
- На коробки - будет печататься многоместный стикер.
- Выдавать отправления - после того, как корреспонденция будет просуммирована, она будет выдана запланированному курьеру автоматически на указанную дату. Дата выдачи автоматически ставится на завтра.
- Включить поддержку штрихкодированной линейки - поддержка ввода размеров с помощью сканера и штрихкодированной линейки.
- Формировать кассовые чеки - печать кассовых чеков на выдачу при сканировании заказа.
- Диктовать - определяет, что нужно сказать, когда корреспонденция отсканирована.