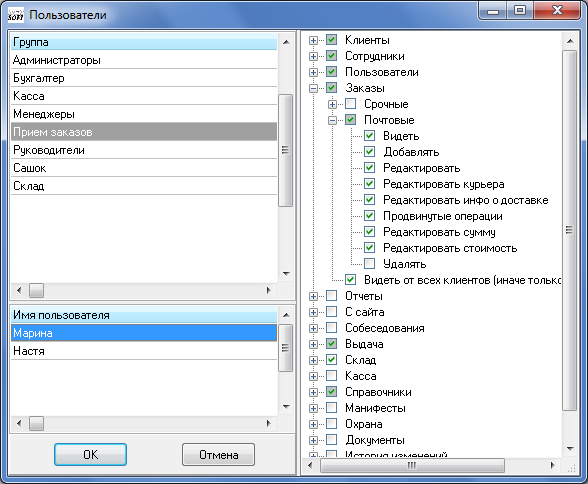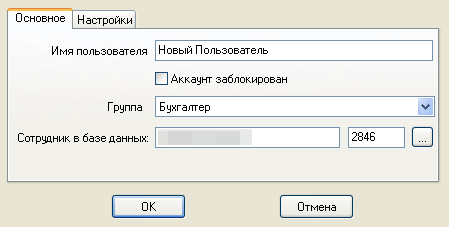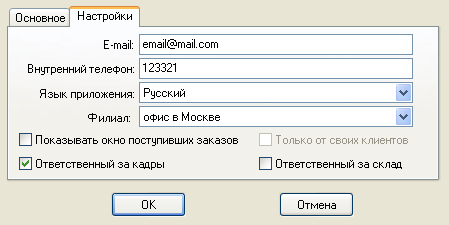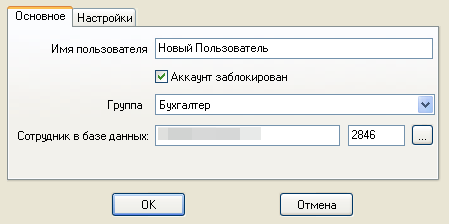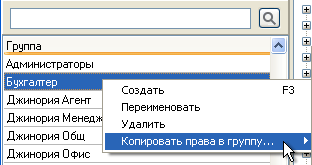Пользователи — различия между версиями
Johny (обсуждение | вклад) м |
Max (обсуждение | вклад) |
||
| Строка 1: | Строка 1: | ||
| − | + | Администратор системы определяет доступные функции программы для каждого пользователя. Например, логисту не нужен доступ к управлению финансами курьерской службы. Для такого распределения система использует группы пользователей. Администратор один раз настраивает права для группы и потом добавляет в неё нужных пользователей. Может быть создано множество групп с разными правами и пользователями. Чтобы перейти к управлению пользователями, в верхнем меню программы нажмите '''Пользователи''' → '''Настройка'''. | |
| − | Для | ||
| − | + | По умолчанию в программе есть группа "Администраторы". Пользователи в ней могут использовать все функции программы без ограничений. Будьте внимательны при добавлении нового пользователя в эту группу. Рекомендуем добавить в эту группу вашего разработчика. | |
| − | |||
| − | |||
| − | + | Рекомендуем создать дополнительные группы исходя из структуры вашей компании. Например, отдельные группы для бухгалетрии, менеджеров, операторов и логистов. | |
| − | |||
| − | |||
| − | + | ==Описание интерфейса== | |
| − | |||
| − | |||
| − | |||
| − | |||
| − | |||
| − | |||
| − | |||
| − | + | В окне управления пользователями есть три раздела: | |
| − | + | * слева вверху таблица созданных групп пользователей; | |
| − | + | * слева внизу список пользователей, которые входят в выбранную группу; | |
| − | + | * справа набор прав для всех пользователей выбранной группы. Изображен в виде дерева. | |
| − | + | [[File: Пользователи.png|600px]] | |
| − | |||
| − | + | ==Как создать новую группу== | |
| − | |||
| − | [[ | + | [[File: permissions_1.png|thumb|500px|Создание новой группы]] |
| − | |||
| − | + | Чтобы добавить группу пользователей: | |
| + | # Наведите курсор в раздел '''Группа''' слева и нажмите '''Правую кнопку мыши (ПКМ)''' → '''Создать'''. | ||
| + | # '''Введите название группы''' и нажмите '''Ok'''. | ||
| + | # Выберите созданную группу. | ||
| + | # В разделе справа включите нужные функции. Нажимайте '''+''', чтобы раскрывать разделы. Пользователи группы могут использовать только включенные в этом разделе функции системы. Таким образом, пользователи из одной группы имеют одинаковые права доступа к функциям программы. | ||
| − | + | ==Как добавить пользователя в группу== | |
| + | ===Создать нового пользователя=== | ||
| − | [[ | + | [[File: permissions_2.png|thumb|500px|Создание нового пользователя — Основное]] |
| + | [[File: permissions_3.png|thumb|500px|Создание нового пользователя — Настройки]] | ||
| − | + | # Выберите группу в разделе слева. | |
| + | # Переведите курсор в нижний раздел и нажмите '''ПКМ''' → '''Создать'''. | ||
| + | # Заполните вкладку '''Основное''': | ||
| + | #* укажите '''Имя пользователя''' для входа в программу; | ||
| + | #* убедитесь, что выбрана подходящая '''Группа''' для пользователя; | ||
| + | #* введите ФИО '''Сотрудника в базе данных'''. В поле работает автозаполнение. После ввода первых букв система предложит подходящий вариант. Также система автоматически подставит номер сотрудника. | ||
| + | # Заполните вкладку '''Настройки''': | ||
| + | #* укажите '''Email''' и '''Внутренний телефон''' пользователя; | ||
| + | #* выберите '''Язык приложения''' для пользователя; | ||
| + | #* выберите '''Филиал''', в котором работает пользователь; | ||
| + | #* если требуется, то включите опцию '''Показывать окно поступивших заказов'''. Подробнее см. в этой статье в разделе "Окно поступивших заказов"; | ||
| + | #* включите опцию '''Ответственный за кадры''', чтобы пользователю на вкладке '''Задания''' приходили уведомления за 4 дня до дня рождения каждого сотрудника. | ||
| + | #* включите опцию '''Ответственный за склад''', чтобы пользователю на вкладке '''Задания''' приходили уведомления о необходимости закупить товар, когда его мало. | ||
| + | # Нажмите '''OK''', чтобы сохранить пользователя. | ||
| + | ===Перевести из другой группы=== | ||
| − | [[ | + | # Выберите группу в разделе слева. |
| + | # Переведите курсор в нижний раздел, выберите сотрудника и нажмите '''ПКМ''' → '''Открыть'''. | ||
| + | # Перейдите на вкладку '''Основное''' и выберите другую '''Группу''' сотрудника. | ||
| + | # Нажмите '''OK''', чтобы сохранить изменения. | ||
| + | |||
| + | ==Как отключить пользователя== | ||
| + | |||
| + | [[File: permissions_4.png|thumb|500px|Отключение пользователя]] | ||
| + | |||
| + | # Выберите группу в разделе слева. | ||
| + | # Переведите курсор в нижний раздел, выберите сотрудника и нажмите '''ПКМ''' → '''Открыть'''. | ||
| + | # Перейдите на вкладку '''Основное''' и включите опцию '''Аккаунт заблокирован'''. Для этого аккаунта будет закрыт доступ в программу. Запись в разделе '''Имя пользователя''' изменит цвет фона на серый. | ||
| + | # Нажмите '''OK''', чтобы сохранить изменения. | ||
| + | |||
| + | ==Как скопировать права группы== | ||
| + | |||
| + | Копировать права групп могут только пользователи с правами администратора. Группа "Администраторы" не может участвовать в копировании. Также запрещено копирование прав из группы в эту же группу. | ||
| + | |||
| + | {{Note| Система сохраняет изменения сразу после процесса копирования. Кнопка '''Отмена''' внизу формы не работает для этой операции. }} | ||
| + | |||
| + | [[File: permissions_5.png|thumb|500px|Копирование прав группы]] | ||
| + | |||
| + | ===Копирование в существующую=== | ||
| + | |||
| + | # Выберите первую группу в разделе слева → нажмите '''ПКМ''' → '''Копировать права в группу''' → выберите вторую группу. Набор прав первой группы система повторит для второй. | ||
| + | # Нажмите '''OK''', чтобы подтвердить копирование. Система перепишет набор прав для второй группы и сохранит изменения. Курсор будет установлен на группу с измененными правами. | ||
| + | |||
| + | ===Копирование в новую=== | ||
| + | |||
| + | # Выберите первую группу в разделе слева → нажмите '''ПКМ''' → '''Копировать права в группу''' → '''<Новая>'''. | ||
| + | # Введите название группы и нажмите '''OK'''. Система создаст новую группу с таким же набором прав, как у первой. | ||
| + | # Нажмите '''OK''', чтобы подтвердить копирование. Система перепишет набор прав для второй группы и сохранит изменения. Курсор будет установлен на группу с измененными правами. | ||
| + | |||
| + | ==Окно поступивших заказов== | ||
| + | |||
| + | [[File: Blue_window_1.png|thumb|500px|Показывать окно поступивших заказов]] | ||
| + | |||
| + | В системе есть функция для автоматического уведомления пользователя о новых заказах из ЛК или через API. Чтобы включить уведомление: | ||
| + | # В верхнем меню программы нажмите '''Настройка''' → '''Пользователи'''. | ||
| + | # Выберите группу в разделе слева. | ||
| + | # Переведите курсор в нижний раздел, выберите сотрудника и нажмите '''ПКМ''' → '''Открыть'''. | ||
| + | # Включите опцию '''Показывать окно поступивших заказов'''. | ||
| + | |||
| + | [[File: Blue_window_2.png|thumb|500px|1 — получены заказы по списку; | ||
| + | 2 — заказы открыты для просмотра в Адресах; | ||
| + | 3 — предыдущий список прочитан и поступил новый заказ. Появляется раз в 10 минут.]] | ||
| + | |||
| + | При поступлении новых заказов в программе появляется окно со списком заказов и двумя кнопками: | ||
| + | * '''Закрыть''' — временно скрыть список заказов; | ||
| + | * '''Перейти''' — открыть список полученных заказов на вкладке '''Адреса'''. Кнопка '''Перейти''' заменится на '''Прочитан'''; | ||
| + | * '''Прочитан''' — отметить полученные заказы как прочитанные и убрать их из списка окна уведомлений. | ||
Версия 04:09, 22 августа 2020
Администратор системы определяет доступные функции программы для каждого пользователя. Например, логисту не нужен доступ к управлению финансами курьерской службы. Для такого распределения система использует группы пользователей. Администратор один раз настраивает права для группы и потом добавляет в неё нужных пользователей. Может быть создано множество групп с разными правами и пользователями. Чтобы перейти к управлению пользователями, в верхнем меню программы нажмите Пользователи → Настройка.
По умолчанию в программе есть группа "Администраторы". Пользователи в ней могут использовать все функции программы без ограничений. Будьте внимательны при добавлении нового пользователя в эту группу. Рекомендуем добавить в эту группу вашего разработчика.
Рекомендуем создать дополнительные группы исходя из структуры вашей компании. Например, отдельные группы для бухгалетрии, менеджеров, операторов и логистов.
Содержание
Описание интерфейса
В окне управления пользователями есть три раздела:
- слева вверху таблица созданных групп пользователей;
- слева внизу список пользователей, которые входят в выбранную группу;
- справа набор прав для всех пользователей выбранной группы. Изображен в виде дерева.
Как создать новую группу
Чтобы добавить группу пользователей:
- Наведите курсор в раздел Группа слева и нажмите Правую кнопку мыши (ПКМ) → Создать.
- Введите название группы и нажмите Ok.
- Выберите созданную группу.
- В разделе справа включите нужные функции. Нажимайте +, чтобы раскрывать разделы. Пользователи группы могут использовать только включенные в этом разделе функции системы. Таким образом, пользователи из одной группы имеют одинаковые права доступа к функциям программы.
Как добавить пользователя в группу
Создать нового пользователя
- Выберите группу в разделе слева.
- Переведите курсор в нижний раздел и нажмите ПКМ → Создать.
- Заполните вкладку Основное:
- укажите Имя пользователя для входа в программу;
- убедитесь, что выбрана подходящая Группа для пользователя;
- введите ФИО Сотрудника в базе данных. В поле работает автозаполнение. После ввода первых букв система предложит подходящий вариант. Также система автоматически подставит номер сотрудника.
- Заполните вкладку Настройки:
- укажите Email и Внутренний телефон пользователя;
- выберите Язык приложения для пользователя;
- выберите Филиал, в котором работает пользователь;
- если требуется, то включите опцию Показывать окно поступивших заказов. Подробнее см. в этой статье в разделе "Окно поступивших заказов";
- включите опцию Ответственный за кадры, чтобы пользователю на вкладке Задания приходили уведомления за 4 дня до дня рождения каждого сотрудника.
- включите опцию Ответственный за склад, чтобы пользователю на вкладке Задания приходили уведомления о необходимости закупить товар, когда его мало.
- Нажмите OK, чтобы сохранить пользователя.
Перевести из другой группы
- Выберите группу в разделе слева.
- Переведите курсор в нижний раздел, выберите сотрудника и нажмите ПКМ → Открыть.
- Перейдите на вкладку Основное и выберите другую Группу сотрудника.
- Нажмите OK, чтобы сохранить изменения.
Как отключить пользователя
- Выберите группу в разделе слева.
- Переведите курсор в нижний раздел, выберите сотрудника и нажмите ПКМ → Открыть.
- Перейдите на вкладку Основное и включите опцию Аккаунт заблокирован. Для этого аккаунта будет закрыт доступ в программу. Запись в разделе Имя пользователя изменит цвет фона на серый.
- Нажмите OK, чтобы сохранить изменения.
Как скопировать права группы
Копировать права групп могут только пользователи с правами администратора. Группа "Администраторы" не может участвовать в копировании. Также запрещено копирование прав из группы в эту же группу.
| Система сохраняет изменения сразу после процесса копирования. Кнопка Отмена внизу формы не работает для этой операции. |
Копирование в существующую
- Выберите первую группу в разделе слева → нажмите ПКМ → Копировать права в группу → выберите вторую группу. Набор прав первой группы система повторит для второй.
- Нажмите OK, чтобы подтвердить копирование. Система перепишет набор прав для второй группы и сохранит изменения. Курсор будет установлен на группу с измененными правами.
Копирование в новую
- Выберите первую группу в разделе слева → нажмите ПКМ → Копировать права в группу → <Новая>.
- Введите название группы и нажмите OK. Система создаст новую группу с таким же набором прав, как у первой.
- Нажмите OK, чтобы подтвердить копирование. Система перепишет набор прав для второй группы и сохранит изменения. Курсор будет установлен на группу с измененными правами.
Окно поступивших заказов
В системе есть функция для автоматического уведомления пользователя о новых заказах из ЛК или через API. Чтобы включить уведомление:
- В верхнем меню программы нажмите Настройка → Пользователи.
- Выберите группу в разделе слева.
- Переведите курсор в нижний раздел, выберите сотрудника и нажмите ПКМ → Открыть.
- Включите опцию Показывать окно поступивших заказов.
При поступлении новых заказов в программе появляется окно со списком заказов и двумя кнопками:
- Закрыть — временно скрыть список заказов;
- Перейти — открыть список полученных заказов на вкладке Адреса. Кнопка Перейти заменится на Прочитан;
- Прочитан — отметить полученные заказы как прочитанные и убрать их из списка окна уведомлений.