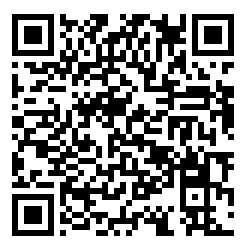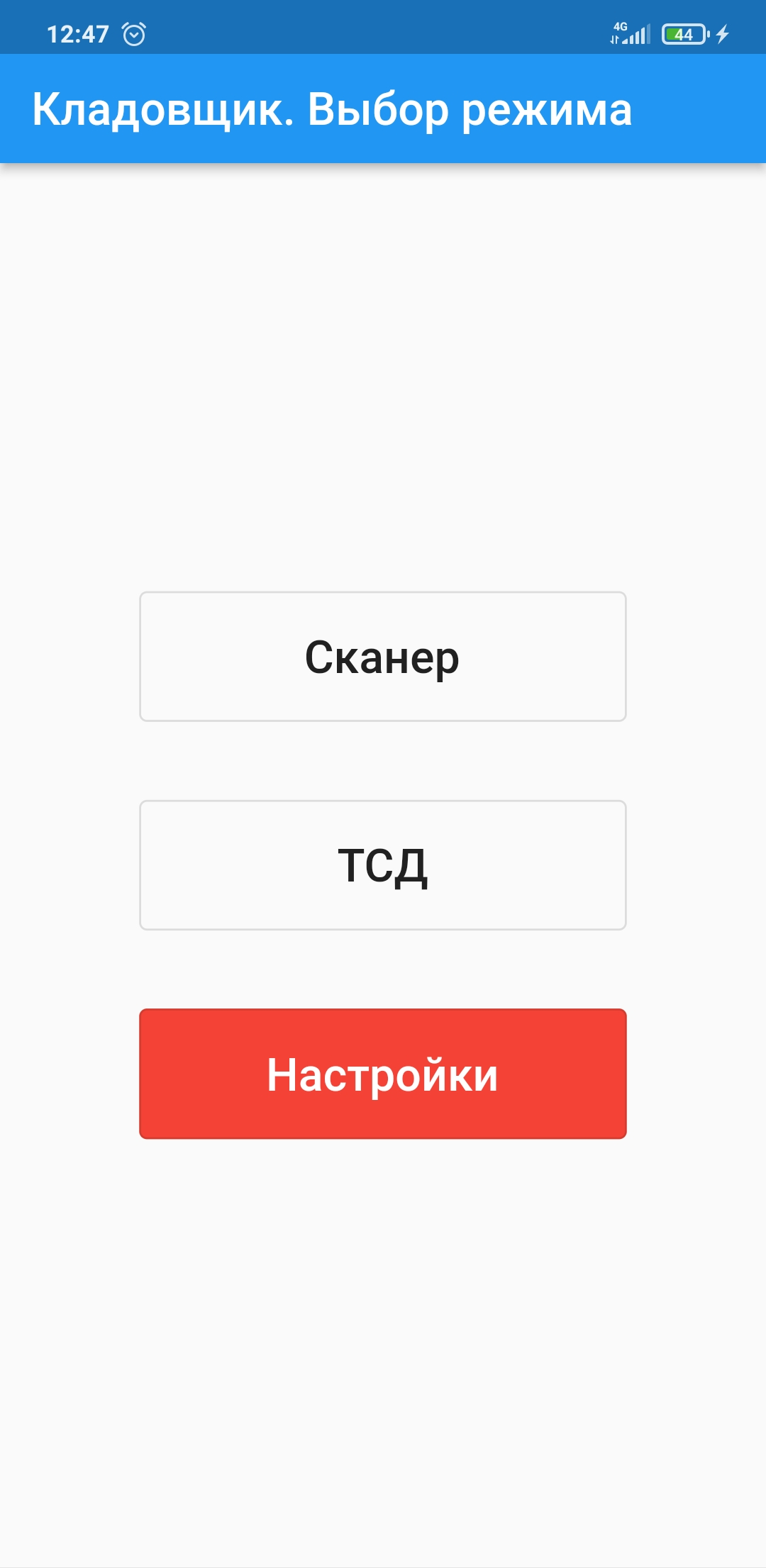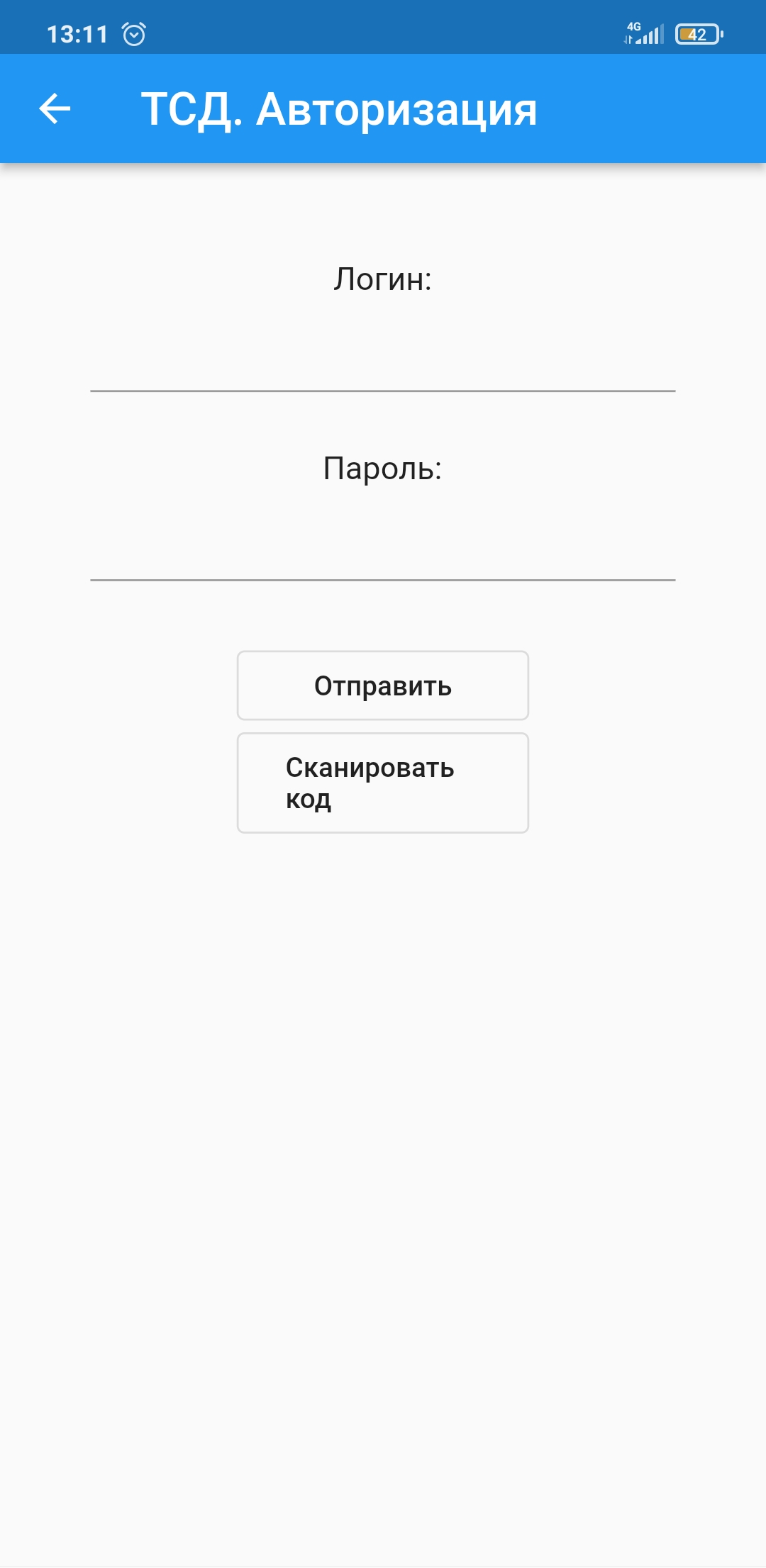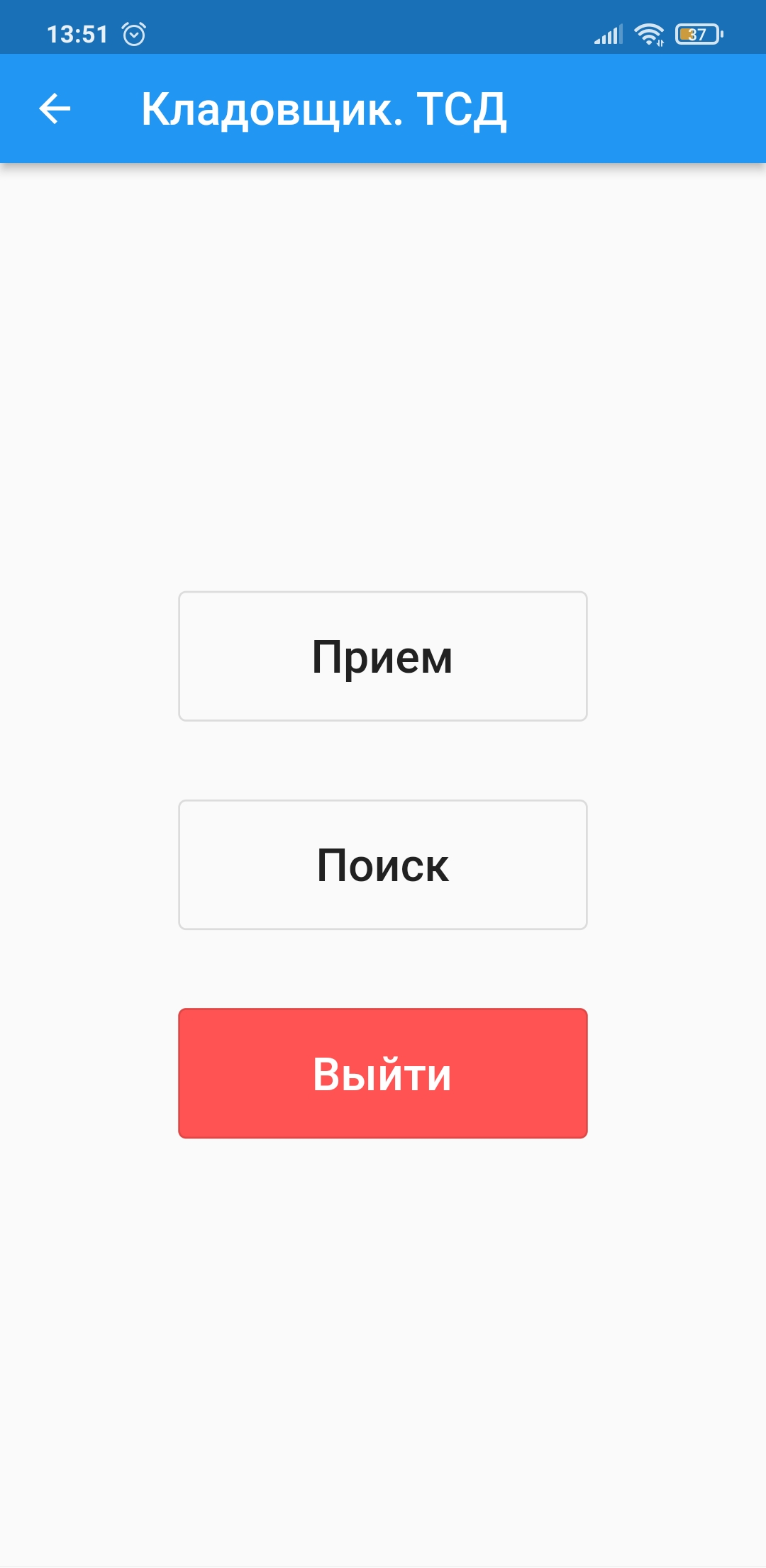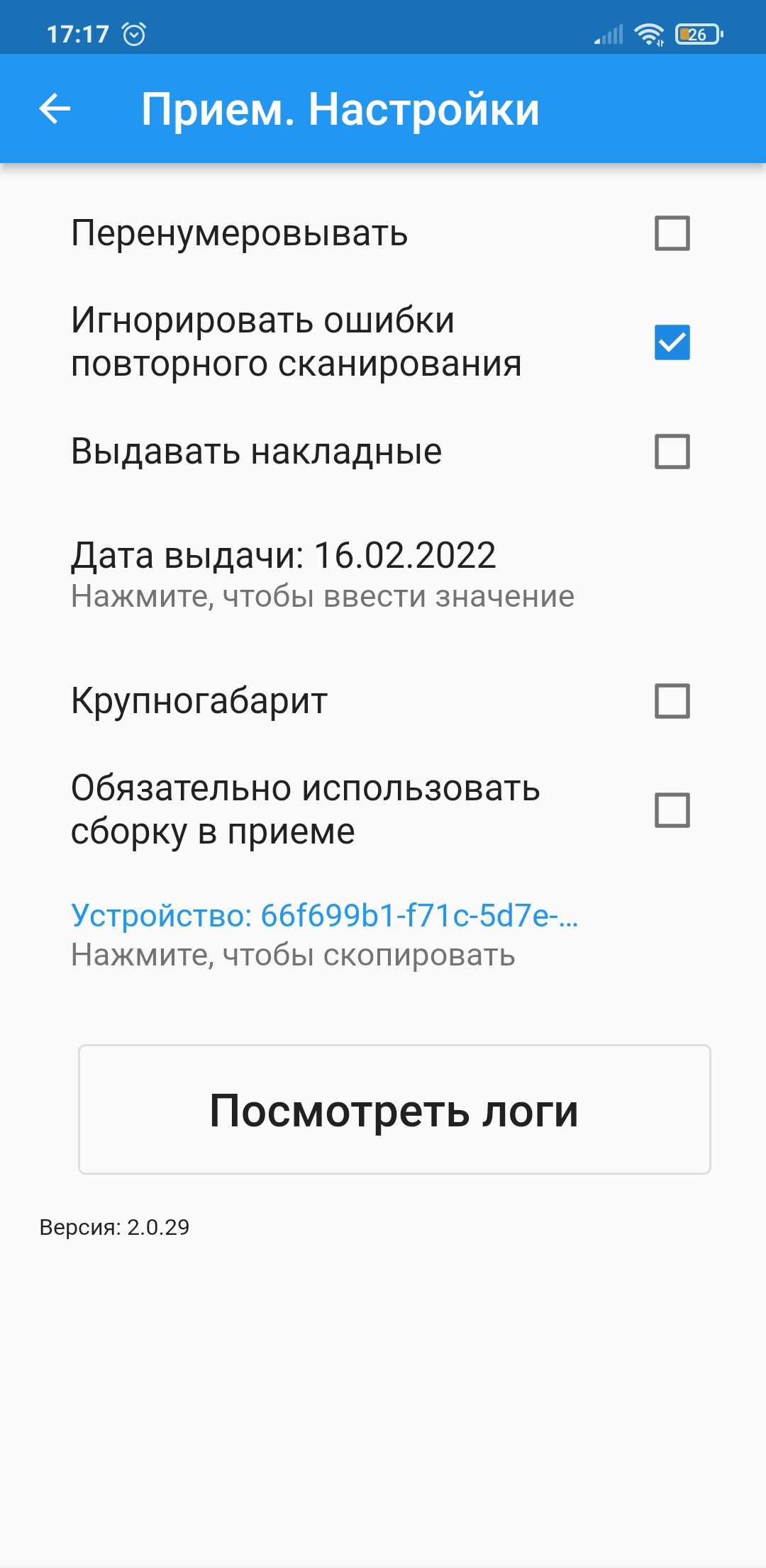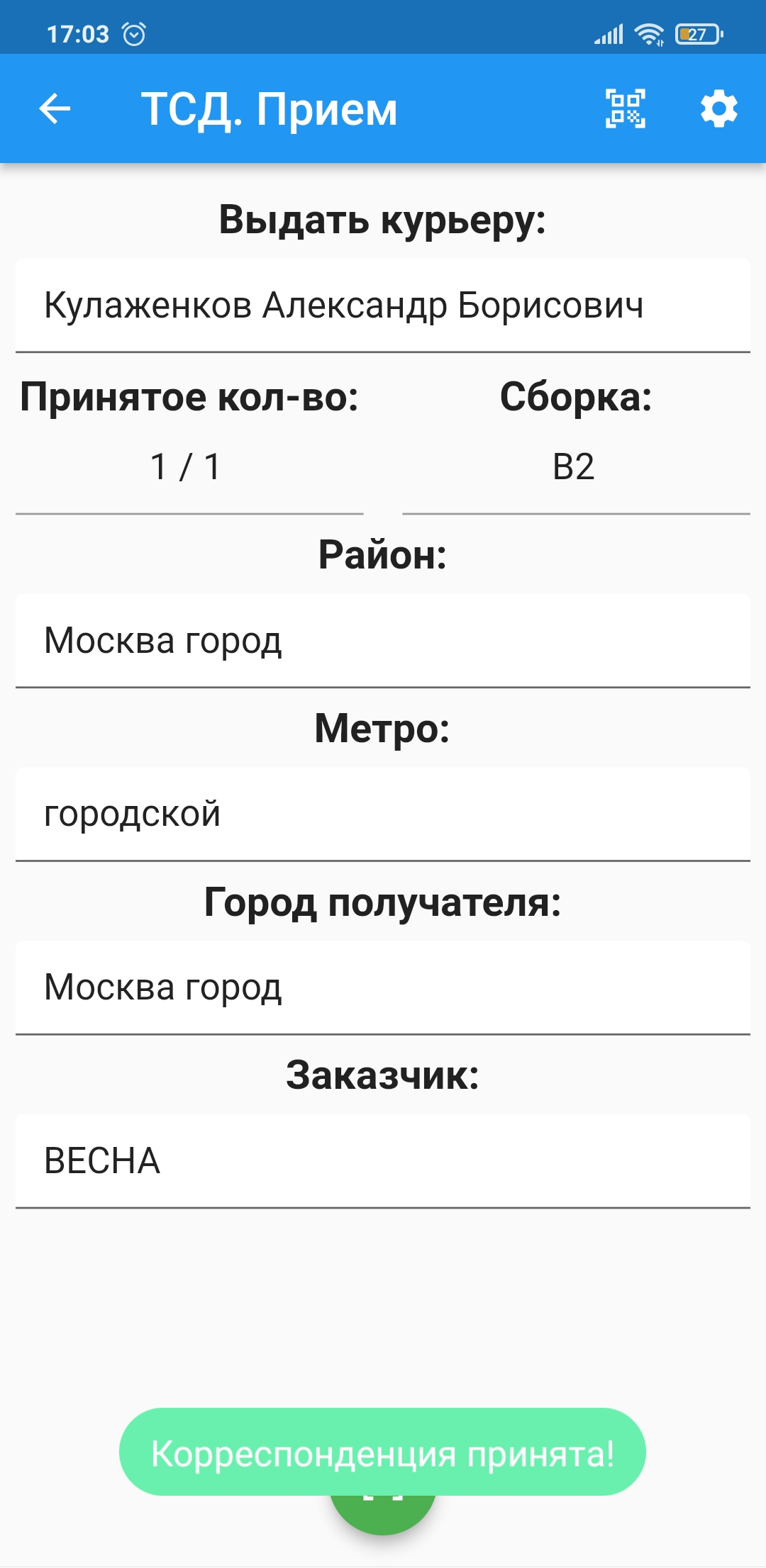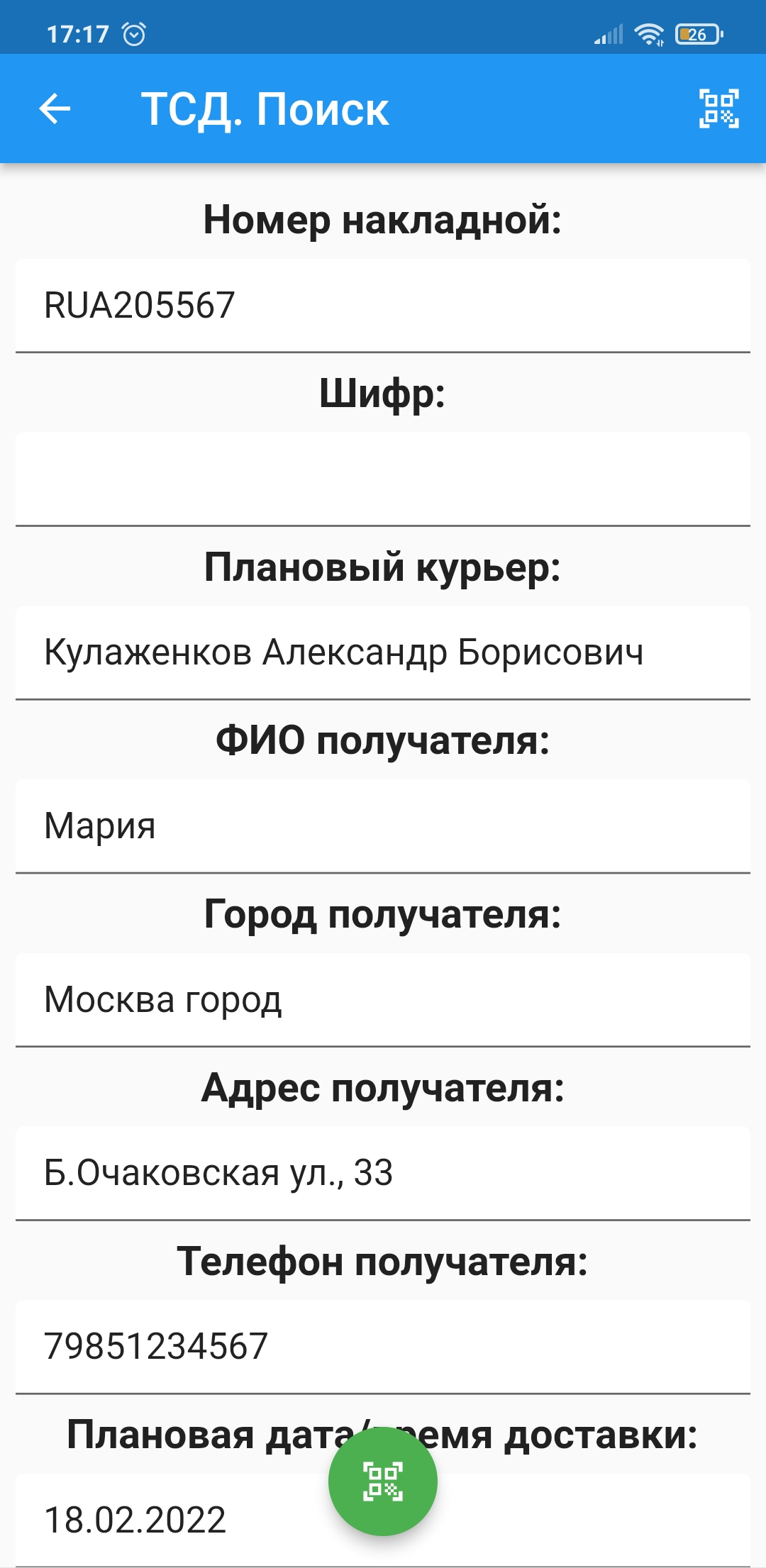Кладовщик — мобильное приложение для Android — различия между версиями
Olga (обсуждение | вклад) м (→Настройки приема) |
Olga (обсуждение | вклад) м |
||
| Строка 19: | Строка 19: | ||
* просмотр информации об отправлении и плановом курьере на экране мобильного устройства; | * просмотр информации об отправлении и плановом курьере на экране мобильного устройства; | ||
* сканирование отправления на полку или в комплект курьера; | * сканирование отправления на полку или в комплект курьера; | ||
| + | * выдача курьеру; | ||
* контроль целостности заказа; | * контроль целостности заказа; | ||
* обмен данными с системой MeaSoft. | * обмен данными с системой MeaSoft. | ||
| Строка 28: | Строка 29: | ||
= Начало работы со сканером = | = Начало работы со сканером = | ||
| − | # В MeaSoft откройте пункт главного меню '''Настройка''' > '''Параметры''' и перейдите на вкладку '''Оборудование'''. [[Файл:Параметры оборудование.png|none|400px]] | + | # В MeaSoft откройте пункт главного меню '''Настройка''' > '''Параметры''' и перейдите на вкладку '''Оборудование'''. <br><br>[[Файл:Параметры оборудование.png|none|400px]]<br> |
# Установите флажок '''Использовать терминал сбора данных''', укажите сетевой порт (по умолчанию 8081) и нажмите на кнопку '''Подключить ТСД'''. | # Установите флажок '''Использовать терминал сбора данных''', укажите сетевой порт (по умолчанию 8081) и нажмите на кнопку '''Подключить ТСД'''. | ||
# Если компьютер использует несколько сетевых интерфейсов, отобразится окно выбора IP-адреса. Укажите значение и нажмите на кнопку '''ОК'''. Отобразится QR-код. | # Если компьютер использует несколько сетевых интерфейсов, отобразится окно выбора IP-адреса. Укажите значение и нажмите на кнопку '''ОК'''. Отобразится QR-код. | ||
# В приложении '''Кладовщик''' нажмите '''Настройки''', далее '''Сканировать код''' и считайте QR-код с экрана компьютера. | # В приложении '''Кладовщик''' нажмите '''Настройки''', далее '''Сканировать код''' и считайте QR-код с экрана компьютера. | ||
| − | # Сканер готов к работе. Вернитесь к выбору режимов и нажмите '''Сканер'''. Сканируйте штрихкоды, как при работе с обычным сканером. [[Файл:ТСД выбор режима.png|none|300 px]] | + | # Сканер готов к работе. Вернитесь к выбору режимов и нажмите '''Сканер'''. Сканируйте штрихкоды, как при работе с обычным сканером.<br><br> [[Файл:ТСД выбор режима.png|none|300 px]] |
= Начало работы с ТСД = | = Начало работы с ТСД = | ||
# Выполните шаги 1-4 [[#Начало работы со сканером|настройки работы сканера]]. | # Выполните шаги 1-4 [[#Начало работы со сканером|настройки работы сканера]]. | ||
| − | # В приложении '''Кладовщик''' выберите режим работы '''ТСД'''. Откроется окно авторизации:[[Файл:ТСД авторизация.png|none|300 px]] | + | # В приложении '''Кладовщик''' выберите режим работы '''ТСД'''. Откроется окно авторизации:<br><br>[[Файл:ТСД авторизация.png|none|300 px]]<br> |
# Авторизуйтесь в приложении одним из следующих способов: | # Авторизуйтесь в приложении одним из следующих способов: | ||
#* нажмите на кнопку '''Сканировать код'''. В офисном приложении выберите пункт главного меню '''Настройки''' > '''Пользователи''', откройте [[Пользователи|карточку пользователя]] и нажмите на кнопку '''Авторизация в ТСД'''. Отобразится QR-код, отсканируйте его мобильным приложением; | #* нажмите на кнопку '''Сканировать код'''. В офисном приложении выберите пункт главного меню '''Настройки''' > '''Пользователи''', откройте [[Пользователи|карточку пользователя]] и нажмите на кнопку '''Авторизация в ТСД'''. Отобразится QR-код, отсканируйте его мобильным приложением; | ||
#* в полях '''Логин''' и '''Пароль''' укажите учетные данные пользователя системы MeaSoft и нажмите '''Отправить'''. | #* в полях '''Логин''' и '''Пароль''' укажите учетные данные пользователя системы MeaSoft и нажмите '''Отправить'''. | ||
| − | # Откроется окно выбора функций ТСД:[[Файл:ТСД работа ТСД.png|none|300 px]] | + | # Откроется окно выбора функций ТСД:<br><br>[[Файл:ТСД работа ТСД.png|none|300 px]] |
Количество пользователей, которые могут подключиться к системе в режиме ТСД ограничено количеством пользовательских лицензий. | Количество пользователей, которые могут подключиться к системе в режиме ТСД ограничено количеством пользовательских лицензий. | ||
| Строка 48: | Строка 49: | ||
Чтобы просмотреть список подключенных пользователей, в MeaSoft откройте пункт главного меню '''Настройка''' > '''Активные пользователи'''. Пользователи ТСД отображаются с соответствующей пометкой в столбце «Способ подключения». | Чтобы просмотреть список подключенных пользователей, в MeaSoft откройте пункт главного меню '''Настройка''' > '''Активные пользователи'''. Пользователи ТСД отображаются с соответствующей пометкой в столбце «Способ подключения». | ||
| − | |||
| − | |||
| − | |||
| − | |||
| − | |||
| − | |||
| − | |||
| − | |||
| − | |||
= Настройки приема = | = Настройки приема = | ||
| Строка 75: | Строка 67: | ||
'''Обязательно использовать сборку в приеме'''. Если флажок установлен, принятый заказ нужно обязательно положить на полку, иначе невозможно перейти к следующему сканированию. | '''Обязательно использовать сборку в приеме'''. Если флажок установлен, принятый заказ нужно обязательно положить на полку, иначе невозможно перейти к следующему сканированию. | ||
| + | |||
| + | = Прием отправлений = | ||
| + | |||
| + | # Когда мобильное устройство готово к работе в режиме ТСД, в мобильном приложении нажмите на кнопку '''Прием'''. | ||
| + | # Нажмите на кнопку [[Файл:ТСД сканировать.png|30 px]] и отсканируйте принимаемое отправление. На экране отобразится информация об отправлении:<br><br>[[Файл:ТСД прием.png|none|300 px]]<br> | ||
| + | # Нажмите на кнопку [[Файл:ТСД сканировать.png|30 px]] и отсканируйте штрихкод сборки комплекта курьера. На экране отобразится уведомление о том, что отправление добавлено в сборку. | ||
| + | # Повторите шаги 2-3 для всех принимаемых отправлений. | ||
| + | |||
| + | В результате статус трекинга принятых корреспонденций изменится на «Получен складом». | ||
| + | |||
| + | = Выдача курьеру = | ||
| + | |||
| + | Вы можете принимать отправления и выдавать курьеру на руки одновременно. Для этого в [[#Настройки приема|настройках приема]] установите флажок '''Выдавать накладные''' и укажите дату выдачи. | ||
| + | |||
| + | В результате при сканировании отправление будет принято на склад и выдано плановому курьеру на указанную дату. Статус трекинга отправления сменится на «Выдан курьеру на доставку». | ||
= Поиск отправлений = | = Поиск отправлений = | ||
| Строка 83: | Строка 90: | ||
[[Файл:ТСД поиск.png|none|300 px]] | [[Файл:ТСД поиск.png|none|300 px]] | ||
| + | |||
Список отображаемых полей: | Список отображаемых полей: | ||
Версия 13:07, 17 февраля 2022
Приложение Кладовщик позволяет использовать мобильный телефон как сканер штрихкодов или ТСД при работе в MeaSoft. Устанавливается на мобильное устройство или ТСД под управлением Android.
Сканер cчитывает штрихкод отправления с помощью камеры устройства и передает информацию в систему MeaSoft. Бесплатная функция.
Терминал сбора данных (ТСД) по штрихкоду выводит информацию об отправлении на экране устройства. Требуется лицензия на каждого пользователя.
Функциональность в режиме ТСД:
- прием отправлений на склад;
- просмотр информации об отправлении и плановом курьере на экране мобильного устройства;
- сканирование отправления на полку или в комплект курьера;
- выдача курьеру;
- контроль целостности заказа;
- обмен данными с системой MeaSoft.
Чтобы скачать приложение, перейдите по ссылке или отсканируйте код справа.
Мобильный телефон должен быть подключен к той же локальной сети, что и компьютер. Требуется версия Android 4.4W и выше.
Содержание
Начало работы со сканером
- В MeaSoft откройте пункт главного меню Настройка > Параметры и перейдите на вкладку Оборудование.
- Установите флажок Использовать терминал сбора данных, укажите сетевой порт (по умолчанию 8081) и нажмите на кнопку Подключить ТСД.
- Если компьютер использует несколько сетевых интерфейсов, отобразится окно выбора IP-адреса. Укажите значение и нажмите на кнопку ОК. Отобразится QR-код.
- В приложении Кладовщик нажмите Настройки, далее Сканировать код и считайте QR-код с экрана компьютера.
- Сканер готов к работе. Вернитесь к выбору режимов и нажмите Сканер. Сканируйте штрихкоды, как при работе с обычным сканером.
Начало работы с ТСД
- Выполните шаги 1-4 настройки работы сканера.
- В приложении Кладовщик выберите режим работы ТСД. Откроется окно авторизации:
- Авторизуйтесь в приложении одним из следующих способов:
- нажмите на кнопку Сканировать код. В офисном приложении выберите пункт главного меню Настройки > Пользователи, откройте карточку пользователя и нажмите на кнопку Авторизация в ТСД. Отобразится QR-код, отсканируйте его мобильным приложением;
- в полях Логин и Пароль укажите учетные данные пользователя системы MeaSoft и нажмите Отправить.
- Откроется окно выбора функций ТСД:
Количество пользователей, которые могут подключиться к системе в режиме ТСД ограничено количеством пользовательских лицензий.
Чтобы освободить лицензию, в мобильном приложении нажмите Выйти. Неактивный пользователь отключается автоматически через час после последнего действия. Если приложение на устройстве закрыто без выхода из аккаунта пользователя, рабочее место освободится автоматически через 5 минут.
Чтобы просмотреть список подключенных пользователей, в MeaSoft откройте пункт главного меню Настройка > Активные пользователи. Пользователи ТСД отображаются с соответствующей пометкой в столбце «Способ подключения».
Настройки приема
Чтобы перейти к настройкам приема корреспонденции, в режиме приема нажмите на ![]() в верхнем правом углу. Откроется страница настроек:
в верхнем правом углу. Откроется страница настроек:
Перенумеровывать. Назначить адресу новый номер в корреспонденции, если она еще не была просуммирована.
Игнорировать ошибки повторного сканирования. Не показывать ошибку при повторном сканировании корреспонденции.
Выдавать накладные. При сканировании корреспонденция выдается плановому курьеру на дату, указанную в настройке Дата выдачи.
Дата выдачи. Установите дату выдачи принимаемого отправления.
Крупногабарит. При сканировании штрихкода в карточке отправления устанавливается тип корреспонденции, соответствующий крупногабариту. Позднее при планировании логисты не назначают такие отправления пешим курьерам или малогабаритным автомобилям. Чтобы настроить тип корреспонденции для крупногабарита, в переменной Справочники > Переменные > Корреспонденция > Прием > Тип для крупногабарита выберите значение из выпадающего списка.
Обязательно использовать сборку в приеме. Если флажок установлен, принятый заказ нужно обязательно положить на полку, иначе невозможно перейти к следующему сканированию.
Прием отправлений
- Когда мобильное устройство готово к работе в режиме ТСД, в мобильном приложении нажмите на кнопку Прием.
- Нажмите на кнопку
 и отсканируйте принимаемое отправление. На экране отобразится информация об отправлении:
и отсканируйте принимаемое отправление. На экране отобразится информация об отправлении: - Нажмите на кнопку
 и отсканируйте штрихкод сборки комплекта курьера. На экране отобразится уведомление о том, что отправление добавлено в сборку.
и отсканируйте штрихкод сборки комплекта курьера. На экране отобразится уведомление о том, что отправление добавлено в сборку. - Повторите шаги 2-3 для всех принимаемых отправлений.
В результате статус трекинга принятых корреспонденций изменится на «Получен складом».
Выдача курьеру
Вы можете принимать отправления и выдавать курьеру на руки одновременно. Для этого в настройках приема установите флажок Выдавать накладные и укажите дату выдачи.
В результате при сканировании отправление будет принято на склад и выдано плановому курьеру на указанную дату. Статус трекинга отправления сменится на «Выдан курьеру на доставку».
Поиск отправлений
Функциональность предназначена для отображения информации по отправлению по его штрихкоду.
Чтобы просмотреть информацию по отправлению, в режиме ТСД нажмите на кнопку Поиcк и отсканируйте штрихкод отправления. Страница информации выглядит следующим образом:
Список отображаемых полей:
- Номер накладной,
- Шифр,
- Плановый курьер,
- ФИО получателя,
- Город получателя,
- Адрес получателя,
- Телефон получателя,
- Плановая дата доставки и время,
- Наложенный платеж,
- Режим срочности,
- Метро,
- Город агента,
- Кол-во мест,
- Поручение,
- Вложение,
- Заказчик,
- Хранится в ячейке,
- Статус корреспонденции.