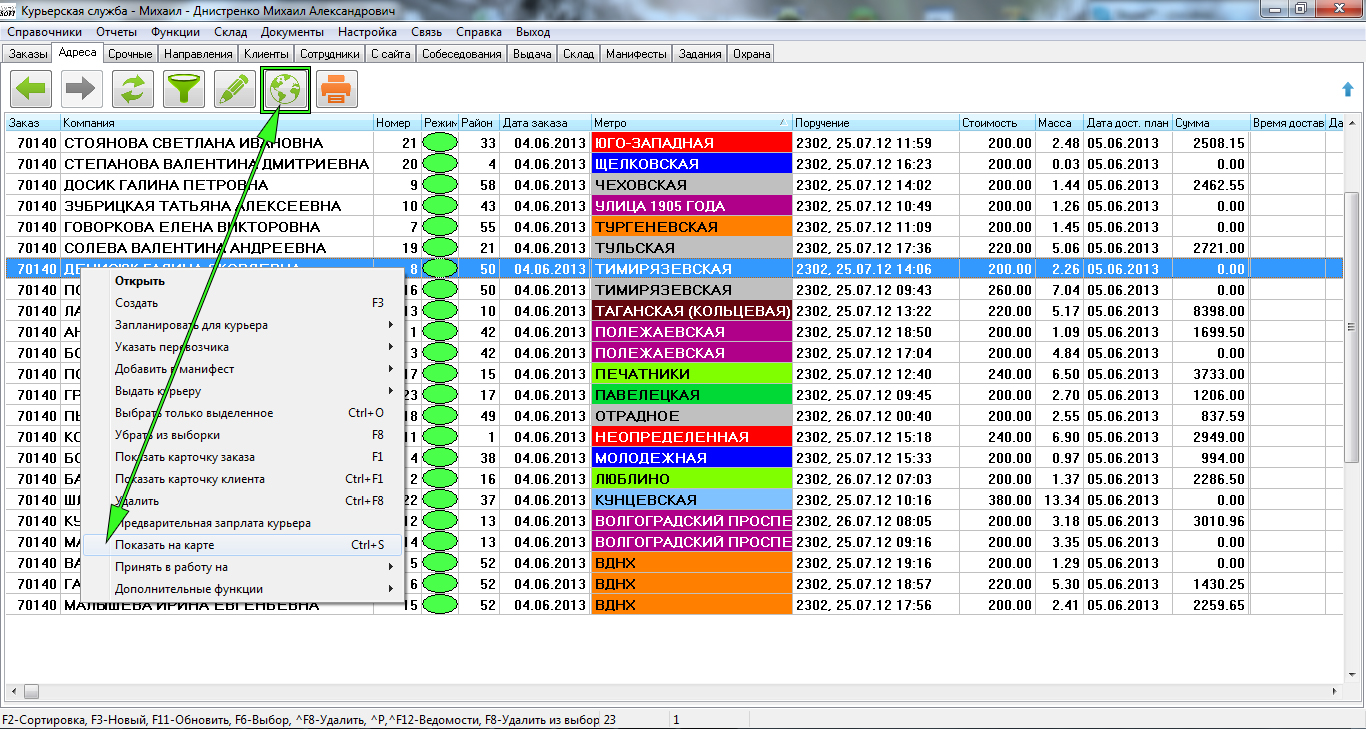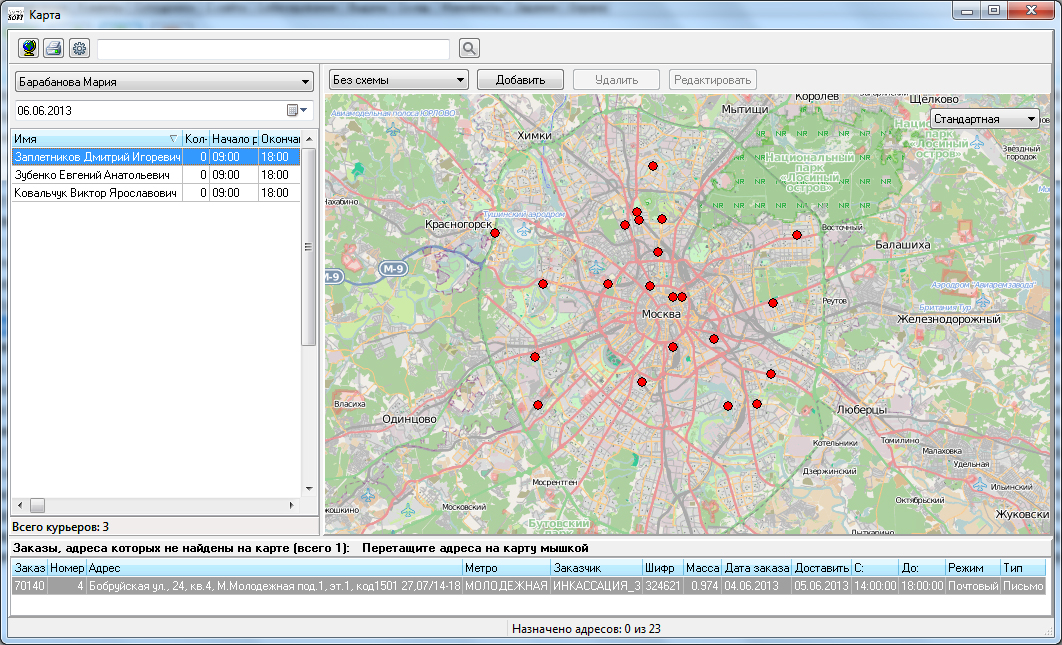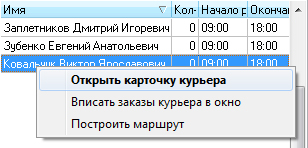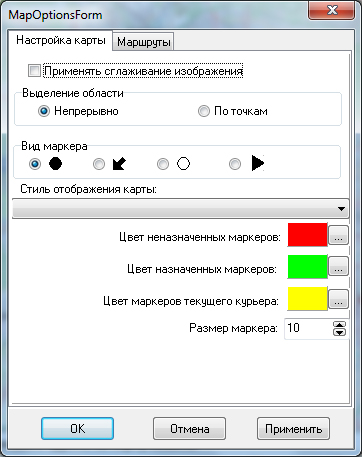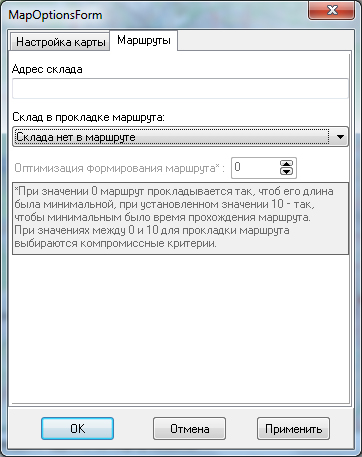Дополнительные модули — различия между версиями
Mihail (обсуждение | вклад) |
Mihail (обсуждение | вклад) |
||
| Строка 47: | Строка 47: | ||
*Печать видимого участка карты – служит для печати изображения карты, представленной в данный момент в правом окне; | *Печать видимого участка карты – служит для печати изображения карты, представленной в данный момент в правом окне; | ||
*Настройка – содержит две вкладки: Настройка карты и Маршруты. Вкладка Настройка карты (на рисунке ниже) содержит отдельные настройки сглаживания изображения карты, выборе работы с выделением и работы с маркерами (тип маркера, его цвет и размер). | *Настройка – содержит две вкладки: Настройка карты и Маршруты. Вкладка Настройка карты (на рисунке ниже) содержит отдельные настройки сглаживания изображения карты, выборе работы с выделением и работы с маркерами (тип маркера, его цвет и размер). | ||
| + | |||
| + | [[Файл:Настройка карты.jpg]] | ||
| + | |||
| + | Вкладка Маршруты (на рисунке ниже) служит для настройки в прокладке маршрутов для Склада по пути следования курьера в маршруте. Примечание: данная функция не доступна при работе с системой “OpenStreetMap”. | ||
| + | |||
| + | [[Файл:Настройка машрутов карты.jpg]] | ||
| + | |||
| + | == Ручная группировка адресов на карте и планирование на курьеров (путем обводки указателем мыши) == | ||
| + | |||
| + | В системе предусмотрена обводка адресов на карте (представленных в виде точек) при помощи нажатия и удержания правой кнопки мыши. Таким образом, становится возможным ручное выделение адресов на карте, а также и их множественное выделение в разных участках карты при помощи нажатия и удерживания клавиши CTRL. На рисунке ниже показано выделение адресов на карте в трех зонах. В нижней части окна представлена суммарная информация о количестве адресов, которые попали в сектор выделения – всего 10 заказов, а также общей сумме и массе корреспонденции, находящейся в этих отправлениях. | ||
| + | |||
| + | [[Файл:Обводка адресов на карте|850px.jpg]] | ||
| + | |||
| + | Планирование обведенных таким образом адресов для курьера производится через контекстное меню “Запланировать” и “Запланировать для курьера”, путем нажатия и удержания правой кнопки мыши внутри окрашенной зоны и незначительного перемещения курсора мыши в пределах этой зоны. Планирование через контекстное меню может применяться и для отдельных адресов заказа, путем выбора меню на маркере каждого из них. | ||
| + | |||
| + | == Группировка адресов на карте при помощи схемы и планирование на курьеров == | ||
| + | |||
| + | Модуль “Карты” располагает возможностью группировки адресов заказа по заранее предустановленной схеме. Схема представляет собой набор секторов, контуры которых очерчены в соответствии с зональным распределением и не соприкасаются между собой, не образуя при этом “пустот” на границах. Контур каждой зоны строится при помощи ломаной прямой после нажатия кнопки Добавить в верхней части окна. После чего создается новая схема в системе, в которой службой логистики создаются зоны оптимального деления карты на участки работы в зависимости от заданного алгоритма работы Курьерской службы. Отрисовка ломаной кривой ведется путем построения отрезков линий при помощи правой кнопки мышки – контекстного меню – Cоздать контур/Удалить контур. Повторные нажатия правой клавиши мыши служат для постановки точки-узла (маркера). Замкнуть создаваемый контур можно нажатием клавиши Enter, для удаление точки-узла (маркера) служит нажатие клавиши Del. Каждая новая зона, которая рисуется на карте, циклически окрашивается в уникальный цвет. Для окрашивания в системе предусмотрено 7 уникальных цветов. Для исключения “пустот” на границе соприкосновения зон, предусмотрен механизм построения, который полностью их исключает – на границе двух зон необходимо наводить указатель мыши на точку-узел (маркер) соседней зоны и размещать точку-узел выстраиваемой зоны в том же самом месте. | ||
| + | |||
| + | На рисунке ниже показана схема N3 условного зонального распределения на карте. | ||
Версия 15:50, 10 июня 2013
Содержание
- 1 Модуль "Карты"
- 2 Предназначение модуля “Карты”
- 3 Установка и предварительная настройка модуля “Карты” в системе
- 4 Графическое представление адресной информации заказа на карте
- 5 Ручная группировка адресов на карте и планирование на курьеров (путем обводки указателем мыши)
- 6 Группировка адресов на карте при помощи схемы и планирование на курьеров
Модуль "Карты"
Предназначение модуля “Карты”
Компания MEASOFT разработала и протестировала новый модуль работы с картами, который позволяет графически планировать работу курьеров на карте. Установив у себя этот модуль, Вы сможете не только выводить на карту все адреса, планируемые на доставку, но и распределять их по курьерам в ручном режиме. Также появилась возможность создавать на карте графические схемы доставок (зоны) и планировать все заказы, расположенные в выбранной Вами зоне на курьера. Эти зоны можно гибко настраивать в зависимости от количества работающих в компании курьеров, насыщенности маршрутов, по географическим признакам или по другим критериям. Модуль работы с картами существенно сократит временные затраты на планирование и повысит эффективность работы Ваших сотрудников.
Установка и предварительная настройка модуля “Карты” в системе
Система “Курьерская служба” с установленным модулем “Карты” имеет возможность взаимодействия с тремя встраиваемыми картографическими системами:
Система “OpenStreetMap”, в отличие от двух других систем, не требует установки дополнительных модулей для дальнейшей работы и является полностью интегрированной в систему “Курьерская служба”. Данная система является мощным инструментом при планировании работы курьеров по карте. Предварительно установленный модуль “Карты” требует подключения к сети интернет для первоначального кэширования карты местности в локальную память компьютера на рабочем месте. Далее работа в модуле “Карты” может происходить и без подключения к глобальной сети интернет. Системы “ИНГИТ” и “Mosmap” приобретаются и настраиваются дополнительно в зависимости от типа лицензии, типа карты, региональной привязки карты и уже затем интегрируются в систему “Курьерская служба” при помощи модуля “Карты”. Основным преимуществом работы с системами “ИНГИТ” и “Mosmap” являются их частые и регулярные обновления и функциональная возможность построения маршрутов. Первоначальная настройка модуля “Карты” в системе “Курьерская служба” требует региональной привязки к городу - месторасположению центрального офиса компании Курьерской службы.
Графическое представление адресной информации заказа на карте
После установки модуля “Карты” в системе, на вкладке адреса и в контекстном меню (на рисунке ниже) появляется пиктограмма “Показать все на карте” и надпись в меню “Показать на карте”.
Пиктограмма “Показать все на карте” отобразит на карте все адреса указанного заказа, выбор действия из контекстного меню “Показать на карте” отобразит на карте только выделенный текущий адрес. На рисунке ниже представлен интерфейс модуля “Карты” в котором красными точками отображены адреса из текущего заказа № 70140.
Всего в заказе 23 адреса, 22 адреса из которых система идентифицировала по карте, один адрес заказа под номером 4 не определён модулем “Карты” и находится в нижней части окна. В случае, когда системе не удается идентифицировать адрес самостоятельно, то необходимо произвести его ручной поиск – в строке поля, в верхней части окна, рядом с кнопкой Поиск (на рисунке ниже).
После удачного поиска, адрес из нижней части окна переносится на точку, найденную на карте - путем перетягивания его указателем мыши. Также, поиск не найденного на карте адреса может производиться в альтернативных картографических онлайн системах - на картах Yandex или GoogleMaps. После чего этот адрес должен быть указан на карте в системе “Курьерская служба” путем перетягивания его на карту в виде точки. Таким образом, система “Курьерская служба” запоминает все адреса, найденные и указанные в ручном режиме, а затем автоматически подставлять их при повторной работе с модулем. Данная возможность позволяет программе самообучаться.
В отдельном окне слева находится информация о сотрудниках системы “Курьерская служба” – в выпадающем списке отображается ФИО менеджера, ниже список ФИО назначенных ему курьеров. В поле дата – выбирается дата планируемой доставки для курьеров. В табличном списке курьеров представлена информация о количестве запланированной корреспонденции (количество адресов), графике работы курьера на указанную выше дату, общей массе и общей сумме корреспонденции запланированной для доставки курьеру.
В табличном списке курьеров (на рисунке ниже) расположено контекстное меню, в котором выбор действия “Открыть карточку курьера” – откроет карточку выбранного курьера, действие “Вписать заказы курьера в окно” – выполнит автоматическое графическое масштабирование карты для показа всех запланированных адресов на курьера. “Построить маршрут” – функция для построения маршрута курьера при работе с картографическими системами “ИНГИТ” и “Mosmap”. Примечание: данная функция не доступна при работе с системой OpenStreetMap.
В самой верхней левой части интерфейсного окна модуля “Карты” находятся три пиктограммы (рисунок ниже):
- Обзор всей карты – отображение карты в стандартном масштабе;
- Печать видимого участка карты – служит для печати изображения карты, представленной в данный момент в правом окне;
- Настройка – содержит две вкладки: Настройка карты и Маршруты. Вкладка Настройка карты (на рисунке ниже) содержит отдельные настройки сглаживания изображения карты, выборе работы с выделением и работы с маркерами (тип маркера, его цвет и размер).
Вкладка Маршруты (на рисунке ниже) служит для настройки в прокладке маршрутов для Склада по пути следования курьера в маршруте. Примечание: данная функция не доступна при работе с системой “OpenStreetMap”.
Ручная группировка адресов на карте и планирование на курьеров (путем обводки указателем мыши)
В системе предусмотрена обводка адресов на карте (представленных в виде точек) при помощи нажатия и удержания правой кнопки мыши. Таким образом, становится возможным ручное выделение адресов на карте, а также и их множественное выделение в разных участках карты при помощи нажатия и удерживания клавиши CTRL. На рисунке ниже показано выделение адресов на карте в трех зонах. В нижней части окна представлена суммарная информация о количестве адресов, которые попали в сектор выделения – всего 10 заказов, а также общей сумме и массе корреспонденции, находящейся в этих отправлениях.
Планирование обведенных таким образом адресов для курьера производится через контекстное меню “Запланировать” и “Запланировать для курьера”, путем нажатия и удержания правой кнопки мыши внутри окрашенной зоны и незначительного перемещения курсора мыши в пределах этой зоны. Планирование через контекстное меню может применяться и для отдельных адресов заказа, путем выбора меню на маркере каждого из них.
Группировка адресов на карте при помощи схемы и планирование на курьеров
Модуль “Карты” располагает возможностью группировки адресов заказа по заранее предустановленной схеме. Схема представляет собой набор секторов, контуры которых очерчены в соответствии с зональным распределением и не соприкасаются между собой, не образуя при этом “пустот” на границах. Контур каждой зоны строится при помощи ломаной прямой после нажатия кнопки Добавить в верхней части окна. После чего создается новая схема в системе, в которой службой логистики создаются зоны оптимального деления карты на участки работы в зависимости от заданного алгоритма работы Курьерской службы. Отрисовка ломаной кривой ведется путем построения отрезков линий при помощи правой кнопки мышки – контекстного меню – Cоздать контур/Удалить контур. Повторные нажатия правой клавиши мыши служат для постановки точки-узла (маркера). Замкнуть создаваемый контур можно нажатием клавиши Enter, для удаление точки-узла (маркера) служит нажатие клавиши Del. Каждая новая зона, которая рисуется на карте, циклически окрашивается в уникальный цвет. Для окрашивания в системе предусмотрено 7 уникальных цветов. Для исключения “пустот” на границе соприкосновения зон, предусмотрен механизм построения, который полностью их исключает – на границе двух зон необходимо наводить указатель мыши на точку-узел (маркер) соседней зоны и размещать точку-узел выстраиваемой зоны в том же самом месте.
На рисунке ниже показана схема N3 условного зонального распределения на карте.