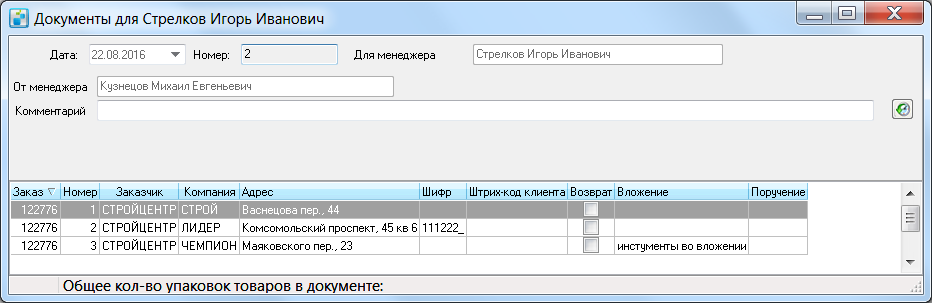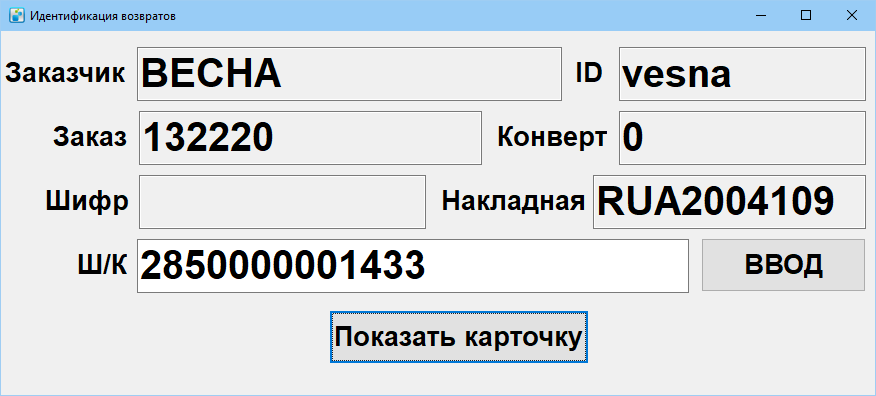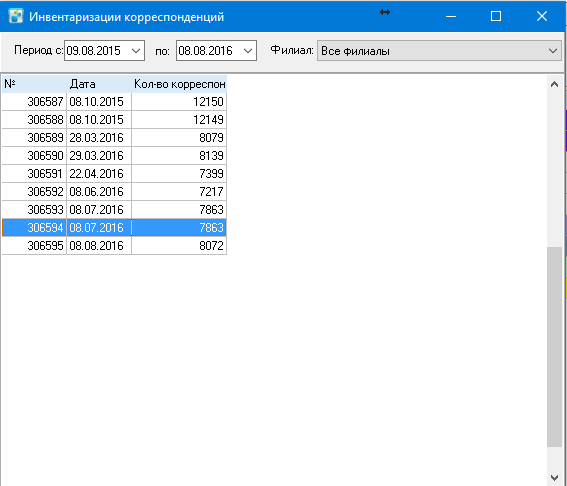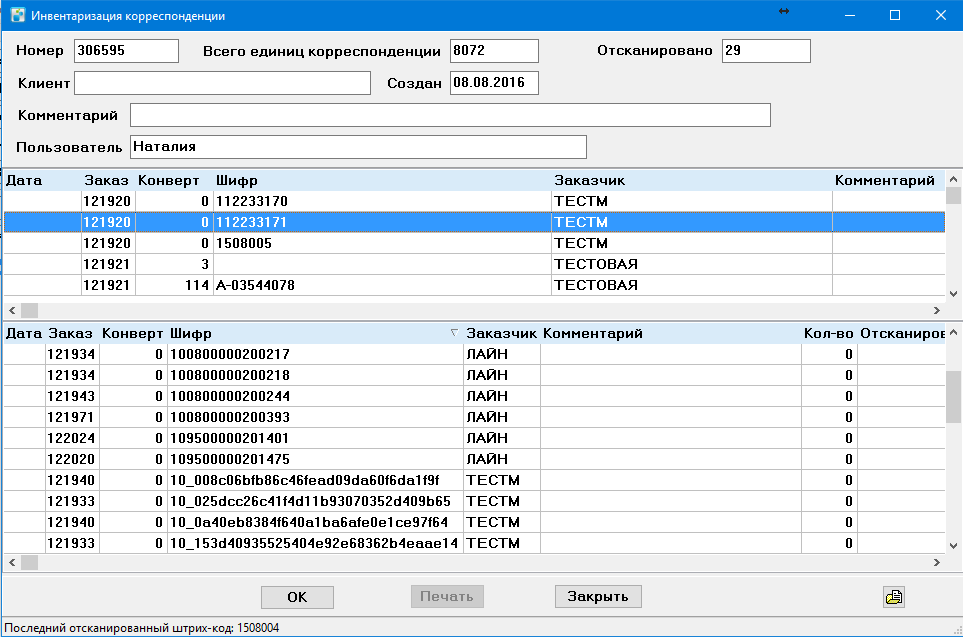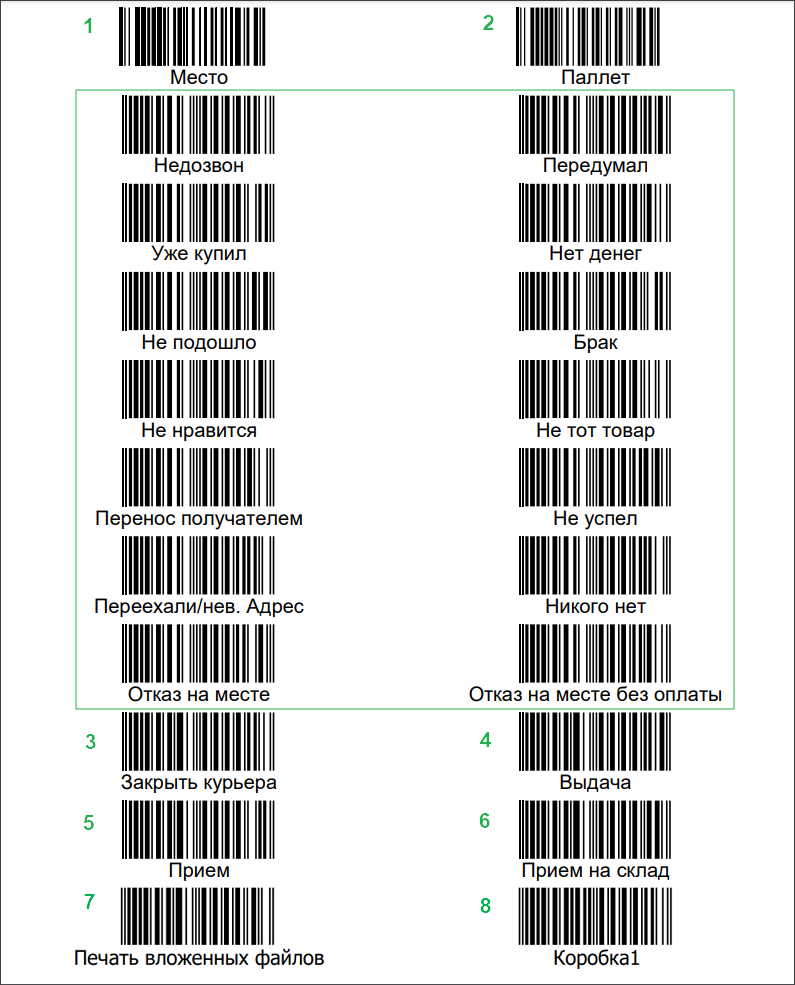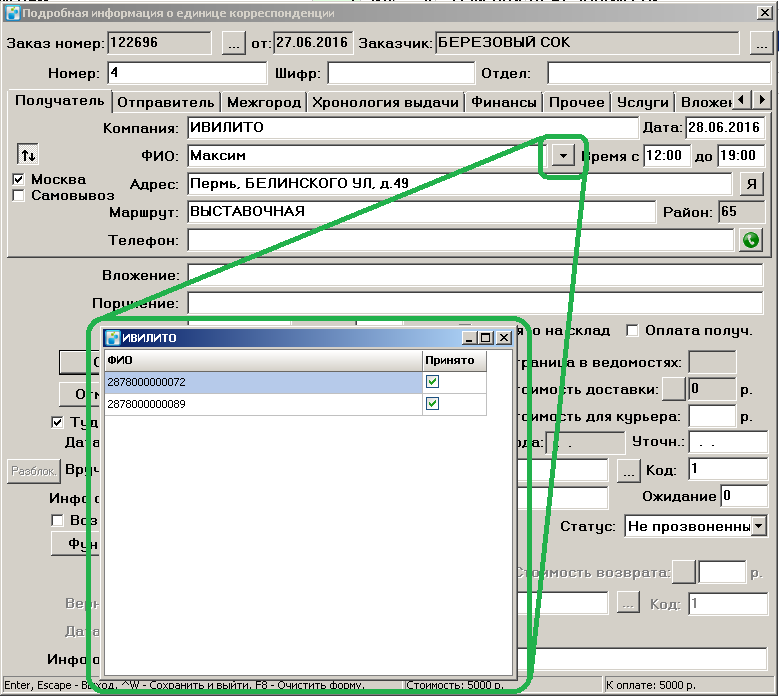Функции
Распознавание отсканированных ведомостей
Данный функционал позволяет прикладывать скан-копии накладных к заказам. Система воспринимает как "Расширенные" так и "Обычные" накладные.
Все отсканированные изображения необходимо вложить в папку.
Выбрать данную папку в окне "Распознавание отсканированных ведомостей" и нажать кнопку "Начать обработку". После завершении процесса распознавания система выдаст сообщение ниже.
Скан-копии можно будет найти в прикрепленных к адресам документах. Скан-копии "Обычных" накладных система разделит на адреса и так же вложит в прикрепленные документы.
Функция распознавания отсканированных ведомостей работает упрощенно по алгоритму:
1. В сканер с поддержкой непрерывного сканирования из лотка кладутся подписанные клиентом ведомости (простые и расширенные);
2. Сканер сканирует изображения в одну общую папку;
3. Из системы запускается функция распознавания ведомостей и указывается эта самая папка;
4. Система начинает процедуру распознавания, в результате которой и происходит поиск заказа по штрих-коду ведомости и если он найден, то из изображения ведомости вырезается заданная область изображения, которая и помещается в область "прикрепленные файлы" в ед. корреспонденции;
5. Если штрих-код не найден или не определен корректно - создаются две подпапки в папке с изображениями "Loaded" (загруженные) и "NotFound" (не найденные).
Корреспонденция
Движение накладных и возвратов
Данный механизм предусмотрен в системе для отслеживания движения накладных на бумажных носителях информации, в разрезе работающих с ними сотрудников. Механизм позволяет определить в системе ответственного сотрудника, у которого находится тот или иной документ, позволяет применить штрафные меры воздействия на сотрудника, который потерял принятые документы.
Примерный алгоритм работы данного функционала в системе представлен следующим образом:
1.Сотрудник “A” (например, менеджер курьера) получил пачку накладных по доставленным заказам от курьера и должен передать их другому сотруднику “Б” (например, оператору) для дальнейшей обработки (набивки “инфо о доставке”, сортировки или упаковки в архив).
2.Сотрудник “Б” на своем рабочем месте входит в интерфейс “Документы движения накладных и возвратов” (представленный на рисунке), и создает новый документ движения (через контекстное меню или по клавише “F3”). Сотрудником, который принимает у менеджера возвраты или накладные, является пользователь, на рабочем месте которого осуществляется процедура формирования документа движения. В поле “От менеджера” указывается ФИО передающего сотрудника “А”. Система поддерживает автоматический ввод информации в это поле и путем сканирования удостоверения сотрудника “А”. Начало приема документов подтверждается кнопкой “Начать оформление”.
3. Сотрудник “Б” на своем рабочем месте последовательно обрабатывает (сканирует) все полученные накладные по заказам (или вводит их вручную через клавишу “F3” контекстного меню “Добавить вручную”). Все отсканированные накладные попадают в список движения документов принимающего сотрудника. На этом этапе возможна коррекция вводимой информации – путем ее удаления через контекстное меню или комбинацией клавиш “Ctrl+F8”.
4. После завершение обработки всех накладных окно интерфейса закрывается пользователем. В системе будет сформирован новый документ движения, который отобразится в списке под уникальным номером. В дальнейшем в этот документ движения можно дополнительно добавить накладные.
5. Определить сотрудника, у которого находится накладная на бумажном носителе информации, можно через кнопку “Функции – Движение накладной” в карточке единицы корреспонденции. Система предоставит информацию в виде таблицы с набором полей, которые отвечают на вопросы: “Кем, кому и когда был передан документ (распечатанная накладная) ?”.
Общее окно интерфейса движения корреспонденции имеет стандартные элементы фильтрации для полей “От кого:”, “Кому” и фильтром с периодом дат. Контекстное меню окна содержит стандартные пункты: “Открыть”, “Создать”, “Удалить”. Использование пункта контекстного меню “Удалить” заблокировано в системе для всех пользователей. Коррекцию уже введенной информации возможно осуществить путем формирования нового документа о движении накладных и возвратов в системе.
Следует отметить, что окно отдельно взятого документа о движении корреспонденции содержит кнопку “Истории”, по которой проследить историю от создания документа движения и его изменений во времени.
Идентификация возвратов
Механизм связан с функционалом главного меню “Функции – Печать служебных штрих-кодов – Печать наклеек на возврат”. Он позволяет найти и отобразить в отдельном окне заказ в системе, к которому была выполнена привязка штрих-кода возврата, (поиск заказа осуществляется путем сканирования наклейки возврата).
В окне идентификация возврата доступна кнопка “Показать карточку”, которая откроет карточку найденной единицы корреспонденции.
Инвентаризация корреспонденции
Данный функционал предназначен для проведения инвентаризации корреспонденции.
В открывшемся окне (Рис. 4) есть возможность выбрать период вывода имеющихся инвентаризаций и филиал КС.
В контекстном меню таблицы доступны следующие функции:
- Открыть(двойной клик) - открыть имеющуюся корреспонденцию.
- Удалить(CTRL+F8) - удалить инвентаризацию.
- Новая(F3) - создать новую инвентаризацию.
При открытии уже имеющейся или создании новой инвентаризации откроется окно с возможностью сканирования корреспонденции (Рис. 5)
В Верхней части окна мы видим следующие поля:
- Номер, Всего единиц корреспонденции, отсканированно, Создан, Пользователь - поля заполняются автоматически.
- Поле клиент заполняется в случае необходимости инвентаризации по одному заказчику
- Комментарий - свободное текстовое поле.
В случае сканирования корреспонденции не подлежащей инвентаризации строка с данным адресом станет красной.
В верхней таблице - корреспонденция которую необходимо отсканировать, в нижней - уже отсканированая.
Для инвентаризации отправлений их можно сканировать, дважды кликнуть либо воспользоваться контекстным меню верхней таблицы (Включить в отсканированные/все), так же можно исключить корреспонденцию из акта.
В случае ошибочного сканирования можно воспользоваться контекстным меню нижней таблицы (Исключить из отсканированных/все) или дважды кликнуть на строке.
Корреспонденция попадает в список инвентаризации в случае:
- Имеет дату заказа большую, чем текущая дата минус 365 дней и меньшую или равную текущей дате и
- Не является утраченной и
-
- Не имеет даты доставки или
- Имеет дату доставки и не имеет времени доставки и не включена в акт передачи корреспонденции или
- Имеет дату доставки и не имеет времени доставки и включена в акт передачи корреспонденции, но не отсканирована в этом акте или
- Имеет дату и время доставки и взведен флаг "Обратно" и имеет дату и время возврата и не включена в акт передачи корреспонденции или
- Имеет дату и время доставки и взведен флаг "Обратно" и имеет дату и время возврата и включена в акт передачи корреспонденции, но не отсканирована в этом акте и
- Никогда не проводилась по выдаче или имеет в выдаче статус, отличный от "На руках" или "Доставлено" и
- Если корреспонденция отправлена заказчиком, в карточке которого взведен флаг "Обязательный прием корреспонденции", то поле "Скан. количество" должно быть больше 0 иначе больше или равно 0.
Результаты инвентаризации сохраняются в базе данных. К любой из инвентаризаций можно получить доступ из списка инвентаризаций.
При включенном режиме многофилиальности в создании инвентаризации и работе со списком инвентаризаций появляются определенные особенности: инвентаризация автоматически будет формироваться для текущего филиала того пользователя, который запустил ее формирование. Текущий филиал пользователя определяется по значению, выбранному в выпадающем списке "Настройка->Пользователи->Карточка пользователя->Настройки->Филиал".
Для пользователей, имеющих право (Настройка->Пользователи) "Видеть данные всех филиалов" в форме со списком инвентаризаций будет доступен дополнительный фильтр, с помощью которого можно отфильтровать список инвентаризаций не только по диапазону дат, но и по филиалу, для которого они выполнены. Для пользователей, не имеющих такого права, доступен только выбор диапазона дат и им будут показываться инвентаризации, сформированные только для их текущего филиала.
Печать служебных штрих кодов
Печать наклеек на возврат
"Печать наклеек на возврат" – необходимы для учета возвратных документов. При выборе данной функции система предложит указать количество наклеек, которые требуется распечатать. Распечатанные наклейки, при этом будут пронумерованы.
Если включены переменные "Выдача" - "Запрашивать возвратные документы при приеме" и "Печать" -> "Наклейки" -> "Печать наклеек на возврат", то при проставлении статуса "Доставлено", у корреспонденции с включенной галкой "Возврат", будет появляться сообщение, о необходимости отсканировать штрих-код возврата. После сканирования штрих кода возврата, он будет присвоен данной корреспонденции.
Если нажать кнопку "Отмена" появится сообщение о предложении ввести причину отсутствия возврата. Данное сообщение будет отображено в поле "Инфо о возврате", в карточке корреспонденции.
Если включена переменная "Выдача" - "Запрашивать возвратные документы при приеме", а переменная "Печать" -> "Наклейки" -> "Печать наклеек на возврат" выключена, то на вкладке "Выдача" при приеме работы у курьера, по подобным накладным будет выдаваться сообщение "Не забудьте забрать возврат".
Возвраты можно передавать между сотрудниками через "Функции" – "Корреспонденция" – "Движение корреспонденции", а найти корреспонденцию, к которой относится возврат через "Функции" – "Корреспонденция" – "Идентификация возвратов".
Печать этикеток для адресного хранения
"Печать этикеток для адресного хранения" – предназначено для маркировки полок для хранения заказов. При вызове данной функции, система предлагает указать диапазон распечатываемых номеров ячеек. После печати данных штрих кодов, их наклеивают на соответствующую полку.
Алгоритм работы с данными штрих кодами, предполагает, что если заказ предназначен для самовывоза, кладовщик осуществляющий приемку данного заказа на склад, через F10, после сканирования штрих кода заказа, перекладывает его на полку и сканирует штрих код с данной полки. При этом система запоминает данную полку за заказом.
Далее, когда получатель приходит забирать заказ, кладовщик находит заказ и смотрит номер полки в поле "Хранится в ячейке" на вкладке "Прочее" карточки корреспонденции. Далее на складе находит данную полку и забирает заказ.
Управляющие коды
При выполнении "Функции" – "Печать служебных штрих кодов" – "Управляющие коды" распечатываются штрих коды для автоматизации выполнения различных действий пользователя.
На скриншоте, отображены пронумерованные штрих кода, ниже приведено их описание:
1 – нажатие кнопки "Закрыть курьера";
2 – устанавливает переключатель на "Выдача";
3 – устанавливает переключатель на "Прием";
4-6 – не используются;
7 – устанавливает номер пломбы манифеста, как "Место + номер" (например: "Место 1", "Место 2" и т. д.
8 – устанавливает номер пломбы манифеста, как "Паллет + номер" (например: "Паллет 1", "Паллет 2" и т. д.
9 и последующие штрих коды - это причины недоставки, которые заведены в "Справочники" - "Статусы" – "6 Причины недоставки". Для их использования на вкладке "Выдача" сканируется сначала штрих код с причиной недоставки, затем штрих код корреспонденции. При этом причина недоставки будет указана в поле "Инфо о доставке" карточки корреспонденции.
Печать наклеек для маркировки мест
Для реализации процесса учета рукописных накладных нужно распечатать наклейки (или заказать их в типографии, в этом случае у наклеек должен быть префикс 2878, EAN13). Из программы напечатать наклейки можно с помощью функции "Печать служебных штрих-кодов" - "Печать наклеек для маркировки мест". Наклейки печатаются в 2 экземплярах (на накладную и на место).
Алгоритм работы с данными штрих кодами, предполагает следующее:
1. Курьер производит забор;
2. Курьер заполняет рукописную накладную;
3. Курьер маркирует отправления "наклейками для маркировки мест", при этом наклейки у него в 2-х копиях, где одной наклейкой он маркирует коробки (места, пакеты и т.д.), а другую наклеивает на соответствующую рукописную накладную (например, с обратной стороны накладной);
4. Курьер сдает отправки на терминал;
5. Приемщик терминала вносит накладную в программу КС2008 и сканирует наклейки на рукописной накладной, тем самым указывает, что к указанной накладной относятся данные маркировки. При этом штрих коды из "наклеек для маркировки мест" сохраняются в карточке корреспонденции в дополнительные ФИО (см. скриншот). Значение в поле "Кол-во" будет меняться в зависимости от кол-ва отсканированных наклеек с накладной;
6. Приемщик терминала сканирует наклейки на коробках при приемке на склад (F10), тем самым производится сверка отсканированных наклеек на накладной и фактически имеющихся наклеек на коробках. При сканировании наклеек с коробок, система проставляет галку "Принято" по штрих кодам в дополнительных ФИО.
Ввод заявок по фото
Ввод заявок по фото работает только совместно с мобильным приложением для курьеров.
Принцип работы с системой ввода заявок по фото:
1. Создаем заказ на вкладке "Заказы".
2. Создаем в нем заборную корреспонденцию (номер 0, пустой штрих код).
Пункты 1 и 2 можно заменить оформлением "Забора" через личный кабинет клиента.
3. Выдаем курьеру с мобильным приложением.
4. Курьер при заборе заполняет рукописные накладные на доставку и прикладывает их фото к забору.
5. Оператор видит данные фото при открытии "Ввода заявок по фото".
6. При двойном клике на строке откроется пустая карточка корреспонденции в которую необходимо внести информацию и сохранить заказ.
Для дальнейшего упрощенного поиска данных накладных в карточке заборной корреспонденции необходимо нажать "Функции" - "Введенные на основании".
И так же наоборот. Для поиска "забора" через корреспонденцию с доставкой - "Функции" - "Родительская корреспонденция"