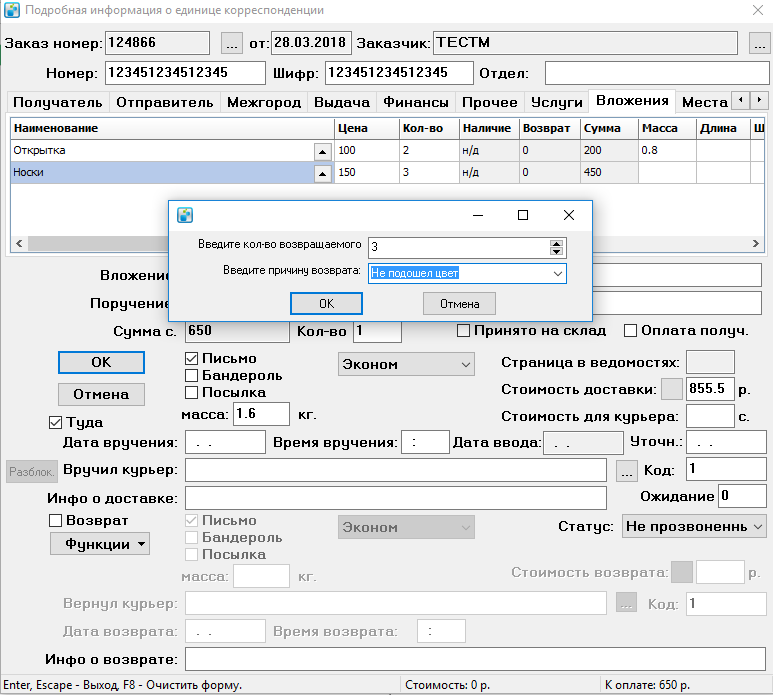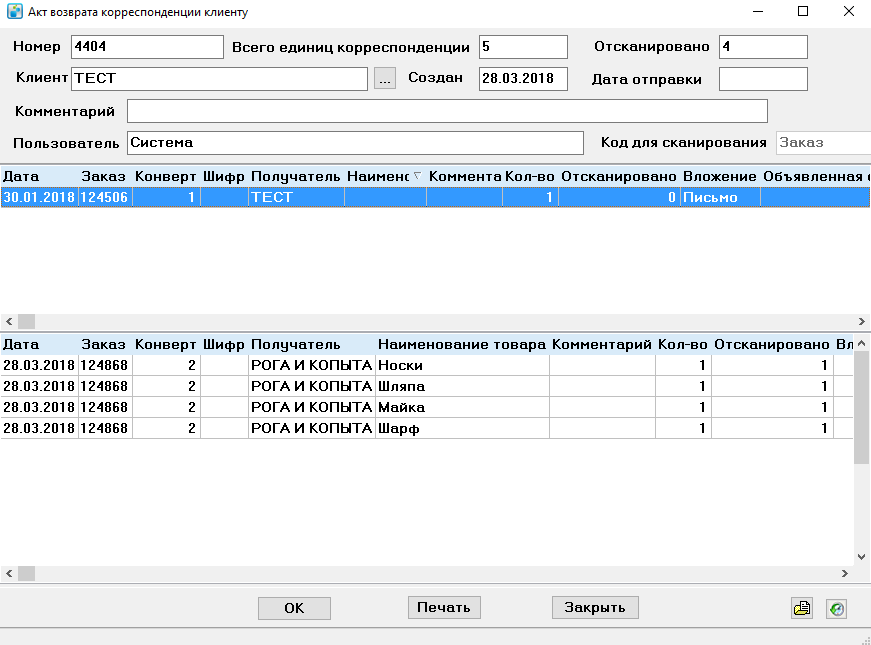Возврат
Назначение
Предназначен для оформления возврата товара, который не был доставлен, возврата товара после доставки покупателю или возврата заказа, а также для частичного возврата.
Оформление частичного возврата
Если покупатель забирает не все товары, которые доставил курьер, то оформляется частичный возврат. Если не принятые товары проходят по складу, а в номенклатуре товара стоит галка "Возврат на склад" и причина возврата любая, кроме "Брак", то он автоматически становится на приход с типом прихода "Возврат от покупателя". Запись об этом можно увидеть, выбрав в карточке корреспонденции "Функции" -> "История изменений". Если товары не проходят по складу или у курьерской службы нет склада, то они возвращаются поставщику.
Чтобы оформить возврат, откройте карточку корреспонденции, в которой присутствовал товар. На вкладке "Вложения" в контекстном меню таблицы выберите пункт "Возврат". Откроется новое окно, в котором выберите количество возвращаемого товара и причину возврата из списка причин.
Возврат товара на склад не будет оформляться только в тех случаях, когда: возврат оформляется как брак или возврат оформляется после указания даты/времени вручения и в карточке номенклатуры не стоит галка "Возврат на склад".
Если товар учитывается по серийным номерам, то введите серийный номер, при оформление возврата. Количество возвращаемого товара отобразится в поле "Возврат" соответствующей строки.
Чтобы изменить список причин возврата перейдите в "Справочники" -> "Статусы" -> "Причины частичных отказов" и через контекстное меню выберите действие.
Возвраты могут быть оформлены через мобильное приложение курьером. Такой возврат будет окрашиваться зеленым цветом. Возвраты оформленные курьером требуют подтверждения у менеджера. Во время приема работы от курьера, откроется новое окно, для оформления возврата. После подтверждения возврата, менеджер сможет поставить статус корреспонденции "Доставлено", а текст в поле с товаром окрасится в красный цвет.
Только подтвержденные возвраты попадают в акты возврата корреспонденции.
Акт передачи корреспонденции
Это документ, содержащий перечень не доставленной корреспонденции, которые необходимо вернуть поставщику. Акт составляется на определенную дату. Программа автоматически предлагает корреспонденцию для возврата поставщику. Стоит разделять корреспонденцию с вложениями и без вложений. Корреспонденция без вложений называется - "Заказ", с вложениями - "Товар". В один акт нельзя поместить "Заказ" и "Товар".
Для того чтобы создать акт, перейдите во вкладку "Клиенты", выберите клиента и пункт контекстного меню "Создать акт передачи корреспонденции". В новом окне выберите дату, далее выберите филиал. Откроется окно "Акт возврата корреспонденции клиенту".
Рассмотрим "Акт возврата корреспонденции клиенту" подробнее:
- Номер - номер акта.
- Всего единиц корреспонденции - количество корреспонденции, входящей в возврат.
- Отсканировано - количество корреспонденции, которое было подготовлено для возврата поставщику.
- Клиент - компания-поставщик.
- Создан - дата создания акта.
- Дата отправки - дата передачи товара и акта поставщику.
- Комментарий - поле для дополнительной информации по акту.
- Пользователь - тот, кто сформировал корреспонденцию в акте.
- Код для сканирования - отображает тип корреспонденции в акте: "Товар" или "Заказ".
В верхней таблице отображается корреспонденция к возврату, в нижней - сформированная для возврата корреспонденция. Чтобы перенести корреспонденцию из верхней таблицы в нижнюю - отсканируйте их или используйте ручной ввод, для этого нажмите "CTRL+ALT+B" и введите номер. Вы можете переместить позиции используя пункт контекстного меню "Включить в отсканированные" или "Включить в отсканированные все". Чтобы удалить корреспонденцию из нижней таблицы выберите пункт контекстного меню "Исключить из отсканированных" или "Исключить из отсканированных все". Если в акт возврата корреспонденции входят и "Товары" и "Заказы", тогда программа переместит строки по критерию, т.е. если вы выберите "Включить в отсканированные" товары, то все товары переместятся в нижнюю таблицу, а сверху останутся "Заказы". Для оформления акта возврата на "Заказы", сначала выберите пункт контекстного меню "Исключить из акта" на тех позициях, которые остались в верхнем окне. А затем повторите процедуру создания акта возврата корреспонденции.
Созданные акты располагаются в "Документы" -> "Акты передачи денег/корреспонденции". Для отображения актов по корреспонденции, поставьте галку "Акт возврата корр-ции".
Вы можете отправить поставщику возвраты и сопроводительные документы с сотрудником-курьером, для этого в окне "Акт возврата денег/ТМЦ клиентам" выберите пункт контекстного меню "Отправить на доставку". Также, в контекстном меню можно выбрать "Разослать по e-mail", программа предложит выбрать отчет и шаблон, затем отправит на e-mail поставщика документы. Акты можно удалить, выбрав соответствующий пункт контекстного меню.