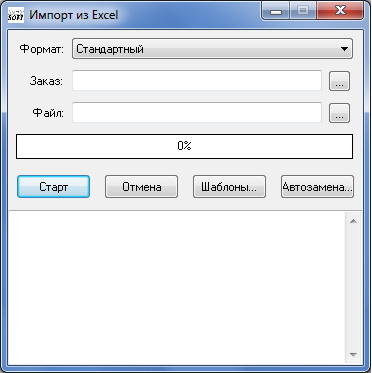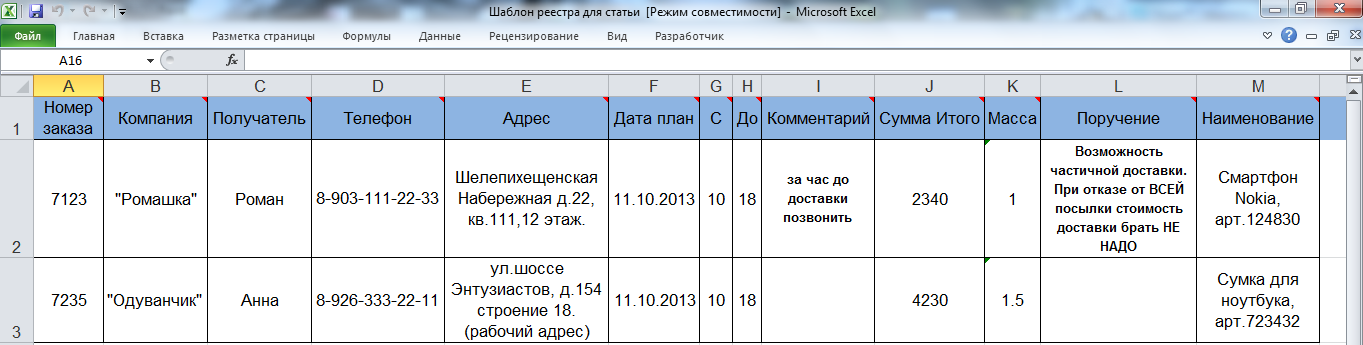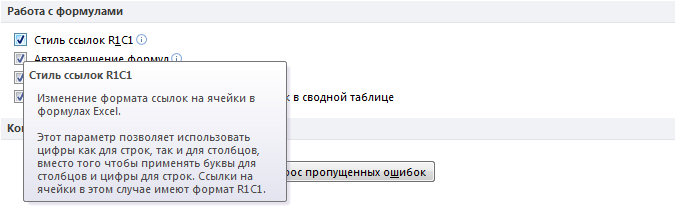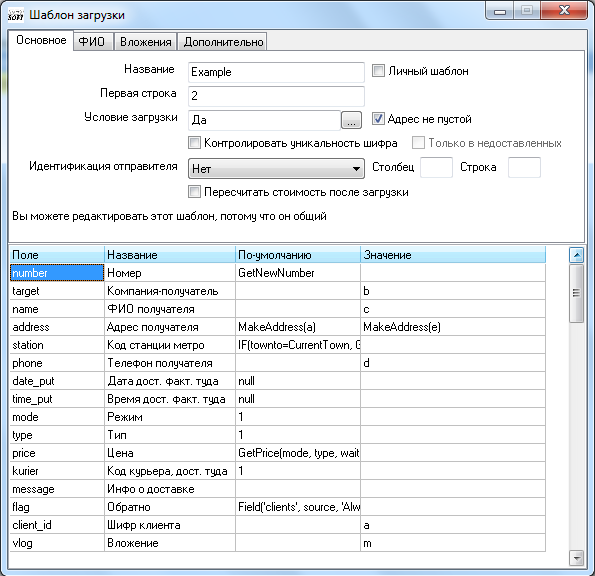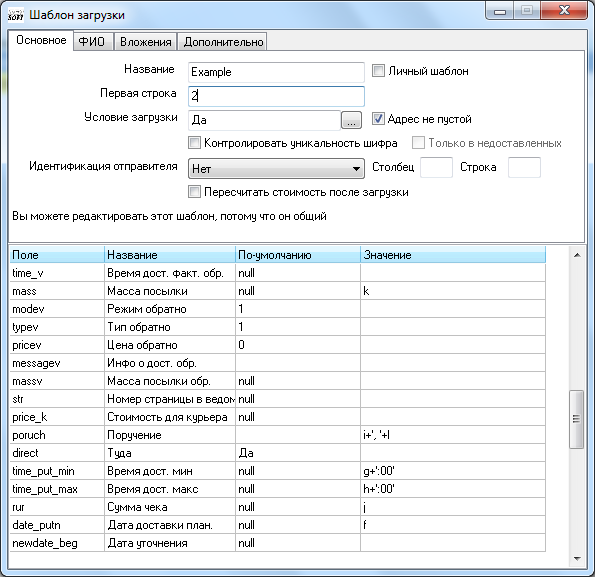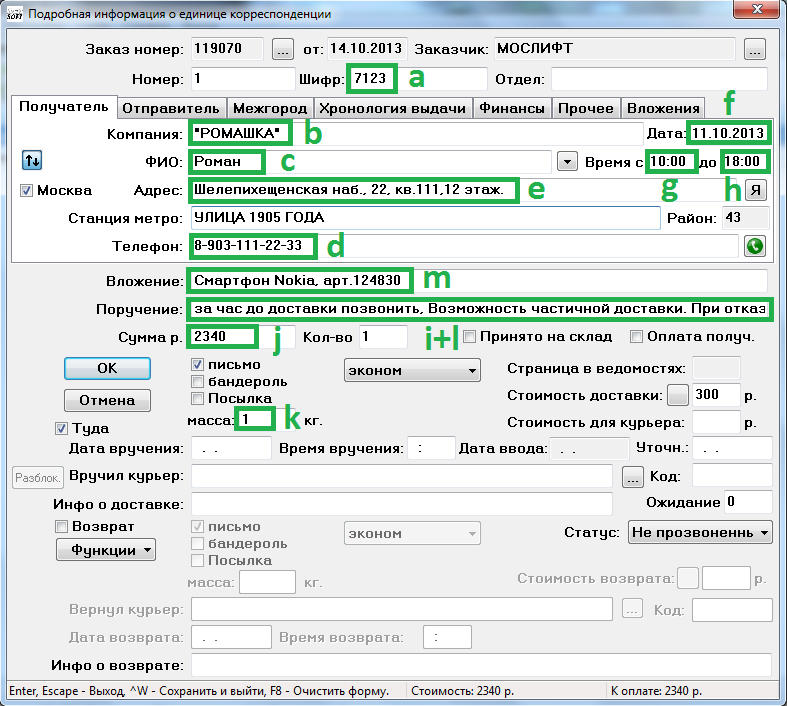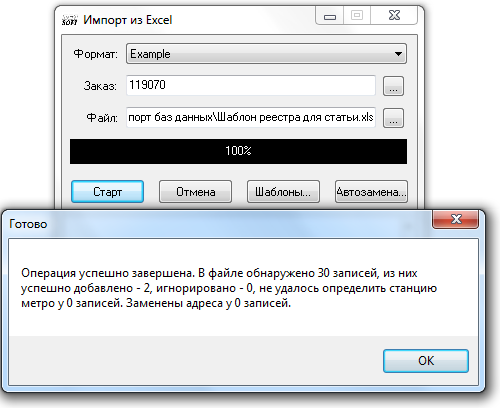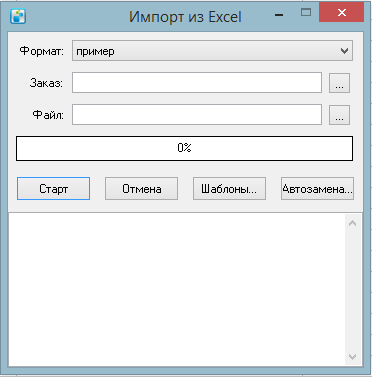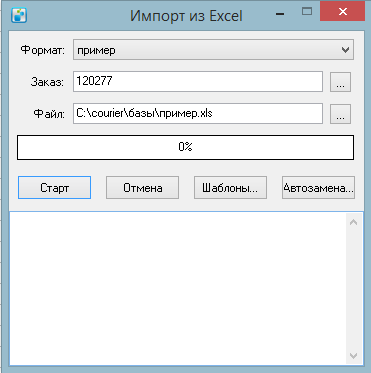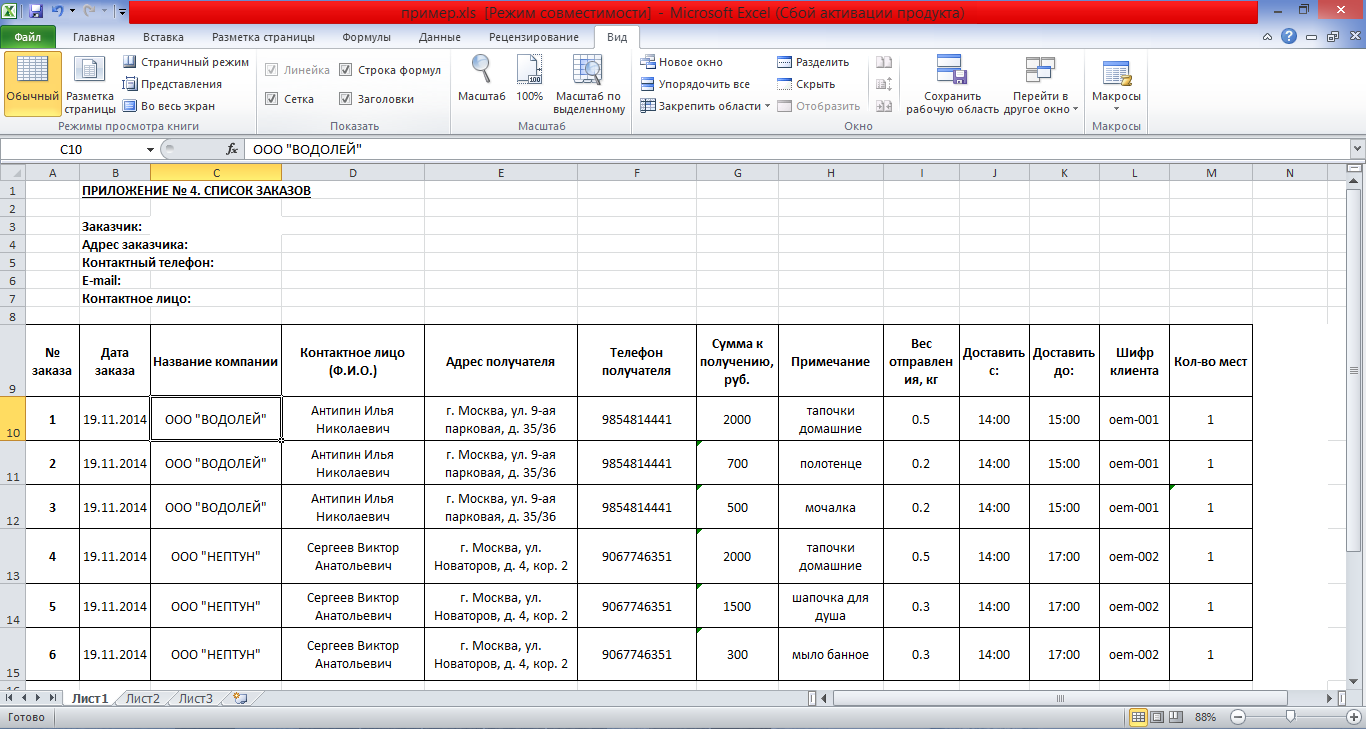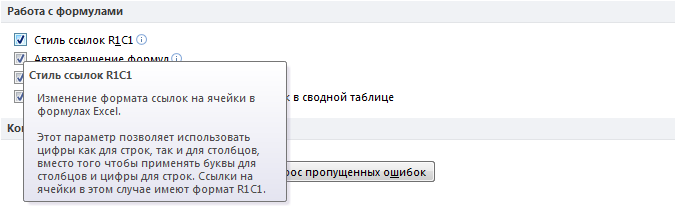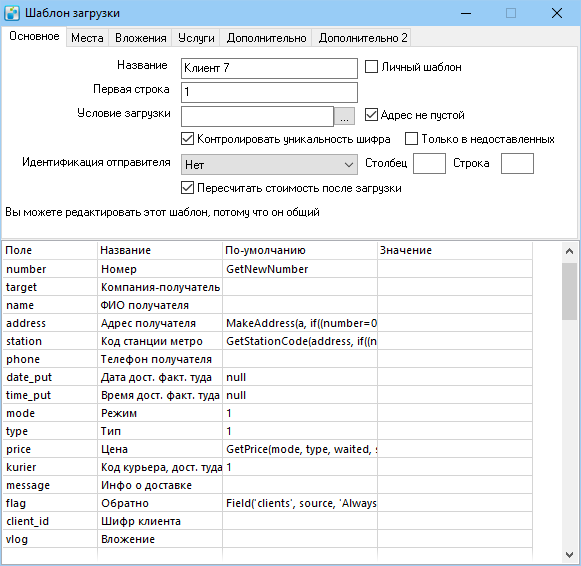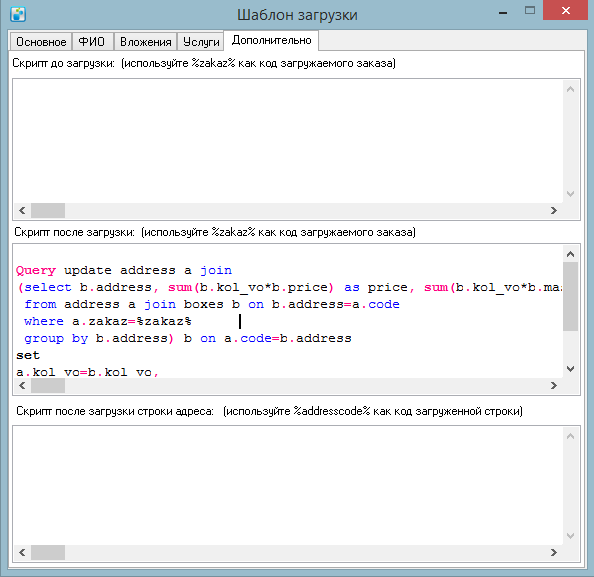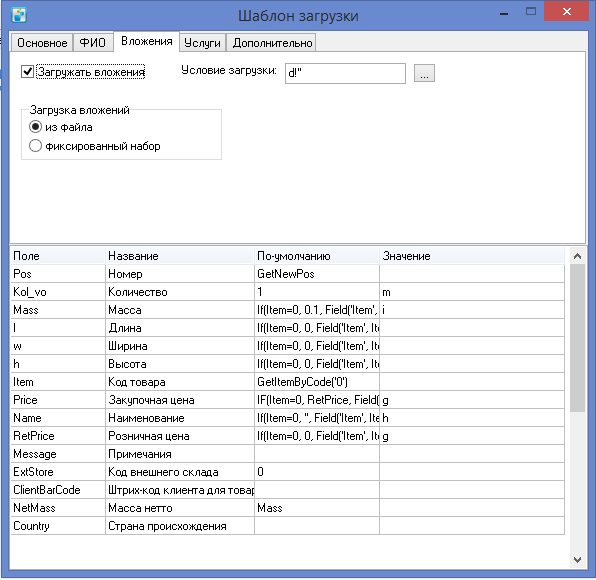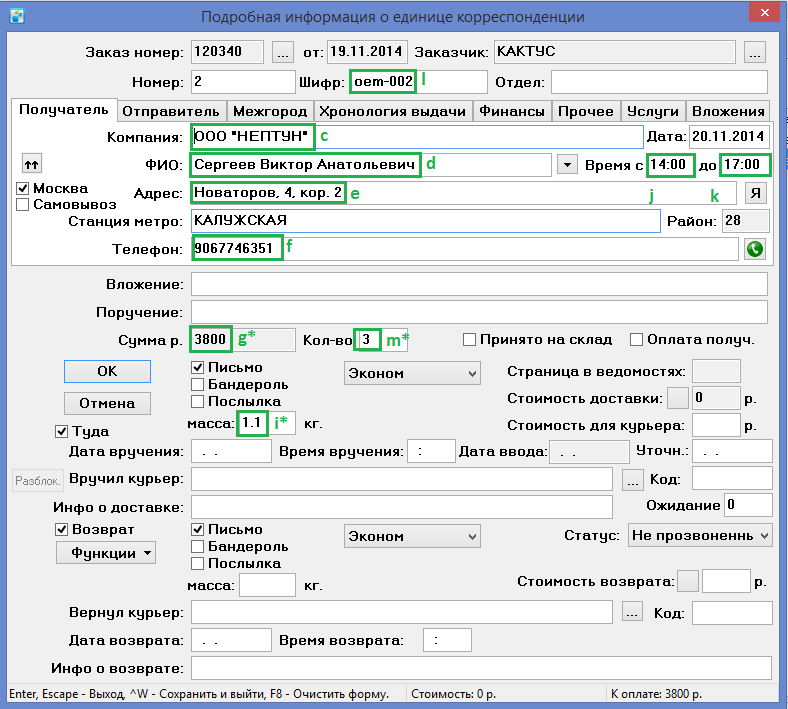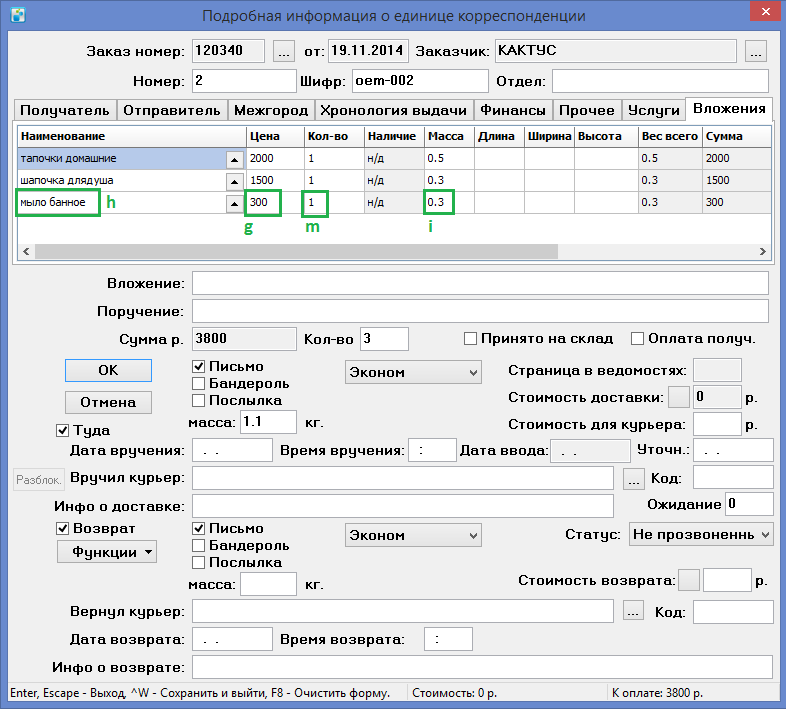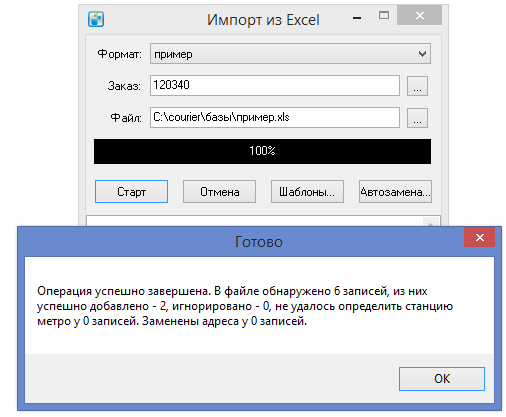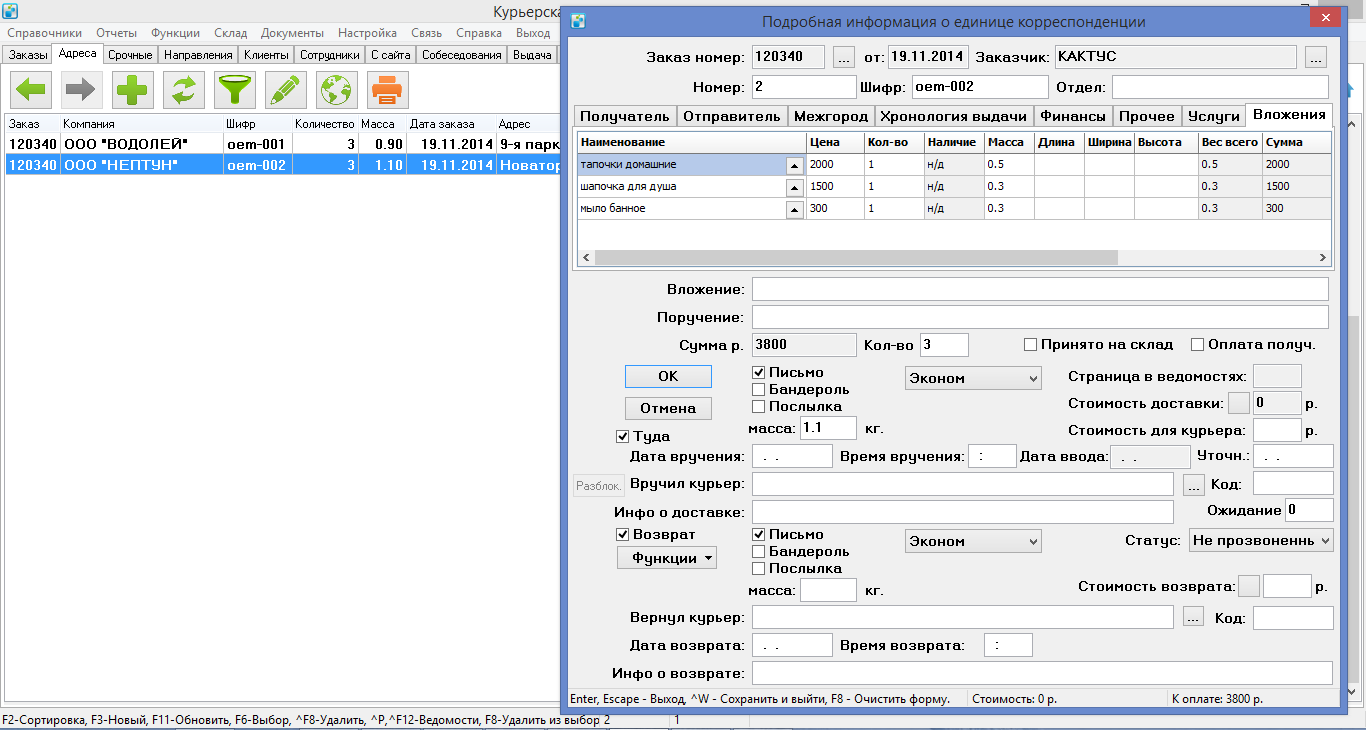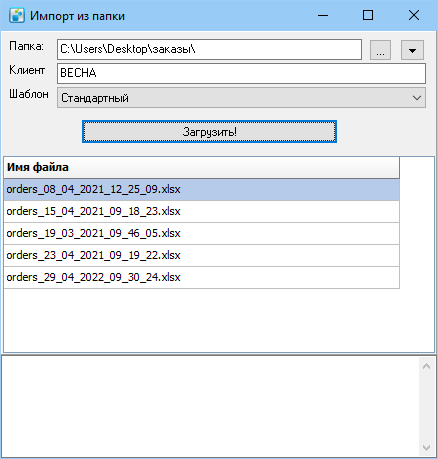Импорт баз данных
Пример создания простого шаблона
Для импорта базы рассылки в формате MS Excel или DBF (а также любого другого формата, поддерживаемого MS Excel), создайте заказ, в который необходимо импортировать, потом в главном меню основного окна программы выберите пункт «Связь» → «Импорт БД из Excel» (необходимо наличие прав создания почтовых заказов). Откроется окно следующего вида:
В окне импорта необходимо выбрать заказ, в который нужно импортировать базу, шаблон загрузки, а также указать имя файла-источника, из которого необходимо загружать.
Редактирование шаблонов доступно путем нажатия на кнопку «Шаблоны…».
Шаблон состоит из заголовка, который в себя включает название шаблона, номер первой загружаемой строки в файле, а также условие загрузки каждой конкретной строки (номер первой строки и условие загрузки может задаваться формулами), и строк описания значений, помещаемых в каждое конкретное поле базы данных адресов. Строка состоит из названия поля (кратко по-английски), описания (развернуто по-русски), значения по умолчанию, и значения. Если поле «значение» пустое – система использует значение поля «значение по умолчанию». Поля «значение» и «значение по умолчанию» описывают преобразования данных на внутреннем языке разработки.
Процесс импорта реестра заказов из excel в систему будет выполнен на примере построения шаблона с именем “Example”. На рисунке ниже изображено содержимое excel файла с заказами клиента. Набор столбцов реестра – типовой и содержит 13 полей, по желанию набор полей можно расширить или же сократить.
Примечание: На рисунке выше, поля столбцов по горизонтали нумеруются буквами латинского алфавита (A-M), однако данное представление в пакете MS Office может отличаться от привычного - иметь цифровую нумерацию (R1C1). На рисунке ниже представлено меню настроек (включение/отключение) в программе Excel для стиля ссылок R1C1. Для работы с цифровым представлением столбцов excel - соответствие цифровой нумерации буквенной происходит путем простого преобразования: номер цифры = порядковому номеру буквы алфавита (1-‘a’, 2-‘b’, 3-‘c’ и т.д.)
Примечание: Обработка программой реестра заказов из excel файла происходит с первой вкладки документа, поэтому таблица заказов должна находиться на первой вкладке.
Редактирование старых и создание новых шаблонов доступно по нажатию на кнопку «Шаблоны…» в окне “Импорт из Excel”. Буквенные соответствия столбцов excel файла указаны напротив ячеек с названием. На рисунке ниже показано окно редактирования шаблона с именем “Example”. Для поля “Адрес получателя” указано значение с функцией MakeAddress(буква столбца с адресом из реестра в excel файле). Функция MakeAddress(s) – помогает и позволяет синтакcически более точно преобразовывать адрес получателя путем его многократного преобразования и приведения к внутреннему стандарту программы. Описание других полей интуитивно понятно и не требует дополнительных комментариев.
На рисунке ниже для двух полей периода времени доставки “c”-“до” производится автоматическое добавление символов разрядности минут “:00”, приводящее содержимое загружаемой ячейки excel к внутреннему стандарту программы. Дополнительно для поля “Поручение” производится автоматическое суммирование содержимого ячеек excel “i+l”, при этом содержимое двух ячеек дополнительно разделяется запятой с пробелом.
Каждое из полей в настройке шаблона соответствует определенному полю в карточке единицы корреспонденции, показанному на рисунке ниже. Заполнение полей шаблона “Example” происходит в соответствии со структурой и содержимым ячеек реестра в excel файле.
После создания и редактирования нового шаблона становится возможным автоматическая загрузка заказов из excel файла. Для этого в окне Импорт из Excel, последовательно указываем тип шаблона для обработки реестра заказов в excel, номер заказа и файл реестра. По нажатию на кнопку “Cтарт” происходит последовательная обработка строк excel файла, ячейки которой считываются в БД заказов программы “КС 2008”. Процесс завершения обработки сопровождается информационным сообщением содержащим статистику обработки записей.
Примеры модификаций содержимого ячеек при помощи формул
Иногда, для приведения содержимого ячеек Excel к стандартному типу, который будет понятен программе, следует воспользоваться специальными функциями (полное описание языка приведено по ссылке http://wiki.courierexe.ru/index.php/Руководство_программиста). Простые примеры применения данных функций рассмотрены ниже:
1.Пример содержимого ячейки Excel “F”: “Россия, Москва, Горького ул., д. 23”
Задача: Копировать из ячейки слово "Москва".
Решение: PARAM(replace(f, ' ', ','), 2)
Комментарий: Делим строку разделителями пробелов на параметры и читаем второй параметр. На выходе получаем "Москва".
2.Пример содержимого ячейки Excel “J”: “с 11 до 18”
Задача А: приведение строки к стандартному типу времени ЧЧ:ММ (например, для времени доставки). Необходимо к значению времени “11” добавить значение “:00”.
Решение: LEFT(REMSPACE(replace(J, 'с', )), 2)+':00'
Комментарий: Поиском слева ищем в строке значение “c”, после читаем второй параметр, разделенный символом пробел – число “11”, затем к нему прибавляем значение “:00”. На выходе получаем “11:00”.
Задача Б: приведение строки к стандартному типу времени ЧЧ:ММ (например, для времени доставки). Необходимо к значению времени “18” добавить значение “:00”.
Решение: RIGHT(J, 2)+':00'
Комментарий: Копируем справа от начала строки 2 символа – значение ”18”, затем к нему прибавляем значение “:00”. На выходе получаем “18:00”.
3.Пример содержимого ячейки Excel “A”: “'забор груза'”, либо “'забор'”
Задача: Определять при чтении содержимого ячейки забор или доставку. В случае наличия слова “'забор груза'”, либо “'забор'” – подставлять в ячейку цифру “0”, иначе подставлять следующий порядковый номер.
Решение: if((C='забор груза')+(C='забор'), 0, GetNewNumber)
Комментарий: При помощи условия if и логического ИЛИ выполняем проверку, если условие соблюдается – подставиться значение “0”, если не соблюдается - подставлять следующий порядковый номер (функция GetNewNumber).
4.Пример содержимого ячейки Excel “K” -“забрать документы”, содержимого ячейки Excel “L” - “поставить печать”:
Задача: сложить одержимое двух ячеек для загрузки поля “поручение курьера”.
Решение: k+', '+l
Комментарий: Выполняем сложение содержимого двух ячеек “K” и “L”, разделенного запятой и пробелом. На выходе получаем “забрать документы, поставить печать”.
5.Пример содержимого ячейки “масса, грамм” в Excel “N”: “2500”
Задача: Перевод значения ячейки “масса” из грамм в килограмм.
Решение: n/1000
Комментарий: Выполняем операцию деления. На выходе получаем значение для поля масса “2.5 ”.
6.Пример расчета сроков доставки
Задача: Рассчитать планируемую дату доставки на основе сроков доставки
Решение: CalcDeliveryDate(ZakazRecord.source, Mode, TownTo, TownFrom, ZakazRecord.date_beg)
Комментарий: Вызываем функцию CalcTownDeliveryDate которая рассчитывает дату планируемой доставки по таблице сроков. В функцию передаем : ZakazRecord.date_beg - дата заказа, к ней будет добавлено найденное количество дней на доставку. ZakazRecord.source - код клиента, по нему будет найден тариф с указанными сроками. Mode - режим срочности. TownTo, TownFrom - коды городов отправителя и получателя.
Примечание функция CalcDeliveryDate до версии 804 функция имела имя CalcTownDeliveryDate
Пример создания простого шаблона для загрузки вложений
Для импорта базы рассылки в формате Microsoft Excel необходимо сделать заказ (вкладка основного окна программы «Заказы»), в который будет производиться импорт. Затем, в главном меню основного окна программы выберите пункт меню «Связь» → «Импорт БД из Excel» (необходимо наличие прав создания почтовых заказов). Откроется окно следующего вида:
В окне импорта выберите имя (формат) шаблона загрузки, заказ, в который необходимо импортировать базу, а также указать имя файла-источника, из которого необходимо загружать реестр:
Редактирование шаблонов доступно путем нажатия на кнопку «Шаблоны…». Можно использовать существующий шаблон или же создать новый путём нажатия клавиши «F3».
Шаблон состоит из заголовка, который включает в себя название шаблона, порядковый номер первой загружаемой строки в таблице, а также условие загрузки каждой конкретной строки (номер первой строки и условие загрузки могут задаваться формулами), и строк описания значений, помещаемых в каждое конкретное поле базы данных адресов. Строка состоит из названия поля в БД по-английски и описания по-русски, значения по умолчанию, и значения ячейки. Если поле «значение» пустое – программа использует значение поля «значение по умолчанию». Поля «значение» и «значение по умолчанию» описывают преобразования данных на внутреннем языке формул (описание языка приведено по ссылке [1]).
Процесс импорта реестра заказов из Microsoft Excel в систему будет выполнен на примере построения шаблона с именем “пример”. На рисунке ниже изображено содержимое таблицы Microsoft Excel с заказами клиента:
В данном реестре мы видим, что заказы №1-3 имеют одного и того же получателя, поэтому для удобства выполнения их можно объединить в одну единицу корреспонденции. Такая же ситуация с заказами №4-6.
Примечание: На рисунке выше, поля столбцов по горизонтали нумеруются буквами латинского алфавита (A-N), однако данное представление в пакете MS Office может отличаться от привычного и иметь цифровую нумерацию (R1C1). На рисунке ниже представлено меню настроек (включение/отключение) в программе Microsoft Excel для стиля ссылок R1C1. Для работы с цифровым представлением столбцов Microsoft Excel - соответствие цифровой нумерации буквенной происходит путем простого преобразования: номер цифры = порядковому номеру буквы алфавита (1-‘A’, 2-‘B’, 3-‘C’ и т.д.):
Примечание: Обработка программой реестра заказов из файла происходит с первого листа документа, поэтому таблица заказов должна находиться на первой странице.
Редактирование старых и создание новых шаблонов доступно по нажатию на кнопку «Шаблоны…» в окне “Импорт из Excel”. Буквенные соответствия столбцов таблицы указаны напротив ячеек с названием. На рисунке ниже показано окно редактирования шаблона с именем “пример”.
Для поля “Адрес получателя” указано значение с функцией MakeAddress(буква столбца с адресом из реестра в Excel файле). Функция MakeAddress(e) – помогает и позволяет синтактически более точно преобразовывать адрес получателя путем его многократного преобразования и приведения к внутреннему стандарту программы. Параметры преобразования адреса можно задать путем нажатия кнопки «Автозамена…» в окне «Импорт из Excel».
Описание других полей интуитивно понятно и не требует дополнительных комментариев.
В данном примере мы видим, что первой строкой, из которой программа начнёт считывать данные, является строка под номером 10. Условием загрузки является то, что ячейка ‘d’ (Контактное лицо (Ф.И.О.)) не равна своему же значению из предыдущей строки. Если равно, то такая строка будет считаться вложением к предыдущей строке. Вложения необходимы для того, чтобы можно было объединять несколько единиц корреспонденции в одну карточку при выполнении заданных условий (в нашем случае таким условием является то, что получателем корреспонденции является одно и то же лицо по одному и тому же адресу).
Для работы с вложениями необходимо перейти во вкладку «Дополнительно» и в окне «Скрипт после загрузки (используйте %zakaz% как код загружаемого заказа)» ввести следующий скрипт (первая строка должна быть пустой [ссылка]):
Query update address a join
(select b.address, sum(b.kol_vo*b.price) as price, sum(b.kol_vo*b.mass) as mass,
sum(b.kol_vo) as kol_vo
from address a join boxes b on b.address=a.code
where a.zakaz=%zakaz%
group by b.address) b on a.code=b.address
set
a.kol_vo=b.kol_vo,
a.rur=b.price,
a.mass=b.mass
WHERE NOT EXISTS (SELECT r.code FROM boxes bb JOIN `returns` r ON r.box=bb.code WHERE bb.address=a.code) and a.date_put is null
Этот скрипт необходим для суммирования значений переменных «количество», «масса» и «цена» вложений в карточке корреспонденции.
Далее переходим во вкладку «Вложения»:
Ставим галку «Загружать вложения».
Условием загрузки в данном примере является то, что ячейка ‘d’ не пустая. Наименование вложения будет браться из ячейки ‘h’.
Поле «Код товара» используется как артикул в номенклатуре поставщика (актуально при использовании модуля складского учёта, см. раздел Модуль складского учета). В нашем случае оно пустое.
Каждое из полей в настройке шаблона соответствует определенному полю в карточке единицы корреспонденции, показанному на рисунке ниже. Заполнение полей шаблона “пример” происходит в соответствии со структурой и содержимым ячеек реестра в Excel файле. Поля на вкладке «Получатель» единицы корреспонденции заполняются следующим образом:
- Значения ячейеек ‘m’, ‘g’, ‘i’ в карточке корреспонденции будут суммироваться согласно своим значениям во вложениях.
Поля на вкладке «Вложения» единицы корреспонденции заполнятся так:
После создания и редактирования нового шаблона становится возможным автоматическая загрузка заказов из файла Excel. Для этого в окне «Импорт из Excel», последовательно указываем тип шаблона для обработки реестра заказов в Excel, номер заказа и файл реестра. По нажатию на кнопку “Cтарт” происходит последовательная обработка строк из файла Excel, ячейки которой считываются в базу данных заказов программы. Процесс завершения обработки сопровождается информационным сообщением содержащим статистику обработки записей:
Из результата импорта видно, что программа обработала 6 записей из файла реестра Excel, которые были объеденены в 2 карточки корреспонденции согласно заданных в шаблоне условий.
После этого мы можем перейти во вкладку «Адреса» где можно просмотреть те единицы корреспонденции, которые были импортированы в заказ (в данном случае это заказ №120340) и продолжить работу в программе:
Примечания
Примеры построения простых шаблонов рассмотрены в этой статье в целях обучения и для возможности самостоятельного создания шаблона пользователем. В случае необходимости создания сложного шаблона для клиента, который включает в себя сложные модификаторы формул, процедуры преобразования типов и множество прочих нюансов - следует обращаться с вопросами в техническую поддержку (желательно с файлом реестра Вашего клиента и описанием желаемых требований для его загрузки в систему КС2008).
Любой шаблон может быть выгружен/загружен из системы и сохранен в виде внешнего файла (в формате XML) из контекстного меню "Сохранить в файл"/"Добавить из файла" в окне общего списка шаблонов системы (кнопка "Шаблоны"). Однако, при процедуре импорта/экспорта шаблона не копируется вкладка "Услуги", которая предназначена для загрузки дополнительных услуг из реестра. Это связано с тем, что в каждой системе порядок следования и название услуг могут отличаться. Настройки этой вкладки требуется однократно выполнять в ручном режиме после импорта шаблона.
Групповая загрузка файлов-реестров из папки
В системе предусмотрена возможность групповой обработки файлов с реестром через основное меню "Связь - Импорт БД из папки". Интерфейс такой загрузки представлен на рисунке. Процедура группового импорта представляет собой следующий алгоритм действий пользователя:
1.В поле "Папка" кнопкой выбрать папку, в которой находятся предполагаемые к загрузке файлы-реестров в формате Excel. Содержимое выбранной папки отобразится в виде списка файлов в окне интерфейса (отображаются все файлы Excel вне зависимости от их содержимого).
2.В поле "Клиент" указать название клиента, для которого система автоматически создаст новый заказ на вкладке "Заказы".
3.В поле "Шаблон" указать тип шаблона, соответствующего самому верхнему реестру в списке. Очевидно, что для удобства обработки, имя каждого файла реестра должно содержать название клиента и(-или) название шаблона загрузки.
4.Кнопка "Загрузить" обработает первый верхний файл списка (отображаемый в среднем окне интерфейса). После успешной загрузки реестра, загруженный файл исчезнет из списка.
5.Процедура циклически повторяется начиная с п.1 для каждого файла-реестра (пока список в среднем окне не будет пуст).