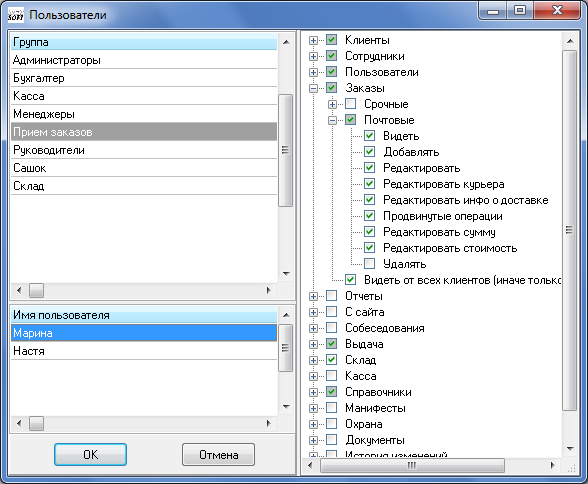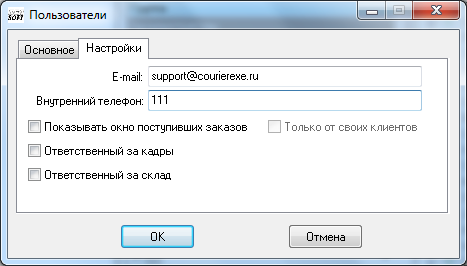Пользователи
Пользователи
Для управления пользователями выберите пункт «Пользователи» меню «Настройка» главного меню программы. Откроется окно следующего вида:
В левой его части вверху расположена таблица групп пользователей, внизу – список пользователей, входящих в выделенную группу. В правой части, в виде дерева, отображены права пользователей выделенной группы.
Данный раздел программы предназначен для назначения/ограничения прав у различных групп пользователей программы. Например, чтобы логист не мог принимать деньги у курьеров и выполнять другие функции, не предусмотренные его должностными инструкциями.
В приобретенной версии заложена как минимум одна группа – Администраторы. В эту группу должен входить программист-разработчик. Пользователи, входящие в эту группу, обладают всеми правами. Поэтому, внося дополнительных пользователей в данную группу, нужно это учитывать.
В соответствии с разделением функционала внутри компании, необходимо создать дополнительные группы, например, бухгалтерия, менеджеры, операторы, логисты и т.д.
Создание новой группы:
В левой верхней части окошка (Группы) нажать правой кнопкой и выбрать «Создать» или нажать F3 и в открывшемся окошке написать название новой группы и нажать Ок. Далее нужно выбрать необходимые права для этой группы в правой части. Нажимая «+» надо раскрыть каждый раздел прав и проставить/снять нужные галочки исходя из функционала группы, для которой определяются права.
Все пользователи, включенные в одну группу, будут иметь одинаковые права доступа к программе.
Право Администрирование позволяет пользователю:
видеть и редактировать фирмы, двоичные данные, переменные, статусы;
видеть историю изменений манифестов;
видеть удаленные записи;
видеть и выполнять все отчеты в Дополнительных возможностях.
Заведение новых пользователей в группу:
В левой верхней части окошка Пользователи нужно выбрать/выделить группу, в которую нужно добавить пользователей. Далее, в левой нижней части окошка (Пользователи), нажать правой кнопкой и выбрать «Создать» или нажать F3 и заполнить открывшееся окошко. Вкладка основное: Имя пользователя – имя сотрудника, под которым он заходит в программу, сотрудник в базе данных – ФИО сотрудника и его номер в программе, подставится автоматически, после набора первых нескольких букв из ФИО. Вкладка Настройки – заполнить по необходимости и нажать Ок.
Если сотрудника необходимо перевести из одной группы пользователей в другую, то надо выбрать нужного пользователя в группе, из которой его надо перевести, щелкнуть по записи 2 раза или нажать на нее правой кнопкой мыши и выбрать Открыть, далее на вкладке Основное открывшегося окошка изменить группу, выбрав ее из выпадающего списка и нажать Ок.
Блокировка пользователя – в случае увольнения сотрудника или по другой причине (перевод на должность, где не предусмотрена работа с программой) пользователя можно заблокировать. Для этого нужно выбрать этого пользователя, щелкнуть по записи 2 раза или нажать на нее правой кнопкой мыши и выбрать Открыть, далее на вкладке Основное открывшегося окошка поставить галочку Аккаунт заблокирован и нажать Ок. После этих действий запись изменит цвет на серый.
Информирование системы о поступивших заказах
Система позволяет настроить автоматическое уведомление пользователя о поступивших заказах из ЛК клиента/API-интерфейса. Настройка производится через основное меню программы "Настройка" - "Пользователи" в карточке пользователя на вкладке "Настройки" - галка "Показывать окно поступивших заказов". На скриншоте ниже показан пример:
При поступлении нового заказа или заказов в системе КС2008 на экране появится окно со списком заказов и двумя кнопками "Перейти" и "Закрыть". Кнопка "Закрыть" позволяет скрыть окно списка заказов на некоторое время. При этом, кнопка "Перейти" открывает список полученных заказов на вкладке "Адреса", меняя при этом состояние кнопки "Перейти" на "Прочитан". Если нажать кнопку "Прочитан" - полученные заказы станут отмечены как прочитанные и исчезнут из списка окна уведомлений. (На скриншоте ниже показаны примеры состояний: 1.Получены заказы по списку, 2.заказы открыты для просмотра в "Адресах", 3.предыдущий список заказов был прочитан, спустя время в систему поступил один новый заказ через ЛК/API-интеграцию). Периодичность появления всплывающего окна уведомлений - 10 минут.