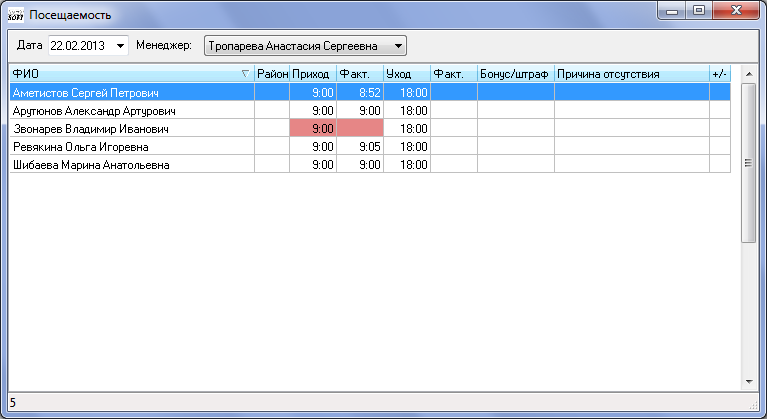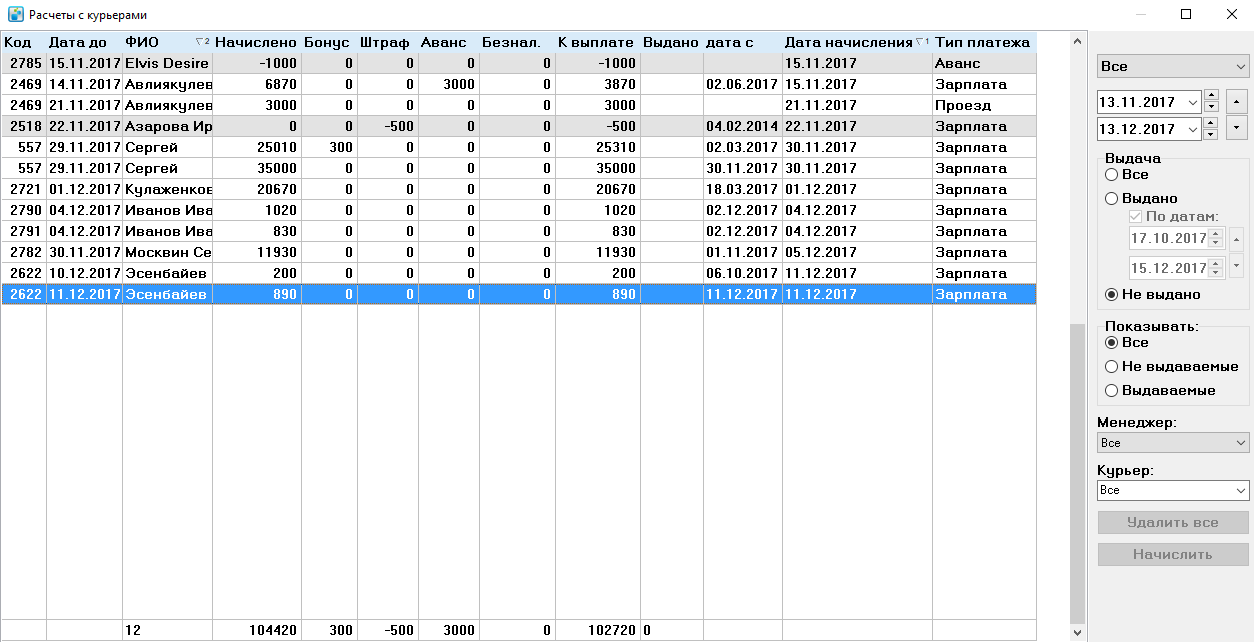Сотрудники
Список сотрудников
Для перехода к учету сотрудников перейдите на закладку «Сотрудники» (необходимо наличие прав просмотра курьеров, менеджеров или агентов) в главном окне программы.
Слева располагается таблица сотрудников. В ней красным цветом выделены сотрудники, у которых проставлена галка «Ненадежный», а также присутствует столбец «Неотч.», в котором выводится первая дата выдачи письма, находящегося на руках у курьера (см. раздел Выдача корреспонденции курьерам). Если эта дата меньше текущей более чем на 3 дня, она подсвечивается красным цветом. При нахождении курсора в таблице сотрудников, помимо стандартного поиска (см. раздел Общие сведения об элементах управления), доступен быстрый поиск по ФИО сотрудника, путем набора искомого значения с клавиатуры.
В контекстном меню в ней доступны следующие функции:
- Создать сотрудника
- Открыть карточку сотрудника
- Показать график работы сотрудника
- Расчеты с курьером – показывает выборку зарплат данного курьера
- Показать посещаемость – показывает посещаемость сотрудников на текущий день, с установленным курсором на текущего сотрудника
- Отчет «Работающие курьеры» - показывает окно формирования аналитических отчетов по курьерам, для последующего формирования отчета по текущему сотруднику
Справа расположена панель управления выборкой сотрудников. В зависимости от настройки прав пользователя некоторые ее пункты могут быть недоступны. Выборка производится по должности и «состоянию уволенности» независимо друг от друга. В верхней группе выберите должность и другие параметры (для курьеров, например, доступен выбор VIP-не VIP, а также менеджера, к которому относятся курьеры). В нижней можно выбрать просмотр всех, работающих, уволенных, увольняющихся (увольняющимися считаются сотрудники, у которых проставлена дата увольнения, но она позже сегодняшней даты, т.е. сотрудник еще работает), а также архив. В архив, в целях экономии аппаратных ресурсов рабочих станций и сети, а также удобства набора информации пользователями, переносятся сотрудники через 5 месяцев после увольнения. Кнопка «Выдача корреспонденции» позволяет перейти к выдаче корреспонденции выделенному в таблице курьеру (необходимо наличие прав просмотра выдачи корреспонденции)
Карточка сотрудника
Общий вид карточки курьера приведен на следующем рисунке:
Внешний вид карточки сотрудника может изменяться в зависимости от настройки прав пользователя.
Сотрудники имеют 4 «роли». В терминологии системы это курьеры, менеджеры (руководящие курьерами), офисные сотрудники (все офисные сотрудники, не имеющие «своих» курьеров, кроме менеджеров по продажам) и агенты (менеджеры по продажам). Помимо этого сотрудник может быть бригадиром или водителем. Бригадиры являются промежуточным звеном между менеджерами и курьерами. Бригадир должен являться бригадиром самому себе. В режиме просмотра карточки сотрудника, доступны кнопки «Печать удостоверения», «График», а также, для агентов, кнопка «Клиенты». Кнопка «График» отображает график сотрудника (необходимо наличие прав просмотра графиков сотрудников), «Клиенты» - показывает список приведенных данным агентом клиентов. Оклад может быть прибавляемым к сдельной части зарплаты сотрудника, а может ее замещать, в зависимости от соответствующей галки. Права пользователя для просмотра оклада и поля «Примечания 2», печати удостоверений, а также редактирования района сотрудника и выбора бригадира назначаются отдельно (см. раздел Управление правами пользователей). Подробную информацию о поле «Район» смотрите в разделе «Контроль посещаемости сотрудников». Галка «Свободное посещение» позволяет сотруднику работать без графика (график будет создаваться автоматически по факту прихода сотрудника на работу), в противном случае, система не даст возможности выдать сотруднику работу, если у него на этот день отсутствует график работы. Галка «Не надежный» подсвечивает сотрудника красным цветом, и препятствует выдаче ему «денежных заданий».
Фотографирование сотрудников
Чтобы сфотографировать сотрудника необходимо наличие подключенной к компьютеру и правильно установленной веб-камеры. Щелкните левой кнопкой мыши по фотографии сотрудника (либо, в случае ее отсутствия, по белому квадрату на форме). Откроется окно фотографирования. Кнопка «Настройка» отображает ряд окон настройки изображения (окна и настройки зависят от модели применяемой камеры). Кнопка «Захват» позволяет захватить кадр. Нажимайте ее до тех пор, пока не получите устраивающий Вас снимок. После этого кнопка «ОК» закрывает окно, и переносит отснятое изображение в карточку сотрудника. Помимо этого, щелкнув правой кнопкой мыши по изображению в карточке курьера, можно получить доступ к функциям импорта и экспорта изображений.
Графики работы
Управление графиками работы сотрудников осуществляется в окне «График работы»:
Для открытия этого окна воспользуйтесь кнопкой «График» в карточке курьера, либо соответствующим пунктом контекстного меню, где он доступен. (необходимо наличие прав просмотра графиков сотрудников). Управление графиками (необходимо наличие прав редактирования графиков сотрудников):
F5 – Установить/снять выделенный день выходным для текущего сотрудника,
Ctrl-F5 - Проставить выделенный день выходным для всех сотрудников,
Ctrl-F8 - Удалить график данного сотрудника начиная с выделенного дня до конца,
F6 - Продлить выделение. Система циклично проставит выделенную часть графика до конца.
Справа доступны 2 панели управления – «Продлить график» (продлевает график до даты, указанной в поле ввода) и «Отпуск» (проставляет выходными все дни графика данного курьера в интервале дат, указанных в соответствующих полях ввода).
Двойным щелчком по таблице графиков (или нажатием «Enter») откроется карточка графика сотрудника:
В карточке графика сотрудника за конкретный день доступны для просмотра/редактирования следующие поля: Время прихода – время прихода сотрудника по графику. Пришел – фактическое время прихода. Время ухода – время ухода сотрудника по графику. Ушел – фактическое время ухода. Район – район города, предполагаемый менеджером, на котором курьер должен в этот день работать. Более подробную информацию см. раздел «Контроль посещаемости сотрудников». Бонус/штраф – премия/штраф данному сотруднику за конкретный рабочий день. Примечания – Комментарии пользователя по поводу причины премирования/депремирования сотрудника в этот день. Панель «Работал» позволяет менеджеру проставить свою субъективную оценку работы курьера в этот день, и прокомментировать ее. Справочная информация – Бонусы/штрафы за доставку корреспонденции. Кнопка «показать» доступна, если за выбранный день для данного курьера в выданной корреспонденции присутствуют ненулевые бонусы/штрафы, и позволяет открыть выдачу корреспонденции этому курьеру за этот день для детального изучения причин премий/штрафов (необходимо наличие прав просмотра выданной корреспонденции).
Контроль посещаемости сотрудников
Начисление и выдача заработной платы и платы за проезд
Для перехода к окну заработных плат сотрудников выберите в главном меню программы пункт «Отчеты» → «Сотрудники» → «Расчеты с сотрудниками» (необходимо наличие прав просмотра зарплат сотрудников). Откроется окно следующего вида:
В левой части окна находится таблица зарплат сотрудников. Она включает в себя месяц, за который начислена зарплата, ФИО сотрудника, суммы: «Начислено», «Премии», «Штрафы», «Аванс» и «К выплате», а также дату выдачи. Зарплаты (деньги за проезд) считаются не выданными, если не проставлена дата выдачи. Двойной щелчок (нажатие Enter) открывают карточку зарплаты (денег за проезд). Ее редактирование возможно только если выплата еще не произведена. Справа доступна панель управления окном – выбор интервала дат, за который показываются зарплаты, выбор конкретного сотрудника или всех сотрудников конкретного менеджера, выбор просмотра заработной платы или выплат за проезд.
Для начисления заработной платы выберите месяц, за который необходимо начислить и нажмите кнопку «Начислить». Зарплата (или плата за проезд) будет начислена в соответствии с настройками системы. В процессе начисления зарплаты (проездных) будут УНИЧТОЖЕНЫ предыдущие данные соответствующего типа за данный период. Кнопка «Начислить» доступна только если текущий просмотр данных настроен на показ всех выплат за один месяц, и если за этот месяц ни один платеж еще не был выдан: первая выдача зарплаты блокирует возможность переначисления зарплаты за этот месяц.
В контекстном меню при щелчке правой кнопкой мыши по таблице зарплат доступны следующие функции:
- Открыть – Открывает карточку зарплаты (проездных)
- Создать – Создает новую запись
- Удалить – Удаляет запись (доступна только для не выданных записей)
- Ведомость общая – Формирует общую зарплатную ведомость (доступна при таких же условиях, как и кнопка «Начислить».
- Ведомость одинарная – Формирует одинарную ведомость (доступна только для не выданных записей)
- Показать карточку курьера – открывает карточку курьера.
- Показать график курьера – открывает окно графика курьера.
- Детализация ЗП – Формирует детализацию зарплаты.
- Показать процент возврата – открывает окно анализа возвратов корреспонденции.
Для выдачи заработной платы (проездных) считайте штрих-код с удостоверения курьера. При этом в окне выдачи заработной платы система покажет историю выдачи зарплат данному курьеру за последние пол года.