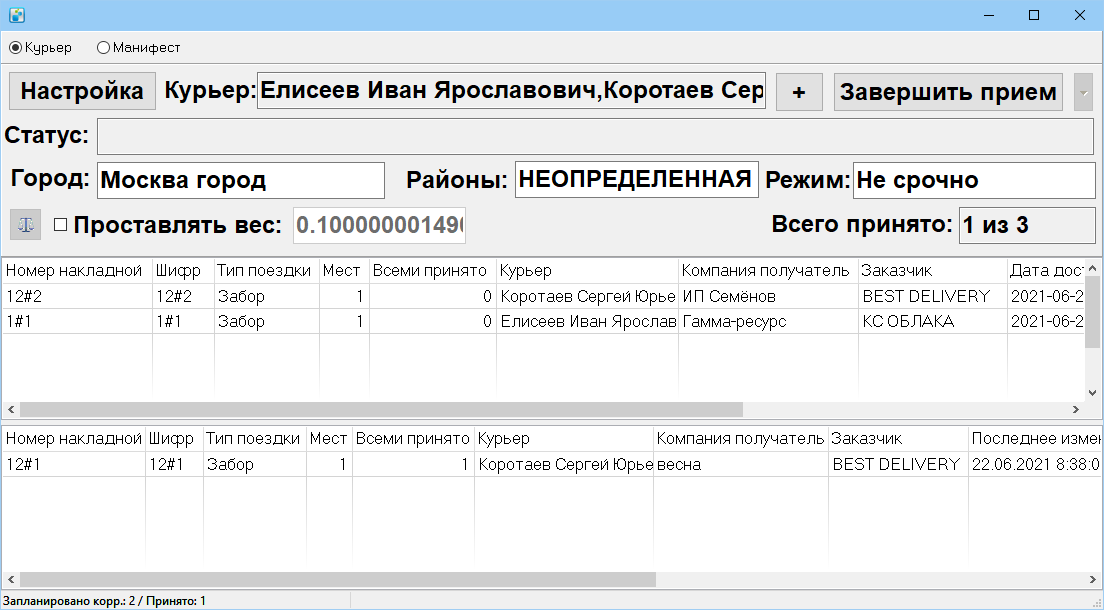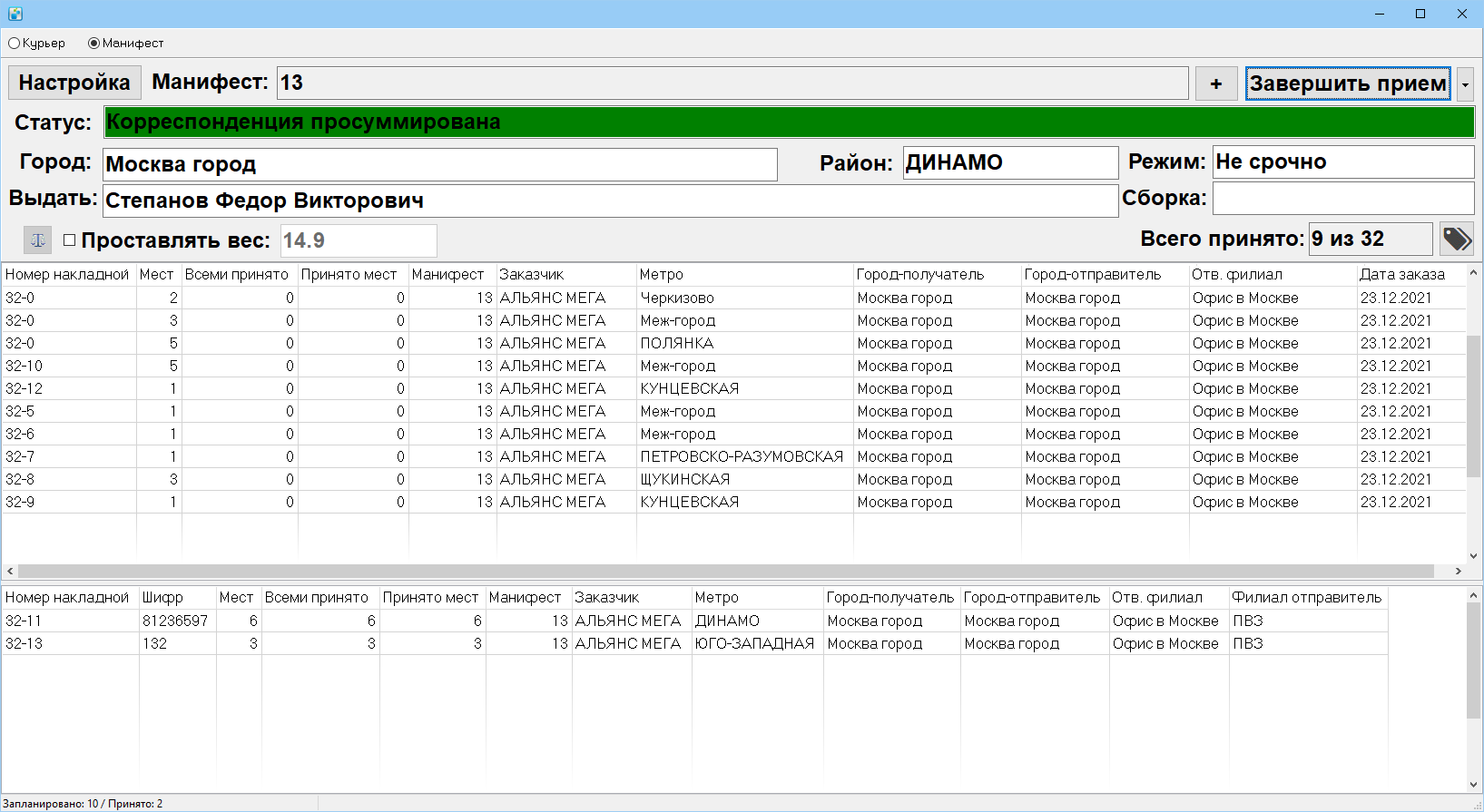Receipt Board
The Receipt Board is a tool for receiving shipmnents from couriers or incoming manifests. It allows you to accept shipments without going to the Issue tab. To accept a shipment, the operator only needs to specify couriers or manifests and scan barcodes (BC).
To open the receipt board, go to Options > Receipt Board. The board operates in two modes: Courier and Manifest. Make sure that the correct mode is selected before starting the reception.
You can separate the reception of delivered and undelivered shipments: delivered work should be accepted only through the Issue tab, and not delivered shipments and pickups should be scanned through the Receipt Board. The mode is enabled by the variable References > Variables > Issue > Do not accept the shipment delivered by courier through the receipt board. Such organization of the process controls the correctness of the final delivery status, and when working with the receipt board a correct act of receiving shipments from the courier is formed.
Courier Receipt
To start a courier pickup receipt, open Functions > Receipt Board and set the switch to Courier.
Receipt Card
Courier. Name of the courier who delivered the shipment. To add a courier, clear the input line and enter the courier's name or code or scan the employee ID, then click the button ![]() .
.
Status. Status of current operation.
City/town, Areas and Mode. Data from the most recent scanned shipment.
Specify weight. If checked, the operator can use a scale or specify the weight of the shipment manually. If the weight is changed, the shipping cost of the shipment is recalculated. On the receipt board, weighing works only for pickups.
Total accepted. Current receipt progress.
Settings. Allows you to specify what data the system will dictate when scanning shipments. Possible values: Area in the order, City/town, Courier area, Courier code, Scheduled delivery date, Weight, Nothing.
The receipt board contains two tables:
- upper table - pickup plan. Shipments that the courier has not yet delivered or picked up from the sender is included in the pickup plan:
- shipments that were not delivered — has the status Not delivered or Not delivered for a reason according to the courier and the main status Handed over;
- picked up shipments (pickups) — has trip type Pickup and main status Handed over;
- lower table - list of received shipments. When scanning, shipments from the upper table are moved to the lower table.
The operator may take shipments that are not part of the plan, such as unscheduled shipments. It is believed that if an operator scans a barcode, it means they are holding something in their hands, taking it into stock and recording it on the receiving report.
Basic fields in tables:
- Delivery slip number — client barcode;
- Trip type — trip type in handover;
- Packages — the number of packages indicated on the shipment card;
- Accepted — number of accepted packages;
- Accepted by all — the sum of the number of packages for the current receipt with the number of packages accepted earlier. When fields Packages and Accepted by all are equal, shipment is considered accepted and is moved to the lower table.
Receipt process
- In the Courier field, enter the name or code of the courier and press Enter or scan the courier's ID card. To add the next courier, click on the button
 , clear the field and specify the employee.
, clear the field and specify the employee. - Click Start reception or scan the barcode of the first shipment.
- Sequentially scan the barcodes of the received shipments. When accepting partially delivered orders, the Return Confirmation window opens.
A barcode equal to the delivery note number covers all packages at once, so it is only permitted for single package shipment. For multi-package shipments, the packages are considered to be labeled with separate barcodes. These are package labels or pairs of identical labels. Their printing is available in Functions > Print Service Barcodes > Print Package Labels. It can also be an external code or a customer barcode with underscores to designate packages.
Accepted shipments are moved to the lower table.
When the reception is finished, click the End reception button. Certificate of Shipment Acceptance are created for each courier with information about accepted and unaccepted items.
To view the certificates, go to Documents > Shipment Acceptance Certificates > Shipment receipt certificate from courier.
Receiving non-delivered shipments
There can be situations that the order status from the courier has not been entered into the system. For example, due to problems with mobile communication. In this case, it is possible to receive shipments that was left with the courier. After scanning, the shipment will be added to the reception plan. When the operator will accept all the packages, the system will close the shipment with the status "Not delivered for a reason". In Issue, the system will set the final status to the same as the status from the courier's words.
Прием заборов
Если забор был принят от отправителя с помощью мобильного приложения курьера:
- Курьер приезжает к отправителю, открывает задание на забор и сканирует принимаемые отправления. Если отправления не промаркированы, курьер принимает их по акту приема-передачи. Подробнее см. раздел «Заборы».
- В доске приема заборы появляются в плане приема. Оператор принимает забор, сканируя штрихкоды принятых отправлений.
- Если требуется, то оператор указывает вес: взвешивает забор на весах или указывает вручную. Для этого должен быть установлен флажок Проставлять вес.
Если забор был принят от отправителя без мобильного приложения курьера:
- Курьер приезжает к отправителю, заполняет накладную и маркирует отправления.
- Если отправление многоместное, то каждое место курьер маркирует отдельными штрихкодами.
- На ленте есть две одинаковых наклейки. Первую курьер клеит на коробку с отправлением. Вторую на обратную сторону ведомости. В итоге у курьера есть накладные со штрихкодами на места на обратной стороне и коробки с такими же наклейками.
- Курьер фотографирует заполненные накладные и отправляет снимки в офис через мобильное приложение.
- Оператор в офисе заполняет накладные по фото. Если оператор закончил до приезда курьера в офис, то корреспонденция попадет в план приема.
- Оператор сканирует штрихкод на обратной стороне накладной. Если штрихкод ещё не отсканирован, откроется окно ввода мест.
- Оператор сканирует штрихкоды накладной и закрывает окно ввода мест.
- Система автоматически обновляет информацию по местам. Оператор может принимать забор, сканируя штрихкоды на места.
- Если требуется, то оператор указывает вес: взвешивает забор на весах или указывает вручную. Для этого должен быть установлен флажок Проставлять вес.
Прием незапланированной корреспонденции
Если оператор не успел заполнить накладную по фото до приезда курьера, то прием всё равно возможен. После заполнения накладной она будет принята на склад. Система привязывает их по Номеру накладной.
Общий сценарий приема:
- Курьер приезжает к отправителю, заполняет накладную и маркирует отправления.
- Если отправление многоместное, то каждое место курьер маркирует отдельными ШК.
- На ленте есть две одинаковых наклейки. Первую курьер клеит на коробку с отправлением. Вторую на обратную сторону ведомости. В итоге у курьера есть накладные с ШК на места на обратной стороне и коробки с такими же наклейками.
- Курьер фотографирует заполненные накладные и отправляет снимки в офис через мобильное приложение.
- В офисе оператор сканирует ШК на накладной. Система выводит ошибку, что такой ШК не найден.
- Чтобы принять неизвестную накладную, оператор повторно сканирует тот же ШК. Двойное сканирование исключает ошибку чтения сканером.
- Система создает корреспонденцию, которую видно только на доске приема. И открывает окно ввода мест.
- После сканирования всех ШК накладной, оператор закрывает окно ввода мест.
- Система автоматически обновляет информацию по местам. Оператор может принимать забор, сканируя ШК на места.
- Если требуется, то оператор указывает вес: взвешивает забор на весах или указывает вручную. Для этого должна быть включена опция Проставлять вес.
Прием манифеста
Чтобы начать прием манифеста, перейдите в Функции > Доска приема и установите режим Манифест.
Карточка приема
Настройка. Выберите, какая информация будет озвучена при сканировании отправления. Возможные значения: Район в заказе, Город, Район курьера, Код курьера, Дата дост. план, Вес, Ничего.
Манифест. Номера входящих манифестов. Чтобы добавить манифесты к приему, выполните одно из следующих действий:
- последовательно сканируйте наклейки манифестов. Поддерживаются наклейки, распечатанные на вкладке Манифесты с помощью пункта контекстного меню Печатать наклейки;
- выберите манифесты из списка: нажмите на кнопку
 , укажите период создания манифеста, выделите нужные записи и нажмите на кнопку Выбрать;
, укажите период создания манифеста, выделите нужные записи и нажмите на кнопку Выбрать; - очистите строку ввода и введите номер манифеста, затем нажмите на клавишу ВВОД.
Статус. Статус текущей операции, сообщение пользователю.
Город, Район и Режим. Данные последнего введенного манифеста.
Выдать. Курьер, на которого запланирован заказ.
Сборка. Ячейка или полка, куда нужно положить принимаемый адрес.
Проставлять вес. Если флажок установлен, оператор может использовать весы или указать вес вручную. При изменении веса стоимость доставки отправления пересчитывается.
Всего принято. Прогресс текущего приема.
![]() — ввести вручную номер пломбы транзитного манифеста для приема всей консолидации без распаковки.
— ввести вручную номер пломбы транзитного манифеста для приема всей консолидации без распаковки.
Форма содержит две таблицы:
- верхняя таблица — план приема. В план приема попадает корреспонденция, которая помещена в мешок манифеста. Количество мест к приему совпадает с количеством мест в мешках;
- нижняя таблица — список принятой корреспонденции.
Основные поля в таблицах:
- Номер накладной — штрихкод клиента;
- Тип поездки в выдаче;
- Мест — количество мест указанное в манифесте;
- Принято — количество мест, которые сейчас приняли;
- Всеми принято — сумма количества мест за текущий прием с количеством принятых мест ранее. Когда поля «Мест» и «Всеми принято» равны, то система считает корреспонденцию принятой и переносит её в нижнюю таблицу.
Процесс приема
- Укажите или отсканируйте принимаемые манифесты.
- Нажмите Начать прием или отсканируйте штрихкод отправления манифеста. Прием начнется автоматически.
- Отсканируйте штрихкод каждой корреспонденции.
- Чтобы принять место транзитного манифеста целиком, отсканируйте номер его пломбы или укажите с помощью кнопки
 . Все корреспонденции, находящиеся в месте с таким номером пломбы в выбранных манифестах, будут приняты ответственным филиалом.
. Все корреспонденции, находящиеся в месте с таким номером пломбы в выбранных манифестах, будут приняты ответственным филиалом.
Штрихкод, равный номеру накладной, закрывает сразу все места, поэтому он разрешен только для корреспонденции с одним местом. Для многоместных отправлений считается, что места промаркированы отдельными штрихкодами: наклейками на места или парами одинаковых наклеек. Их печать доступна в Функции > Печать служебных штрихкодов > Печать наклеек для маркировки мест. Также это может быть шифр c обозначением мест через нижнее подчеркивание.
Завершение приема
Чтобы завершить прием, нажмите Завершить прием. На каждый манифест формируется акт приема. В нем отражено, сколько мест и у каких корреспонденций было принято и что не было принято.
Чтобы просмотреть акты, перейдите в Документы > Акты приема корреспонденции > Акт приема манифеста.
Как работает поле Статус
Система отвечает на каждое действие оператора через поле Статус. Если оператор совершил недопустимое действие, то фон станет красным. Если действие выполнено верно, то фон станет зелёным. В дополнение система сопровождает действия оператора голосовым оповещением.
При приеме мест в поле статус система выводит информацию о корреспонденции. Возможные сообщения:
- «Корреспонденция просуммирована» — стандартное сообщение, что место принято. Отображается, если нет дополнительной информации;
- «Самовывоз» — корреспонденция не требует доставки. За ней приедет получатель;
- Манифест номер %число% — корреспонденция запланирована на доставку в манифест с указанным номером.