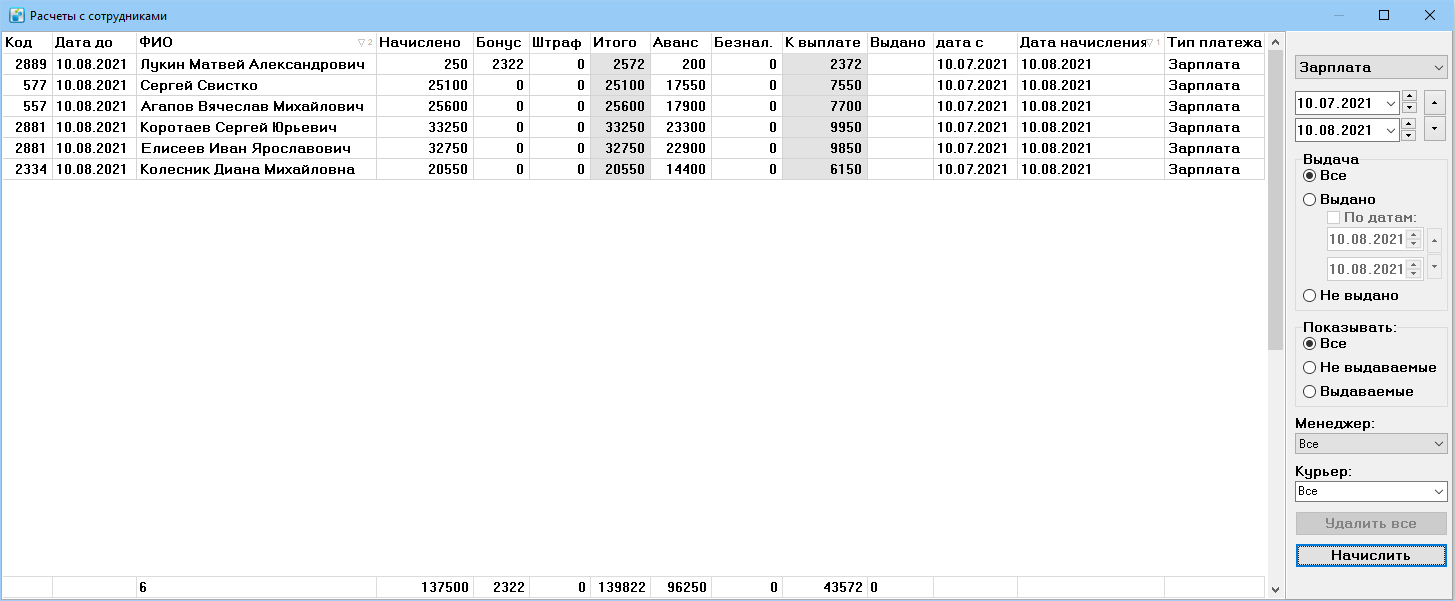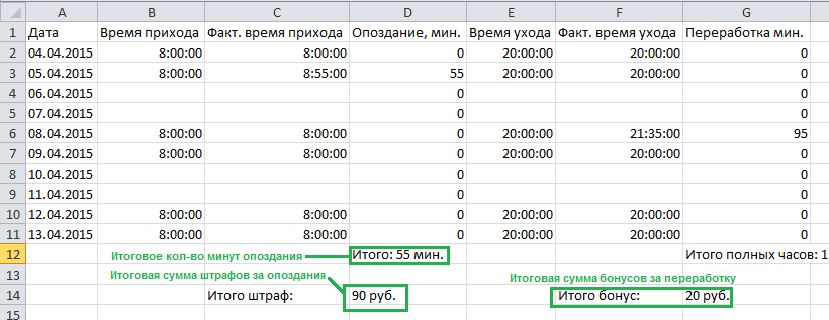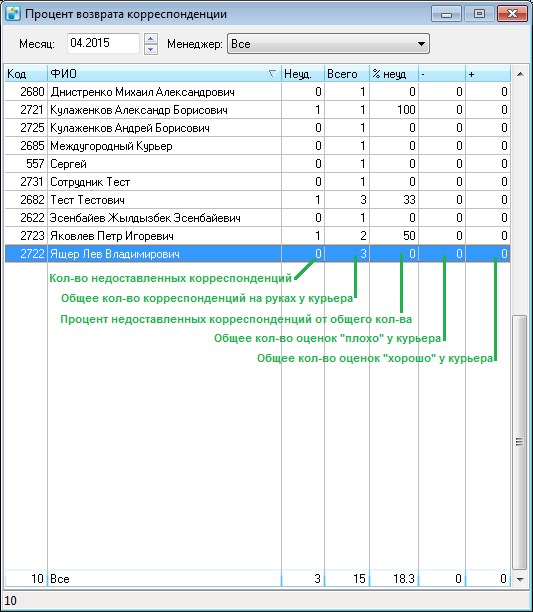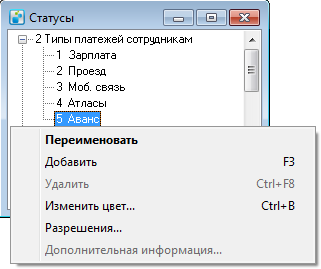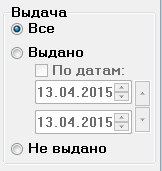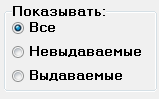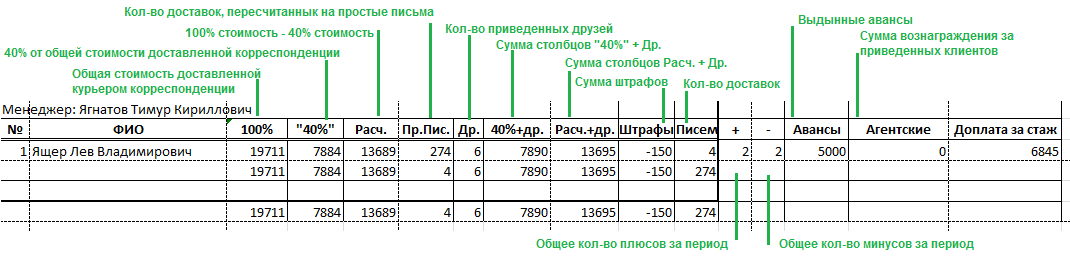Зарплата
Учет заработной платы
Зарплата начисляется, если в карточке корреспонденции заполнены следующие поля:
- Дата вручения и Вручил курьер;
- при возврате — Вернул курьер и Дата возврата.
Вручено отправление или нет, не влияет на расчет зарплаты. Предполагается, что если время вручения пустое, но указан курьер, значит он, скорее всего, по указанному адресу выезжал и должен за это получить денежное вознаграждение.
Данные
Зарплата сотрудников складывается из следующих частей:
| Данные | Где хранятся | Описание |
|---|---|---|
| Зарплатный тариф | Справочники > Зарплата | «Зарплата» |
| Оклад | Карточка сотрудника > вкладка Дополнительно > поле Приведен> поле Оклад | «Сотрудники» Если у сотрудника только оклад, он рассчитывается с учетом параметра в переменной Справочники > Переменные > Финансы > Зарплата > Начислять зарплату по дням. Если сотрудник работает по схеме «оклад+сделка», то выберите режим начисления в зарплатном тарифе на вкладке Дополнительно. Чтобы указать отдельный тариф для сотрудника, установите флажок + сдельная. Чтобы запретить выдачу зарплаты сотруднику, установите флажок Не выдавать зарплату. |
| Стоимость доставки для курьера | Карточка корреспонденции > поле Стоимость для курьера | «Единица корреспонденции» Если указана сумма в поле Стоимость для курьера, то отправление оплачивается этой суммой, а не по тарифной сетке курьера. |
| Штрафы и бонусы | Карточка сотрудника > вкладка График | «Графики работы сотрудников» |
| Приведенные сотрудники | Карточка сотрудника > вкладка Основное > поле Приведен | «Сотрудники» |
| Процент от заказов клиента | Карточка сотрудника > вкладка Клиенты | «Сотрудники» |
Переменные
Настройте переменные, которые влияют на начисление зарплаты, в меню Справочники > Переменные > Финансы > Зарплата.
Предварительный расчет зарплаты
Вы можете посмотреть предварительный расчет зарплаты сотрудника:
- на текущую дату — в карточке сотрудника;
- за отдельные отправления — на вкладке Адреса выделите единицы корреспонденции и в контекстном меню выберите Предварительная зарплата курьера. Отобразится сумма зарплаты и масса отправлений для запланированного курьера.
Начисление заработной платы
Чтобы начислить зарплату, выберите Отчеты > Сотрудники > Расчеты с сотрудниками:
В окне Расчеты с сотрудниками слева отображается таблица с начислениями зп, в правой части отображается фильтр.
Находясь в таблице начислений, щелкните правой кнопкой мыши. Откроется контекстное меню, с помощью которого вы можете выполнить следующие действия:
1. Открыть – открыть карточку начисления сотруднику;
2. Выдать платеж сотруднику – позволяет произвести выдачу зп сотруднику. Данный пункт меню активен в случае, если включена переменная “Финансы” – “Зарплата” – “Отмечать оплату начисления курьеру без сканера” (см. Переменные). Выдачу зп отменить невозможно и запись начисления зп нельзя удалить.
3. Создать (F3) – открывает окно для начисления зп. Создание начисления через данный пункт меню запрещен при выбранном типе начисления “Зарплата”.
4. Удалить (Ctrl+F8) – удаляет выбранное начисление.
5. Экспорт (F9) – данный пункт меню не используется.
6. Ведомость общая (Ctrl+F9) – позволяет сформировать общую ведомость (попадают только начисления, у которых не установлена галка «не выдавать»). Для того, чтобы была возможность распечатать ведомость необходимо: 1. в таблице должны быть выведены начисления за одну дату начисления, столбец "Дата начисления"; 2. должен быть выбран тип начисления "Зарплата"; 3. ниже, в фильтре, должны быть выбраны оба переключателя "Все".
7. Ведомость одинарная (Shift+Ctrl+F9) – позволяет сформировать ведомость на выбранного сотрудника (Формируется ведомость аналогичная общей ведомости, но только для одного сотрудника).
8. Показать карточку курьера (F1) – позволяет открыть карточку сотрудника.
9. Показать график курьера (F2) – позволяет открыть график сотрудника.
10. Детализация ЗП (Ctrl+D) – позволяет сформировать выгрузку в Excel детализации зп.
“Учет рабочего времени” – в данную вкладку попадают данные из карточки сотрудника закладка “График”.
11. Показать процент возврата – позволяет отобразить процент возврата корреспонденции в разрезе сотрудников.
12. Распечатать Акт – распечатывается акт сдачи-приемки курьерских услуг.
В фильтрах можно выбрать тип начисления, причем тип “Зарплата” - системный. Для того чтобы сформировать начисление, с этим типом, нужно нажать кнопку “Начислить”. Типы начисления добавляются в “Справочники” – “Статусы” – “Типы платежей сотрудникам”. [1].
Через контекстное меню можно изменить разрешения, для группы пользователей, которая будет иметь доступ к данному типу начисления. Группа пользователей Администраторы игнорируют данное разрешение. После типа начисления можно выбрать период, который смотрит на столбец "Дата до". Далее в группе “Выдача” можно выбрать следующие варианты:
- Все – отображает все начисления.
- Выдано – отображает выданные начисления, если установить галку “По датам”, то можно уставить период выданных начислений.
- Не выдано – отображает не выданные начисления.
В группе “Показывать” доступны следующие варианты:
- Все – отображает все начисления.
- Не выдаваемые – отображает начисления, в которых включена галка “Не выдавать”, в карточке начисления.
- Выдаваемые – отображает начисления, в которых отключена галка “Не выдавать”, в карточке начисления.
Далее можно в фильтре выбрать менеджера, чьи курьеры отобразятся в таблице, либо ниже выбрать конкретного курьера, в зависимости от отображаемых в таблице. Кнопка “Удалить все” позволяет удалить все начисления, которые отображены в таблице.
Кнопка “Начислить” открывает окно “Зарплата”, в котором можно произвести начисления сотрудникам. Дату начала периода расчета система для каждого сотрудника выбирает индивидуально, по последней дате последнего начисления, если это первое начисление для сотрудника, то начальная дата проставится 01.01.1950. Дата расчета не может быть больше текущей или меньше текущей более чем на 60 дней . Ограничение в 60 дней сделано, для того чтобы пользователи не ошибались и не начисляли зп, за прошедший год.
В этом окне указывается дата, до которой нужно рассчитать сотрудников, включительно. В поле “Сотрудник” можно указать отдельного сотрудника, для которого будет произведен расчет зп. В категории сотрудников можно выбрать всех, менеджеров, курьеров. Ниже можно выбрать курьеров выбранного менеджера. В зависимости от выбранного режима начисление создается либо в программе (“Провести по системе”), либо выгружается в Excel (“Только рассчитать (в Excel)”).
Для выдачи зп можно воспользоваться либо контекстным меню, выбрать пункт “Выдать платеж сотруднику”, либо отсканировав штрих-код в удостоверении сотрудника, при этом автоматически проставится дата выдачи. Если в карточке сотрудника стоит галка “Не выдавать зарплату”, то система при выдаче зп выдаст ошибку .
Для начисления аванса в списке типа начисления нужно выбрать необходимый тип. Тип начисления, который будет считаться авансом, указывается в переменной “Финансы” – “Зарплата” – “Тип платежей аванса” (см. переменные). Данный тип начисления будет автоматически вычитаться из суммы выдачи сотруднику, в начислении зп, при этом в начислении аванса должна стоять дата выдачи. Если дата выдачи не указана, то сумма аванса вычтена не будет.
Карточка зарплаты сотрудника выглядит следующим образом:
Дата – дата создания начисления;
Не выдавать – не позволяет, в дальнейшем, выдать зп сотруднику. Строка начисления, в таблице, становится серой;
Сотрудник – ФИО сотрудника;
Начислено – сумма начисленной зп;
Бонус – премиальные сотрудника (сумма премий сотрудника по всем дням входящих в период расчета зп);
Безналично – сумма перечисленная сотруднику на расчетный счет или банковскую карту. Данная сумма вычитается из выдачи. Возможность ввода существует только в случае, если включена переменная “Столбец “Безнал” в зарплате” (см. переменные);
К выдаче – сумма которую нужно выдать сотруднику;
Аванс – сумма аванса. Проставляется автоматически, в случае выдачи аванса в периоде начисления зп;
Штраф – сумма штрафа (сумма штрафов сотрудника по всем дням входящих в период расчета зп);
Выдано – проставляется автоматически, когда происходит процесс выдачи денег сотруднику;
Примечания – предназначено для хранения служебной информации;
Кнопка “История” – отображает историю изменений данного начисления.
Примечания
- ↑ Названия типов выплат могут изменяться пользователями, поэтому конкретное наименование в Вашей системе может отличаться. Важно то, что этот тип выплаты - номер 1 в справочнике "статусы"