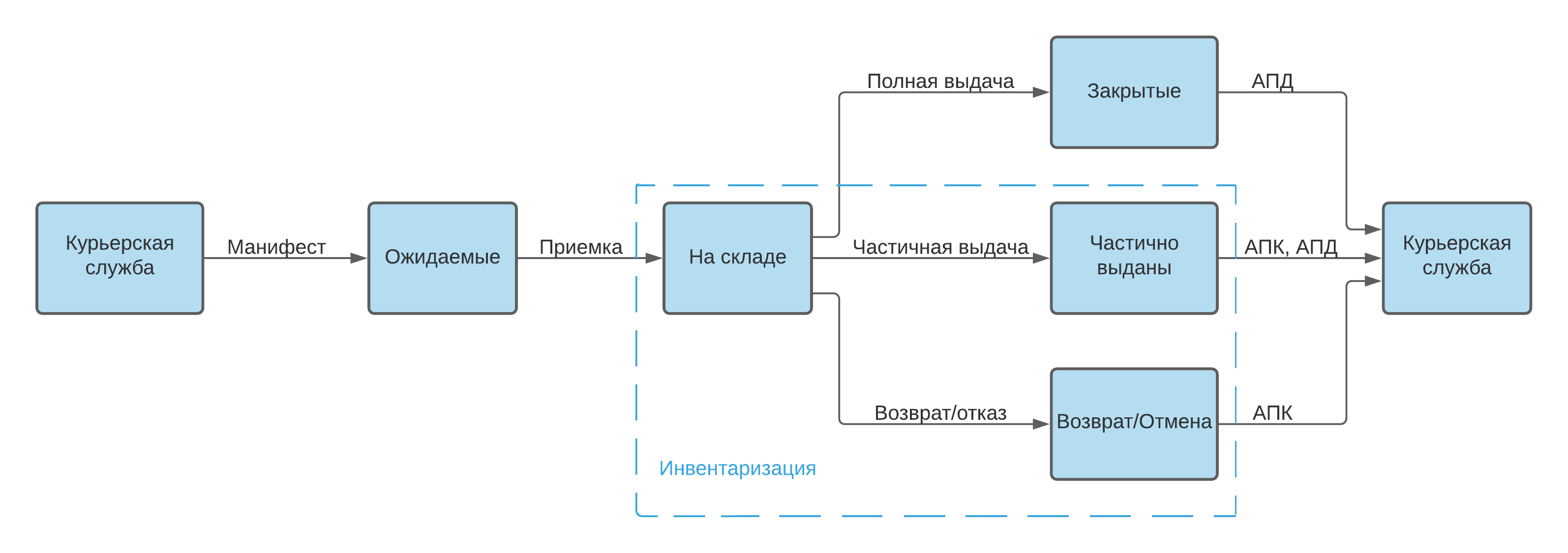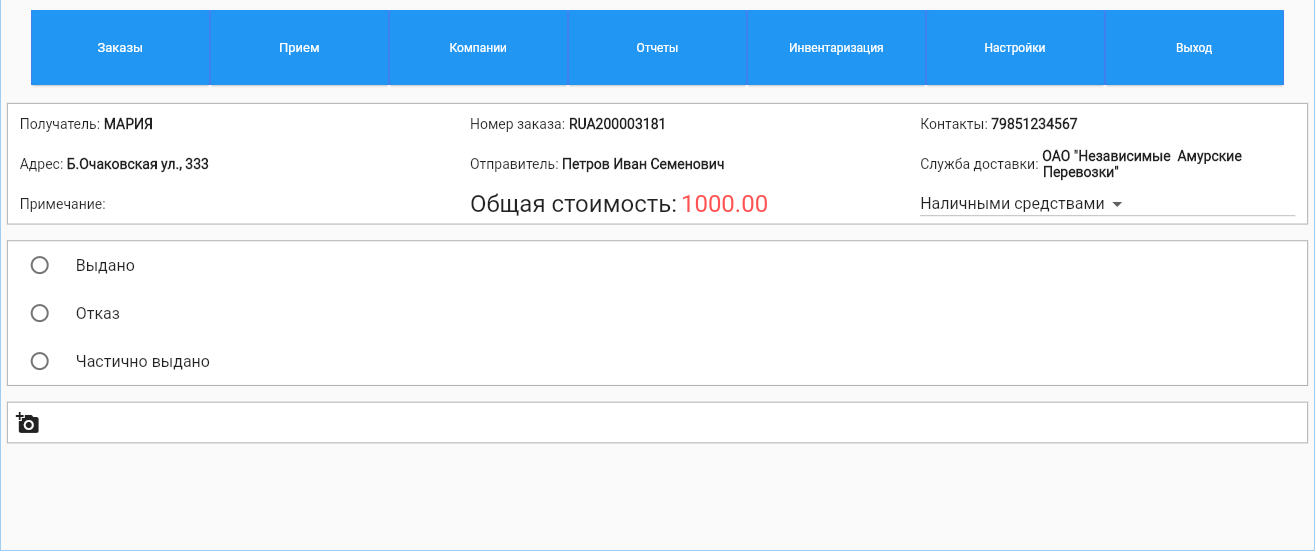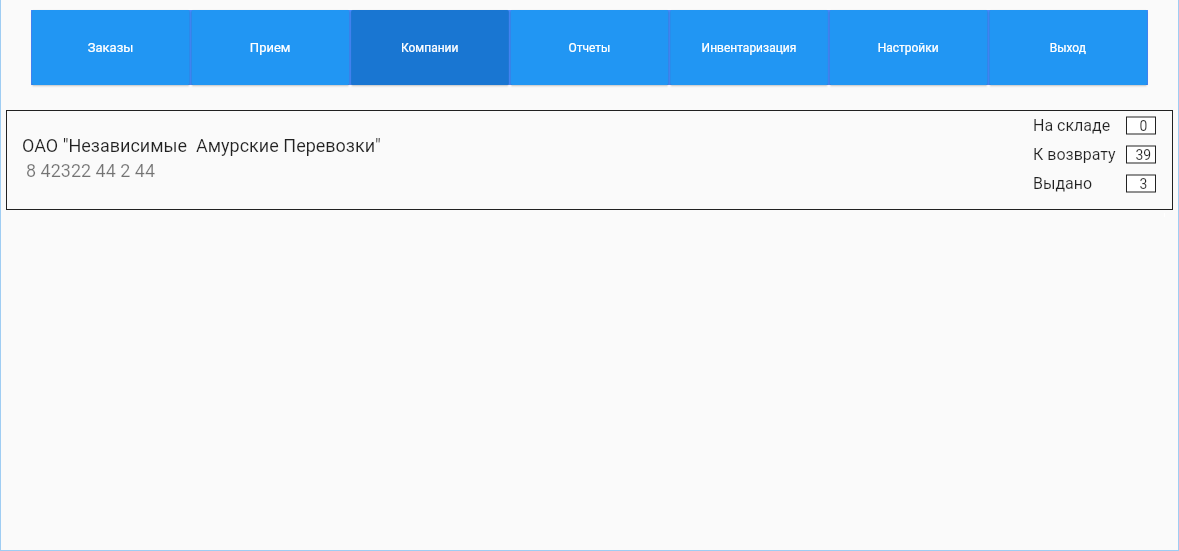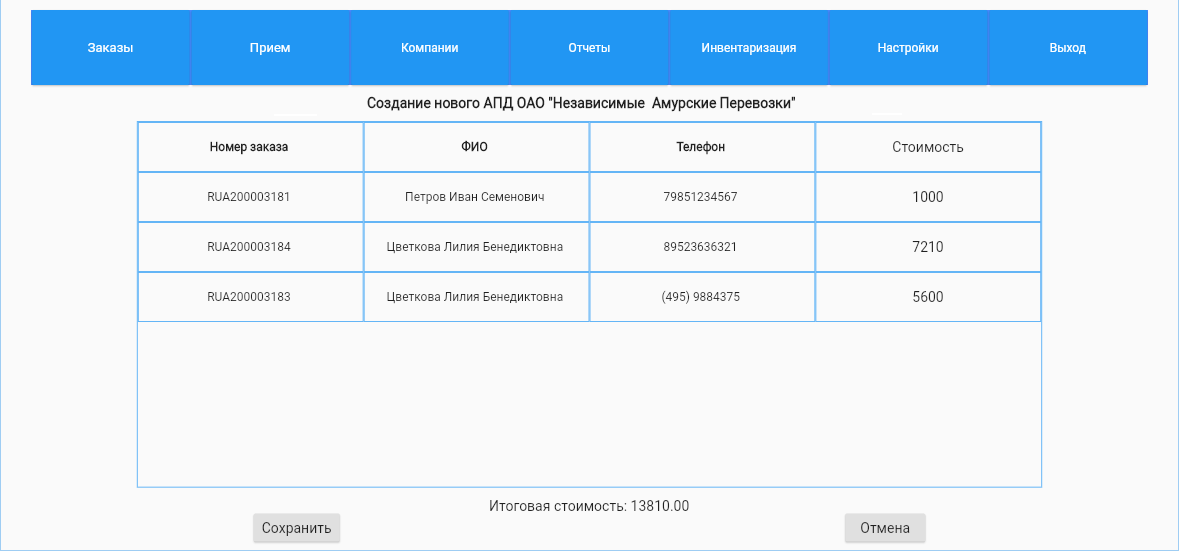Тест
M-POINT
Сервис M-POINT предназначен для сотрудников пунктов выдачи товаров. Он позволяет повысить эффективность работы:
- быстрый доступ к информации о заказах, переданных в ПВЗ;
- прием заказов;
- работа со сканером штрихкодов;
- полная или частичная выдача отправлений;
- отправка статуса доставки в MeaSoft;
- поиск заказа по любым данным – номер заказа, ФИО получателя, номер телефона;
- возможность приложить файлы к заказу, например подпись получателя;
- инвентаризация склада;
- формирование АПД и АПК;
- не требуется постоянное подключение с интернету.
Бизнес-процесс
- Курьерская служба отправляет корреспонденции в ПВЗ, используя манифесты. Информация об отправлениях, переданных на доставку в ПВЗ, отображается в M-POINT в ожидаемых заказах.
- Сотрудники ПВЗ принимают корреспонденции из манифеста на вкладке Прием (сканирование, ручной ввод кода). Принятые отправления отображаются на вкладке Заказы > На складе.
- Сотрудники ПВЗ выдают заказы получателям. На вкладке Заказы поиск отправления по номеру заказа, ФИО получателя, номеру телефона. Частичный или полный выкуп, возврат, отмена заказа.
- Сотрудники ПВЗ формируют АПК и передают возвраты в курьерскую службу. Информация по возвратам отображается на вкладке Компании, в поле К возврату. АПК передается в курьерскую службу в бумажном виде вместе с возвратами.
- Сотрудники ПВЗ формируют АПД и передают денежные средства в курьерскую службу. Информация по ДС отображается на вкладке Компании, в поле Выдано. АПД передается в курьерскую службу в бумажном виде вместе с наличными денежными средствами.
- Периодическая инвентаризация склада.
Жизненный цикл заказа в приложении представлен на схеме:
Начало работы
Для начала работы перейдите по ссылке https://mpoint.measoft.ru и авторизуйтесь, используя учетные данные клиента курьерской службы. Код экстра-клиента вводить необязательно.
Условия работы и ограничения ПВЗ указываются в MeaSoft в карточке филиала.
Если вы работаете с несколькими курьерскими службами, все их отправления отобразятся на вкладке Заказы. Курьерские службы отобразятся на вкладке Компании.
Откроется страница сервиса со списком отправлений ПВЗ.
Заказы
На вкладке Заказы отображается список корреспонденций, отправленных в ПВЗ. Вы можете отобразить нужную категорию заказов с помощью фильтра в верхней левой части экрана.
- Все заказы — все заказы, отправленные или находящиеся в ПВЗ;
- Ожидаемые — уже отправленные, но еще не принятые в ПВЗ;
- На складе — заказы, принятые в ПВЗ;
- Закрытые — полностью выданные (доставленные) заказы;
- Частично выданы — частично выданные (частично доставленные) заказы;
- Возврат/Отмена — заказы, подлежащие возврату клиенту.
Рядом с фильтром находится строка поиска. Заказ можно найти следующими способами:
- по штрихкоду — установите курсор в строку поиска, отсканируйте штрихкод места или заказа и перейдите к карточке заказа;
- по данным получателя — введите в строке поиска номер заказа, ФИО получателя или номер телефона.
Поиск ведется только в выбранной категории заказов. Для поиска среди всех заказов установите значение Все заказы.
Чтобы обновить список заказов, нажмите на кнопку ![]() .
.
Вы можете сортировать список заказов по любому столбцу. Для сортировки щелкните по нужному столбцу. Чтобы сменить направление сортировки, щелкните еще раз.
Чтобы открыть карточку заказа, щелкните в любом месте строки заказа. Карточка заказа выглядит следующим образом:
Чтобы выдать заказ получателю:
- На вкладке Заказы найдите заказ по его номеру, ФИО или номеру телефона получателя и откройте карточку заказа. Для выдачи заказа предварительная приемка на склад необязательна.
- Если есть наложенный платеж и есть возможность указать способ оплаты, выберите значение выпадающего списка: Наличными средствами или Картой.
- Установите статус доставки. Возможные значения: Выдано, Отказ, Частично выдано. Для частичной выдачи укажите количество товаров.
- При выдаче товаров запросите подпись получателя и примите наложенный платеж, если он есть.
- При необходимости приложите файл к заказу с помощью кнопки
 . Ограничение на размер файла — 15 Мб, количество файлов неограниченно. Если курьерская служба передала файл в заказе, он отображается в этом же разделе.
. Ограничение на размер файла — 15 Мб, количество файлов неограниченно. Если курьерская служба передала файл в заказе, он отображается в этом же разделе. - Нажмите на кнопку Сохранить.
В результате заказ из категории Ожидаемые или На складе перемещается в Закрытые, Частично выданные или Возврат/Отмена в зависимости от статуса доставки. Статус доставки передается в MeaSoft.
Прием на склад
Заказы, отправленные в ПВЗ, отображаются в категории Ожидаемые на вкладке Заказы. При поступлении в ПВЗ ??? Заказы принимаются на вкладке Прием следующими способами:
- сканирование штрихкода отправления;
- ручной ввод номера заказа.
В результате принятые отправления из категории Ожидаемые отображаются в категории На складе
Акты передачи денег (АПД)
В результате выдачи заказов с наложенным платежом в ПВЗ аккумулируются денежные средства — наличные или на расчетном счете. Для расчета и передачи денежных средств по выданным заказам предусмотрено формирование АПД.
Чтобы создать АПД:
- На вкладке Компании в строке фирмы, для которой формируется расчет, в поле Выдано нажмите на цифровое значение — это количество выданных заказов, по которым еще не сформирован АПД:
Откроется окно «Создание нового АПД» с отчетом по выданным заказам и рассчитанной суммой передаваемых денег: - Нажмите на кнопку Сохранить. Отобразится диалоговое окно, в котором по нажатии на кнопку pdf вы можете распечатать АПД.
Отчет сохраняется в списке на вкладке Отчеты. Вы можете просмотреть или распечатать сохраненный отчет.
Акты передачи корреспонденции (АПК)
В результате частичного или полного отказа от доставленных товаров получателями ПВЗ проводит возвраты недоставленных и невостребованных заказов. Для возврата корреспонденции используется акт передачи корреспонденции (АПК).
Чтобы создать АПК:
- На вкладке Компании в строке фирмы, для которой формируется возврат, в поле К возврату нажмите на цифровое значение — это количество отмененных и возвращенных заказов, по которым еще не сформирован АПК. Откроется окно «Создание нового АПК». В левой части окна отображается список возвратов, проведенных через склад, в правую часть окна перемещаются отсканированные товары.
- Отсканируйте или введите вручную штрихкоды мест или заказов, подлежащих возврату. Найденный товар из левой части окна перемещается в правую. В столбце Количество слева учитывается количество отсканированных мест заказа и их соответствие количеству, подлежащему возврату. Справа отображается количество единиц товара в заказе, эти значения можно редактировать.
- Когда список возвратов в правой части окна сформирован, нажмите на кнопку Сохранить. Отобразится диалоговое окно, в котором по нажатии на кнопку pdf вы можете распечатать АПК.
Отчет сохраняется в списке на вкладке Отчеты. Вы можете просмотреть или распечатать сохраненный отчет.
Заказы, вошедшие в АПК, исключаются из списка заказов к возврату и не участвуют в инвентаризации.
Инвентаризация
Вкладка Инвентаризация предназначена для автоматизации инвентаризации склада.
В левой части окна отображается список заказов, которые, по данным приложения, должны быть на складе, а в правую попадают отсканированные заказы и места.
В список слева попадают следующие виды заказов:
- принятые на склад, но еще не закрытые;
- не доставлены или частично доставлены, но еще не вошли в АПК.
Периодичность проведения инвентаризации регулируется внутренним распорядком компании.
Чтобы провести инвентаризацию:
- Откройте вкладку Инвентаризация и последовательно сканируйте штрихкоды всех товаров, имеющихся на складке.
Отсканированный товар перемещается из левой части окна в правую.
В столбце Количество слева учитывается количество отсканированных мест заказа. Если отсканированы не все места заказа, строка в таблице подсвечивается красным, инвентаризация неуспешна.
Справа отображается количество единиц товара в заказе, эти значения можно редактировать. - Нажмите на кнопку Сохранить.
Почта России
Для работы с ПР зарегистрируйтесь на следующих ресурсах:
- https://otpravka.pochta.ru — личный кабинет отправителя, используется для отправки заказов и получения цен;
- https://tracking.pochta.ru — отслеживание отправлений через API, используется для получения статусов отправлений.
Чтобы настроить интеграцию с Почтой России:
- На вкладке Клиенты создайте карточку клиента для Почты России. Подробнее см. раздел «Клиенты и партнеры».
- В справочнике Филиалы cоздайте филиал для Почты России. Подробнее см. раздел «Филиалы».
- В справочнике Сотрудники создайте служебного курьера для отправлений Почты России. Подробнее см. раздел «Сотрудники».
- В карточке филиала на вкладке Дополнительно в поле Значения укажите почтовый индекс отделения для отправки в виде параметра
ПочтаРоссииШтемпель=ХХХХХХ, где Х — индекс. - В личном кабинете курьерской службы перейдите на вкладку Интеграции и в строке филиала Почты России нажмите Настроить.
- На странице «Настройка интегратора» выберите в выпадающем списке значение Почта России. Появятся поля настроек интеграции:
- Логин и Пароль — введите учетные данные, указанные при регистрации на https://tracking.pochta.ru;
- Код курьера — код служебного курьера, который будет подставляться при доставке отправления;
- Логин ЛК api otpravka, Пароль ЛК api otpravka, Токен api otpravka — введите учетные данные, указанные при регистрации на https://otpravka.pochta.ru;
- Отправка SMS уведомлений — управление автоматической отправки уведомлений. Возможные значения: Не отправлять, Отправлять автоматически;
- Вид почтового отправления — выберите из выпадающего списка вид почтового отправления. Одной интеграции соответствует один вид почтового отправления.
- Номер заказа — выберите из выпадающего списка, какие данные будут передаваться в номер заказа. Возможные значения: Шифр, Номер накладной;
- Изменять дату и время при частичной доставке — поле не используется.
- Нажмите на кнопку Сохранить.
Таким образом, одна интеграция имеет один определенный вид почтового отправления и одно отделение для отправки.
Вы можете настроить столько интеграций, сколько вам необходимо.
Отправка
Планируем в манифест
С инструкцией планирования в манифест можно ознакомиться в разделе «Создание манифеста».
Генерируем коды ПР
Для генерации кодов ПР на вкладке "Манифесты" для манифеста через контекстное меню необходимо выбрать пункт “Проставить коды у подрядчика”.
Печатаем
Этикетки (наклейки с кодом ПР)
Для добавления формы в основном меню выберите “Справочники -> Печатные формы” в раздел “Документы для манифестов” через контекстное меню “Добавить“ задайте название формы “Почта России печать наклеек” и загрузите для неё предварительно загруженный файл формы в формате TXT через пункт контекстного меню “Загрузить из файла”.
Для формирования формы перезапустите приложение, она будет доступна на вкладке "Манифесты" через контекстное меню. Для манифеста необходимо выбрать пункт “Сопр. документы ->” и выбрать название формы, которое было задано при ее добавлении в систему.
Конверты C4, С5
Для настройки конверта откройте предварительно загруженный файл в формате Excel и перейдите на третий лист (лист данных). В ячейке B6 введите необходимое значение: "0 - Показывать диалог, 1 - Отправитель курьерская служба, 2 - Отправитель клиент, 3 - Не печатать блок отправителя". Если ввести значение от 1 до 3 то диалог показываться не будет.Для добавления конверта в основном меню выберите “Справочники -> Печатные формы” в раздел "Бланки" через контекстное меню “Добавить“ задайте название конверта “Почта России конверт С4” или “Почта России конверт С5” и загрузите для него предварительно настроенный файл (C4, C5) формы в формате Excel через пункт контекстного меню “Загрузить из файла”.
Для формирования конверта перезапустите приложение, он будет доступен на вкладке "Адреса" клавиша "Печать" или сочетание клавиш (Ctrl+P), в открывшейся форме в радиогруппе "Печатать" выберите "Заполнить бланк" в выпадающем списке ниже выберите название конверта и нажмите клавишу "ОК".
Уведомление формы Ф-119
Для добавления формы в основном меню выберите “Справочники -> Печатные формы” в раздел “Документы для манифестов” через контекстное меню “Добавить“ задайте название формы “Почта России ф119” и загрузите для неё предварительно загруженный файл формы в формате txt через пункт контекстного меню “Загрузить из файла”. Вариант 2 для двухсторонней печати с полями по 2 см для клея: F119DuplexPrint
Для формирования формы перезапустите приложение, она будет доступна на вкладке "Манифесты". Выберите манифест, нажмите правой кнопкой мыши и выберите "Сопроводительные документы" - “Почта России ф119”. Далее следуйте инструкциям на экране.
Адресный ярлык, формы 7А, 7П
Для добавления формы в основном меню выберите “Справочники -> Печатные формы” в раздел “Бланки” через контекстное меню “Добавить“ задайте название формы “Почта России ф7а” или “Почта России ф7п" и загрузите для неё предварительно загруженный файл (Ф-7А, Ф-7П) формы в формате Excel через пункт контекстного меню “Загрузить из файла”.Для настройки формы в основном меню выберите “Справочники -> Межгород -> Филиалы” откройте карточку филиала Почты России вкладку "Дополнительно" и в поле "Значения" добавьте переменную "ПочтаРоссииШтемпель=Указать значение для штемпеля своего отделения".
Для формирования формы перезапустите приложение, она будет доступна на вкладке "Адреса" клавиша "Печать" или сочетание клавиш (Ctrl+P), в открывшейся форме в радиогруппе "Печатать" выберите "Заполнить бланк" в выпадающем списке ниже выберите название формы и нажмите клавишу "ОК".
Наложенный платеж, форма Ф-112ЭП
Для добавления формы в основном меню выберите “Справочники -> Печатные формы” в раздел “Бланки” через контекстное меню “Добавить“ задайте название формы “Почта России ф112эп” и загрузите для неё предварительно загруженный файл формы в формате Excel через пункт контекстного меню “Загрузить из файла”.
Для формирования формы перезапустите приложение, она будет доступен на вкладке "Адреса" клавиша "Печать" или сочетание клавиш (Ctrl+P), в открывшейся форме в радиогруппе "Печатать" выберите "Заполнить бланк" в выпадающем списке ниже выберите название формы и нажмите клавишу "ОК".
Опись вложений, форма Ф-107
Для добавления формы в основном меню выберите “Справочники -> Печатные формы” в раздел “Бланки” через контекстное меню “Добавить“ задайте название формы “Почта России ф107” и загрузите для неё предварительно загруженный файл формы в формате Excel через пункт контекстного меню “Загрузить из файла”.
Для настройки формы в основном меню выберите “Справочники -> Межгород -> Филиалы” откройте карточку филиала Почты России вкладку "Дополнительно" и в поле "Значения" добавьте переменную "ПочтаРоссииШтемпель=Указать значение для штемпеля своего отделения".
Для формирования формы перезапустите приложение, она будет доступна на вкладке "Адреса" клавиша "Печать" или сочетание клавиш (Ctrl+P), в открывшейся форме в радиогруппе "Печатать" выберите "Заполнить бланк" в выпадающем списке ниже выберите название формы и нажмите клавишу "ОК".
Реестры
Список внутренних почтовых отправлений, форма Ф-103
Для добавления формы в основном меню выберите “Справочники -> Печатные формы” в раздел “Документы для манифестов” через контекстное меню “Добавить“ задайте название формы “Почта России ф103” и загрузите для неё предварительно загруженный файл формы в формате Excel через пункт контекстного меню “Загрузить из файла”.
Для настройки формы в основном меню выберите “Справочники -> Межгород -> Филиалы” откройте карточку филиала Почты России вкладку "Дополнительно" и в поле "Значения" добавьте переменные "ПочтаРоссииАдресОтделения=Указать значение в виде адреса своего отделения", "ПочтаРоссииШтемпель=Указать значение для штемпеля своего отделения".
Для формирования формы перезапустите приложение, она будет доступна на вкладке "Манифесты" через контекстное меню. Для манифеста необходимо выбрать пункт “Сопр. документы ->” и выбрать название формы, которое было задано при ее добавлении в систему.
Выгрузка вместо партионной почты
Для добавления возможности выгрузки в основном меню выберите “Справочники -> Печатные формы” в раздел “Документы для манифестов” через контекстное меню “Добавить“ задайте название выгрузки “Почта России ф103 файл” и загрузите для неё предварительно загруженный файл в формате TXT через пункт контекстного меню “Загрузить из файла”.
Для формирования файла выгрузки перезапустите приложение, выгрузка будет доступна на вкладке "Манифесты" через контекстное меню. Для манифеста необходимо выбрать пункт “Сопр. документы ->” и выбрать “Почта России ф103 файл”, в диалоговом окне необходимо заполнить поля "Введите дату сдачи списка" - нужно выбрать дату когда список будет фактически сдаваться ПР, "Уникальный номер списка" - начинается с 1 и увеличивается на 1 при формировании нового списка (следующий список будет под номером 2 и т.д.), "Путь сохранения архива" - нужно выбрать папку в которую вы хотите сохранить файл списка (после формирования выйдет сообщение с названием файла), "Вид почтовых отправлений" - значение выбирается из выпадающего списка, "Категория почтовых отправлений" - значение выбирается из выпадающего списка, "Способ и форма оплаты" - значение выбирается из выпадающего списка, "Коды отметок отправлений" - значение выбирается из выпадающего списка (перечень отметок зависит от вида и категории почтовых отправлений списка), "Коды разрядов отправлений" - значение выбирается из выпадающего списка.
Сформированный файл является заменой файла экспорта списка программы "Партионная почта", его необходимо передать Вашему менеджеру Почты России.
Выгрузка для партионной почты
Для добавления дополнительной возможности в основном меню выберите “Отчеты -> Дополнительные возможности” через контекстное меню “Добавить из файла“ выберите предварительно загруженный файл в формате XML, в результате появится новая дополнительная возможность "Выгрузка для партионной почты" .
Для выгрузки в основном меню выберите “Отчеты -> Дополнительные возможности” найдите "Выгрузка для партионной почты" и через контекстное меню нажмите “Выполнить“.
Выгрузка для партионной почты (новый формат для он-лайн загрузки)
Для добавления дополнительной возможности в основном меню выберите “Отчеты -> Дополнительные возможности” через контекстное меню “Добавить из файла“ выберите предварительно загруженный файл в формате XML, в результате появится новая дополнительная возможность "Выгрузка для Почты России 2017" .
Для выгрузки в основном меню выберите “Отчеты -> Дополнительные возможности” найдите "Выгрузка для Почты России 2017" и через контекстное меню нажмите “Выполнить“.
Для того чтобы загрузить полученный файл в систему Почты России ознакомьтесь с инструкцией на странице Отправка.
После загрузки реестра в ПР, будут выданы трек-номера для отслеживания отправлений в системе Почты России. Курьерская Служба умеет автоматически отслеживать отправление по трек-номеру, через настроенную интеграцию. Но, чтобы все заработало, нужно загрузить трек-номера в программу. В личном кабинете ПР, нужно сделать выгрузку с присвоенными трек-номерами в файл XLS (пример файла), где в столбце A - номер заказа переданный в ПР (этот номер должен быть указан в карточке корреспонденции, в поле "шифр" или "штрих-код клиента"), В - трек-номер присвоенный Почтой России. Выгруженный файл с трек-номерами можно загрузить доп. возможностью "Обновление кода подрядчика ПР", предварительно установив из этого файла XML
Контроль
Проверка статусов
Для настройки обновления статусов от Почты России получите доступ к API ПР. Для этого перейдите на сайт ПР по ссылке https://www.pochta.ru/ и выполните регистрацию. Далее перейдите по ссылке https://tracking.pochta.ru и пройдите процедуру получения доступа к API ПР (логин содержится на вкладке "Настройки доступа", а пароль приходит с письмом на электронную почту). Далее привяжите этот доступ к договору для снятия ограничения количества запросов.
В панели управления личным кабинетом на вкладке Интеграции в строке филиала Почты России нажмите Настроить в выпадающем списке Интегратор выберите Почта России и заполните появившиеся ниже поля Логин, Пароль из настройки доступа к API ПР, Код курьера и нажмите Сохранить.
Обратите внимание! Без договора работает ограниченный доступ с лимитом 100 запросов в сутки. Получение безлимитного доступа
Массовая рассылка счетов
Чтобы была возможность рассылать счета, нужно чтобы в карточке пользователя был указан e-mail (Настройка - Пользователи).
Личный кабинет клиента
Личный кабинет предназначен для клиентов и партнеров курьерской службы, работающей в системе MeaSoft. В личном кабинете вы можете:
- добавлять и редактировать заказы;
- отслеживать заказы;
- рассчитать стоимость и сроки доставки отправления;
- печатать документы по заказам;
- просматривать информацию о взаиморасчетах с курьерской службой.
Некоторые из функций могут отсутствовать или называться иначе в зависимости от настроек и тарифа курьерской службы. Подключение и настройка личного кабинета клиента выполняются администратором курьерской службы.
Главная страница
На главной странице личного кабинета отображается таблица со статистикой по заказам.
Чтобы увидеть нужную группу заказов, нажмите на соответствующую ячейку таблицы. Откроется вкладка Отслеживание с таблицей заказов согласно фильтрам ячейки.
Если в выбранной группе заказов нет (значение ячейки равно 0), будут показаны все заказы соответствующей строки.
Подробнее см. раздел «Отслеживание исходящих заказов».
Новый заказ
Создание заказа вручную
Чтобы отправить новый заказ:
- Выберите пункт основного меню Оформить заказ.
- На странице «Оформление заказа» на вкладке Новый заказ заполните обязательные поля, отмеченные звездочкой (*), и при необходимости остальные.
- Нажмите на кнопку Отправить.
Добавление товара
Товар можно добавить при создании заказов вручную или при оформлении заявки на забор.
Чтобы добавить товар, на странице «Новый заказ» в поле Товары нажмите на кнопку Добавить. Откроется окно «Добавление/редактирование товара»:Товары добавляются следующими способами:
- по артикулу, если заказ комплектуется на складе курьерской службы;
- вручную — если заказ комплектуется на складе интернет-магазина.
По артикулу
Чтобы добавить товар:
- В поле Артикул товара нажмите на кнопку Выбрать. Откроется окно «Выберите товар»:
- Чтобы отфильтровать товары по складу, выберите нужный склад в выпадающем списке и нажмите на кнопку Показать.
- Чтобы отфильтровать товары по наличию, установите флажок Только доступные и нажмите на кнопку Показать.
- Также можно начать вводить артикул или название в соответствующих полях и выбрать товар из выпадающего списка.
- Поля Название товара, Масса единицы товара, Цена единицы товара и Штрихкод заполнятся автоматически.
- Чтобы выбрать товар, нажмите на кнопку Сохранить. Для отмены нажмите Закрыть.
Одно наименование товара добавлено в заказ.
Добавлять, редактировать и удалять товары можно только до нажатия на кнопку Отправить.
Вручную
Вручную добавляется товар, не привязанный к складу курьерской службы.
Чтобы добавить товар, в окне «Добавление/редактирование товара» заполните поля, кроме поля Артикул.
Когда карточка будет заполнена, нажмите Сохранить. Для отмены нажмите Закрыть.
Добавлять, редактировать и удалять товары можно только до нажатия на кнопку Отправить.
Особенности
При выборе ставки НДС значение 0 означает ставку «Без НДС».
Ставка «0%» не поддерживается.
Добавление файла
Чтобы прикрепить файл к заказу, в поле Прикрепленные файлы нажмите на кнопку Добавить. Выберите файл на компьютере и нажмите Открыть. Появится строка с наименованием файла.
Обратите внимание, что размер загружаемого файла не должен превышать 1 Мб.
Чтобы удалить загруженный файл, в строке с названием файла нажмите на кнопку ![]() .
.
Добавлять и удалять файлы можно только до нажатия на кнопку Отправить.
Загрузка реестра Excel
Чтобы загрузить заказ из документа Excel:
- Выберите пункт основного меню Оформить заказ и перейдите на вкладку Реестр Excel.
- Откроется окно «Загрузка реестра Excel»:
- Скачайте шаблон реестра по ссылке.
- Убедитесь, что загружаемый реестр соответствует шаблону.
- Убедитесь, что каждый заказ имеет свой уникальный номер.
- Чтобы добавить вложение, в документе заполните поля в разделе Груз.
Чтобы добавить несколько вложений в один заказ, укажите одинаковый номер заказа для всех вложений или укажите номер заказа только для первого из них. Поля заказа при этом можно не заполнять. - Чтобы добавить пункт выдачи заказа, используйте один из следующих способов:
- в поле Адрес укажите код ПВЗ. Узнать код можно в разделе <ссылка на раздел ПВЗ>.
- в поле Адрес укажите название пункта выдачи заказов c префиксом «ПВЗ». Например, если название «ПВЗ на Пушкинской», в документ нужно записать «ПВЗ ПВЗ "На Пушкинской». При этом обязательно заполните поле Город получателя, поскольку в разных городах могут быть ПВЗ с одинаковыми названиями.
- Если в шаблоне Excel доступны поля При выкупе и При отказе, в реестре можно установить зависимость стоимости доставки от суммы выкупа заказа. Для этого заполните следующие поля:
- При отказе — стоимость доставки при полном отказе от отправления;
- Сумма — сумма выкупа, определяющая стоимость доставки;
- Стоимость доставки при выкупе менее суммы — стоимость доставки, если заказ выкуплен на сумму, меньшую указанной в поле Сумма;
- Стоимость доставки при выкупе от суммы — стоимость доставки, если заказ выкуплен на сумму, большую указанной в поле Сумма.
- Нажмите на кнопку Выберите файл. В открывшемся диалоговом окне выберите загружаемый реестр и нажмите на кнопку Загрузить.
- Проверьте данные заказа и нажмите на кнопку Подтвердить.
Заявка на забор
Заявка на забор используется, если нужно, чтобы курьер приехал к вам и забрал заказы на доставку. Доступ к этой функциональности настраивается администратором курьерской службы.
Чтобы оформить заявку на забор:
- Выберите пункт основного меню Оформить заказ и перейдите на вкладку Заявка на забор. Откроется окно «Оформление заявки на забор».
- Заполните форму заявки и нажмите на кнопку Отправить.
Отслеживание исходящих заказов
Отслеживание исходящих заказов предназначено для получения информации по заказам, созданных клиентами курьерской службы, подключенной к системе MeaSoft. Способ создания заказа не важен.
Чтобы отследить заказы, выберите пункт основного меню Отслеживание. Откроется страница «Отслеживание». Установите параметры поиска и нажмите на кнопку Вывести.
Примечание. При поиске по номеру или названию интервал дат не учитывается.
В результате откроется таблица заказов, удовлетворяющих указанным критериям:На этой странице вы можете:
- просмотреть информацию по заказу. Подробнее см. <ссылка на Просмотр информации о заказе>;
- редактировать заказ. Для этого в строке заказа слева нажмите на кнопку
 . Откроется окно «Изменение заказа».
. Откроется окно «Изменение заказа». - изменить условия поиска отслеживаемых заказов. Для этого в названии страницы Отслеживание нажмите на кнопку
 . Раскроется область выбора отслеживаемых заказов;
. Раскроется область выбора отслеживаемых заказов; - распечатать накладные, ярлыки, акты приема-передачи заказов или ТМЦ для выбранных заказов. Подробнее см. раздел «Печать документов»;
- сохранить информацию о заказах в документ Excel. Для этого установите флажки слева от нужных заказов и нажмите на кнопку Экспорт в MS Excel;
- отменить выбранные заказы. Для этого установите флажки слева от нужных заказов и нажмите на кнопку Отменить заказы.
Просмотр информации о заказе
Чтобы увидеть информацию по заказу, кликните в любом месте строки заказа. Откроется окно «Подробности заказа». В этом окне вы можете:
- подписаться на уведомления о статусе заказа в Telegram-канале или браузере. Для этого нажмите на кнопку
 или
или  соответственно;
соответственно; - просмотреть и распечатать накладные по заказу. Для этого нажмите на кнопку Накладные.
Печать документов
Чтобы распечатать документы по заказу, установите флажки слева от нужных заказов и нажмите на соответствующую кнопку внизу страницы. Затем в окне предпросмотра документа нажмите на кнопку Печать.
Если ни один заказ не отмечен, то сформируются документы для всех заказов, отображаемых в таблице.
При печати ярлыков по кнопке Распечатать ярлыки в выпадающем списке выберите тип ярлыка:
- Zebra – для печати на термопринтере;
- А4 – для печати на листе формата А4.
Примечание. Печатные формы для заборов не формируются.
Отслеживание входящих заказов
Отслеживание входящих заказов предназначено для отправлений, которые доставляются в город агента курьерской службы.
Чтобы отследить входящие заказы, выберите пункт основного меню Входящие. Откроется страница «Отслеживание».
Установите параметры поиска и нажмите на кнопку Вывести. Откроется таблица заказов, удовлетворяющих указанным критериям:На этой странице вы можете:
- просмотреть информацию по заказу. Для этого кликните в любом месте строки заказа. Откроется окно «Подробности заказа». Подробнее см. раздел «Действия с входящими заказами»;
- изменить условия поиска отслеживаемых заказов. Для этого в названии страницы «Отслеживание» нажмите на кнопку
 . Раскроется область выбора отслеживаемых заказов;
. Раскроется область выбора отслеживаемых заказов; - распечатать накладные и ярлыки для выбранных заказов. Подробнее см. раздел «Печать документов»;
- сохранить информацию о заказах в документ Excel. Для этого установите флажки слева от нужных заказов и нажмите на кнопку Экспорт в MS Excel.
Действия с входящими заказами
Чтобы начать работу с входящим заказом, на странице «Отслеживание» кликните в любом месте строки заказа. Откроется окно «Подробности заказа». В этом окне вы можете:
- просмотреть и распечатать накладные;
- изменить статус заказа;
- проставить дату и время доставки, добавить информацию о доставке;
- прикрепить файлы по заказу.
После внесения изменений нажмите на кнопку Сохранить, затем Закрыть.
Прием заказов
Прием заказов предназначен для приемки заказов, полученных агентом курьерской службы.
Чтобы принять заказ:
- Выберите пункт основного меню Входящие и на странице «Отслеживание» выберите раздел Приём. Откроется окно «Приём заказов».
- В окне «Приём заказов» введите штрихкод отправления и нажмите на кнопку Принять. Появится сообщение «Заказ <номер заказа> успешно принят».