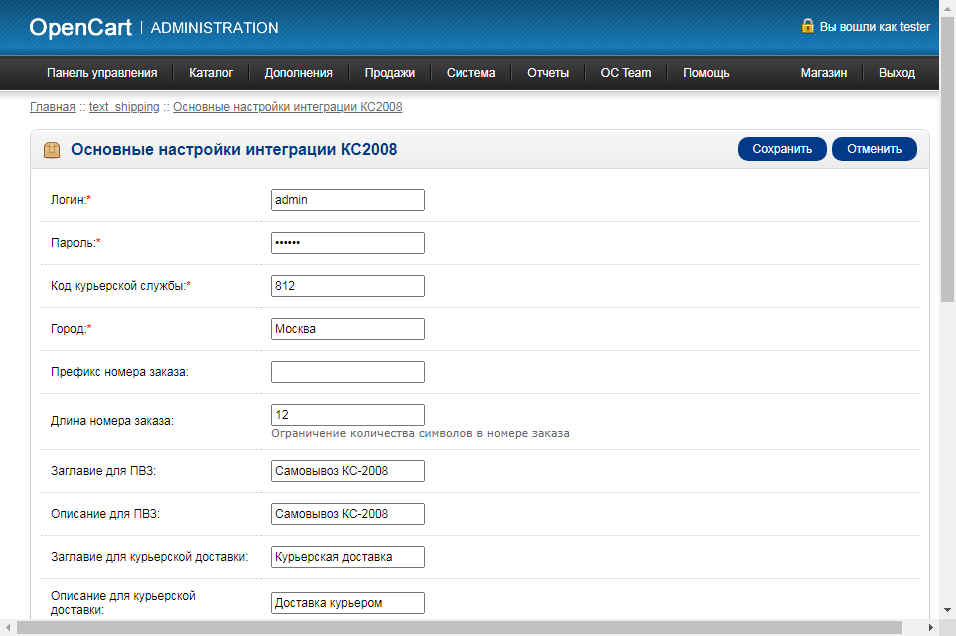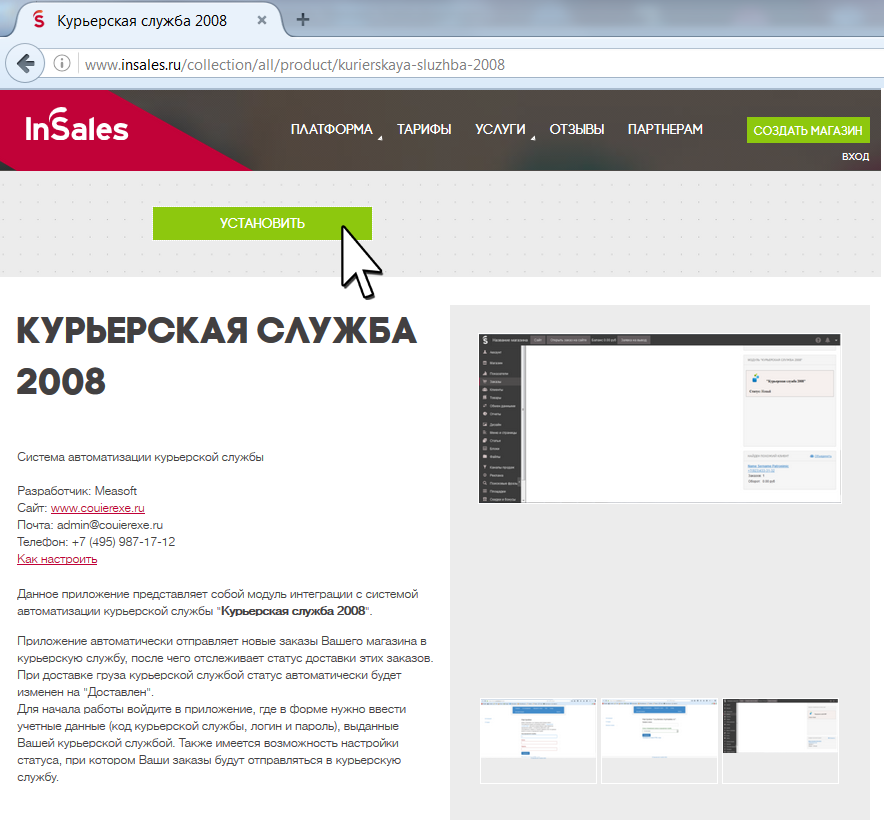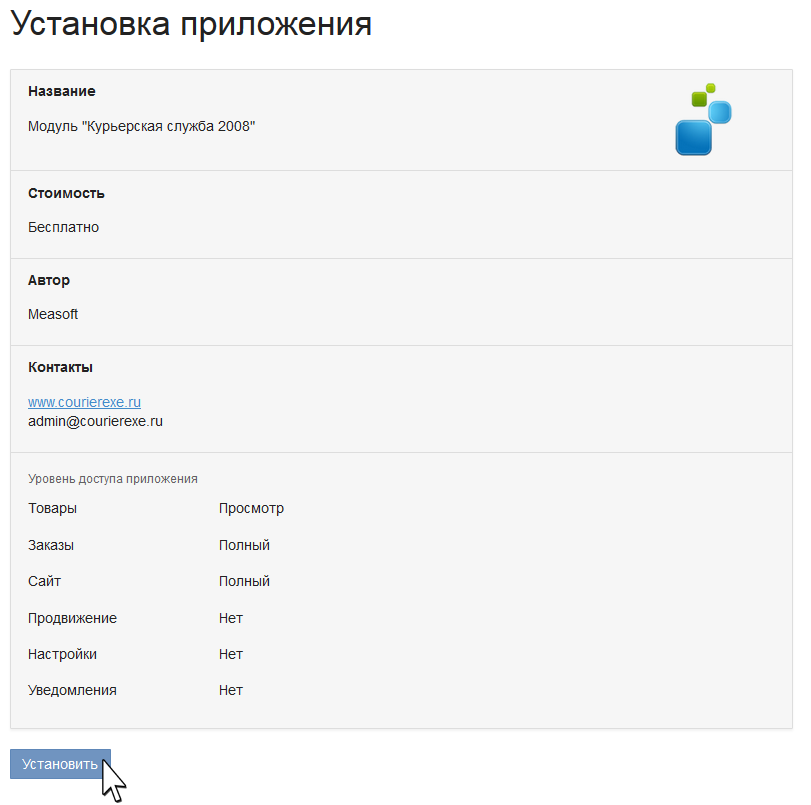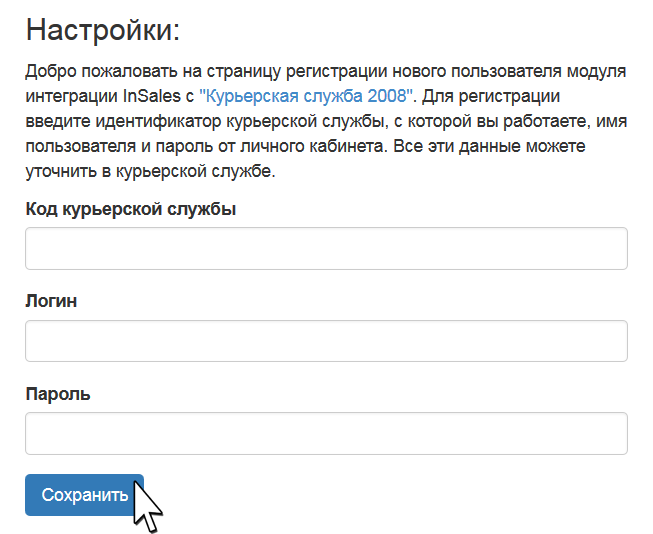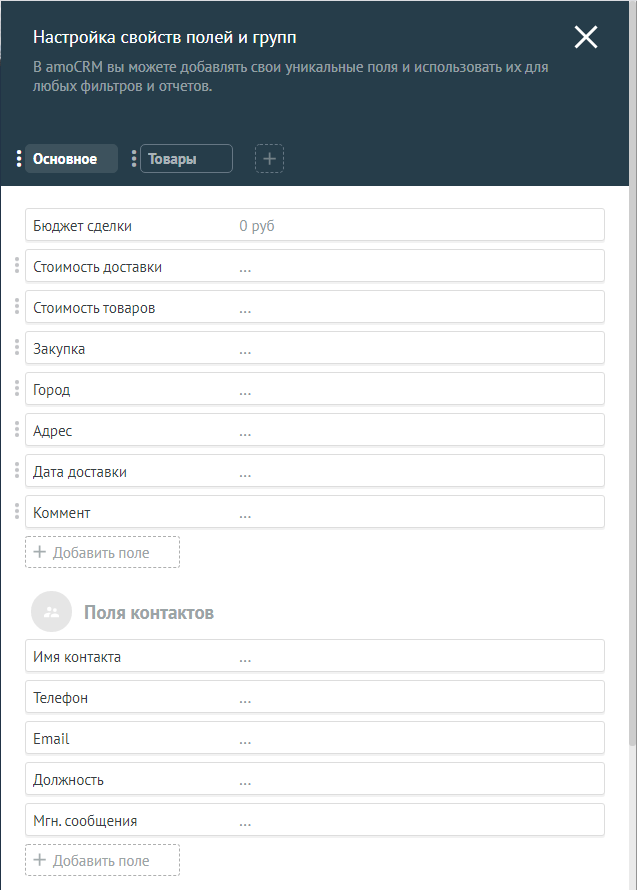Интеграция с другими системами
Система "Курьерская служба 2008" имеет практически не ограниченные возможности по интеграции с другими системами. В этой статье мы рассмотрим виды и способы интеграции.
Интеграция между 2-мя клиентами системы MeaSoft "Курьерская служба 2008"
Один из клиентов (Клиент) отправляет заказы другому клиенту (Агенту), Агент доставляет отправления, и передает их статусы, которые загружаются в систему Клиента.
Интеграция может быть и двунаправленная, когда одна компания заказывает доставку у второй, а вторая - у первой.
В этом случае нужно настроить 2 интеграции по данной инструкции, в одной нужно рассматривать одну компанию – клиентом, вторую – агентом, во второй интеграции – наоборот.
Итак, по пунктам:
1) Обе компании должны иметь аккаунты в системе MeaSoft («Справочники» – «Дополнительные модули»), и у обеих компаний должна быть установлена галка «Личный кабинет» в указанном выше окне.
2) Агент создает клиента в своей системе (на закладке «Клиенты»). На закладке «Прочее» карточки клиента указывает логин и пароль для входа в Личный кабинет.
3) Агент передает клиенту Логин, Пароль (из предыдущего шага), а так же свой идентификатор в системе MeaSoft (см. иллюстрацию).4) Клиент создает в своей системе филиал (Справочники – Межгород – Филиалы) для указанного агента. После ввода филиала нужно перевойти в программу и подождать 3 минуты.
5) Клиент, получив данные из п. 3, заходит в свой личный в системе MeaSoft (см. иллюстрацию). Переходит на закладку «Интеграция». В таблице должен появиться созданный филиал.6) Клиент нажимает кнопку «Настроить» напротив филиала, в открывшемся окне выбирает интегратор «MeaSoft», далее – заполняет форму – «Логин», «Пароль», и «Код клиента» данными, полученными в п. 3, нажимает «Сохранить».
В результате такой настройки, все отправления, у которых Клиент установит «Ответственный филиал», соответствующий Агенту (правильнее всего это делать оформив манифест, скомплектовав его, и проставив дату отправки), будут переданы в БД Агента, и статусы будут передаваться обратно. На передачу данных может уходить до 10 минут в штатном режиме, и до 1 часа в случае возможных сбоев.
Для стабильной работы необходимо наличие версии минимум 518 от 05.12.2014 у обеих компаний
Интеграция с подрядчиками (передача заказов)
Отказ от ответственности
Хотим обратить Ваше внимание на то, что интеграции со сторонними системами делаются в соответствии с документацией на момент написания, без партнерства с компаниями-поставщиками сервиса. Об изменениях API нас не оповещают, поэтому интеграции, по независящим от нас причинам, могут переставать работать, работать нестабильно или некорректно, вплоть до потери важной (финансовой?) информации. Заказы, переданные во внешние системы нужно обязательно проверять на корректность пользуясь личным кабинетом партнера.
Общие правила настройки интеграции
Здесь рассматривается интеграция с системами сторонних компаний (агент), где система MeaSoft (клиент) выступает клиентом, т.е. передает заказы и получает обратно статусы.
Клиент должен иметь аккаунт и личный кабинет в системе MeaSoft. Подробнее см. раздел «Личный кабинет курьерской службы».
- Создайте в своей системе филиал (Справочники > Межгород > Филиалы) для указанного агента. После ввода филиала нужно перезагрузить программу и подождать 3 минуты.
- Зайдите в свой личный кабинет в системе MeaSoft.
- В личном кабинете перейдите на закладку Интеграция. В таблице должен появиться созданный филиал.
- Нажмите на кнопку Настроить напротив филиала, в открывшемся окне выбирает интегратор той компании, с которой хотите интегрировать, далее – заполните форму по отображенной инструкции (для каждого интегратора форма и инструкции свои), нажмите Сохранить.
В результате настройки все отправления, у которых клиент установит Ответственный филиал, соответствующий агенту, будут переданы в БД агента и статусы будут передаваться обратно.
Правильнее оформлять отправление как манифест, комплектовать его и проставить дату отправки.
На передачу данных может уходить до 10 минут в штатном режиме и до 1 часа в случае возможных сбоев.
Для стабильной работы необходимо наличие у клиента системы MeaSoft версии минимум 518 от 05.12.2014.
СДЭК
СДЭК не позволяет передать количество занимаемых мест.
Отправка в СДЭК осуществляется первым доступным тарифом из списка:
- «Экономичная посылка»,
- «Посылочка»,
- «Экспресс-лайт»,
- «Магистральный экспресс».
В настройках интеграции MeaSoft может поменять местами тарифы «Экономичная посылка» и «Посылочка». При весе отправления больше 30 кг применяется тариф «Магистральный экспресс».
Чтобы передать услугу «Примерка», установите флажок Принято на склад в карточке корреспонденции. Если услуга не нужна, снимите флажок.
При передаче валюты наложенного платежа код валюты берется из поля Валюта карточки клиента, от которого передается заказ. Валюта должна совпадать с валютой страны назначения заказа. Если заказ отправляется в другую страну, создайте копию клиента с нужной валютой и оформляйте заказы от него, указывая цены в валюте страны назначения.
В общем случае интеграция не поддерживает отправки в другие страны, кроме России.
Загрузка отчета СДЭК Создает входящий АПД по отчету СДЭК такого формата. Работает начиная с версии 626 от 29.01.2016 и только при передаче заказов в СДЭК с помощью штатной интеграции. Заполняет поле Агентская цена в карточке корреспонденции на вкладке Межгород.
Топ деливери
Печать наклеек для TopDelivery
Почта России
Интеграция с Почтой России описана в разделе Работа с Почтой России.
PickPoint
Если PickPoint выделил вам диапазон трекинг-номеров, то необходимо настроить филиал и придерживаться последовательности отправки манифестов. Для настройки филиала для интеграции PickPoint с диапазоном в основном меню выберите Справочники -> Межгород -> Филиалы нажатием правой кнопки мыши на предварительно созданном филиале, в контекстном меню выберите Открыть в открывшейся форме перейдите на вкладку Интеграция и в выпадающем списке Правила назначения кода заказа у подрядчика выберите Из диапазона. Укажите начальный и конечные коды диапазона, префикс при необходимости и нажмите клавишу ОК.
Для отправки манифестов добавьте заказы в манифест, затем, на вкладке Манифесты необходимо добавить требуемые заказы в мешок, а далее выбрать в манифесте ранее настроенный филиал. После чего, в контекстном меню манифеста выбрать пункт Проставить коды у подрядчика. После этого можно указать дату отправки манифеста.
Обратите внимание, что проставить коды с указанной датой отправки манифеста нельзя. Необходимо сначала очистить дату отправки, а затем проставить коды.
Агентская цена данной интеграцией не возвращается, т.к. эти данные отсутствуют в API PickPoint.
КСЭ
Настройки интеграции:
- Данные отправителя - данные, которые будут подставляться во все отправления, передаваемые в КСЭ. Если не указать, то будут передаваться данные заказчика (отправителя) из корреспонденции.
- Является ИМ - признак отправителя в системе КСЭ. От данного признака зависит главным образом, как отправляются данные в КСЭ. Признак указывается в договоре клиента с КСЭ.
- Забор - настройка, в которой можно указать, каким образом отправление передается в КСЭ - КСЭ забирает отправление у клиента или клиент сам привозит отправление в КСЭ.
Тарификация и выбор подрядчика и его тарифа клиентом
Вы можете настроить подключение своего тарифа к тарифу партнера. Партнерами могут быть любые компании, работающие в системе MeaSoft, а так же ряд дополнительных компаний, с которыми у нас есть интеграции, список ниже. Для этого откройте Справочники -> Статусы, выберите 17 Виды срочности. Создайте вид срочности, например "СДЭК". Нажмите правой кнопкой на него - Дополнительная информация..., и во второй строке заполните параметры подключения к партнеру через запятую:
- 1-й Параметр - код филиала партнера. Смотреть в Справочники - Межгород - Филиалы
- 2-й Параметр - код экстра партнера в системе MeaSoft. В том числе для сторонних компаний есть коды, см. таблицу ниже.
- 3-й Параметр - имя пользователя в системе партнера. Может отличаться от того, под которым работает интеграция, здесь нужно для расчета цены для клиента. В таблице ниже указано, что вводить для каждого интегратора.
- 4-й Параметр - пароль к пользователю из 3-го параметра. В таблице ниже указано, что вводить для каждого интегратора.
- 5-й Параметр - вид срочности партнера. Посмотреть доступные коды видов срочности можно по ссылке в таблице ниже, в калькуляторе в выпадающем списке. Можно в одинарных кавычках указать несколько видов срочности через запятую, тогда система будет стараться выбрать из них первый доступный.
- 6-й Параметр - наценка к цене, передаваемой подрядчиком. В деньгах или в процентах, если стоит знак процента. Например 10 - наценка 10 рублей, 10% - наценка 10 процентов
| Интеграция | Код экстра | Посмотреть виды срочности | Авторизация | Пример строки |
|---|---|---|---|---|
| БОКСБЕРРИ | 90001 | https://home.courierexe.ru/90001/calculator | Введите токен в 4-й параметр. 3-й можно оставить пустым. Можно оба оставить пустыми для расчета базовых цен. | 33, 90001,, j3ejwo2f10b2e47790174b41f4a11111, 2, 50 |
| ПИКПОИНТ | 90002 | https://home.courierexe.ru/90002/calculator | 3-й параметр - Логин, 4-й - через запятую Пароль и Договор ИКН. Можно оставить пустыми, но цены будут не все. | 33, 90002,us0111, '6rGGuqRsW2qNQ,9990721312', 2, 50 |
| CDEK | 90005 | https://home.courierexe.ru/90005/calculator | Введите код учетной записи в 3-й параметр, и секретный код - в 4-й. Можно оба оставить пустыми для расчета базовых цен. | 45491, 90005, hfenJwlasiPr4pnFENpaVXSKPIn5Trh7i, 9vkQgWuiZgEj9fGCB8a6Xj3desnJkwsl, 5, 30% |
| КСЭ | 90008 | https://home.courierexe.ru/90008/calculator | ||
| ПОЧТА РОССИИ | 90010 | https://home.courierexe.ru/90010/calculator | Пока поддерживаются только базовые тарифы, без авторизации. Пока расчет работает очень медленно, мы над этим работаем. | 10497, 90010,,, '2, 1', 10 |
| ДПД | 90011 | https://home.courierexe.ru/90011/calculator | ||
| ДОСТАВКА ГУРУ | 90017 | https://home.courierexe.ru/90017/calculator | 3-й параметр - ID партнера в системе DOSTAVKA.guru, 4-й - Ключ доступа | 10497, 90017, 9999, cc03e747a6afbbcbf8be7668acfebee5, '1', 100 |
| 5Пост | 90020 | https://home.courierexe.ru/90020/calculator | 3-й параметр - API-ключ, 4-й - Уникальный номер партнера в системе 5post. При необходимости в 4-й параметр можно через запятую указать пороговое значение веса (по-умолчанию 3 кг). Пустыми оставить нельзя. | 10497, 90020, u23B0r9AAJ1Fyh4ptMzJ3kjxcslamwdx, 1, 100 |
При выборе клиентом в личном кабинете вида срочности, подключенного таким образом к партнеру, набор доступных ПВЗ будет ограничен выбранным партнером.
При отправке заказа по интеграции с подключенным видом срочности, интеграция постарается отправить заказ одним из режимов, введенных в п.6 (по порядку, в порядке приоритетов), а если не получится - вернет ошибку.
Интеграция с клиентами (получение заказов)
Замечания
- В модулях систем PrestaShop, OpenCart, OCStore, Webasyst, InSales и Joomla для отправки заказа в курьерскую службу зайдите в карточку заказа, в которой должна отображаться форма (см. изображение). Форма позволяет отправить заказ, а если заказ отправлен - проверить его статус.
- Оформление заказов до ПВЗ в модулях не реализовано. Чтобы оформить такой заказ, в поле передаваемого адреса укажите одно из значений:
- код ПВЗ, который можно посмотреть в нашем ЛК или на сайте агента (Boxberry, CDEK и т.д.). Обычно это цифровой или цифро-буквенный код;
- наименование ПВЗ, добавив в начале строку "ПВЗ ", например ПВЗ На Ленина.
OpenCart 1.5.5.1
Важно! Перед любыми изменениями настроек рекомендуется сделать резервную копию сайта. Для настройки синхронизации:
- Загрузите содержимое папки upload из архива в папку сайта по FTP. При необходимости подтвердите замену файлов.
- Зайдите в панель администратора OpenСart. Подробнее см. в документации OpenCart.
- В меню панели управления выберите Дополнения, раздел Модули. В открывшемся списке найдите КС2008 и нажмите на кнопку Установить.
- В меню панели управления выберите Дополнения, раздел Доставка. В открывшемся списке найдите Основные настройки интеграции КС2008 и нажмите на кнопку Установить. Рядом появится кнопка Изменить.
- Нажмите на кнопку Изменить. Откроется страница «Основные настройки интеграции КС2008»:
Заполните обязательные поля:- Логин — логин пользователя, выдается курьерской службой.
- Пароль — пароль пользователя, выдается курьерской службой.
- Код курьерской службы — выдается курьерской службой.
- Город отправителя. После ввода убедитесь, что в названии населенного пункта нет ошибок.
При необходимости заполните остальные поля. Нажмите на кнопку Сохранить.
- В меню панели управления выберите Дополнения, раздел Доставка. В открывшемся списке найдите Настройки доставки курьером КС2008 и нажмите на кнопку Установить. Рядом появится кнопка Изменить.
- Нажмите на кнопку Изменить и в поле Тариф для расчета стоимости доставки выберите нужный тариф. По умолчанию используется первое значение выпадающего списка.
OpenCart 2.0 и выше
Для настройки синхронизации:
- Скачайте установочный файл для нужной версии OpenCart.
- Зайдите в панель администратора OpenСart. Подробнее см. в документации OpenCart.
- В панели управления OpenCart выберите Установка дополнений (Установка расширений) и на странице «Установщик дополнений OCMOD» нажмите на кнопку Загрузить.
- В открывшемся диалоговом окне выберите загруженный файл в формате ZIP и нажмите на кнопку Продолжить.
Когда загрузка будет окончена, индикатор загрузки в поле Выполнение станет зеленым.
Примечание. Убедитесь, что название файла оканчивается на «ocmod.zip». Названия вида «ocmod(2).zip» и подобные приведут к ошибкам загрузки файла. - Панели управления выберите Менеджер дополнений (Модификаторы) и в правом верхнем углу страницы нажмите на кнопку Обновить.
- Для OpenCart 2.0 и выше: в панели управления выберите Дополнения (Расширения), раздел Доставка.
Для OpenCart 3.0 и выше: в меню панели управления в разделе Расширения выберите Расширения и на странице Список расширений в выпадающем списке выберите Доставка.
В открывшемся списке найдите Основные настройки интеграции КС2008 и нажмите на кнопку Установить. Рядом станет активна кнопка Редактировать. - Нажмите на кнопку Редактировать. Откроется страница «Основные настройки интеграции КС2008».
- Заполните обязательные поля:
- Логин — логин пользователя, выдается курьерской службой.
- Пароль — пароль пользователя, выдается курьерской службой.
- Код курьерской службы — выдается курьерской службой.
- Наценка на доставку (множитель) — множитель наценки на стоимости доставки. Если наценки нет, установите 0.
- Наценка на доставку (добавочная) — конкретная величина наценки на стоимость доставки. Если наценки нет, установите 0.
- Ваш город — город отправителя. После ввода убедитесь, что в названии населенного пункта нет ошибок.
При необходимости заполните остальные поля. Нажмите на кнопку Сохранить в правом верхнем углу.
- В разделе Доставка найдите Настройки доставки курьером КС2008 и нажмите на кнопку Установить. Рядом станет активна кнопка Редактировать.
- Нажмите на кнопку Редактировать и в поле Тариф для расчета стоимости доставки выберите нужный тариф. По умолчанию используется первое значение выпадающего списка.
1C-Битрикс
Чтобы настроить интеграцию:
- В личном кабинете 1C-Битрикс на вкладке Администрирование в панели слева выберите Marketplace > Каталог решений и на странице «Каталог Маркетплейс» с помощью строки поиска найдите Модуль интеграции MEASoft.
- Щелкните по ссылке «Установить».
- Убедитесь, что в строке Модуль интеграции MEASoft установлен флажок, и нажмите на кнопку Загрузить. Далее примите лицензионное соглашение и нажмите Применить.
- После окончания загрузки нажмите на кнопку Установить.
- В панели слева выберите Магазин > Настройки > Службы доставки, затем на странице «Список служб доставок» раскройте выпадающий список кнопки Добавить и выберите пункт Автоматизированная служба доставки. Откроется страница «Новая служба доставки».
- На странице «Новая служба доставки» перейдите на вкладку Настройки обработчика и в выпадающем списке Служба доставки выберите "Курьерская служба" - сервис доставки. Нажмите на кнопку Применить.
- Перейдите на вкладку Настройки интеграции:
- На этой вкладке:
- в разделе Настройка доступа введите учетные данные курьерской службы;
- в разделе Основные настройки:
- в поле Статус отправки заказа выберите статус, при котором заказ будет отправляться в курьерскую службу;
- в поле Оплата картой выберите тип оплаты, который будет соответствовать оплате картой (если оплата картой возможна);
- установите флажок Использовать артикулы, если артикулы будут использоваться для привязки номенклатуры к складу курьерской службы;
- в разделе Соответствующие поля покупателя настройте соответствие полей получателя (ФИО, города, адреса и др.) полям в форме создания заказа.
- На вкладке Ценовая политика доставки при необходимости настройте стоимость доставки для покупателя в зависимости от стоимости заказа.
- На вкладке Ограничения при необходимости укажите ограничения работы модуля по географии, типам оплаты и т.п.
- По завершении настройки нажмите на кнопку Сохранить.
- В настройках магазина укажите его местоположение для определения города отправителя.
- Если нужно производить расчет для другого города отправителя (например, физически магазин находится в области, а курьерская служба должна считать доставку, как по городу):
- в разделе Рабочий стол > Настройки > Настройки продукта > Настройки модулей > Курьерская служба в поле Города-отправители добавьте город отправителя;
- в разделе Рабочий стол > Магазин > Настройки > Службы доставки > Нужная служба > Настройки интеграции > Город отправитель укажите добавленный выше город.
Чтобы отправить заказ в курьерскую службу, зайдите в карточку заказа, укажите настроенное значение в поле Статус отправки заказа и нажмите на кнопку Сохранить.
Примечание. Значения полей Комментарий покупателя к заказу и Комментарий менеджера передаются из 1С-Битрикс в поле Комментарий заказа в системе MeaSoft.
Если статус уже установлен, но заказ не отправлен в курьерскую службу (связано с техническими особенностями):
- Выберите статус заказа по умолчанию после его создания (например, Новый).
- Перезагрузите страницу.
- Выберите статус отправки и сохраните его.
При отправке заказа появится сообщение об успешной отправке или об ошибке. Статус заказа можно проверить в карточке заказа, в правом верхнем углу.
Примечание. Проверить работу модуля можно в форме оформления доставки. При этом должна корректно считаться стоимость доставки.
Insales
- Установить приложение можно по ссылке - зеленая кнопка "Установить" (Рис. 1).
- В Личном кабинете появится уведомление для установки приложения «Модуль "Курьерская служба 2008"» (кнопка "Установить"). После этого подтвердить установку (Рис. 2).
- Настройка приложения. Необходимо зайти в приложения и нажать на название «Курьерская служба 2008» (Рис. 3). Произойдет переход на страницу Личного Кабинета (home.courierexe.ru) с возможностью ввода параметров. Если вы будете авторизованы в ЛК курьерской службы, то запроса параметров и запуска пунктов #4 - #5 может и не быть, и вас сразу перекинет на страницу настроек.
- Параметры Код курьерской службы, Логин и Пароль необходимо запросить у курьерской службы, с которой настраивается интеграция, ввести их в поля и сохранить (Рис. 4).
- Далее необходимо ввести статус, при присваивании которого в Insales, будет происходить автоматическая передача данных в программу и префикс к заказам.
- После установки приложения «Модуль "Курьерская служба 2008"» - он появится в ЛК (home.courierexe.ru) в списке установленных в разделе "Приложения".
Замечания
- Тип оплаты заказа определяется следующим образом:
- Если заказ оплачен, то передается тип оплаты Без оплаты
- Если тип оплаты Оплата банковской картой или Оплата банковской картой курьеру, то передается тип оплаты Банковская карта. Указанные типы оплаты необходимо создать в InSales вручную.
- Иначе передается тип оплаты Наличными
- На стороне курьерской службы в карточке интернет-магазина есть галка "Спрашивать тип оплаты у получателя". Если она установлена, то независимо от переданного типа оплаты Наличными или Банковская карта, покупателю будет предложен выбор способа оплаты.
Настройки интеграции можно изменить в разделе Автоматизация личного кабинета.
RetailCRM
Чтобы настроить интеграцию:
- В RetailRM cоздайте API-ключ. Для этого откройте Администрирование > Интеграция > Ключи доступа к API и нажмите на кнопку Добавить. Откроется страница «Новый ключ API». На этой странице:
- В поле Комментарий введите краткое описание интеграции, например «По городу».
- В поле Тип доступа выберите Доступ ко всем магазинам.
- В списке Разрешенные методы API установите все флажки.
- Нажмите на кнопку Сохранить.
- API-ключей может быть несколько, и для каждого API-ключа необходимо выполнить эти настройки. Подробнее об управлении API-ключами см. документацию RetailCRM.
- Установите модуль интеграции MEASOFT:
- Откройте Администрирование > Интеграция и на странице «Маркетплейс» выберите модуль MEASOFT («Курьерская служба 2008»).
- В окне с описанием модуля интеграции нажмите на кнопку Подключить.
- Заполните поля Код курьерской службы, Логин и Пароль. Запросите эти данные у курьерской службы, с которой настраивается интеграция.
- В поле Аккаунт RetailCRM укажите адрес системы, а в поле API-ключ — ранее созданный API-ключ для модуля.
- Настройте интеграцию в личном кабинете клиента MeaSoft:
- Выберите пункт основного меню Автоматизация, перейдите на вкладку Обратная интеграция и на странице «Список всех обратных интеграций» в строке RetailCRM нажмите Добавить.
- В окне «Настройка интеграции "RetailCRM"» укажите название интеграции, домен RetailCRM, созданный выше API-ключ. При необходимости укажите значения других полей.
- Если нужно, чтобы в RetailCRM отображался статус платежа после доставки заказа, заполните поле Получать статус платежа (укажите символьный код статуса платежа). Чтобы увидеть символьный код платежа, в RetailCRM выберите Администрирование > Справочники > Статусы оплат.
- По завершении настройки нажмите Сохранить.
- Настройте интеграцию в RetailCRM:
- Откройте Администрирование > Справочники и на вкладке Типы доставок нажмите на кнопку Добавить. Откроется окно «Новая доставка»:
- В этом окне заполните обязательные поля и в выпадающем списке Интегрировать с выберите значение "Курьерская служба 2008", затем нажмите Сохранить.
- Чтобы настроить корректную передачу наложенного платежа, откройте Администрирование > Интеграция и выберите модуль MEASOFT. Затем на странице «Настройки интеграции с Курьерская служба 2008» перейдите на вкладку Доставка и на панели справа выберите пункт Способы оплаты. Установите флажки для способов оплаты, которые могут использоваться для передачи наложенного платежа.
Чтобы проверить настройки интеграции:
- Перейдите в форму создания заказа и убедитесь, что в списке Способ доставки появилось соответствующее значение:
- Нажмите Выбрать тариф. Тарифы должны передаваться из настроек курьерской службы:
В случае ошибки обратитесь в курьерскую службу для настройки тарифов. Проверить тарифы можно в ЛК в разделе Калькулятор.
Чтобы в RetailCRM формировать печатные формы, аналогичные формам в личном кабинете, используйте один из следующих способов:
- в сохраненном заказе на панели действий сверху нажмите Печать и выберите нужную печатную форму «Курьерская служба»;
- в списке заказов отметьте заказы флажками, внизу страницы нажмите Действия > Распечатать документы и выберите печатную форму «Курьерская служба».
Чтобы отправлять заказы в курьерскую службу по статусам и отменять при изменении типа доставки, используйте триггеры. Подробнее о настройке триггеров см. в разделе «Настройка триггеров для RetailCRM».
Примечание. Интеграция привязана к личному кабинету клиента курьерской службы. При необходимости работать из другого личного кабинета создайте новую интеграцию, начиная с пункта настройки в личном кабинете.
amoCRM
Интеграция реализована через виджет «Курьерская служба 2008», предназначенный для передачи заказов из amoCRM в MeaSoft и возврата статусов.
Чтобы настроить интеграцию с amoCRM:
- Настройте дополнительные поля в сделке: выберите Сделки > Новая сделка и на вкладке Настроить добавьте в любую группу новые поля Стоимость доставки, Стоимость товаров, Закупка.
- В меню выберите Настройки > Интеграции и в строке поиска введите «Курьерская служба 2008». Щелкните по найденному модулю, нажмите на кнопку Установить и введите логин, пароль и код курьерской службы. Запросите эти данные у курьерской службы, с которой настраивается интеграция.
- Нажмите на кнопку Настройки виджета. В окне «Настройки интеграции с Курьерская служба 2008»:
- Установите параметры товаров и доставки.
- Установите поля для сохранения данных заказа. Например, в выпадающем списке поля Сохранять стоимость товаров в отдельное поле укажите значение Сохранять в поле: Стоимость товаров.
- Укажите, откуда будут добавляться товары к заказу. Если это список в amoCRM, настройте соответствие полей. Списки amoCRM доступны начиная с тарифного плана «Расширенный».
- Установите соответствие между статусами в личном кабинете Курьерской службы 2008 и статусами amoCRM.
- Нажмите Сохранить настройки.
- В окне ввода учетных данных интеграции нажмите Сохранить.
Беру
При интеграции поддерживается:
- Обработка координат.
Мой Склад
Интеграция предназначена для передачи заказов с товарными вложимыми из системы "Мой склад" в систему "Курьерская служба 2008". В обратную сторону будут приходить статусы, стоимость доставки и общая сумма заказа с учетом частичной доставки.
Как настроить
- Пройти по ссылке https://home.courierexe.ru/moysklad/step1. Ввести логин и пароль от "Моего склада", а также логин, пароль и код экстраклиента от курьерской службы.
- В случае ошибки "Данный пользователь "Мой склад" уже зарегистрирован." необходимо сбросить настройки одноименной кнопкой (появится в случае ошибки).
- !ВАЖНО! Подождать пока синхронизируются справочники. Не закрывать и не перезагружать страницу. Данный процесс может занять продолжительное время (от 10 минут).
- После синхронизации справочников, автоматически произойдет переход на страницу следующего шага.
- !ВАЖНО! до выполнения настроек необходимо перейти в систему МойСклад и создать дополнительные поля в заказах в системе Мой Склад:
- строковые:
- "Город" - для указания населенного пункта получателя
- "Дата доставки" - для указания даты доставки наряду со временем
- "Сумма заказа" - для получения суммы заказа от КС
- "Стоимость доставки" - для получения стоимости доставки от КС
- "Строка для сохранения информации об ошибках" - для получения текста ошибки;
- "Количество мест" - для возможности указания количества мест;
- с типом "Справочник":
- "Виды срочности" (одноименный справочник),
- "Временные интервалы" (одноименный справочник),
- "Способы доставки" (одноименный справочник),
- "Тип оплаты" (одноименный справочник),
- "Время доставки с" (справочник Часы доставки),
- "Время доставки по" (справочник Часы доставки).
- строковые:
- Перейти к шагу 2, где настроить статусы отправки, соответствие полей и соответствие статусов.
- Сохранить настройки.
- !ВАЖНО! Для отправки заказа обязательно должен быть заполнен вес товара (хотя бы одного).
При заполнении информации по заказу поля стоимость доставки, сумма и ошибка заполнять не нужно. Они заполнятся автоматически после синхронизации с курьерской службой.
Поле "Тип доставки" - если пустое, значит доставка по адресу. Иначе выбираем ПВЗ из списка.
Как отправить заказ Переключите статус заказа на статус для передачи в курьерскую службу. В этот момент "Мой Склад" сообщает нашей системе об этом событии и она забирает заказ, добавляет его в курьерскую службу. Если после сохранения заказа в статусе для передачи в курьерскую службу статус не изменился необходимо проверить поле "ошибка". Необходимо дозаполнить поля указанные в поле "ошибка", очистить поле "ошибка" и сохранить заказ.
Как проверить
Зайти в Личный кабинет курьерской службы и проверить с помощью вкладки отслеживание существует ли отправленный заказ.
Известные проблемы
!ВАЖНО! Модуль интеграции не работает на бесплатном тарифе!
При установке приложения в "Моем Складе" наша система в нем регистрирует событиеWordpress
Требования к сайту перед установкой плагина:
- CMS WordPress версии 5, или более новая.
- WooCommerce версии 3.9, или более новая.
- PHP версии 7, или более новая.
- Сайт должен использовать SSL-сертификат
Порядок установки плагина и вывод нового способа доставки в корзину:
- В панели администратора вашего сайта откройте страницу “Плагины - Добавить новый” и нажмите на кнопку “Загрузить плагин”
- В появившейся форме выберите архив с плагином на вашем компьютере и нажмите кнопку “Установить”
- После загрузки и установки плагина вы можете его активировать нажав на соответствующую кнопку
- После активации плагина в меню появится ссылка на страницу настроек плагина.Заполните все необходимые поля и нажмите кнопку “Сохранить изменения”.
- Откройте настройки WooCommerce и переключите на вкладку “Доставка”
- Выберите необходимую зону доставки, или создайте её.
- Нажмите на кнопку “Добавить метод доставки” и выберите из списка “КС2008”
- После создания заказа, в панели администратора, в форме изменения заказа, справа появится блок модуля "Отправить в курьерскую службу, снизу которого будет кнопка "Отправить заказ в КС2008", при нажатии на которую заказ будет отправлен в курьерскую службу.
Обновление статусов
Обновление статусов заказов происходит через технологию WP_Cron каждые 30 минут.
Если статус заказа в курьерской службе будет изменен на “Доставлен”, то статус заказа в вашем магазине также будет изменен на “Выполнен”.
RBK.money
Чтобы настроить прием платежей через систему «RBK.money»:
- Перейдите по ссылке https://welcome.rbk.money/ и нажмите Подключиться. С вами свяжутся сотрудники и вышлют инструкцию для заключения договора и дальнейшей работы.
- После завершения регистрационных действий введите полученный публичный ключ и идентификатор в настройках личного кабинета курьерской службы. Подробнее см. настройки личного кабинета.
PimPay
Чтобы продолжить, вам нужно сгенерировать ключи шифрования. Это делается на UNIX-подобной системе: http://platform.api.pimpay.ru/v2_7/signature/openssl или наша инструкция
Если у вас нет специалиста, чтобы сгенерировать ключи, обратитесь в PimPay, они с радостью сделают это за вас!
Далее, необходимо прописать настройки для pimpay в панели управления нашего ЛК (см. рис.1). В ЛК PimPay нужно посмотреть код компании (у них называется "Код платформы") и токен, ввести их в форму.
Для каждого клиента, который хочет передавать данные в PimPay необходимо зарегистрировать в личном кабинете PimPay, и в нашей системе выбрать платежного посредника на вкладке "Финансы" карточки клиента. В процессе передачи данных привязка клиентов между системами производится по ИНН. Наша система начинает передавать все заказы вашего клиента в PimPay, их статусы, и созданные АПД. Обратно она ничего не получает.
Для того, чтобы платежи в банк по АПД выгружались в адрес PimPay, нужно создать клиента с точно таким названием ("PIMPAY"), и заполнить его реквизиты.
Диадок
Начальная настройка
Рассказываем как начать пользоваться с самого начала:
- Свяжитесь с СКБ Контур, попросите выпустить электронную цифровую подпись (ЭЦП) для использования с ЭДО Диадок. Нам выставили счет на 5250 рублей. Потом нужно прийти в предложенный офис удостоверяющего центра с уставными документами, вам дадут флешку (называется "Рутокен") с ЭЦП. При ее подключении автоматически устанавливается набор ПО для ее использования.
- Вам становится доступен вход в систему по адресу https://diadoc.kontur.ru, без пароля, просто по ЭЦП, подключенной к компьютеру. Вы уже можете принимать документы от контрагентов.
- Обратитесь в СКБ Контур для выставления счета на пакет отправляемых документов. Пакет можно выбрать здесь: https://www.diadoc.ru/price. Кроме того, для использования с нашей, как и с любой другой системой, нужно включить возможность использования API: сотрудники Контура выставят за это счет - 18 т.р. на год, или 38 т.р. за 5 лет (актуально в 2019 году). После оплаты счета за API они присылают API-ключ вида "API-1b1111ae-1111-1111-b111-111111cc1fd1". API-ключ приобретается отдельно на каждое ваше юр. лицо, поэтому его нужно вводить в "Фирмы".
- Заполняем данные подключения в системе:
- В переменной Провайдер ЭДОвыбираем "Диадок".
- API-ключ нужно внести в "Справочники" -> "Фирмы" -> Карточка фирмы -> "Ключ ЭДО".
- Если в вашем токене несколько сертификатов, в поле Логинможно указать отпечаток сертификата, который нужно использовать. Если пусто - программа постарается выбрать сертификат сама по доступности компании, к которой производится подключение. Посмотреть отпечаток: Пуск - Программы - Крипто-ПРО - "Сертификаты пользователя" - "Личное" - "Сертификаты". Справа выберите нужный сертификат, откройте. Перейдите на вкладку "Состав", прокрутите список значений вниз, в самом низу выберите "Отпечаток".
- В поле Парольвведите пин-код сертификата. Если вы его не меняли, можно пропустить: по-умолчанию для рутокена пин - "12345678", и программа сама будет его использовать, если вы ничего не указали. Если он окажется не правильным - Крипто-ПРО спросит у вас верный пин при передаче данных. Обратите внимание, что количество попыток ввода пин-кода ограничено.
- В переменной Провайдер ЭДО
- После ввода данных подключения нужно выйти, и запустить программу от имени администратора (права windows, правой кнопкой на ярлык - запустить от администратора), и осуществить обмен данными: "Связь" -> "Обмен с ЭДО". При первом использовании программа установит на компьютер специальный COM-объект Диадока. Именно для этого нужны права. В дальнейшем она будет использовать уже установленный компонент, и наличия прав не требуется.
Обмен данными с ЭДО
Выберите в главном меню "Связь" -> "Обмен с ЭДО". Откроется окно с выпадающим списком фирм, у которых заполнено поле "Ключ ЭДО". Выберите фирму, и нажмите "Обмен!". Программа выполнит все операции, которые периодически нужно выполнять, чтобы иметь актуальные данные как в нашей системе так и в ЭДО:
- Синхронизирует справочники контрагентов: Получит список контрагентов, уже являющихся вашими партнерами в ЭДО, проставит им соответствующие признаки (На вкладке "Клиенты" появилось новое поле "Статус ЭДО". Это поле нельзя менять, оно устанавливается автоматически), проверит, кто прислал вам приглашения к партнерству и примет их, разошлет приглашения всем вашим работающим контрагентам, проверит, кто принял приглашение, а кто - отказался.
- Проверит статусы ранее отправленных документов. При подписании документа вашим партнером, сообщение получит статус "Доставлено". Если оно отправлено из счетов или АПД, то соответсвующий документ получит признак получения подписанного акта.
Отправка документов
К отправке сейчас доступны счета, АПД и АПК. Отправка работает крайне похоже на e-mail. Документы формируются точно так же, но отправляются не почтой, а в ЭДО, уже подписанными вашей ЭЦП. В системе ЭДО "адресами" отправителя и получателя являются ИНН (по возможности еще КПП, но это не обязательно) компании, поэтому, чтобы все работало, ИНН должен быть заполнен. Так же ЭДО примет документы только в адрес компании, с которой у вас отмечены партнерские отношения, т.е. кто-то из вас отправил приглашение, а другой его принял. Поэтому, для удобства контроля - кому можно таким образом отправлять, а кому - нет, в списках документов добавлено поле "Есть ЭДО". Там галка ставится на основании статуса ЭДО клиента. Можете отсортировать по этому полю, выдели все, где есть галки, и разослать всем документы по ЭДО.
Телефония
Основная статья: Интеграция с телефонией
GPS трекинг автотранспорта
Для поддержки GPS трекинга автотранспорта у нас разработана интеграция с коробочной системой Wialon, на которой работают большинство компаний, предоставляющих подобные услуги. Обратитесь в службу технической поддержки для помощи в настройке.