Работа с заказами
Версия от 04:29, 26 мая 2020; Max (обсуждение | вклад)
Способы добавления заказов
Система поддерживает несколько способов добавления заказов:
- вручную через приложение на компьютере. Способ описан в этой статье;
- вручную в личном кабинете. Подробнее о личном кабинете см. в статье Личный кабинет курьерской службы;
- автоматически через интеграцию со сторонними системами. Подробнее о способах интеграции см. в статье Интеграция с другими системами и API;
- импорт из электронной таблицы Excel: файлы форматов .xlsx и .xls. Подробнее см. в статье Импорт баз данных.
Логика работы с заказами
Каждый заказ в системе привязан к существующему клиенту. Чтобы добавить заказ, надо заранее создать клиента в системе.
С точки зрения системы один заказ — множество адресов, на которые надо доставить корреспонденцию. Чтобы обработать заказ, в него надо добавить адреса получателей. Например, интернет-магазин может передать курьерской службе один заказ на 100 доставок по разным адресам.
Когда в систему добавлен заказ с адресами доставок, адрес можно выдать курьеру на выполнение.
Как добавить заказ вручную
Создайте заказ
- Убедитесь, что в систему добавлен нужный клиент. Для этого перейдите на вкладку Клиенты и используйте поиск в правой части окна. Например, укажите название Компании, ФИО менеджера и нажмите Вывести.
- Если клиент не найден, то нажмите F3, чтобы добавить нового. В открывшемся окне обязательно заполните вкладки Основное, Реквизиты и Финансы. Их подробное описание см. в статье Клиенты и партнеры.
- Перейдите на вкладку Заказы и нажмите F3, чтобы создать новый заказ. Система откроет окно Информация о заказе.
- Укажите Заказчика. В поле работает автозаполнение: введите часть значения и нажмите Tab, когда предложено подходящее. Система автоматически заполнит часть полей, используя информацию о клиенте.
- Выберите Тип заказа. Если требуется изменить доступные значения, то перейдите в Справочники → Статусы → 11 Типы заказов.
- Нажмите OK, чтобы создать заказ.
Укажите адреса
- Перейдите на вкладку Заказы и используйте поиск в правой части окна. Например, выберите Заказчика, Дату заказа и нажмите Вывести.
- Выберите созданный заказ и нажмите Пробел (space), чтобы перейти к списку адресов заказа.
- Нажмите F3, чтобы добавить адрес. Система откроет окно Ввод новой единицы корреспонденции.
- Перейдите на вкладку Получатель.
- Укажите Компанию-получателя. Если вы раньше работали с этим получателем, то сработает автозаполнение. Введите часть значения и нажмите Tab, когда предложено подходящее. Система автоматически заполнит информацию о получателе.
- Если получатель новый, то вручную укажите:
- ФИО контактного лица;
- Город получателя. По умолчанию система считает доставку внутригородской. Если адрес доставки в другом городе, то отключите флаг с названием вашего города. Например, Москва. И нажмите изображение лупы (кнопка Поиск населенного пункта) справа от поля Город.
- Адрес получателя.
- Телефон контактного лица.
- Если требуется, то заполните поля Вложение и Поручение произвольной информацией.
- Сформируйте список вложений для отправления:
- Перейдите на вкладку Вложения.
- Нажмите F3, чтобы добавить позицию.
- Для каждой позиции укажите Цену и Кол-во (количество).
- Если требуется, то укажите дополнительные параметры. Например, Масса и Примечания.
- Система автоматически рассчитает сумму наложенного платежа, используя список вложений. Вручную изменить значение в поле Сумма р. будет невозможно.
- Укажите Кол-во (количество) мест (коробок) в отправлении. Поле определяет сколько наклеек создаст система для текущего отправления. Чтобы посмотреть список мест в отправлении, перейдите на вкладку Места.
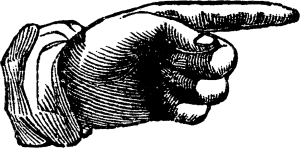
Чтобы заполнить вкладку Места, сохраните заказ и распечатайте наклейки. Подробнее см. в статье Печать ведомостей/наклеек. - Выберите вид срочности и тип корреспонденции. Если требуется изменить доступные значения, перейдите в Справочники → Статусы → 17 Виды срочности или 18 Типы корреспонденции.
- Если требуется, то измените Объявленную ценность на вкладке Финансы. По умолчанию значение совпадает с Суммой отправления.
- Перейдите на вкладку Услуги и настройте дополнительные услуги для отправления. Подробнее о дополнительных услугах см. в статье Тарифы.
- Нажмите OK, чтобы сохранить адрес.
Выдайте заказ курьеру
Процесс выдачи заказа подробно описан в статье Выдача корреспонденции курьерам.