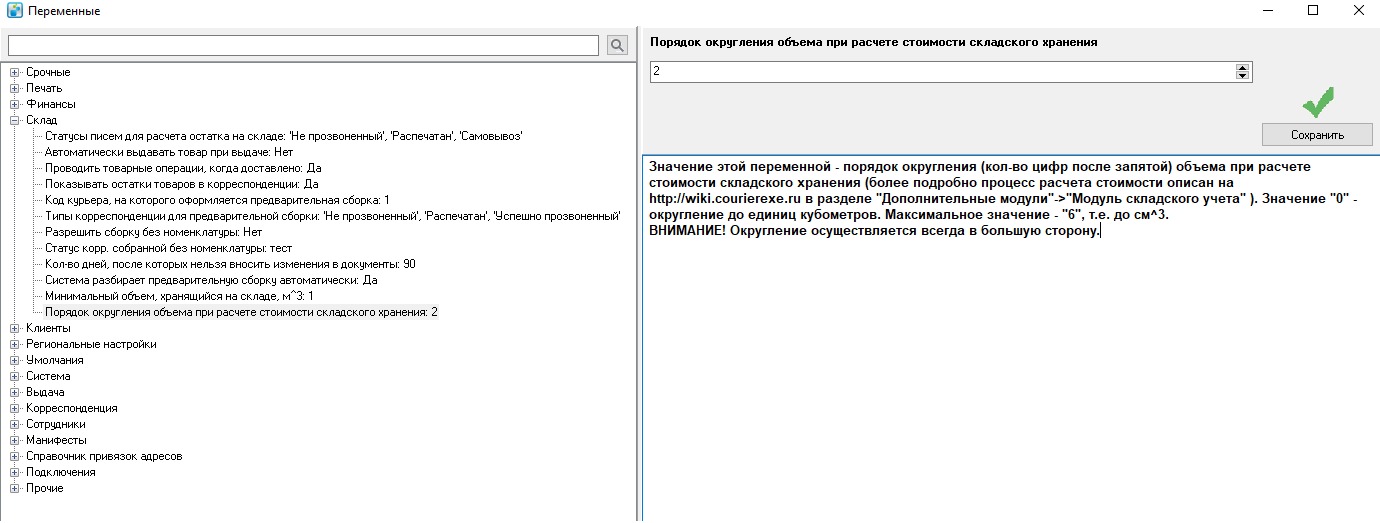Модуль складского учета
Содержание
- 1 Назначение
- 2 Создание номенклатуры
- 3 Постановка товара на приход
- 4 Расчет упаковки
- 5 Заказ товара
- 6 Загрузка баз данных
- 7 Списание/переброска товара
- 8 Выдача и прием товара без предварительной сборки
- 9 Предварительная сборка заказов
- 10 Возврат товара на склад
- 11 Учет инвентаря
- 12 Акт приема-передачи материальных ценностей
- 13 Отчеты по складу
- 14 Печать
- 15 Переменные
- 16 Кейсы
- 17 Планы по дополнению статьи
Назначение
Складской учет - это часть программы, обеспечивающая автоматизацию управления ответственного хранения товара. Складской учет поставляется отдельным модулем в программе и не входит в базовую версию. Функционал программы по организации складского учета не претендует на звание полноценной WMS-системы и реализован для работы небольшого склада.
Создание номенклатуры
Для учета товаров на складе используется номенклатура. Для создания единицы номенклатуры необходимо в основном меню выбрать "Склад" -> "Номенклатура". Откроется окно "Список номенклатуры". Затем, необходимо в контекстном меню выбрать "Создать" или нажать "F3" - откроется окно "Единица номенклатуры".
Рассмотрим данные в карточке "Единица номенклатуры":
- Наименование - наименование должно быть уникальным, т.е. не совпадать с ранее внесенными в программу;
- Штрих-код - штрих-код производителя, указывается, если есть;
- Штрих-код упаковки - используется для того чтобы принимать товары ящиками, указывается, если есть;
- Кол-во в упаковке - количество единиц товара, находящееся в одной упаковке;
- Розничная цена - стоимость товара в розничной продаже. Подробнее
- Закупочная цена - стоимость закупки товара;
- Габариты: длинна, ширина, высота (указываются в сантиметрах). По габаритам рассчитывается объем, занимаемый товаром на складе. Если же информации по габаритам товара нет, то расчет осуществляется по полям: "Кол-во в паллете" и "Порядок округления паллет;
- Масса - масса товара указывается в килограммах;
- № - номер номенклатуры, присваивается автоматически;
- Страна происхождения - страна, где был произведен товар. Используется для печати на этикетках;
- Полка - номер полки, где будет храниться товар. Отображается при комплектации;
- Способ отгрузки - "FIFO" способ отгрузки при котором товар, поступающий первым, так же первым и отгружается. Поле не активно;
- Точка дозаказа - количество товара на складе, которое сигнализирует ответственному за склад, что требуется заказать товар;
- Количество дозаказа - количество единиц товара, которое требуется дозаказать, когда на складских остатках остается количество, указанное в поле "Точка дозаказа";
- Ставка НДС - поле не может быть пустым, указывается процент. В случае, если товар не облагается НДС, то ставится значение "0";
- Наличие всего - поле, в котором отображается количество товара по всем складам. Справа находится кнопка стрелка вниз, при нажатии на которую появится окно с информацией об остатках на складах;
- Кол-во в паллете - количество товара, помещающегося на одной паллете;
- Порядок округления паллет - округление паллет происходит в большую сторону, подробнее процесс округления описан в отчете "Оформить отправления на стоимость складского хранения" под спойлером Тарификация;
- Упаковка - объект является упаковкой, а не товаром, к примеру конверт. Используется для расчета упаковки;
- Учет серийных номеров - функция, позволяющая учитывать товар поступающий или выдаваемый со склада при сканировании или ручном вводе серийного номера. В качестве серийного номера можно использовать IMEI (международный идентификатор мобильного оборудования) и ICCID (уникальный серийный номер SIM-карты). Подробнее функция описана в разделе С учетом серийного номера. Важно
- Инвентарь - номенклатура, использующаяся курьерской службой для внутренних нужд. Такую номенклатуру можно выдавать курьеру независимо от корреспонденции;
- Архив - параметр, позволяющий переместить единицы номенклатуры в Архив. Дополнительно
- Возврат на склад - параметр, который позволяет автоматически принимать на приход недоставленный товар. По умолчанию параметр включен. Если курьерская служба осуществляет доставку сложных технических устройств (телефон, планшет, компьютер и т.д.) со склада, то галка "Возврат на склад" в единице номенклатуры должна быть снята. Пример
- Поставщик - организация, поставляющая товар. Дополнительно
- Артикул - это идентификатор товара у поставщика. Артикула товара может и не быть;
- Примечание, Примечание-2 - поля для специальных заметок.
Функции:
- "Поставщики" - при выборе пункта меню открывается тоже окно "Поставщики для товара", что и при выборе кнопки "стрелка вверх" рядом с полем "Артикул".
- "Остатки по складам" - при выборе пункта открывает тоже окно "Остатки единицы номенклатуры", что и при выборе кнопки "стрелка вниз" рядом с полем "Наличие всего".
- "Операции" – отображение истории действий с товаром на складе (приход, расход).
- "Проведено для корреспонденции" - составляется список доставок (сжатая форма), в которые входил данный товар.
- "Входит в корреспонденцию" - составляется список корреспонденций (простая форма), с информацией о количестве товара, входившего в доставку.
- "Входит в корреспонденцию расширенная форма" - как следует из названия, расширенный список с информацией по товару.
- "Операции по С/Н" - движение товара, имеющего определенный серийный номер. Функция становится активной, если стоит галка "Учет серийных номеров". Чтобы посмотреть движение товара необходимо ввести серийный номер товара.
- "Остатки по поставщикам и складам" - формируется отчет, в котором указываются поставщики и остатки товара на каждом складе курьерской службы .
- "Серийные номера в наличии"- товары, принятые с учетом серийных номеров, находящиеся на складе.
- Стандартные кнопки
Постановка товара на приход
Чтобы создать приходную накладную, необходимо выбрать "Склад" –> "Приходные накладные". Откроется новое окно, в котором нужно выбрать поставщика и промежуток дат. Появится список уже существующих накладных с информацией по ним. Если накладная на приход товара заведена, то стоит проверить корректность данных. Если накладная не заведена, то нужно создать новую накладную, для этого можно воспользоваться пунктом контекстного меню "Создать" или нажать "F3", далее необходимо заполнить поля в верхней части окна:
- Дата - дата прихода;
- Номер у поставщика - цифровое обозначение товара у поставщика;
- Приход на склад - выбор склада, на который осуществляется приход;
- Поставщик - наименование поставщика.
Затем нажать кнопку "Начать оформление" или открыть существующую накладную, если необходимо добавить в нее товар. Из контекстного меню приходной накладной также можно удалить строку, открыть карточку товара, посмотреть серийный номер товара. Из приходной накладной можно вывести на печать форму "МХ-1" (Акт о приеме-передаче товарно-материальных ценностей на хранение), нажав на кнопку "Печать" или отправить форму по электронной почте.
Обратите внимание, если при приходе товара масса и габариты были с значением 0, а потом значения были изменены, то программа произведет перерасчет данных по всем не доставленным заказам, в которые входит товар. Т.о. при изменении габоритов и массы меняется объемный вес, что влияет на стоимость доставки.
Стандартный приход
При этом способе указывается количество принимаемого товара. При сканировании товара заполняется таблица в нижней части окна (автоматически). Также можно добавлять товар вручную. Для ручного добавления, в контекстном меню нужно выбрать пункт "Добавить вручную" или нажать "F3" - откроется список номенклатуры. Выбрать нужный товар можно с помощью контекстного меню или клавишей "Enter".
Если товар проходил таможню и требуется указать грузовую таможенную декларацию, то через контекстное меню необходимо выбрать "Указать ГТД". Откроется новое окном, в которое нужно ввести номер ГТД (номер грузовой таможенной декларации).
С учетом серийного номера
При установке данного режима программа показывает поле для выбора товара из выпадающего списка. Кнопка "Добавить" - добавляет строку с выбранным товаром в накладную. Чтобы принять/списать товар необходимо сканировать или ввести вручную серийный номер.
Данная функция используется, для отслеживания товаров, требующих учета в сторонних организациях, например сотовый оператор или он-лайн магазин техники.
Чтобы узнать какому получателю был передан товар, а также сформировать отчет, необходимо выбрать "Единица номенклатуры" -> "Функции" -> "Входит в корреспонденцию". Также пользователь может составить отчет об остатках товара с серийным номером, для этого необходимо выбрать "Единица номенклатуры" -> "Функции" -> "Отчет по поставщикам и складам". Если возникает необходимость узнать, какие товары с серийными номерами в наличии на складе, то можно выбрать "Единица номенклатуры" -> "Функции" -> "Серийные номера в наличии".
Расчет упаковки
Расчет упаковки осуществляется только для товаров прямоугольной формы.
Для того, чтобы программа могла рассчитать упаковку для товара необходимо несколько действий:
- Завести единицу номенклатуры с названием упаковки, допустим конверт или коробка;
- Указать габариты упаковки (длинна, ширина, высота);
- В единице номенклатуры поставить галку "Упаковка".
Когда создана номенклатура для конверта/коробки, то появляется возможность автоматически подобрать упаковку для товара. Для этого необходимо перейти во вкладку "Адреса" выбрать заказ и через контекстное меню выбрать "Дополнительные функции" -> "Рассчитать упаковку". Программа сравнит объем заказа, с объемом упаковки и добавит необходимое количество конвертов/коробок в "Подробная информация о единице корреспонденции" -> "Вложения". При комплектации, складской работник увидит наименование и количество конвертов/коробок для сборки заказа и сможет сложить товар.
Заказ товара
Для работника, ответственного за склад, предусмотрены задания, сигнализирующие о необходимости дозаказа товара. Чтобы включить задания, необходимо указать информацию в номенклатуре, а именно "Точка дозаказа" и "Количество дозаказа". Точка дозаказа - это количество товара, при котором формируется задание для дозаказа. Количество дозаказа - количество товара, которое необходимо заказать на склад. Таким образом, как только определенный товар достигает "Точки дозаказа" ответственному сотруднику во вкладку "Задания" поступает задание закупить товар на склад, причем, заказать нужно столько, сколько указано в "Количестве дозаказа.
Как только ответственный за склад получает задание, ему необходимо связаться с поставщиком товара, чтобы поставщик передал товар на склад.
Загрузка баз данных
Как загрузить информацию в программу описано в статье Импорт баз данных.
Списание/переброска товара
Для списания товара необходимо выбрать "Склад" -> "Списание товара". Для переброски товара нужно выбрать "Склад" -> "Переброска товара". Далее списание/переброска товара производится аналогично постановке на приход. Для переброски товара нужно выбрать склад, с которого и склад, на который производится перемещение товара. Для списания/переброски товара нет необходимости указывать "Поставщика" товара, если же поставщик будет указан, то все действия будут производиться только с товарами поставщика.
Через кнопку "Печать" в "Документе переброски" можно вывести форму "МХ-3" (Акт приема-передачи).
Выдача и прием товара без предварительной сборки
Чтобы осуществить выдачу/прием без предварительной сборки, достаточно перейти в закладку "Склад" и снять галку "Предварительная сборка", если она стоит. Далее необходимо выбрать, режим работы: выдача/прием, работа с товаром или с инвентарем. Складской работник выбирает курьера в левом окне или сканируя его удостоверение. В верхнем окне указаны товары, которые необходимо выдать курьеру, кладовщик находит товары на складе и указывает их штрих-коды при помощи ручного ввода или сканирует штрих-коды с товаров. Если товаров несколько, то можно указать в поле "Количество" количество товара и сканировать один раз, тогда программа переместит указанное количество товара в нижнюю таблицу (выданные курьеру на руки). После указания штрих-кода, товар выдается курьеру и через кнопку "Печать" печатается Акт по форме МХ-1.
Фамилия курьера присутствует в списке слева с момента выдачи ему корреспонденции, содержащей товары со склада, до момента, когда курьер полностью отчитается по этим товарам.
Для того чтобы принять от курьера недоставленный товар, нужно выбрать "Прием", затем курьера из списка (или сканировать его удостоверение), далее выбрать количество принимаемого товара и сканировать товар. Здесь также возможен ручной ввод штрих-кода, как и при выдаче товара. При возврате товара он снова становится на приход.
Количество товара, как при выдаче, так и при приеме можно установить, просканировав его несколько раз. Если количество окажется больше, чем назначено курьеру при выдаче или больше, чем количество товара у курьера при возврате на склад, появится сообщение об ошибке.
Для выдачи и приема товара, у которого выставлена галка "Учет серийных номеров" необходимо сканирование штрих-кода или ручной ввод серийного номера, иначе принять или выдать товар не получится.
Для выдачи и приема инвентаря установите галку "Инвентарь". Дальнейшие действия аналогичны применяемым для выдачи и приема товаров. Подробнее об учете инвентаря.
Предварительная сборка заказов
Предварительная сборка позволяет собрать заказы на складе заранее для последующей выдачи курьеру. По умолчанию, режим предварительной сборки активирован, чтобы отключить предварительную сборку заказа необходимо в "Информация о клиенте" -> "Прочее" снять галку "Предварительный сбор заказов", также мы рекомендуем ставить галку "Не выдавать корр. без предварительной сборки". Если же выдача корреспонденции без предварительной сборки не будет активирована, то велика вероятность, что работник склада не будет комплектовать заказы полностью и сможет выдавать товары по заказам частично.
Активация предварительной сборки позволяет проследить, какому получателю доставлен товар с определенным серийным номером, если товар был принят с учетом серийных номеров ("Функции" -> "Операции по С/Н").
Рассмотрим процесс предварительной сборки и выдачи детальнее.
- Работник склада видит в программе заказы. При выборе заказа в правом верхнем окне отображается комплект товаров к сборке для виртуального курьера, а в нижнем - уже собранные товары.
- Через кнопку "Печать" кладовщик может распечатать "Список товаров" для поиска товаров на складе. Также он может установить количество товара, перед тем как добавлять его в сборку (при сканировании/ручном вводе, указанное количество переместится из верхней таблицы в нижнюю).
- При помощи контекстного меню нижней таблицы можно удалить товар из сборки, тогда он появится в верхней таблице или расформировать собранный заказ, если были допущены ошибки. #Затем работник склада указывает планируемую дату доставки, по умолчанию стоит следующая дата за текущей. Если необходимо доставить товар в конкретный день, то кладовщик ставит галку "Только на указанную дату".
- Далее кладовщик комплектует товары для виртуального курьера, а так же печатает ведомости (через кнопку "Печать"), затем собранный заказ помещается на полку.
- Товары, вошедшие в предварительную сборку, списываются со склада.
- Если товары относятся к одному заказу, то работник склада сложит их в один пакет/сумку/коробку и приложит ведомость или промаркирует их.
- Когда на склад приходит курьер, то работник склада через вкладку "Выдача" распечатывает Акт приема-передачи и выдает заказ курьеру, сканируя удостоверение курьера и ведомость на товар.
Строки, отображающие собранные заказы в таблице окрашиваются зеленым цветом. Необходимо отметить, что в случае, если в "Подробная информация о единице корреспонденции" указана дата доставки, но по ней есть сформированная сборка, не находящаяся на руках у курьера, то строка с заказом будет закрашена красным цветом.
Возврат товара на склад
Подробнее о возврате товара написано в статье Возврат.
Возврат товара на склад не будет оформляться только в тех случаях, когда:
- Возврат оформляется, как брак.
- Возврат оформляется после указания даты/времени вручения и в карточке номенклатуры не установлен флаг "Возврат на склад".
Учет инвентаря
Учет инвентаря курьерской службы осуществляется по такому же принципу, что и учет товара. Допустим в курьерской службе заведена номенклатура на служебные кепки, в номенклатуре проставлена галка "Инвентарь". Каждый день, работающим курьерам выдается служебная кепка на складе, выдача курьеру осуществляется с помощью ручного ввода штрих-кода или сканирования. После выдачи, в "Единица номенклатуры" в поле "Наличие всего" будет отображаться количество служебных кепок, оставшихся на складе, с учетом выданных кепок курьерам. Также можно посмотреть историю операций по конкретному инвентарю, для этого необходимо выбрать "Единица номенклатуры" -> "Функции" -> "Операции".
Существуют ситуации, когда выдаваемый инвентарь является дорогим (телефон, полный комплект униформы и т.д.), в таком случае, необходимо использовать "Акт приема-передачи материальных ценностей".
Акт приема-передачи материальных ценностей
Это документ, который подтверждает факт передачи материальных ценностей, товара для торговли или использования. Оформление документа в РФ происходит строго по форме МХ-1. Данный документ предусматривает передачу оговоренных материальных ценностей конкретному лицу без права передачи личной собственности. Данный документ используется как для товаров, которые необходимо доставить получателю, так и для инвентаря, который передается курьерам.
Чтобы распечатать и заполнить акт приема-передачи на инвентарь, необходимо выбрать "Инвентарь" на вкладке "Склад", снять галку "Предварительная сборка" (если галка стоит), затем выбрать курьера, кому необходимо выдать ценный инвентарь (вручную или отсканировав удостоверение) и отсканировать сам инвентарь. После этого необходимо нажать на кнопку "Печать" и выбрать принтер. Далее заполняется бланк акта и выдается инвентарь.
Акты приема-передачи материальных ценностей для товара со склада печатаются на вкладке "Выдача".
Если акт для курьера был распечатан на вкладке "Склад" ранее, то программа выдаст ошибку. Чтобы посмотреть акты необходимо перейти в "Склад" -> "Акты приема/передачи курьерам". Можно открыть документ двойным щелчком мыши или при помощи "Enter", а затем распечатать его с помощью кнопки "Печать".
Отчеты по складу
В основном меню программы через кнопку "Склад" доступны следующие отчеты:
- Остатки на дату - позволяет сформировать отчет по складским остаткам, при выборе появляется новое окно, где можно выбрать дату и поставщика (можно выбрать всех поставщиков или же выбрать "Все" складские остатки). Отчет представляет из себя таблицу с данными: код, наименование, полка, штрих-код, остаток.
- Продажи за период - отчет формируется за выбранный в новом окне период, по выбранному клиенту или по всем. Информация предоставляется в виде таблицы с полями: наименование, количество, закуп. цена, розн. цена, сумма продаж, возвращено кол-во, возвращено на сумму, итого.
- Расформированные заказы - чтобы сформировать отчет, необходимо выбрать пользователя (или же сделать отчет по всем пользователям) и промежуток времени, за который пользователь расформировывал заказы. В таблице ниже будет представлена информация, с учетом выбранных параметров.
- Серийные номера по клиенту - позволяет сформировать отчет по товару, с серийными номерами. Открывается новое окно, в котором необходимо выбрать клиента или сделать отчет по всем, далее можно выбрать дополнительные условия (отмечаются галкой), одно условие исключает другое: "Только в наличии" - сформируется отчет из товаров с серийными номерами, которые числятся на складе; "Включая архив" - позволяет составить таблицу с наименованием компании и товара, которые были на складе.
- Время сборки заказов - позволяет сформировать отчет за выбранный период, с информацией по: клиенту, заказу, конвертам, шифру, пользователям, кол-ву позиций в сборке, кол-ву упаковок, дате начала сборки, времени начала сборки, времени окончания сборки, времени на сборку.
- Свободный отчет по товарам клиента - отчет формируется по конкретному клиенту склада и за определенный промежуток. В отчете представлена информация по товарам и их передвижению, а так же по получателям.
- Оборотная ведомость по клиентам - информация по обороту товара на складе, для формирования отчета необходимо выбрать период и склад (либо создать отчет по всем складам). После этого будет сформирована таблица с информацией о: коде товара в системе, наименовании товара, полке хранения, остатке на начало периода, приходе за период, расходе за период, остатке на конец периода, поставщике
- Оформить отправления на стоимость складского хранения - данная функция позволяет рассчитать стоимость складского хранения. Программа считает стоимость хранения объема товара, для этого рассчитывается количество товара на складе и умножается на стоимость хранения паллета-места (стоимость хранения указывается в "Справочники" -> "Тарифы" -> "Компания" -> вкладка "Прочее", в поле "Хранение 1 м.куб. в день на складе стоит"), а затем умножается на количество дней за выбранный период для каждого клиента. Затем программа оформляет заказы на получившиеся суммы для этих клиентов, чтобы суммы попадали в акты передачи денег или в счета. Подробнее о Тарификации
Печать
Для печати необходимо нажать сочетание клавиш "Ctrl+P" или кнопку "Печать" (правый верхний угол).
Существует два варианта работы с кнопкой "Печать":
- Если галка "Предварительная сборка" снята, то используя кнопку "Печать" будет распечатан акт приема-передачи материальных ценностей (по форме МХ-1) для курьера, на котором стоит курсор. Если выдача товаров не производилась, то программа выдаст ошибку;
- Если галка "Предварительная сборка" стоит, то будут предложены варианты печати.
В режиме предварительной сборки при использовании "Печать" откроется окно с вариантами печати. Можно распечатать стандартные ведомости/наклейки на товары (используется при оформлении прихода), перечисленные в списке отправлений к сборке, список товаров для сборки, а также можно "Заполнить бланк". Бланк - это заранее загруженный в программу документ-шаблон, который заполняется информацией из программы по указанным условиям. Бланки можно использовать для отправлений, которые оформляются по определенной форме, к примеру для Почты России.
При выборе пункта "Список товаров" программа формирует список для кладовщика, в котором будут перечислены все товары, которые нужно включить в сборку. При этом, в форме выбора, отображающейся после нажатия кнопки "Ок", нужно выбрать тип группировки товаров - либо по названию, либо по району. Руководствуясь этим списком кладовщик может предварительно собрать весь необходимый ему для дальнейшей работы товар и переместить его в зону сборки, что позволит не бегать по складу в поисках товара. Печатать на адреса - функция, которая позволяет выбрать условия для файла печати. Всего есть 4 условия:
- Все - будут распечатаны выбранные документы (наклейки/ведомости/список товаров или бланки) для всех предварительно собранных заказов.
- Только собранные - документы будут сформированы и распечатаны только для собранных заказов.
- Только несобранные - для не собранных заказов.
- Только выбранные - документы будут подготовлены и распечатаны только для открытого заказа.
Переменные
- Статусы писем для расчета остатка на складе- данная переменная позволяет указать статусы корреспонденции, которые будут влиять на остаток товаров на складе. Если у товаров будет выбран один из статусов, отмеченных в переменной, то автоматически будет происходить резервирование товара на складе.
- Автоматически выдавать товар при выдаче- позволяет выдавать курьеру товар напрямую, миную этап предварительной сборки на складе. Как правило, используется на складах при работе с не ценными товарами (журналы, газеты, газеты, упаковочные материалы и т.д.).
- Проводить товарные операции, когда доставлено- позволяет отключить складской учет. Как правило, используется если не стоит учитывать товар на складе или учет происходит в другой программе.
- Показывать остатки товаров в корреспонденции- позволяет учитывать остатки товара на складе, с резервами (работает вместе с переменной "Статусы писем для расчета остатка на складе", поэтому необходимо выставить статусы, для корректного подсчета остатков). Посмотреть остатки можно в карточке корреспонденции, вкладка "Вложения".
- Код курьера, на которого оформляется предварительная сборка- позволяет предварительно собирать корреспонденцию на виртуального курьера, как только корреспонденция будет выдана реальному курьеру, код поменяется. Данная переменная используется для предварительной сборки корреспонденции. Не рекомендуем менять выставленное по умолчанию значение.
- Типы корреспонденции для предварительной сборки- позволяет выбрать типы корреспонденции, которые можно собирать на виртуального курьера.
- Разрешить сборку без номенклатуры- позволяет осуществлять предварительную сборку товаров без учета номенклатур, т.е. товара может и не быть на складе, а сделать предварительную сборку можно. Применяя данную переменную пользователь не сможет воспользоваться складским учетом, количество товара будет не точным.
- Статус корр. собранной без номенклатуры- позволяет указать статусы корреспонденции при выбранной переменной "Разрешить сборку без номенклатуры". Выбранные статусы позволяют помечать корреспонденцию, как собранную. Обратите внимание, что статусы корреспонденций собранных без номенклатуры не должны пересекаться со значениями указанными в переменной "Типы корреспонденции для предварительной сборки", т.к. при совпадении статусов отсканированная корреспонденция будет отображаться в списке отправлений для сборки.
- Кол-во дней, после которых нельзя вносить изменения в документы- определяет временной период после которого нельзя вносить изменения в документы прихода/списания/переброски, а так же в документы движения корреспонденции между менеджерами. Обратите внимание, что период определяется индивидуально, но если сделать его слишком большим, то у сотрудников появится возможность загружать старые документы, которые неизбежно приведут к рассогласованию отчетов по складскому учету.
- Система разбирает предварительную сборку автоматически- если переменная не активирована, то заказы с предварительной сборкой и указанной датой (при которой корреспонденция числится не доставленной) не будут расформированы, сборка останется за виртуальным курьером, также она будет отображаться на закладке склад и ее придется расформировывать вручную. В режиме многофилиальности предварительная сборка не будет расформирована, если ответственный филиал отличается от филиала создателя. Обратите внимание, что даже при активированной переменной, данное условие не меняется и такую сборку нужно расформировывать вручную. В случае, если оформляется возврат по корреспонденции на склад, то предварительная сборка не будет расформирована автоматически, а так же перестанет отображаться на вкладке "Склад". Данные ограничения введены для предотвращения возникновения роста складских остатков из-за не правильного оформления складских операций.
- Минимальный объем, хранящийся на складе, м^3- позволяет указать минимальный объем товаров, за хранение которого взимается оплата. Используется при учете стоимости складского хранения. Значение переменной по умолчанию равно 1, диапазон 0-10.
- Порядок округления объема при расчете стоимости складского хранения- позволяет указать количество цифр после запятой, по которым будет округление в большую сторону. Значение "0" - округление до единиц кубометров, значение "6" - округление до кубических сантиметров.
Кейсы
- Учет серийных номеров сим-карт при приходе.
Сим-карты поставляются в коробках по 250 шт., в коробке они лежат по порядку и на каждой коробке присутствует информация о диапазоне номеров сим-карт. Нами было разработано решение, которое позволяет осуществить приход не сканируя все сим-карты. Пользователю необходимо выбрать тип сим-карт и указать первый номер сим-карты в диапазоне, далее программа автоматически создает серийные номера, с контрольной суммой и ставит на приход 250 сим-карт. Выдача сим-карт осуществляется стандартным образом - сканирование серийного номера сим-карты. Программа запоминает какие сим-карты вошли в заказ и кому они предназначаются.
- Учет серийных номеров сим-карт в МТС.
Изначально оператор предоставлял не активные сим-карты. Чтобы произвести активацию, необходимо было предоставить МТС информацию о доставленных сим-картах. Нами было разработано решение, которое оптимизировало данный процесс. Курьер отмечал в мобильном приложении, что он доставил сим-карты, информация попадала на сервер MeaSoft и отправлялась на электронную почту МТС. Затем МТС производила активацию номеров.
Идеи
- Оптимизация приема работы от курьера. На данный момент, реализована ведомость, на которой можно разместить 7 блоков с информацией об отправлениях и получателях. Если же сделать ведомость из 8 блоков с информацией об отправлениях и получателях в каждом блоке, то можно оптимизировать процесс приема работы от курьеров. Существуют имидж-сканеры, которые позволяют не только сканировать коды, но и фотографировать область сканирования. Т.о. курьер, отчитывающийся за доставленную корреспонденцию предоставляет информацию о успешной доставке, а работник склада, сканирует и фотографирует каждый блок накладной с помощью имидж-сканера. Программа отмечает каждую успешную доставку и сохраняет каждый блок ведомости в виде фотографии.
- Расширенная информация трекинга курьера. На данный момент, получателю корреспонденции приходит SMS-уведомление с информацией о том, что к нему едет курьер и фамилия курьера. Также получатель может проверить состояние отправления на web-странице по трек-номеру. Мы можем добавить в SMS-уведомление ссылку на web-страницу с трекингом отправления по номеру, а на самой странице добавить карту с возможностью отслеживания месторасположения курьера и статусы корреспонденции, т.о. получатель может быть извещен о изменении статуса корреспонденции до ее выдачи курьеру. Помимо SMS-уведомлений можно реализовать извещение получателя через Telegram. Для сбора обратной связи, после осуществлении доставки, получателю может быть предложено оценить качество услуг на web-странице трекинга.