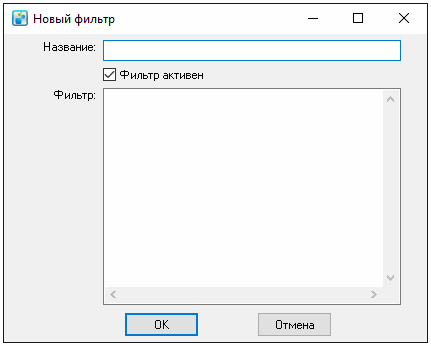Тикеты
Система тикетов - это система автоматического приема и обработки заявок клиентов, поступающих в программу "Курьерская служба 2008" по электронной почте (по своему функционалу является аналогом или разновидностью HelpDesk систем).
Тикет - это заявка клиента в системе, которой присвоен уникальный номер. Каждый тикет включает в себя набор сообщений, в виде истории переписки с клиентом. Так же каждому тикету назначается ответственный, что позволяет посмотреть какие актуальные или закрытые задачи у того или иного сотрудника.
Содержание
Настройка
Аккаунты
Настройку тикетной системы необходимо начинать с создания аккаунта. Для этого необходимо, в главном меню, выбрать пункт «Настройка – Аккаунты» (см. рис. 1). С версии 669, данный пункт, будет находится в меню «Справочники».
Сортировка, в данной форме не работает, аккаунты отображаются в порядке создания.
«Только работающие» - если включена, то отображаются только те аккаунты, у которых включена галка «Активен».
Для создания аккаунта, необходимо в форме «Аккаунты», вызвать контекстное меню (нажатие правой клавишей мыши) и выбрать пункт «Новый». Откроется форма, для создания нового аккаунта (см. рис. 2).
«Почтовый адрес» - e-mail, с которого будут отправляться и приниматься сообщения.
«Логин» - логин, от почтового адреса.
«Пароль» - пароль, от почтового адреса.
«SMTP сервер» - адрес SMTP-сервера. При работе с сервером, требующим шифрование, адрес должен начинаться с указания протокола ssl:// или tls:// (например, для Yandex ssl://smtp.yandex.ru).
«SMTP порт» - порт SMTP-сервера. В качестве протокола шифрования SSL - порт 465; для протокола TLS - порт 25.
«SMTP авторизация» - если включена, то SMTP-сервер запрашивает логин с паролем.
«POP сервер» - адрес POP-сервера. Для шифрования использовать информацию из описания поля «SMTP сервер».
«POP порт» - порт POP-сервера. Для шифрования использовать информацию из описания поля «SMTP порт».
«Активен» - включает/выключает аккаунт.
Второй и последующие аккаунты используются только на прием почты - данные SMTP-сервера указывать не обязательно.
Данные настройки никак не связаны с настройками подключения к почтовому серверу (см. раздел Настройка параметров подключения к почтовому серверу).
Черный список
Далее необходимо настроить черный список. Для этого необходимо, в главном меню, выбрать пункт «Настройка – Черный список» (см. рис. 3). С версии 669, данный пункт, будет находится в меню «Справочники».
В данной форме можно указать адреса электронной почты или фрагменты текста сообщений, которые будут исключаться из обработки входящей почты.
«Фильтр по адресу» - отображает фильтры, в которых указаны адреса электронной почты, которые должны исключаться при обработки входящей почты.
«Фильтр по тексту» - отображает фильтры, в которых указаны фрагменты текста сообщений. Входящие сообщения будут исключаться из обработки входящей почты, если в них будут содержаться данные фрагменты.
Контекстное меню, этой формы, содержит пункты:
- «Открыть» - открывает фильтр.
- «Новый» - открывает форму, для создания нового фильтра (см. рис. 4).
- «Показать заблокированных этим правилом» - открывает форму «Сообщения», с сообщениями, которые были заблокированы выделенным фильтром.
В форме нового фильтра имеются следующие поля:
- «Название» - название фильтра.
- «Фильтр активен» - включает/выключает фильтр.
- «Фильтр:» - если используется переключатель «Фильтр по адресу», то вводится адрес электронной почты (можно указывать несколько, через запятую); если используется переключатель «Фильтр по тексту», то вводится фрагмент текста сообщения.
!ВНИМАНИЕ! Обязательно, добавить фильтр, по адресу support@courierexe.ru. Также, если между двумя нашими клиентами, настроена интеграция «Меасофт» (см. раздел Интеграция с другими системами – Интеграция между 2-мя клиентами системы MeaSoft “Курьерская служба 2008”) и у них подключены тикеты, то необходимо в черный список у 1 клиента, добавить почтовый адрес (из первого работающего аккаунта) 2 клиента, а в черный список у 2 клиента, добавить почтовый адрес 1 клиента. Если этого не сделать, то получится так называемая «петля», т.е. когда сообщение об изменении тикета у 1 клиента приходит на почту 2 клиента, далее у 2 второго клиента формируется такое-же сообщение об изменении и приходит оно на почту 1 клиента и т.д. по кругу.
Пользователи
Для того, чтобы сотрудник мог работать с тикетами, необходимо завести пользователя и указать для него необходимого сотрудника (карточка пользователя – поле «Сотрудник в базе данных»). При этом, в контрагенте филиала, который был выбран для пользователя, будет создан контакт (вкладка «Отделы»), который и будет привязан к тикетам и пользователю. Чтобы контакт появился, необходимо зайти в систему под созданным пользователем. Пользователь может быть привязан только к одному контакту, который будет отображаться в тикетах, поэтому, если изменить у него сотрудника, в тикетах все равно будет отображаться тот сотрудник, который был указан в первый раз, при создании.
!ВНИМАНИЕ! Чтобы переименовать сотрудника, в тикетах, необходимо переименовывать контакт. Чтобы удалить сотрудника из тикетов, необходимо заблокировать пользователя. Чтобы узнать к какому пользователю привязан контакт, необходимо обращаться в тех. поддержку.
Все адреса электронной почты, которые указаны в карточках пользователей (вкладка «Настройки», поле «E-mail»), будут исключены из рассылки.
!ВНИМАНИЕ! Почтовый адрес, который указан в первом работающем (галка «Активен» включена) аккаунте, обязательно должен быть указан хотя бы у одного пользователя.
Каждый пользователь работает в определенном филиале – карточка пользователя, вкладка «Настройка», поле «Филиал». У данного филиала, есть контрагент (клиент, который заведен в системе). В карточке данного клиента, на вкладке «Отделы», есть контакты и у данных контактов можно указать почту и эта почта будет участвовать в общении. Если необходимо, чтобы данная почта не участвовала в общении, потому как, например, сотрудник работает с тикетами и ему нет необходимости получать сообщения на свою почту, то необходимо ее добавить в карточку пользователя.
Использование
Вкладка «Тикеты» имеет вид, представленный на рис. 5.