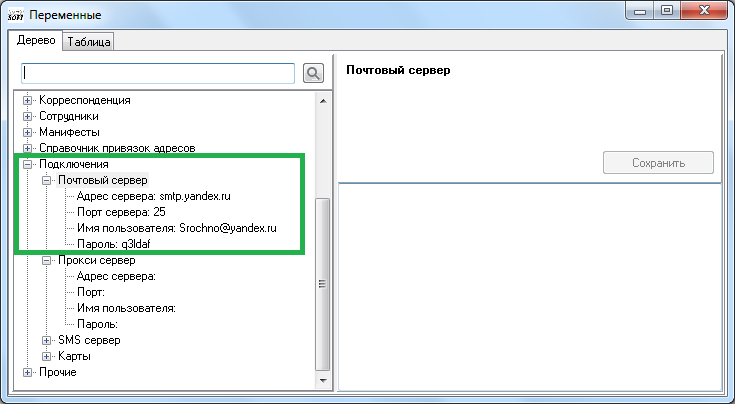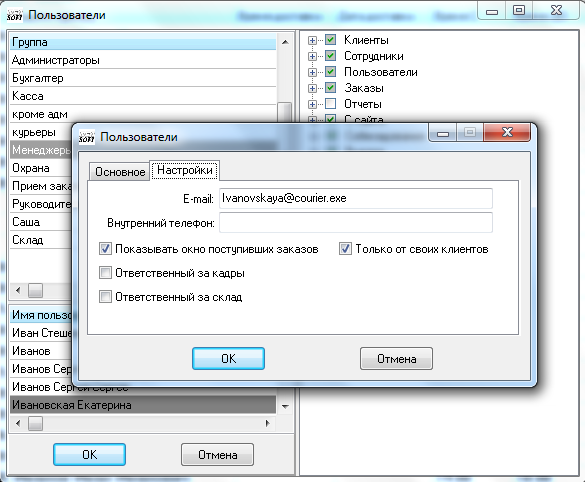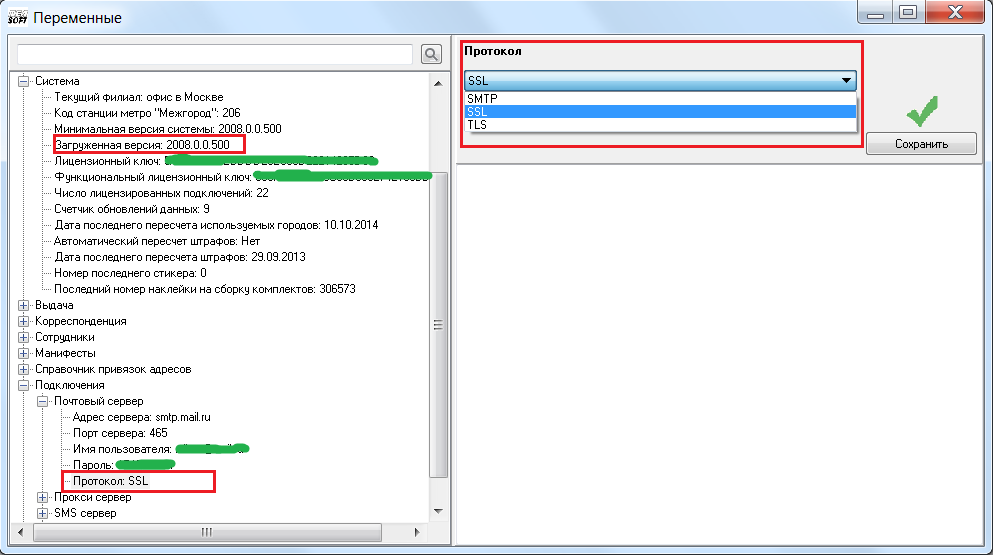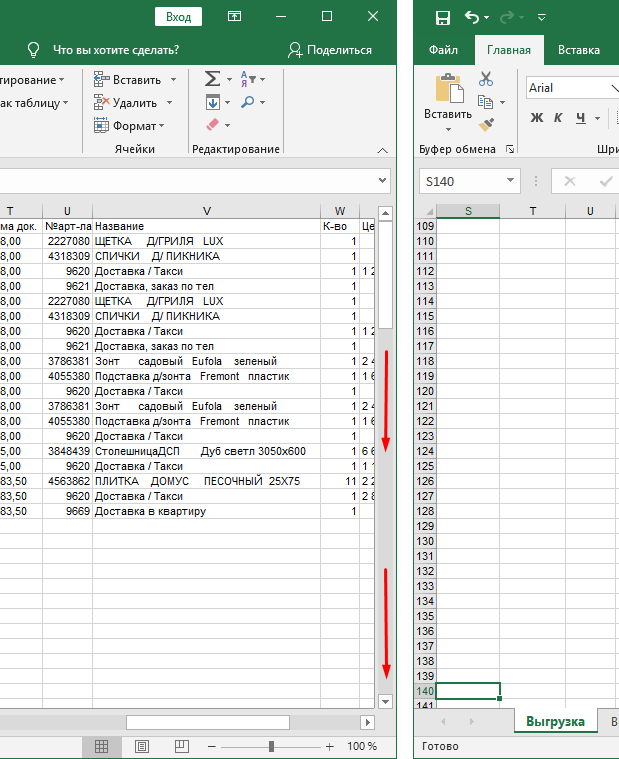Устранение неполадок
Содержание
- 1 Неверно указана единица измерения
- 2 Неверные подписи в строке состояния
- 3 Разница времени между сервером и рабочей станцией
- 4 Печатает "Иероглифы"
- 5 Иероглифы в программе
- 6 Устранение неполадок при отправке электронной почты
- 7 Ошибки печати кассовых чеков
- 8 Неверно работает COM-сканер штрихкодов
- 9 Существенное замедление работы программы при загрузке реестра Excel
- 10 Ошибочное представление данных для Excel отчетов
Неверно указана единица измерения
При формировании документов в MS Word (например, для клиентов и/или курьеров) в связи с некорректной работой программы MS Word возможно появление сообщения «Неверно указана единица измерения», а также «зависание» системы. Способы решения:
- При использовании пакета MS Office 2003 – Нужно либо установить сервис пак 3, либо скачать и установить обновление:
office2003-KB912201-RUS.exe - При использовании пакета MS Office 2007 – Необходимо скачать файл WWINTL.DLL и заменить им файл в директории С:\Program Files\Microsoft Office\Office12\1049
Неверные подписи в строке состояния
ДАННАЯ ПРОБЛЕМА УСТРАНЕНА В СИСТЕМЕ НАЧИНАЯ С ВЕРСИИ 2008.0.0.342
При отображении в строке состояния (нижняя строка главного окна) вместо количества записей в таблице – названий пунктов меню (Справочники, Номенклатура, и т.д.) проблема, скорее всего, кроется в наличии запущенного приложения
- Abbyy Lingvo (эта программа некорректно получает доступ к ресурсам других программ). Решение – закрыть Lingvo.
- TrueSuite. Решение – Удалить программу.
- Windows 8. Решение - обновить систему.
- TeamViewer (эта программа интегрирует в приложение кнопку QuickConnect в заголовок окна). Решение - отключить функцию QuickConnect в свойствах программы.
Разница времени между сервером и рабочей станцией
ВНИМАНИЕ! 24.09.2014 Microsoft выпустила обновление KB2998527, меняющее часовой пояс обратно на UTC+3 с дальнейшим переходом на зимнее время! Необходимо убедиться в правильной установке обновления на сервер и все рабочие станции. После установки проверьте корректность отображаемого времени!
- Windows server 2012 R2
- Windows server 2012
- Windows server 2008 R2 64bit
- Windows server 2008 32bit
- Windows server 2008 64bit
- Windows server 2003 32bit
- Windows server 2003 64bit
Внимание! Для системы Windows XP Microsoft не выпускает обновления (поддержка этой ОС закончена), поэтому в качестве решения данной проблемы мы рекомендуем просто установить часовой пояс "GMT +3.0 Калининград"
Если программа не запускается со следующим сообщением: "Разница времени между сервером и данной рабочей станцией составляет более 30-ти минут! Проверьте системные время и дату, а так же часовой пояс!" сделайте следующее:
- Проверьте правильность системного времени на сервере и на рабочей станции.
- Если время совпадает - значит проблема в разнице часовых поясов. Сравните часовые пояса на сервере и на рабочей станции. Часовой пояс определяется смещением от GMT(UTC) и наличием перехода на летнее/зимнее время. Обратите внимание, что осенью 2011 года в России произошла отмена перехода на летнее/зимнее время, что повлекло за собой изменение смещения времени от Гринвича на 1 час (для Москвы, например, часовой пояс стал не GMT+3, а GMT+4). Если на компьютере включены автоматические обновления, и версия операционной системы поддерживается microsoft'ом, исправление часового пояса должно было произойти автоматически. Если обновления выключены, установить можно вручную, скачав обновление по адресу: http://support.microsoft.com/kb/2570791
Для популярных версий обновления можно скачать здесь:
- Windows XP sp3 32bit
- Windows XP sp3 64bit
- Windows Vista sp2 32bit
- Windows Vista sp2 64bit
- Windows 7 32bit
- Windows 7 64bit
Если у Вас неподдерживаемая ОС (например Windows XP sp2), то Вам необходимо установить последний сервис пак, а уже потом - обновление. Так же есть "запасной" вариант - просто изменить часовой пояс на другой город, но с нужным смещением от GMT. Например, вместо "Москва, UTC+3" можно выбрать "Абу-Даби UTC+4". В этом случае обратите внимание еще и на переход на летнее/зимнее время в выбранном городе.
Так же обратите внимание на то, что при изменении часового пояса меняется системное время компьютера. Проверьте его правильность.
Печатает "Иероглифы"
Данная проблема связана с тем, что по-умолчанию большинство драйверов принтеров при отправке текста на печать передают в принтер только сам текст, без шрифта. При этом используются шрифты, заложенные в принтер фирмой-производителем. В большинстве случаев пользователь этого не замечает, потому что в Россию поставляются официальные "русские" редакции принтеров с заложенными шрифтами с поддержкой кириллицы. Однако иногда приходится сталкиваться и с неадаптированными устройствами. Как правило это старые принтеры, произведенные в 90-х годах, а так же современные принтеры некоторых производителей, например, Kyocera.
В общем случае устранение проблемы сводится к отключению шрифтов устройства в драйвере принтера. В некорых драйверах эта функция так и называется - "использовать шрифты устройства" ("Use device font"), в некоторых - "Оптимизация печати" ("Print optimization"), всевозможные вариации на эту тему, а так же фирменные названия, вроде "Magic print".
Наиболее часто эта проблема встречается с принтерами Kyocera, поэтому здесь мы приведем пошаговую инструкцию по отключению шрифтов принтера для этого производителя:
1. Откройте окно свойств принтера. Как?
2. В открывшемся окне нажмите кнопку "Настройка".
3. В меню слева в открывшемся окне выберите пункт "Изображение".
4. Нажмите кнопку "Шрифты".
5. Установите галку "Отключить шрифты устройства".
6. Закройте 3 открытых окна кнопками "ОК".
7. Перезагрузите компьютер.
Для принтера HP LaserJet XXXX как правило нужно изменить драйвер:
1. Заходите на сайт производителя [1], скачайте драйвер PCL 6 для своей операционной системы.
2. Установите драйвер.
3. Откройте окно свойств принтера (как?).
4. Вверху окна Вы увидите закладки. Откройте закладку "Дополнительно".
5. В выпадающем списке "Драйвер" у Вас указано "НР LJ XXXX PCL5e".
6. Нажмите "Сменить", "Далее", "Установить с диска", "Обзор", Укажите, где сохранены скачанные драйвера, "ОК", Выберите драйвер "НР LJ XXXX PCL6", "Далее".
7. Перезагрузите компьютер.
Иероглифы в программе
Если в программе "Курьерская служба 2008" отображаются иероглифы, вместо русского текста, то, скорее всего, в системе установлен шрифт "MS Sans Serif" без символов кириллицы. Необходимо скачать корректные шрифты и скопировать их, с заменой, в папку с шрифтами Вашей Windows системы (как правило это C:\Windows\Fonts).
Если данные действия не помогли, стоит проверить в настройках языка и региональных стандартов, системы Windows (Панель управления - Язык и региональные стандарты), чтобы на вкладке "Форматы" был выбран Русский для формата, а на вкладке "Дополнительно" был выбран Русский, как текущий язык программ, не поддерживающих Юникод.
Если Русского языка нет, в настройках языка и региональных стандартов, то необходимо скачать и установить русский языковой пакет, для Вашей операционной системы. Скачать можно здесь.
Устранение неполадок при отправке электронной почты
Данная проблема возникает редко и не все ошибки отправки почты в старых версиях системы (до версии 2008.00100) отображаются пользователю в виде сообщения об ошибке SMTP протокола. При возникновении неполадки, связанной с отправкой электронной почты из системы необходимо выполнить пошаговую проверку настроек, а именно:
1. Проверить глобальные настройки почтовых параметров (имя сервера и порт SMTP) в меню Справочник – Переменные. Эти параметры являются глобальными и вступают в силу только после перезапуска приложения Курьерской службы.
2. Проверить параметры настройки почтового соединения в меню Настройка – Параметры на вкладке Подключения. В случае необходимости использования настроек почтового соединения отличного от глобальной настройки (в Переменных), то необходимо активировать галку – Использовать локальные настройки почты (рисунок ниже).
3. Проверить электронные адреса получателей счетов в карточке клиентов на вкладке Реквизиты (фрагмент изображения показан ниже).
4. Проверить имя компьютера рабочей станции (хоста), на котором установлено приложение “Курьерская служба 2008” . Имя компьютера не должно содержать русских символов, и может являться одной из причин, в результате которой почта из программы не отправляется.
5. Проверить наличие адреса отправителя в карточке пользователя – в меню Настройка - Пользователи, в поле E-mail (на рисунке ниже):
6. Осуществить проверку отправки тестового почтового сообщения на компьютере рабочей станции для конкретного почтового аккаунта из почтового клиента, например из Outlook Express, The Bat.
7. Сетевые экраны некоторых антивирусов (например, Avast) могут блокировать почтовый трафик от не доверенных программ (почтовых-клиентов), поэтому необходимо отключить на время настройки почты антивирус и его сетевой экран.
8. Проверить настройку протокола шифрования "ssl" для бесплатных почтовых сервисов mail.ru и yandex.ru в меню ПротоколВнимание ! Поддержка шифрования для SMTP протокола реализована для версии программы начиная с 2008.0.0.496. Проверить свою текущую версию можно в меню "Справочник – Переменные – Система – Загруженная версия"
Пример настройки почтового аккаунта в программе для "Яндекс почты".
В разделе "Справочники-Переменные" необходимо прописать настройки для аккаунта "Яндекс почты":
- в качества логина указать полное название вашего почтового ящика, включая логин, значок «@» собачки и домен (например, vash_pomoshnik@yandex.ru);
- в качестве протокола шифрования SSL - порт 465 (для протокола TLS - порт 25);
- в качестве адреса почтового сервера — «smtp.yandex.ru»;
Примечание:После выполнения изменений в переменных необходимо обязательно перезапустить программу !
Пример настройки почтового аккаунта в программе для "Mail.ru почты".
В разделе "Справочники-Переменные" необходимо прописать настройки для аккаунта "Mail.ru почты":
- в качества логина указать полное название вашего почтового ящика, включая логин, значок «@» собачки и домен (например, vash_pomoshnik@mail.ru);
- в качестве протокола шифрования указать - SSL - порт 465;
- в качестве адреса почтового сервера — «smtp.mail.ru»;
- пароль — указать текущий пароль, который вы используете для входа в почтовый ящик;
Примечание:После выполнения изменений в переменных необходимо обязательно перезапустить программу !
Пример настройки почтового аккаунта в программе для "gmail.com"
В разделе "Справочники-Переменные" необходимо прописать настройки для аккаунта "gmail.com почты":
- в качества логина указать полное название вашего почтового ящика, включая логин, значок «@» собачки и домен (например, vash_pomoshnik@mail.ru);
- в качестве протокола шифрования указать - SSL - порт 465;
- в качестве адреса почтового сервера — «smtp.gmail.com»;
- пароль — указать текущий пароль, который вы используете для входа в почтовый ящик;
Примечание:После выполнения изменений в переменных необходимо обязательно перезапустить программу !
- Если после отправки письма, Вы получаете ошибку :
"Ошибка отправки письма: Ошибка подключения к серверу. 530 5.5.1 https://support.google.com/mail/answer/14257"
Значит сервер gmail блокирует вход в аккаунт, нужно проверить почтовый ящик, там должно быть входящее письмо от google с темой "Google заблокировал попытку входа в аккаунт из соображений безопасности", нажмите кнопку "Разрешить доступ". Если параметры подключения указаны верные, а программа все равно показывает ошибку подключения, нужно разбираться с настройками аккаунта google. Возможно включено блокирование непроверенных приложений (https://www.google.com/settings/security/lesssecureapps) или двух этапная аутентификация (https://support.google.com/accounts/answer/185833).
Распространенные ошибки при неправильных настройках почтового аккаунта в программе:
1.Ошибка отправки письма: Ошибка подключения к серверу. 553 5.7.1 Sender address rejected: not owned by auth user.
2.Не все письма были отправлены. Описание ошибок: Ошибка подключения/авторизации на почтовом сервере "smtp.yandex.ru"/"smtp.mail.ru"
Ошибки печати кассовых чеков
Ошибки и способы устранения описаны в статье о настройке модуля печати чеков
Неверно работает COM-сканер штрихкодов
Выставить настройки интерфейса сканера:
Битрейт: 9600
Данные: 8 бит
Проверка четности: "Маркер" (можно "Чет")
Стоповый бит: 1
Существенное замедление работы программы при загрузке реестра Excel
Заключается в увеличении времени обработки, которое требуется программе для загрузки реестра с заказами.
Причина: пустые строки в файле Excel после основного содержимого до определенного значения, в рассматриваемом примере — до 140. Программно определить, что строки "ненастоящие", невозможно, поэтому MeaSoft пытается последовательно обработать и загрузить каждую строку. Количество строк таблицы может быть велико, поэтому процесс загрузки существенно замедляется. На рисунке ниже показан подобный файл реестра:
Чтобы понять, есть ли пустые строки в реестре, откройте его и нажмите CTRL+END. Активная ячейка покажет конец данных листа.
Чтобы удалить пустой диапазон между строкой этой ячейки и последней строкой данных реестра:
- Нажмите на заголовок строки, следующей за последней строкой реестра. Вся строка будет выделена.
- Нажмите сочетание клавиш SHIFT+CTRL+END, чтобы выбрать диапазон от выделенной строки до конца данных.
- На выделенной области вызовите контекстное меню и выберите Удалить. Последней строкой документа станет строка реестра.
- Нажмите Сохранить.
Загрузите сохраненный файл в MeaSoft.
Ошибочное представление данных для Excel отчетов
В некоторых устаревших версиях MS Office, например Excel 2010 версии 14.0.7015.1000 (любой разрядности) наблюдается ошибочное представление значений даты в ячейках для Excel отчетов (вместо даты отображается 5-значное цифровое значение). Эта ошибка решается в рамках обновлений версии Office 2010 до 14.0.7177.5000, например.