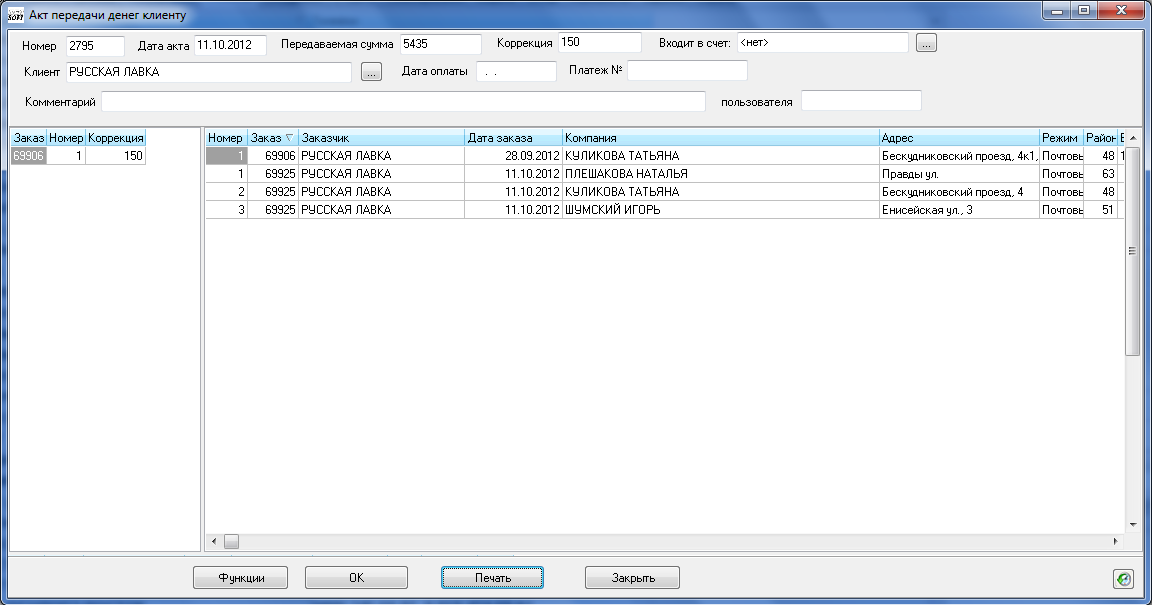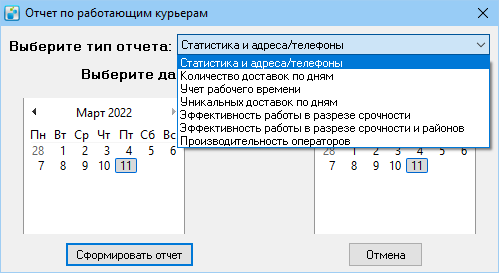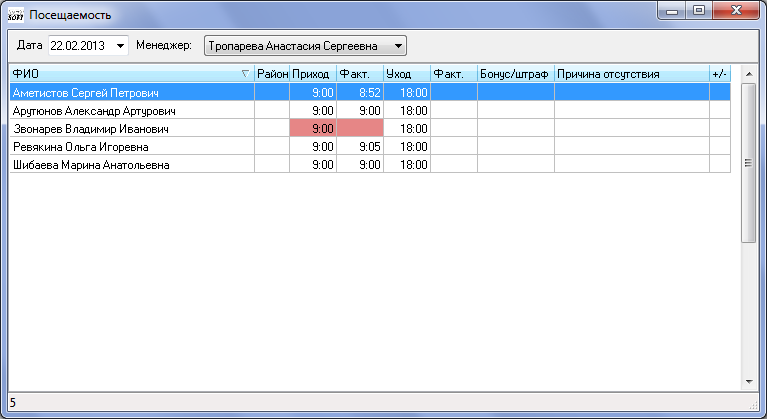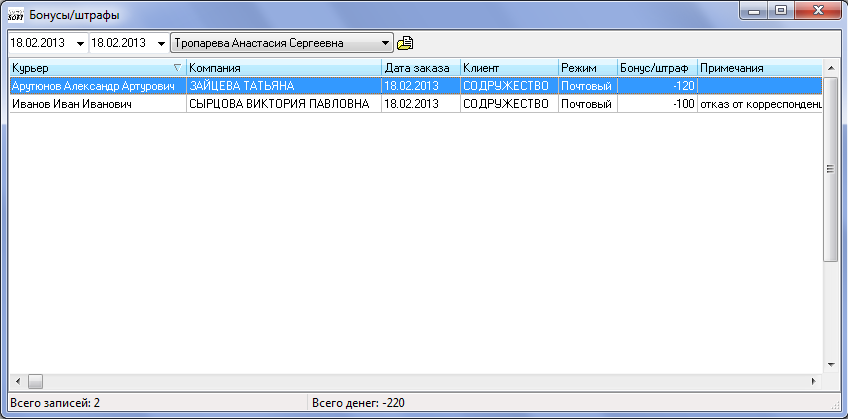Отчеты
Содержание
- 1 По клиентам
- 2 По денежным заданиям
- 3 По сотрудникам
- 3.1 Дни рождения сотрудников
- 3.2 Работающие сотрудники
- 3.2.1 Статистика и адреса/телефоны
- 3.2.2 Количество доставок по дням
- 3.2.3 Учет рабочего времени
- 3.2.4 Уникальных доставок по дням
- 3.2.5 Эффективность работы в разрезе срочности
- 3.2.6 Эффективность работы в разрезе срочности и районов
- 3.2.7 Производительность операторов
- 3.2.8 Адреса/телефоны агентов, менеджеров, офисных сотрудников
- 3.3 Расчеты с сотрудниками
- 3.4 Зарплата менеджеров
- 3.5 Зарплата агентства
- 3.6 Отчет дежурному
- 3.7 Заканчивающиеся графики
- 3.8 Посещаемость
- 3.9 Бонусы/штрафы курьеров
- 3.10 Процент возврата корреспонденции
- 3.11 Бонусы/штрафы менеджеров
- 4 По корреспонденции
По клиентам
Задолженности клиентов
Отчеты - Клиенты - Задолженности клиентов
В открывшемся окне в качестве параметров отчета установите период, за который необходимо сформировать отчет, а также, при необходимости, установите галку «С учетом оплаченности», которая приводит к тому, что в отчет не попадает оплаченная корреспонденция.
Оборот по клиентам помесячно
Отчеты - Клиенты - Оборот по клиентам помесячно
В открывшемся окне в качестве параметров отчета установите период, за который необходимо сформировать отчет, и нажмите ОК. Программа выгрузит таблицу в формате MS Excel, содержащую следующие данные: компания, договор, менеджер, последний заказ и стоимость оказанных услуг по каждому месяцу из указанного периода.
Количество доставок по клиентам помесячно
Отчеты - Клиенты - Количество доставок по клиентам помесячно
В открывшемся окне в качестве параметров отчета установите период, за который необходимо сформировать отчет, и нажмите ОК. Программа выгрузит таблицу в формате MS Excel, содержащую следующие данные: компания, договор, менеджер, последний заказ и количество заказов, оформленных в программе за указанный период с разбивкой по месяцам.
Количество новых клиентов помесячно
Отчеты - Клиенты - Количество новых клиентов помесячно
В открывшемся окне в качестве параметра отчета установите год, за который необходимо сформировать отчет, и нажмите ОК. Программа выгрузит таблицу в формате MS Excel, содержащую количество записей, созданных в таблице клиентов помесячно в течение указанного года.
Отчетный период
Отчеты - Клиенты - Отчетный период
Сводный отчет
Данный отчет формируется для клиентов, имеющих товары на складе на ответственном хранении.
Отчеты - Клиенты - Сводный отчет
Внимание! Данный отчет переехал в "Склад" - "Отчеты" - "Сводный отчет по товарам клиента"
В открывшемся окне выберите клиента и даты начала и окончания периода, нажмите OK.
Программа формирует таблицу в формате MS Excel, которая содержит следующие данные:
- Остатки товаров на даты начала и окончания периода;
- Даты прихода каждого товара и принятое количество;
- Список корреспонденции, доставленной в течение заданного периода с указанием даты доставки, номера заказа, получателя, количества каждого из доставленных товаров по всей номенклатуре по каждой корреспонденции, сумм, полученных за товар, за доставку, суммы к оплате и примечания;
- Общее количество продаж за весь период по каждой единице номенклатуры;
- Общие суммы, полученные за весь период за товар, за доставку, сумма к оплате за весь период.
В отчете предоставлена возможность фильтрации списка корреспонденции по любому одному или нескольким столбцам.
Статистика % доставок по клиентам
Отчеты - Клиенты - Статистика % доставок по клиентам
В открывшемся окне укажите даты начала и окончания периода (дата создания заказа) и нажмите OK.
Программа сформирует таблицу в формате MS Excel.
- Компания - имя клиента указанного в заказе.
- Всего - кол-во всех созданных корреспонденций в заказах.
- Полностью доставлено - корр. у которых стоит дата и время вручения, и нет возвратов во вложениях.
- Частично доставлено - корр. у которых стоит дата и время вручения, но, есть возвраты во вложениях.
- Не доставлено - корр. у которых стоит только дата вручения.
- Доставляется - корр. у которых нет даты и время вручения.
По денежным заданиям
Акты передачи денег
Акты передачи денег используются для осуществления взаиморасчета с клиентами. Если при этом установлена галочка "Исключить стоимость доставки из акта передачи денег", то в акт попадет сумма за вычетом стоимости доставки.
В акты передачи денег включаются заказы, созданные после предыдущего акта, но не ранее, чем за 120 дней до текущей даты. Все последующие возвраты и другие изменения по этим заказам отобразятся в следующих актах передачи денег.
Для создания акта передачи денег выделите в таблице клиентов нужную строку и выберите в контекстном меню пункт "Создать акт передачи денег" или "Создать акт передачи денег 2", введите дату. В первом случае в акт попадет корреспонденция, в карточке которой проставлены дата вручения и время вручения. Во втором - корреспонденция, для которой установлен статус "Доставлено" или "Доставлено со слов курьера" на закладке "Выдача". Созданный акт передачи денег отобразится на экране:
Здесь Номер - порядковый номер документа;
Дата акта - дата создания документа;
Передаваемая сумма - сумма, подлежащая передаче клиенту;
Коррекция (рассчитывается только в акте передачи денег 2) - сумма коррекции данного акта, в которой учитываются все изменения, произведенные в корреспонденции, вошедшей в предыдущие акты передачи денег, после создания этих актов.
Входит в счет - номер и дата счета, проставляется после выставления счета по данному акту;
Эти поля заполняются автоматически.
Дата оплаты - заполняется после передачи денег клиенту;
Платеж № - номер платежного поручения.
Ниже расположены три таблицы. Левая содержит информацию о коррекции заказов. В случае, если в акте нет заказов с коррекцией, эта таблица скрыта.
В правой таблице содержится вся корреспонденция, входящая в акт передачи денег Вы можете удалить корреспонденцию из акта с помощью контекстного меню таблицы. Двойным щелчком мыши на строке корреспонденции открывается карточка данной корреспонденции.
Нижняя таблица содержит информацию о возвратах по корреспонденции, вошедшей в предыдущие акты передачи денег, произведенных после создания этих актов. Если таких возвратов не было, эта таблица будет скрыта.
Кнопка "Функции" внизу окна позволяет выставить счет клиенту.
Для формирования отчетов по акту передачи денег в MS Excel нажмите кнопку "Печать" и выберите из списка требуемый отчет:
- Отчет о доставке
- содержит таблицы с данными о доставленной корреспонденции и о возвратах: номер заказа, получатель, вес, даты забора и доставки груза, стоимость отправления, полученной суммы (Сумма оплаты), стоимости доставки (Вознаграждение) и суммы, подлежащей уплате заказчику (Расчет оплаты), а также таблицу с данными о коррекции. Кроме того в отчете указаны итоговые суммы полученных средств, стоимости услуг, коррекции и средств, подлежащих уплате заказчику цифрами и прописью.
- Отчет агента
- содержит таблицу, в которой указаны суммы агентского вознаграждения за инкассацию денежных средств по каждой единице корреспонденции, входящей в акт передачи денег, а также итоговую сумму цифрами и прописью.
- Отчет комиссионера
- Отчет F9
- Простая форма
Для просмотра списка актов передачи денег выберите подпункт Акты передачи денег/ТМЦ/корреспонденции пункта Документы главного окна программы.
По сотрудникам
Дни рождения сотрудников
Отчеты - Сотрудники - Дни рождения сотрудников
Формирует отчет по работающим сотрудникам, имеющим дни рождения в указанный месяц.
Работающие сотрудники
Отчеты - Сотрудники - Работающие сотрудники. Он включает в себя несколько отчетов по работающим сотрудникам. Для возможности формирования данного отчета требуется наличие прав "Отчеты"-"Аналитические" и "Сотрудники"-"Курьеры"-"Видеть".
Выберите тип отчета и диапазон дат, нажмите кнопку "Сформировать отчет".
Статистика и адреса/телефоны
формирует список курьеров (с разбивкой по менеджерам), работавших за указанный период, с указанием дат приема на работу, увольнения, количества отработанных дней, доставленных единиц корреспонденции и простых писем. Простое письмо – это условная единица измерения объема работы курьера. Количество простых писем автоматически вычисляется системой с учетом сложности заданий.
Количество доставок по дням
формирует список курьеров, работавших за указанный период, с указанием дат приема на работу, увольнения, количества доставленных единиц корреспонденции по дням, количества отработанных дней (рассчитывается по датам вручения в карточках корреспонденции), среднего количества доставленных единиц корреспонденции в день. Задание "обратно" считается как отдельная доставка. Т.е. туда-обратно - 2 адреса.
Учет рабочего времени
формирует список курьеров, работавших за указанный период, с указанием общего количества отработанных за данный период часов, среднего количества часов в день, количества отработанных дней (здесь день считается отработанным, если в графике проставлены факт. время прихода и/или факт. время ухода), количества дней, в которые курьер находился в отпуске, на больничном, в отгуле, в простое.
Уникальных доставок по дням
формирует список курьеров, работавших за указанный период, с указанием дат приема на работу, увольнения, количества единиц корреспонденции, доставленных по уникальным адресам по дням, количества отработанных дней, среднего количества доставок по уникальным адресам в день. Отчет считает по "Адресам", отправления "не доставленные по причине" (где дата вручения не пустая, а время вручения пустое) считаются как доставки (предполагается, что курьер туда ездил, но не доставил). Задание "обратно" считается как отдельная доставка. Т.е. туда-обратно - 2 адреса.
Эффективность работы в разрезе срочности
формирует список курьеров, работавших за указанный период, с указанием количества выданных им единиц корреспонденции для каждого режима срочности, количества находящихся на руках, недоставленных, недоставленных по причине и доставленных.
Эффективность работы в разрезе срочности и районов
формирует список курьеров, работавших за указанный период, с указанием количества выданных им единиц корреспонденции для каждого режима срочности и каждого района, количества находящихся на руках, недоставленных, недоставленных по причине и доставленных.
Производительность операторов
формирует список пользователей с указанием количества введенной корреспонденции, внесенных изменений и введенной информации о доставке.
Адреса/телефоны агентов, менеджеров, офисных сотрудников
формирует список сотрудников с указанием дат приема на работу, увольнения, адресов, телефонов, дней рождения.
Расчеты с сотрудниками
Отчеты - Сотрудники - Расчеты с сотрудниками
Открывает окно начисления и выдачи заработной платы сотрудникам. Подробнее смотрите подраздел «Начисление и выдача заработной платы» раздела Зарплата.
Зарплата менеджеров
Отчеты - Сотрудники - Зарплата менеджеров
Формирует в MS Excel таблицу сумм начисленных менеджерам премий и штрафов в разрезе менеджеров.
Зарплата агентства
Отчеты - Сотрудники - Зарплата агентства
Формирует детализированную зарплатную ведомость по агентам (менеджерам по продажам). Агентами считаются все сотрудники, которым назначен процент от оборота клиентов, независимо от их должности (см. раздел Клиенты).
Отчет дежурному
Отчеты - Сотрудники - Отчет дежурному
На основании данных графиков сотрудников формирует список сотрудников, которые должны придти на работу в указанный день.
Заканчивающиеся графики
Отчеты - Сотрудники - Заканчивающиеся графики
В открывшемся окне установите дату, при необходимости снимите галочку Разбить по менеджерам и нажмите ОК. Программа выгрузит таблицу в формате MS Excel, содержащую список сотрудников, чей график закончился или закончится в течение пяти дней, начиная с даты, которую Вы ввели в качестве параметра отчета.
Посещаемость
Отчеты - Сотрудники - Посещаемость
В открывшемся окне выберите дату и фамилию менеджера из выпадающего списка.
В таблице ниже сформируется список курьеров, прикрепленных к данному менеджеру, с указанием данных из карточки сотрудника и его графика:
Район (номер района из карточки сотрудника или из карточки графика, если он там проставлен);
Время прихода и ухода по графику;
Время прихода и ухода фактическое;
Бонус/штраф;
Причина отсутствия;
+/- (оценка работы курьера, выставленная менеджером в карточке графика курьера);
Фактический адрес курьера и станция метро;
Адрес регистрации;
Телефоны.
Если время прихода больше текущего времени, то поля Приход и Факт. приход подсвечиваются розовым цветом.
С помощью контекстного меню таблицы Вы можете выполнить следующие действия:
- Показать карточку графика (или двойным щелчком мыши);
- Показать карточку курьера;
- Показать график курьера;
- Проставить фактическое время (Пробел) - программа проставит фактическое время прихода и ухода, равное времени прихода и ухода по графику соответственно.
Бонусы/штрафы курьеров
Отчеты - Сотрудники - Бонусы/штрафы курьеров
В открывшемся окне укажите период отчета и выберите фамилию менеджера из выпадающего списка.
В таблице ниже сформируется список курьеров, прикрепленных к данному менеджеру, с указанием следующих данных:
Компания получатель;
Дата заказа;
Заказчик;
Режим срочности;
Бонус/штраф, назначенный курьеру на закладке Выдача;
Примечания к бонусу или штрафу;
Код курьера;
Дата доставки;
Номер заказа;
Номер корреспонденции в заказе.
С помощью контекстного меню таблицы Вы можете выполнить следующие действия:
- Открыть карточку бонуса/штрафа (или двойным щелчком мыши);
- Показать карточку корреспонденции;
- Показать хронологию выдачи;
Внизу окна указано количество записей в таблице и общая сумма бонусов/штрафов.
С помощью кнопки рядом с полем для выбора фамилии менеджера отчет выгружается в файл формата MS Excel.
Процент возврата корреспонденции
Отчеты - Сотрудники - Процент возврата корреспонденции
Отчет формируется за месяц, в него попадают все сотрудники с должностью "Курьер" и не стоящим флагом "VIP", и показывает следующие значения:
Неуд. - Количество "Неудачных дней" - неудачным считается день, в который курьер не доставил больше 20 (а если выдано 15 единиц и менее - то 15) процентов от выданной корреспонденции.
Всего - Количество отработанных дней. Отработанным здесь считается день, на который была выдана корреспонденция в "Выдаче"
% неуд - Процентное соотношение "неудачных" дней к общему количеству отработанных дней.
-, + - Количество оценок "-" и "+" соответственно (см. График работы)
Бонусы/штрафы менеджеров
Отчеты - Сотрудники - Бонусы/штрафы менеджеров
Отчет формируется аналогично отчету Бонусы/штрафы курьеров.
По корреспонденции
Для формирования большинства отчетов необходимо получить выборку корреспонденции, по которой необходимо получить отчет. После этого доступны следующие отчеты:
Выгрузка в MS Excel
Нажмите F9, на вкладке "Адреса", для открытия окна экспорта в MS Excel:
Нажмите "ОК" (Enter) для формирования отчета. Галка "Отправить по E-Mail" доступна при следующих условиях:
- В выборке должны присутствовать корреспонденции только от одного клиента.
- В карточке клиента, должен быть введен хотя бы один адрес электронной почты.
- В настройках программы должны быть прописаны настройки соединения с сервером исходящей почты
- В карточке текущего пользователя должен быть введен адрес электронной почты (вкладка "Настройки", поле "E-mail").
При установленной галке, отчет не будет показан пользователю, а будет сразу отправлен по электронной почте. При этом система сохраняет отчет на диск во временной папке. Имя файла присваивается автоматической транслитерацией названия клиента. В отчет входят следующие поля: Дата заказа, Код клиента, Адресат, ФИО, Адрес, Метро, Телефон, Дата, доставки, Получил, Время, доставки, Стоимость, Вложение, Поручение, Инфо о возврате, Номера заказа и единицы корреспонденции в нем.
"Код клиента" - поле "Шифр", в карточке кор-ии.
Денежные задания
Пункт главного меню "Отчеты - Денежные задания". Включает в себя несколько отчетов по денежным заданиям различного назначения.
Денежные задания - 1
Формируется отчет, на дату заказа, в разрезе менеджеров и клиентов, в котором можно увидеть компанию получателя, адрес получателя, плановую время доставки, номер района и значение из поля "Сумма р.". В отчет попадают кор-ии, в которых:
- дата создания заказа совпадает с датой, выбранной при формировании отчета;
- поле "Сумма р." не пустое;
- поле "Дата вручения" пустое;
- в поле "Вручил курьер" должен быть указан менеджер закрепленный за районом ("Справочники - Районы"), в который попадает кор-ия. Если за районом нет закрепленного менеджера, то это поле должно быть пустое.
Денежные задания - 2
Формируется отчет, по кор-ям, которые отображены на вкладке "Адреса".
"Возврат" - попадает комментарий из поля "Поручение", после слова "забрать". Если слова нет, то и комментарий будет игнорироваться.
Денежные задания - 3
Формируется отчет, для кор-ий, которые отображены на вкладке "Адреса". В отчете можно увидеть адрес получателя, значение поля "Вложение", стоимость доставки и значение поля "Сумма р.". Если в поле "Сумма р." значения не будет или оно будет равно 0, то строка кор-ии, в отчете, будет выделена серым.
Денежные задания - 4
Формируется отчет, в который попадают все выданные, не доставленные (у которых статус выдачи "На руках") и денежные кор-ии. Денежной кор-ия считается, если у нее поле "Сумма р." не пустое и значение больше 0, либо стоимость услуг оплачивает отправитель или получатель.
"Чек. безнал" - "Да", если тип оплаты, у кор-ии, выбран как "Картой при получении" или "Платежная система".
По курьерам и клиентам
Формируется отчет для кор-ий, которые отображены на вкладке "Адреса", в разрезе запланированных курьеров и клиентов. Считается, для каждого клиента и курьера, общая сумма наложенного платежа, количество кор-ий и уникальных адресов.
Принятые деньги за период
В открывшемся окне выберите период дат (дата приема из выдачи, т.е. когда был проставлен статус выдачи "Доставлено", или дата ввода информации о доставке, в карточке кор-ии), выберите по какому критерию группировать (менеджерам, курьерам, клиентам, датам, адресам) и в случае необходимости включите галки "По датам", "По филиалам". Программа выгрузит таблицу в формате Excel, в разрезе выбранной ранее группировки, с информацией о полученных денежных средствах, за выбранный период, разделенных на агентскую сумму нал./безнал. и стоимость доставки нал./безнал.
Для того, чтобы суммы попали в столбцы "Стоимость доставки нал./безнал.", необходимо, чтобы в карточке заказа была включена галка "Оплата наличными" или в карточке кор-ии была включена галка "Оплата получ.".
Учитываются все кор-ии, за выбранный период, у которых проставлен статус выдачи "Доставлено" или введена информация о доставке (дата/время вручения и курьер).
Деньги к приходу от курьеров
Формируется отчет, в разрезе курьеров, по дате выдачи, который покажет, сколько надо принять денег с курьера. В отчет попадает только доставленная по выдаче кор-ия (статус выдачи "Доставлено" или статус со слов курьера "Доставлено").
"Сумма по маршруту" - показывает общую сумму, которую курьер должен взять с получателей. Учитываются галки "Оплата получ.", в карточке кор-ии, и "Оплата наличными", в карточке заказа.
"Выдано под отчет" - сумма выданных курьеру денег из бухгалтерии ("Отчеты - Бухгалтерия - Выдача денег курьеру"). Учитываются только акты, выданные на дату, за которую строится отчет.
"Расчеты с клиентами" - деньги, которые курьер отдаст получателям. Например, курьеру могут выдать доставку денег по АПД (у таких кор-ий поле "Сумма р." содержит отрицательное значение).
"Документы" - перечисление выданных АПД: номер акта, компания, перевозимая сумма денег.
"Итого к сдаче" - количество наличных денег, которые курьер должен сдать менеджеру.
Баланс наличных на руках у менеджера
Данный отчет аналогичен отчету из пункта главного меню "Отчеты - Бухгалтерия - Передача денег в бухгалтерию" (ссылка на бухгалтерию), с той лишь разницей, что нельзя изменить менеджера.
Корреспонденция
Пункт главного меню "Отчеты - Корреспонденция".
Почта России (форма 103)
Формируется файл Excel, для кор-ий, которые отображены на вкладке "Адреса", по форме 103 Почты России.
Жалобы получателей
В открывшемся окне укажите даты начала и окончания периода (дата создания заказа) и нажмите OK. Программа сформирует таблицу в формате MS Excel, где можно увидеть информацию о заказе, выбранную жалобу (карточка кор-ии -> вкладка "Прочее") и пользователя, который зафиксировал эту жалобу.
- "Заказ" - номер заказа, из вкладки "Заказы".
- "Конверт" - номер кор-ии, из вкладки "Адреса" столбец "Номер".
Отбор по филиалам
Отчет доступен, только если включена переменная "Справочники" - "Переменные" - "Прочие" - "Показ формы отбора корр. по филиалам".
Возвращает не доставленные кор-ии (нет даты вручения), у которых ответственный филиал, либо в карточке кор-ии, либо в карточке манифеста (в зависимости от включенных галок) соответствует выбранному отделению.
- "Отделения" - подчиненные филиалы выбранного основного в поле "Филиалы".