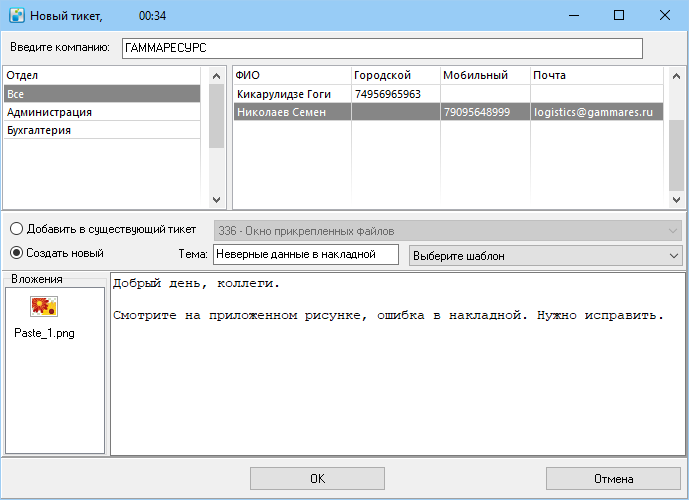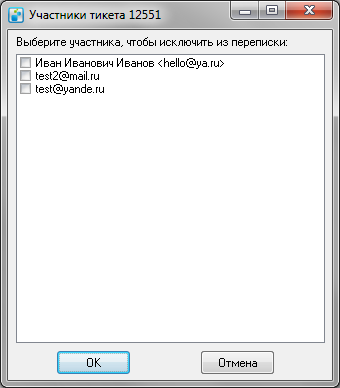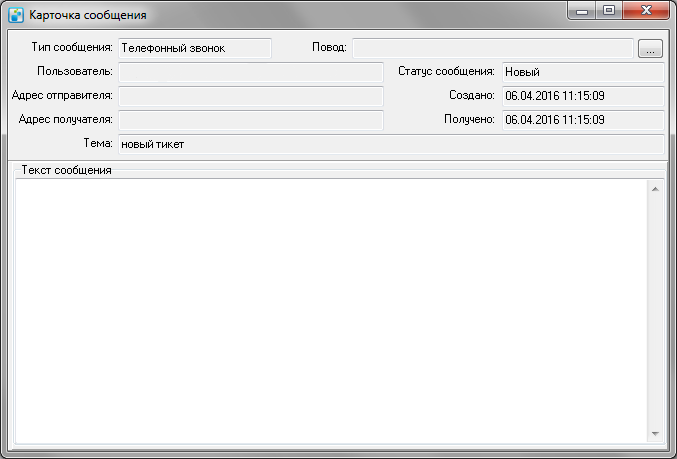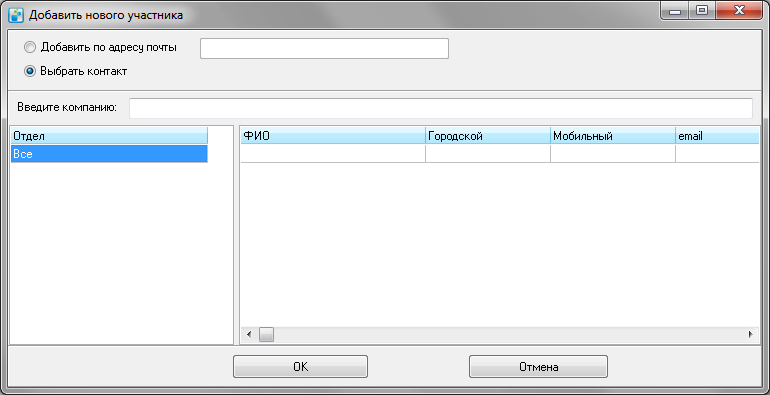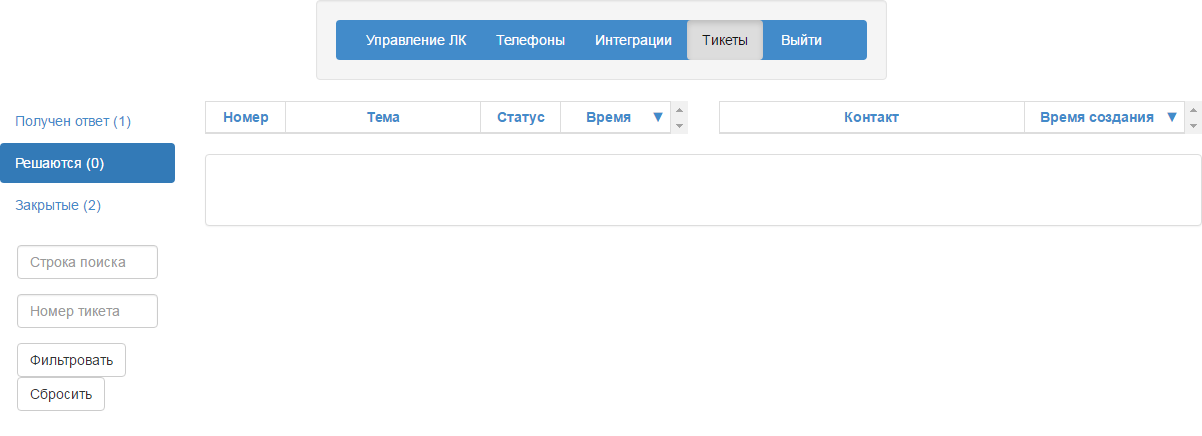Тикеты
Система тикетов предназначена для автоматического приема и обработки заявок клиентов, поступающих в программу MeaSoft по электронной почте.
Тикет — это заявка клиента в системе, которой присвоен уникальный номер. Каждый тикет включает в себя набор сообщений в виде истории переписки с клиентом. Каждому тикету назначается ответственный, что позволяет просмотреть актуальные или закрытые задачи сотрудников.
Содержание
Настройка
Настройка тикетной системы состоит из следующих шагов:
- Создание аккаунта
- Создание черного списка
- Настройка пользователей
Аккаунты
Чтобы просмотреть аккаунты, в основном меню MeaSoft выберите пункт Справочники > Аккаунты. Откроется окно «Аккаунты»:
Аккаунты отображаются в порядке создания.
Если установлен флажок Только работающие, отображаются только аккаунты, в карточке которых установлен флажок Активен.
Чтобы создать аккаунт, в контекстном меню выберите Новый. Откроется окно «Новый аккаунт»:
Почтовый адрес. Адрес электронной почты, с которого будут отправляться и приниматься сообщения.
Логин. Логин почтового адреса.
Пароль. Пароль почтового адреса.
SMTP сервер. Адрес SMTP-сервера. При работе с сервером, требующим шифрование, адрес должен начинаться с указания протокола ssl:// или tls://. Например, для Yandex ssl://smtp.yandex.ru.
SMTP порт. Порт SMTP-сервера. В качестве протокола шифрования SSL укажите порт 465; для протокола TLS — порт 25.
SMTP авторизация. Если флажок установлен, то SMTP-сервер запрашивает логин с паролем.
POP сервер. Адрес POP-сервера. Для шифрования используйте информацию из описания поля SMTP сервер.
POP порт. Порт POP-сервера. Для шифрования используйте информацию из описания поля SMTP порт.
Активен. Если флажок установлен, аккаунт активен.
Второй и последующие аккаунты используются только на прием почты, данные SMTP-сервера указывать необязательно.
Эти настройки не связаны с настройками подключения к почтовому серверу.
Черный список
Чтобы настроить черный список, откройте Справочники > Черный список. Откроется окно «Черный список»:
В этом окне с помощью пункта контекстного меню Новый создайте записи фильтров сообщений. Фильтр содержит адрес электронной почты или фрагмент текста сообщения, которые будут исключаться из обработки входящей почты.
Чтобы просмотреть заблокированные фильтром сообщения, в контекстном меню фильтра выберите Показать заблокированных этим правилом. Откроется окно «Сообщения», где можно просмотреть сообщения, попавшие в черный список.
Фильтры обязательны в следующих случаях:
- для адреса support@courierexe.ru;
- если у двух клиентов MeaSoft подключены тикеты, в черный список у первого клиента добавьте почтовый адрес (из первого работающего аккаунта) второго клиента, а в черный список у второго клиента добавьте почтовый адрес первого клиента. Иначе получится «петля», когда сообщение об изменении тикета у первого клиента приходит на почту второго клиента, у второго клиента формируется такое же сообщение об изменении и приходит на почту первого клиента, и далее по кругу;
- если настроена пересылка писем на почтовый ящик, указанный в тикетах, настройте фильтр на адрес, с которого ведется пересылка.
Пользователи
Чтобы сотрудник мог работать с тикетами:
- Cоздайте для него запись пользователя.
- Зайдите в систему под созданным пользователем.
В результате в карточке клиента, который является контрагентом филиала, указанного для пользователя, на вкладке Отделы создается контакт, который и будет привязан к тикетам и пользователю.
Запись пользователя может быть привязана только к одному контакту, который будет отображаться в тикетах. Если изменить сотрудника, привязанного к контакту, в тикетах все равно будет отображаться тот сотрудник, который был указан в первый раз, при создании.
Чтобы переименовать сотрудника в тикетах, переименуйте контакт. Чтобы удалить сотрудника из тикетов, заблокируйте пользователя. Чтобы узнать, к какому пользователю привязан контакт, обратитесь в техподдержку.
Все адреса электронной почты, указанные в карточках пользователей, исключаются из рассылки.
Почтовый адрес, который указан в первом активном аккаунте, обязательно должен быть указан хотя бы у одного пользователя.
Каждый пользователь относится к определенному филиалу. У филиала есть контрагент — запись клиента в системе. В карточке клиента на вкладке Отделы можно указать почту контактов, и эта почта будет участвовать в переписке. Чтобы исключить почту, укажите ее в карточке пользователя.
Использование
Вкладка Тикеты выглядит следующим образом:
Создание тикета
- Нажмите на кнопку Новый в левом углу вкладки. Откроется окно «Новый тикет»:
- В поле Введите компанию укажите название клиента, от имени которого будет создан новый тикет.
- Слева выберите отдел, в котором работает сотрудник, от имени которого создается тикет, в таблице справа дважды щелкните запись этого сотрудника.
- Выберите, создается новый тикет или нужно добавить сообщение в существующий.
- Для нового тикета укажите тему.
- Выберите шаблон сообщения. Вы можете создать шаблоны в справочнике Печатные формы > Шаблоны сообщений из тикетов.
- Введите текст сообщения, в панели вложений можно прикрепить файлы.
- Нажмите на кнопку ОК, чтобы отправить тикет.
Исключить участника из переписки
Чтобы участник переписки перестал получать сообщения по тикету:
- В списке сообщений тикета в столбце «Контакт» щелкните дважды по записи контакта. Откроется карточка контакта.
- Установите флажок Не в строке контакта «e-mail». Этот адрес электронной почты не будет участвовать в общении.
Если сотрудник написал сообщение по тикету с неактивного адреса электронной почты, то этот адрес включается в общении.
Ответ на тикет
- Нажмите на кнопку Ответить в левом углу вкладки. Откроется окно «Ответ на тикет»:
- В левом верхнем углу в выпадающем списке выберите вид сообщения:
- Общее — сообщение отправляется всем участникам переписки;
- Внутреннее — сообщение будут видеть только сотрудники, работающие в тикетной системе. В выпадающем списке правее можно выбрать сотрудника, которому адресовано сообщение. В таком случае у адресата этот тикет находится в разделе Адресованные мне;
- Личное — сообщение видят только адресат и автор ответа. Адресата можно выбрать в выпадающем списке правее. Если у группы пользователей включено право Тикеты > Видеть личные сообщения», эта группа может видеть личные сообщения других пользователей.
- В правом верхнем углу можно выбрать заранее созданный шаблон текста. Если до выбора шаблона был введен текст, он пропадет. Шаблоны создаются в справочнике Печатные формы > Шаблоны сообщений из тикетов.
- Напишите сообщение и добавьте файлы к тикету в панели Вложения.
- Нажмите на кнопку ОК, чтобы отправить тикет.
Разделы
Слева на вкладке располагается древовидная структура разделов.
При выборе раздела справа отображаются тикеты, которые к нему относятся. После названия отображается число тикетов раздела, не прочитанных текущим пользователем, затем в скобках общее количество тикетов раздела. Название раздела выделяется жирным, если есть непрочитанные тикеты.
- Мои+Новые — тикеты, которые никому не назначены, и тикеты, назначенные сотруднику. Если у тикета статус Закрыто, но нет ответственного, такой тикет все равно отображается в новых. Укажите ответственного, чтобы он закрылся.
- Мои актуальные — назначенные сотруднику тикеты, не закрытые и не в ожидании.
- Адресованные мне — тикеты, в которых есть личное или внутреннее сообщение, адресованное сотруднику. Выделение жирным пропадает, когда сообщение прочитано. После того, как в тикете прочитаны все адресованные сотруднику сообщения, тикет остается в этом разделе 3 дня.
- Отслеживаемые мной — тикеты, которые отслеживает сотрудник.
- Созданные мной — отображаются созданные сотрудником незакрытые тикеты.
- Актуальные — тикеты со статусами Новый, Рассматривается, Решается, Проверяется тестировщиком.
- В ожидании — тикеты со статусами Ожидается ответ от клиента, Проверяется клиентом.
- С моим участием — незакрытые тикеты, созданные другими сотрудниками, в которых есть хотя бы одно сообщение от текущего сотрудника.
- Актуальные — тикеты со статусами Новый, Рассматривается, Решается, Проверяется тестировщиком.
- В ожидании — тикеты со статусами Ожидается ответ от клиента, Проверяется клиентом.
- Все актуальные — отображаются все тикеты, незакрытые и не в ожидании. При раскрытии раздела отображается список сотрудников с количеством тикетов на руках. Если выделить сотрудника, справа отобразится список его актуальных тикетов. Если сотрудник подсвечен зеленым, значит, он работает в системе, если красным, то по графику ему проставлен выходной. Вы можете открыть карточку сотрудника двойным нажатием по его строке в дереве.
- В ожидании — тикеты со статусами Ожидается ответ от клиента, Проверяется клиентом.
- Закрытые — тикеты со статусом «Закрыто». Раздел никогда не выделяется жирным, даже если в нем непрочитанные тикеты.
- Рубрики — позволяет группировать тикеты по похожей тематике. Отображаются тикеты, у которых указана рубрика, которые не закрыты и не в ожидании. Список рубрик создается в «Справочники — Статусы — 56 Рубрики в тикетах».
Тикет создается, если на один из почтовых адресов, которые указаны в аккаунтах, приходит сообщение. Клиент и контакт указывается на основании этого почтового адреса. То есть, например, если у контакта «Александр», который находится в отделах клиента «ТЕСТ», будет почтовый адрес test@yandex.ru и он напишет, с этого почтового адреса, на один из почтовых адресов, которые указаны в аккаунтах, то будет создан тикет, где в заказчиках будет числиться «ТЕСТ», а в контактах «Александр». Если один и тот же почтовый адрес будет указан для нескольких контактов у разных клиентов, то система не сможет определить ни клиента, ни контакта.
Принцип работы с тикетами таков, что для новых тикетов необходимо назначать ответственных. Тикетам, по которым был ответ, проставляется сотрудником один из статусов «Ожидается ответ от клиента», «Проверяется клиентом», если от клиента ожидается ответ или статус «Закрыто», если вопрос по тикету решен. Если по тикету, который находится в ожидании или закрыт, приходит сообщение, то у него автоматически изменяется статус на «Проверяется тестировщиком» или «Рассматривается» (зависит от установленного ранее статуса: если был статус «Ожидается ответ от клиента», то он изменится на «Рассматривается»; если был статус «Проверяется клиентом» или «Закрыто», то он изменится на «Проверяется тестировщиком»), что автоматически перемещает его на ответственного сотрудника. Тикеты автоматически становятся закрытыми через 7 дней, после отправки последнего сообщения, где отправителем этого сообщения должен быть сотрудник, работающий в тикетах. Если последнее сообщение от клиента, то такой тикет автоматически никогда не закроется.
Поиск по тикетам
В левом нижнем углу находится фильтр для поиска по тикетам.
- Выпадающий список позволяет отфильтровать тикеты по выбранному клиенту.
- Ниже выпадающего списка находится текстовое поле, которое позволяет произвести поиск тикетов по слову или фразе.
- «Тикет №» — поиск одного тикета по введенному номеру.
- «Фильтровать» — поиск тикетов, по данным указанным в фильтре.
- «Сбросить фильтры» — сбрасывает фильтр.
Таблицы тикетов и сообщений
На основной части, вкладки «Тикеты», отображены 3 таблицы. Верхняя содержит тикеты (таблица тикетов). Список этих тикетов формируется на основании выбранного слева раздела или фильтра, если был применен. Тикет выделяется жирным, если есть не прочитанные сообщения. Контекстное меню содержит пункты:
- «Назначить себе» — назначаете себя, в качестве ответственного по тикету.
- «Назначить ответственного» — позволяет указать ответственного сотрудника.
- «Статус» — позволяет проставить статус тикета. Ограничить группу пользователей, на проставление статусов можно правом «Статусы — Статусы тикетов». Наименование статусов можно изменить в «Справочники — Статусы — 55 Статусы тикетов». Добавление новых статусов, результата не принесет, так как все текущие статусы строго запрограммированы.
- «Рубрика» — позволяет указать рубрику, для тикета.
- «Переместить на вкладку» — позволяет создать, для тикета, отдельную вкладку. Эта вкладка отобразится рядом с вкладкой «Все», в верхней части этой таблицы.
- «Отслеживать» — позволяет пометить тикет, для отслеживания. Такой тикет попадет в раздел «Отслеживаемые мной». Если тикет уже отслеживается сотрудником, то данный пункт переименовывается в «Не отслеживать».
- «Избранное» — позволяет добавить тикет в раздел «Избранные».
- «Тикет прочитан» — позволяет снять выделение жирным со всех сообщений тикета, что говорит о том, что тикет был прочитан. Если тикет прочитан, то пункт переименовывается в «Тикет не прочитан», что выделяет все сообщения жирным.
- «Указать клиента» — позволяет указать заказчика для тикета. Для тикетов, у которых указан заказчик, этот пункт не активен.
- «Кто отслеживает тикет?» — отображает список сотрудников. Если рядом с сотрудником будет галка, то это говорит о том, что данный сотрудник отслеживает тикет.
- «Кто участвует в общении?» — открывается форма со списком контактов и почтовых адресов, то есть тех кому будет происходить отправка сообщений.
- «Исключить из переписки …» — данный пункт, доступен только с версии 669. Возможность исключения участника из общения, по тикету. Открывается форма, со списком участников/адресов электронной почты (см. рис. 8). Чтобы исключить участника, необходимо включить галку, напротив той электронной почты, которую надо исключить. Чтобы вернуть участника, необходимо снять галку.
- «Открыть карточку клиента» — позволяет открыть карточку заказчика.
- «Открыть карточку контакта» — позволяет открыть карточку контакта, который указан в столбце «Контакт».
- «История изменений» — открывает историю изменений тикета.
В центре находится таблица сообщений, к тикету. Сообщение выделяется жирным, если оно не прочитано. Чтобы снять выделение, необходимо выбрать его и выделение автоматически пропадет через 1,5 секунды. Для новых тикетов (которые были созданы нажатием кнопки «Новый»), у первого сообщения всегда тип будет «Телефонный звонок». Если сообщение пришло на почтовый адрес, из аккаунтов, или это ответное сообщение, то тип будет «e-mail». Чтобы увидеть какое это сообщение общее, внутреннее или личное, необходимо отобразить столбец «Приватность». Чтобы увидеть кому было адресовано личное или внутреннее сообщение, необходимо отобразить столбец «Кому». Контекстное меню содержит пункты:
- «Открыть сообщение» — открывает карточку сообщения (см. рис. 9).
- «Пользователь» — пользователь который создал сообщение.
- «Адрес отправителя» — почтовый адрес отправителя. Поле пустое в ответном сообщении, потому как адрес отправителя один — тот который указан в первом аккаунте.
- «Адрес получателя» — почтовый адрес получателя. Поле пустое в ответном сообщении, потому как отправка сообщения будет производиться всем участвующим в общении.
- «Статус сообщения» — не актуально, всегда «Новый». Чтобы узнать статус у отправленного (ответного) сообщения, необходимо открыть «Отчеты — Сообщения», такие сообщения будут начинаться с предложения «##- Пожалуйста, пишите Ваш ответ над этой строкой -##».
- Ниже находится текст сообщения, с прикрепленными файлами, если есть.
- «Указать клиента» — позволяет указать клиента (заказчика) для тикета. Заказчик изменится, только если указать клиента для первого сообщения.
- «Добавить участника в разговор …» — открывается форма добавления нового участника (см. рис. 10).
- «Добавить по адресу почты» — вводится адрес электронной почты, можно указать только один.
- «Выбрать контакт» — позволяет добавить участника, из отделов выбранного клиента. Клиент указывается в поле «Введите компанию».
- «Изменить контакт» — изменяет контакт сообщения. Если изменить контакт у первого сообщения, то изменится контакт тикета.
- «Перенести в другой тикет» — позволяет перенести сообщение в другой тикет. В списке отображаются не закрытые тикеты, сортировка по теме, в скобках указывается номер тикета.
- «Открыть карточку контакта» — открывается карточка контакта, который указан в столбце «Контакт».
- «Открыть карточку клиента» — открывается карточка клиента. Клиент определяется на основании контакта, который указан в столбце «Контакт».
Третья, нижняя, таблица, содержит текст сообщения, с отображением прикрепленных файлов, если имеются. Если во входящем письме содержатся картинки, то они будут автоматически перемещены во вложения.
Интеграция с телефонией
Если система интегрирована с сервером телефонии Asterisk, и сотрудник, работающий в тикетах, обрабатывает входящие звонки, при входящем звонке в правом нижнем углу экрана отображается синее всплывающее окно. Если удалось определить контакт по номеру телефона, отображается следующая информация: номер телефона, имя клиента, статус клиента, ФИО контакта.
Также автоматически откроется форма нового тикета. Если удалось определить контакт по номеру телефона, компания определяется автоматически. Если номер телефона принадлежит нескольким контактным лицам, определится только компания. Если телефон принадлежит одному контакту, строка контакта будет выделена.
Вы можете позвонить из карточки контакта по номеру, указанному в столбце «Значение», по кнопке в столбце «Вызов».
Тикеты в личном кабинете
В личном кабинете имеется возможность посмотреть тикеты, которые заведены в компании MeaSoft. Каждый наш клиент видит только свои тикеты. Для того, чтобы их увидеть, необходимо перейти по ссылке https://home.courierexe.ru, ввести логин/пароль, которые указаны в «Справочники — Дополнительные модули» и нажать на кнопку «Тикеты» (см. рис. 11).
Слева находятся 3 кнопки:
- «Получен ответ» — отображаются тикеты, которые находятся в ожидании.
- «Решаются» — отображаются тикеты, которые находятся на рассмотрении.
- «Закрытые» — отображаются закрытые тикеты.
Ниже находится фильтр, аналогичный фильтру из системы тикетов.
В основной части, находятся две табличные части и форма для отображения сообщения, аналогичные таблицам тикетов и сообщений, из системы тикетов.