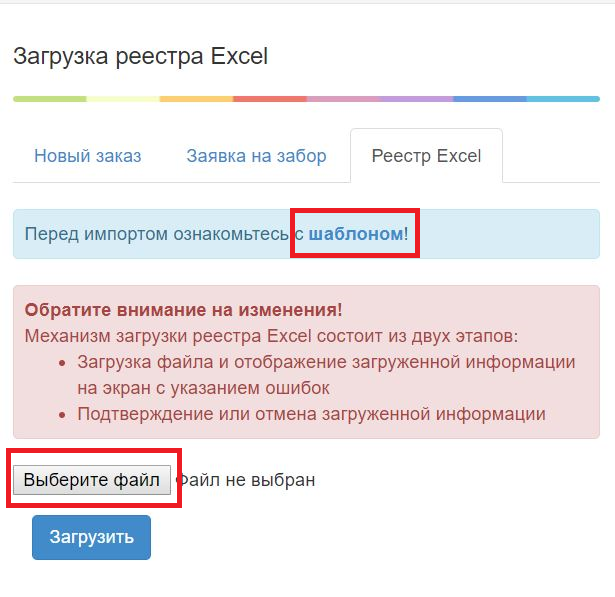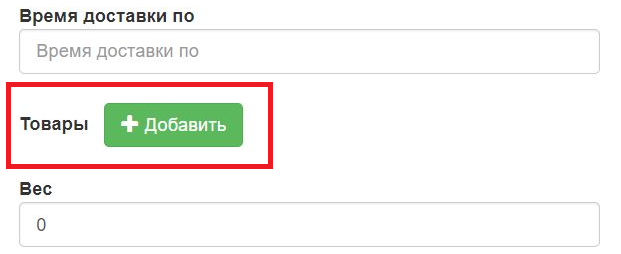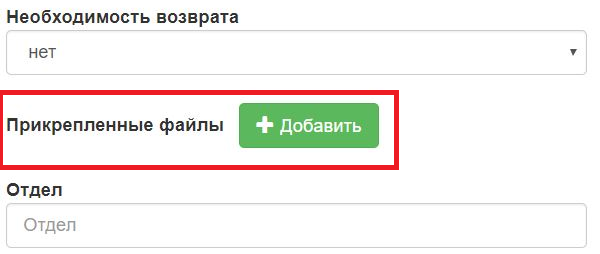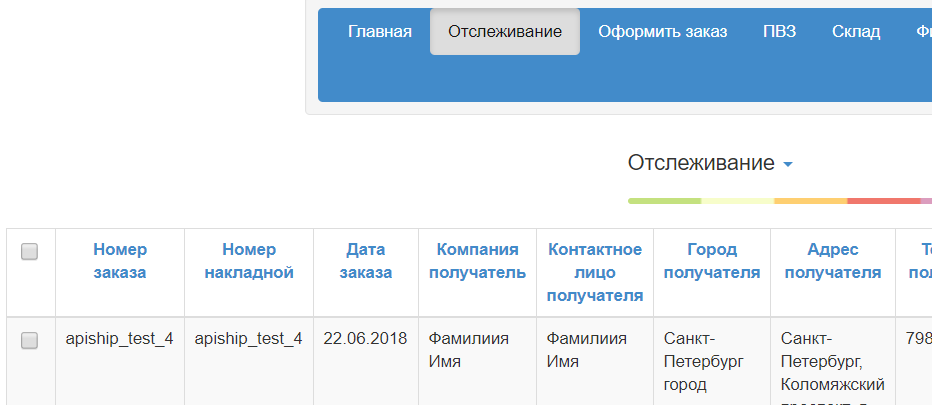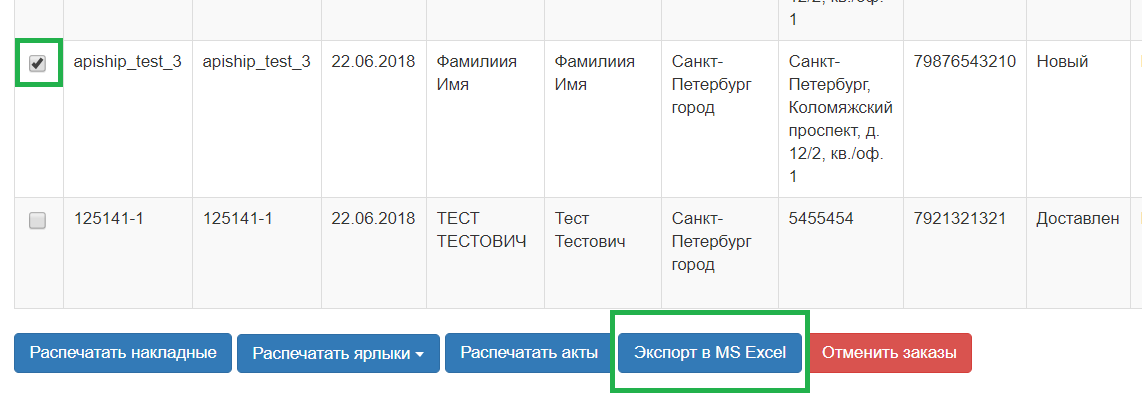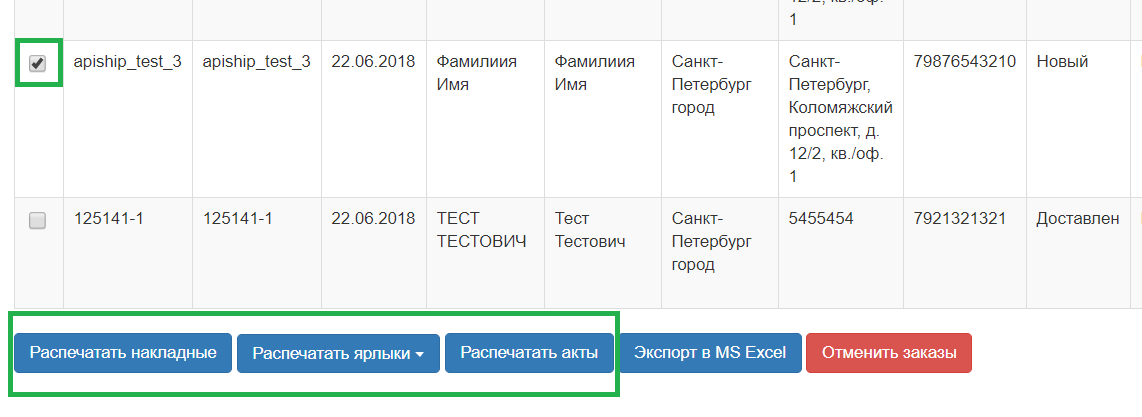Личный кабинет клиента — различия между версиями
Vika (обсуждение | вклад) (→Обратная связь) |
Vika (обсуждение | вклад) (→Обратная связь) |
||
| Строка 94: | Строка 94: | ||
==Обратная связь== | ==Обратная связь== | ||
| − | Для связи со службой техподдержки предусмотрен пункт основного меню "Тикеты". По умолчанию | + | Для связи со службой техподдержки предусмотрен пункт основного меню "Тикеты". По умолчанию открывает вкладку "'''Получен ответ'''" с тикетами, в которых есть новые сообщения. Слева расположены еще две вкладки: "'''Решаются'''" и "'''Закрытые'''" с тикетами соответствующих статусов. Также можно использовать фильтр по слову, фразе или номеру, заполнив поля "'''Строка поиска'''" и "'''Номер тикета'''". Чтобы вернуться к списку тикетов по умолчанию, нажмите кнопку "'''Сбросить'''". |
| − | Чтобы создать тикет, слева нажмите кнопку "Новый". В открывшемся окне введите тему и текст обращения в соответствующие строки и нажмите кнопку "Сохранить". Запрос появится в списке тикетов со статусом "Новый" на вкладке "Решаются | + | На всех вкладках отображаются две таблицы. В таблице слева - отобранные фильтром тикеты. В таблице справа - список сообщений по ним с указанием автора и времени создания. Чтобы '''посмотреть текст сообщения''', кликните на соответствующую строку таблицы. Чтобы задать дополнительный вопрос или '''ответить на сообщение''', введите текст в пустое поле и нажмите кнопку "Ответить". |
| + | |||
| + | Чтобы '''создать тикет''', слева нажмите кнопку "Новый". В открывшемся окне введите тему и текст обращения в соответствующие строки и нажмите кнопку "Сохранить". Запрос появится в списке тикетов со статусом "Новый" на вкладке "Решаются". | ||
==Автоматизация== | ==Автоматизация== | ||
Версия 11:02, 27 июля 2018
Статья предназначена для пользователей личного кабинета. В ней описаны стандартные функции основного меню. Некоторые из них могут отсутствовать или иметь иные наименования в зависимости от настроек и тарифа курьерской службы.
Подключение и настройка личного кабинета клиента выполняется администратором курьерской службы.
Содержание
Назначение
Личный кабинет предназначен для работы совместно с системой MeaSoft и рассчитан на использование клиентами курьерской службы. В личном кабинете добавляются и отслеживаются заказы.
Главная страница
На главной странице личного кабинета отображается таблица со статистикой по заказам. Для просмотра списка заказов по определенной группе из таблицы нажмите на соответствующую ячейку. Вы переместитесь во вкладку "Отслеживание", где будет применена автоматическая фильтрация. Если в выбранной группе заказов нет (значение столбца равно 0), система предложит отфильтровать заказы вручную.
Создание заказа
Создание нового заказа
Для добавления нового заказа выберите пункт основного меню "Оформить заказ". По умолчанию откроется вкладка "Новый заказ". Заполните форму создания заказа и нажмите кнопку "Отправить".
Загрузка реестра Excel
Чтобы загрузить заказы из документа Excel, выберите пункт основного меню "Оформить заказ" и перейдите на вкладку "Реестр Excel". Прежде чем импортировать заказы, ознакомьтесь с шаблоном документа. Для этого кликните на слово "шаблоном".
Убедитесь, что реестр соответствует шаблону и правильно заполнен. Нажмите кнопку "Выберите файл", далее – "Загрузить". После загрузки файла проверьте данные и нажмите кнопку "Подтвердить". Заказ будет размещен.
Оставить заявку на забор
Заявка на забор нужна для того, чтобы курьер приехал к вам и забрал заказы на доставку. Для этого выберите пункт основного меню "Оформить заказ" и перейдите на вкладку "Заявка на забор". Заполните форму заявки и нажмите кнопку "Отправить".
Добавление товара
Товар можно добавить при создании заказов вручную или при оформлении заявки на забор. Для этого в форме нового заказа напротив строки "Товары" нажмите кнопку "Добавить". Откроется окно с карточкой "Добавление/редактирование товара".
Товары добавляются двумя способами: со склада и вручную.
Чтобы добавить товар со склада, нажмите кнопку "Выбрать" и кликните на нужной позиции. Также вы можете начать вводить артикул или название в соответствующие поля и выбрать товар из выпадающего списка. Поля "Название товара", "Масса единицы товара", "Цена единицы товара" и "Штрихкод" заполнятся автоматически.
Вручную добавляется товар, не привязанныйМожно добавлять товары, редактировать и удалять каждый из них, но только ДО нажатия на кнопку "Отправить". После того как карточка будет заполнена, нажмите "Сохранить".
Добавление файла
Чтобы прикрепить файл к заказу, при заполнении формы нового заказа напротив строки "Прикрепленные файлы" нажмите кнопку "Добавить". Выберите необходимый файл на компьютере и нажмите "Открыть". Появится строка с наименованием файла.
Обратите внимание, что размер загружаемого файла не должен превышать 1 Мб.
Для удаления файла напротив строки с его наименованием нажмите на красную кнопку с изображением мусорной корзины. Вы можете добавлять и удалять файлы только ДО нажатия на кнопку "Отправить".
Отслеживание заказов
Для отслеживания заказов перейдите на вкладку основного меню "Отслеживание". Вы можете отфильтровать заказы по датеПосле заполнения полей нажмите кнопку "Вывести". Отобразится таблица с заказами.
Просмотр подробностей заказа
Чтобы открыть карточку подробностей, кликните на необходимый заказ в любом месте соответствующей строки. Откроется окно с подробной информацией по заказу. Внизу можно просмотреть и скачать прикрепленные файлы, в том числе фотографии с курьерских устройствЭкспорт в MS Excel
Чтобы скачать заказы на ваш компьютер в формате Excel, поставьте галки слева от необходимых заказов и внизу нажмите кнопку "Экспорт в MS Excel".
Входящие заказы
Пункт "Входящие" позволяет отслеживать корреспонденции, которые доставляются в город агента курьерской службы. Работает аналогично разделу "Отслеживание",но без возможности печати актов приема-передачи . Кроме того, в карточке заказа можно менять статусы "доставлено"/"не доставлено", проставлять дату и время доставки и прикреплять файлы.
Печать документов
Проставьте галки слева от тех заказов, документы по которым будете распечатывать. Если ни одна галка не проставлена, распечатаются документы по всем заказам, отображаемым в таблице отслеживания. После того как заказы выделены, внизу страницы выберите печать необходимого типа документов, нажав соответствующую кнопку.
Для печати накладных нажмите кнопку "Распечатать накладные".
Для печати ярлыков нажмите кнопку "Распечатать ярлыки". В выпадающем списке выберите тип ярлыка: Zebra или А4. Zebra предполагает печать ярлыков по одному на листе, А4 – печать ярлыков на одном или нескольких листах. Как формируются штрих-коды в ЛК
Чтобы распечатать акт приема-передачи, нажмите кнопку "Распечатать акты". Откроется окно предварительного просмотра акта. Для печати нажмите кнопку "Печать".
Работа с пунктами выдачи заказов
Чтобы ознакомиться со списком пунктов выдачи заказов (ПВЗ), выберите пункт основного меню "ПВЗ". Справа вверху можно отфильтровать ПВЗ по городу, по умолчанию установлен город нахождения клиента. Информация в таблице доступна только для ознакомления.
Чтобы выбрать ПВЗ при оформлении заказа вручную, укажите город получателя в соответствующем поле. Далее в поле "Вид доставки" выберите ПВЗ из выпадающего списка. В нем отображаются ПВЗ для указанного города.
Чтобы добавить ПВЗ при импорте заказов из файла Excel, в загружаемом файле в поле "Адрес" укажите кодСкладской учет
Чтобы ознакомиться со списком товаров на складе, выберите пункт основного меню "Склад". Откроется таблица с указанием количества остатков товаров и остатков с учетом резерва. Информация в таблице доступна только для ознакомления.
Вверху справа можно отфильтровать товары по артикулу, наименованию и подразделению.
Чтобы открыть карточку Движение номенклатурыТовары добавляются на склад курьерской службой после постановки товара на приход.
Финансы
Чтобы посмотреть информацию о взаиморасчетах, выберите пункт основного меню "Финансы", укажите необходимый период дат и нажмите кнопку "Вывести". Отобразится таблица с АПД. При нажатии на строку акта появится окно с информацией о входящих в него заказах. В этом окне нажатие на строку таблицы открывает карточку подробностей заказа. Нажатие на кнопку "Выгрузить в Excel" скачивает на ваш компьютер информацию о заказе в файл Excel.
Расчет стоимости и сроков доставки
Для расчета стоимости и сроков доставки выберите пункт основного меню "Калькулятор". Заполните формуОбратная связь
Для связи со службой техподдержки предусмотрен пункт основного меню "Тикеты". По умолчанию открывает вкладку "Получен ответ" с тикетами, в которых есть новые сообщения. Слева расположены еще две вкладки: "Решаются" и "Закрытые" с тикетами соответствующих статусов. Также можно использовать фильтр по слову, фразе или номеру, заполнив поля "Строка поиска" и "Номер тикета". Чтобы вернуться к списку тикетов по умолчанию, нажмите кнопку "Сбросить".
На всех вкладках отображаются две таблицы. В таблице слева - отобранные фильтром тикеты. В таблице справа - список сообщений по ним с указанием автора и времени создания. Чтобы посмотреть текст сообщения, кликните на соответствующую строку таблицы. Чтобы задать дополнительный вопрос или ответить на сообщение, введите текст в пустое поле и нажмите кнопку "Ответить".
Чтобы создать тикет, слева нажмите кнопку "Новый". В открывшемся окне введите тему и текст обращения в соответствующие строки и нажмите кнопку "Сохранить". Запрос появится в списке тикетов со статусом "Новый" на вкладке "Решаются".
Автоматизация
API предназначен для интеграции клиентов (интернет-магазинов и прочих компаний-заказчиков доставки) с курьерскими службами, работающими под управлением системы MeaSoft. Для управления API выберите пункт основного меню "Автоматизация".
Интеграция
Пункт основного меню "Автоматизация" по умолчанию открывает список модулей интеграции с популярными CMS интернет-магазинами. Инструкцию по установке модуля вы найдёте в архиве с ним после скачивания. Для настройки понадобится указать код курьерской службы, а также имя пользователя и пароль от личного кабинета.
Отладка
Перейдите на вкладку "Отладка". Введите запрос в соответствующее поле и нажмите на кнопку "Отправить". Результат запроса отобразится в поле "Ответ". История запросов отображается в нижней части страницы. В нее попадают запросы, отправленные с вашего аккаунта и с текущего IP-адреса.
Новости
Пункт основного меню "Новости" содержит сообщения от курьерской службы.
Непрочитанные новости бывают двух типов: обычные и срочные. Об обычных оповестит кружочек с цифрой над названием вкладки. О срочных - окно с надписью "Обратите внимание" и текстом сообщения. Чтобы закрыть его, нажмите кнопку "Да, понятно". Так вы сообщите курьерской службе, что прочитали новость.
Работа с таблицами
Чтобы применить сортировку по тому или иному параметру, кликните на название соответствующей колонки.
Чтобы выделить строку в таблице, поставьте галку слева от нее. Чтобы выделить все строки, отображаемые на странице, поставьте галку в верхней левой строке.
Чтобы изменить количество строк, отображаемых на одной странице, внизу экрана нажмите на соответствующее окошко и выберите из выпадающего списка нужное число. Страница обновится автоматически.