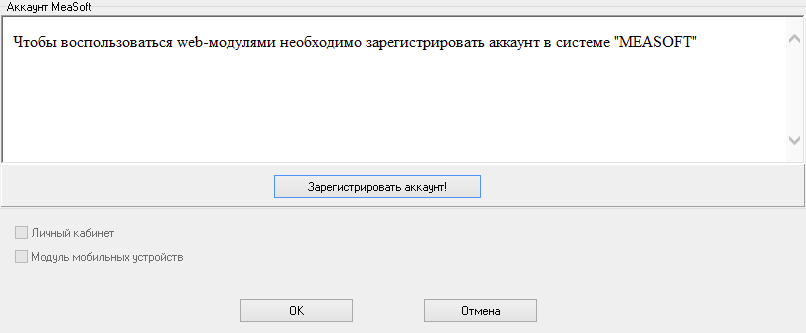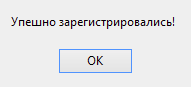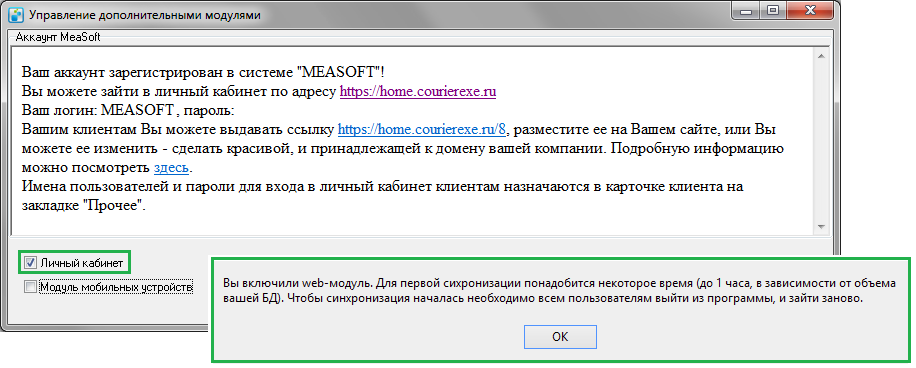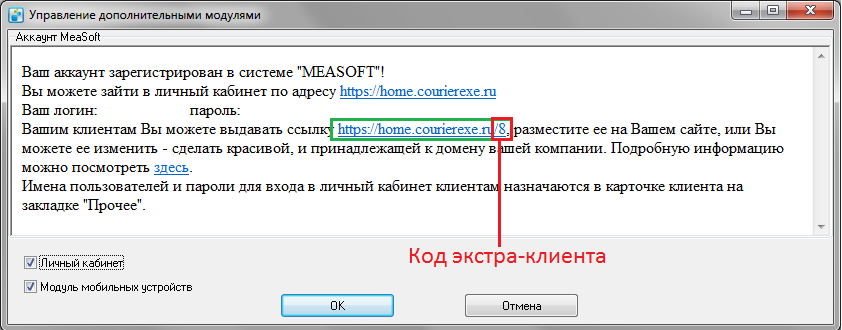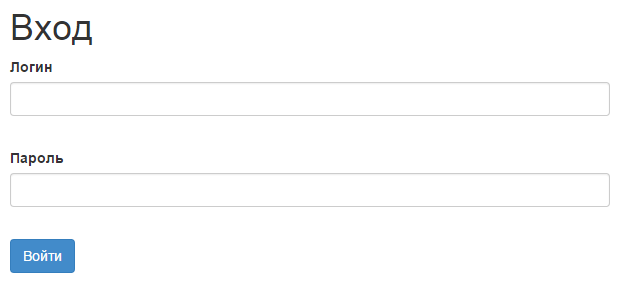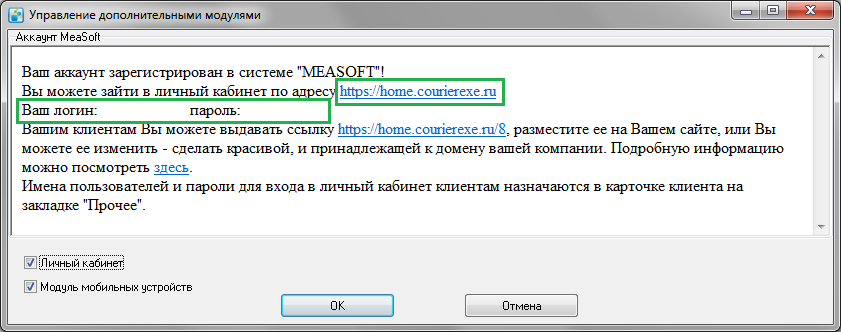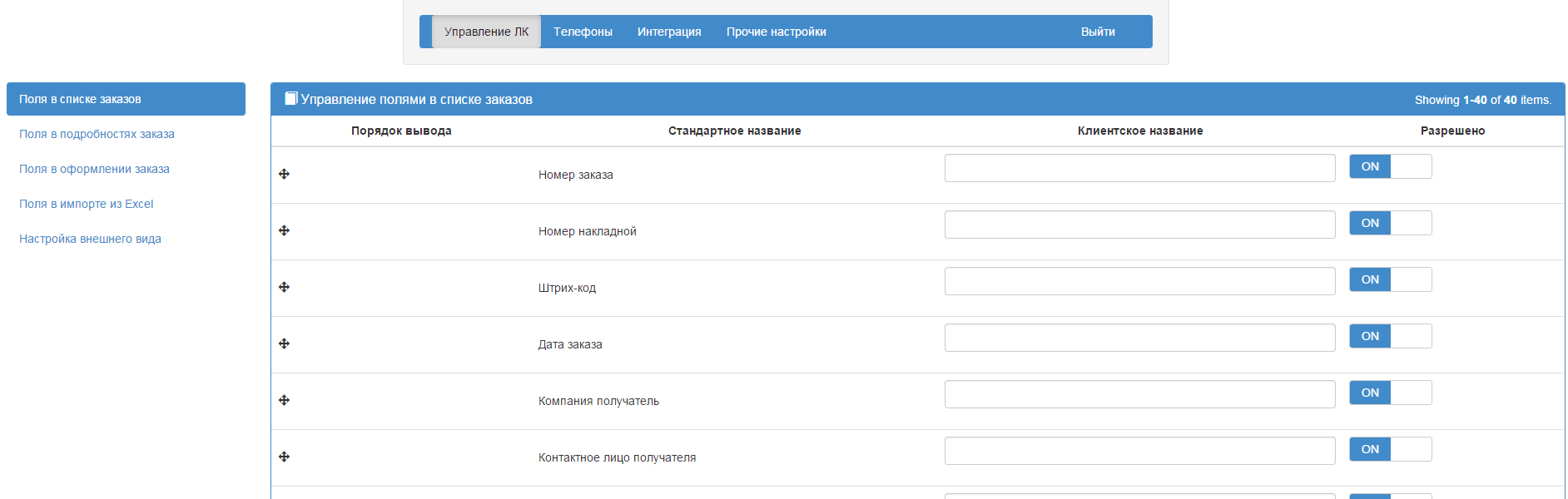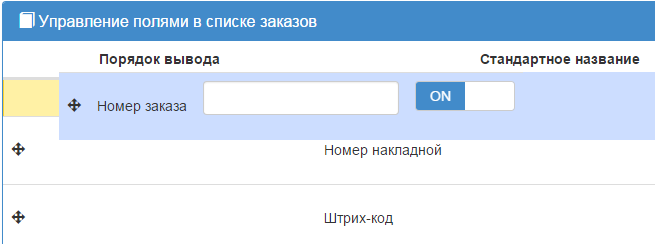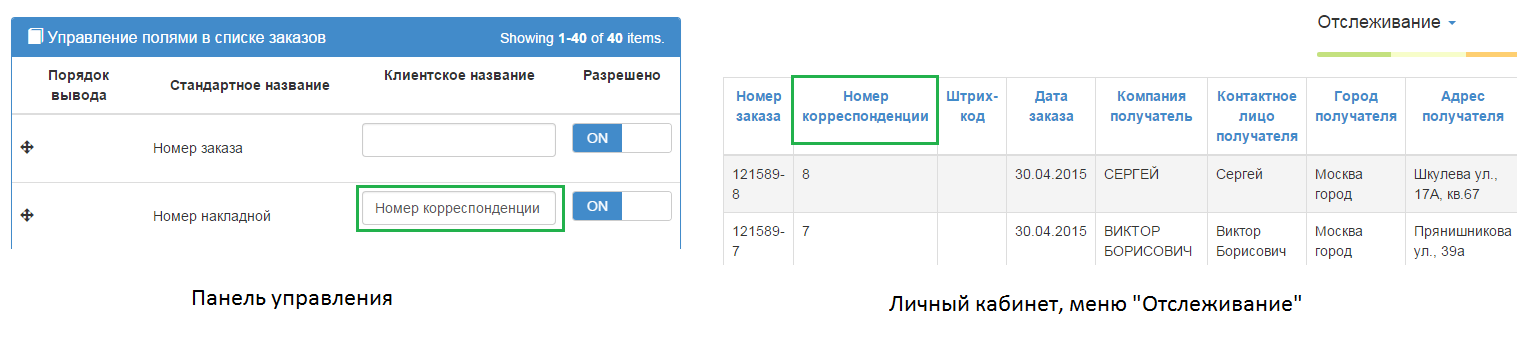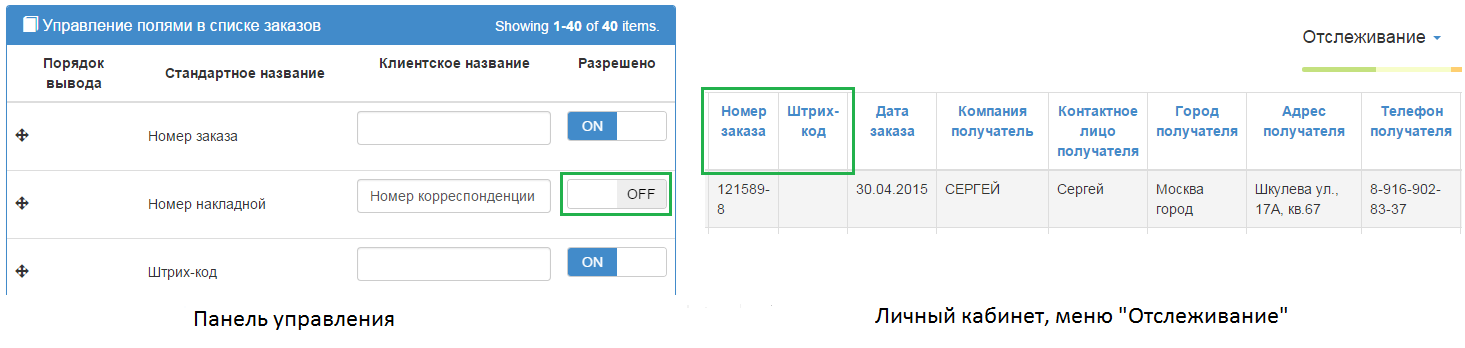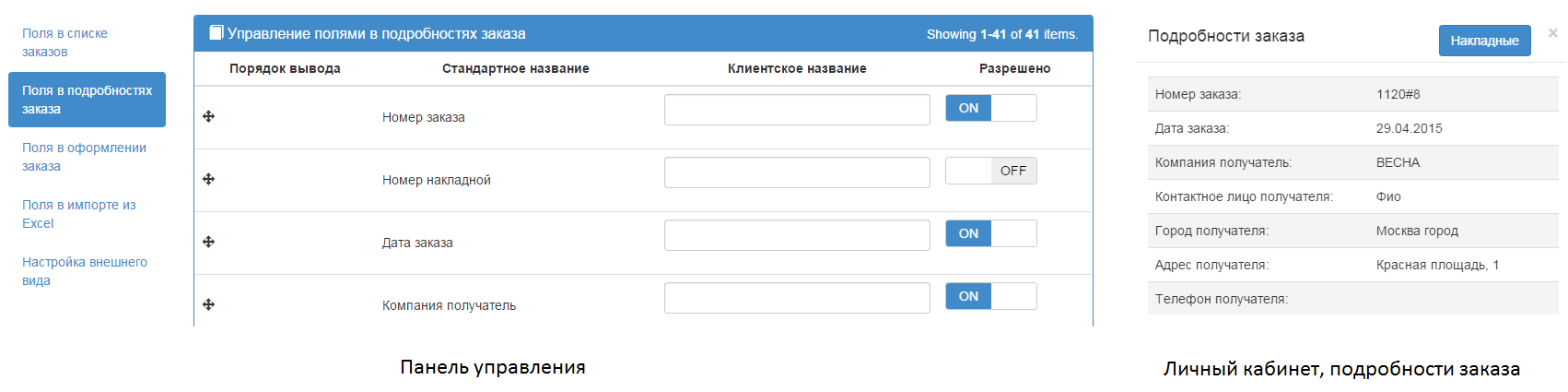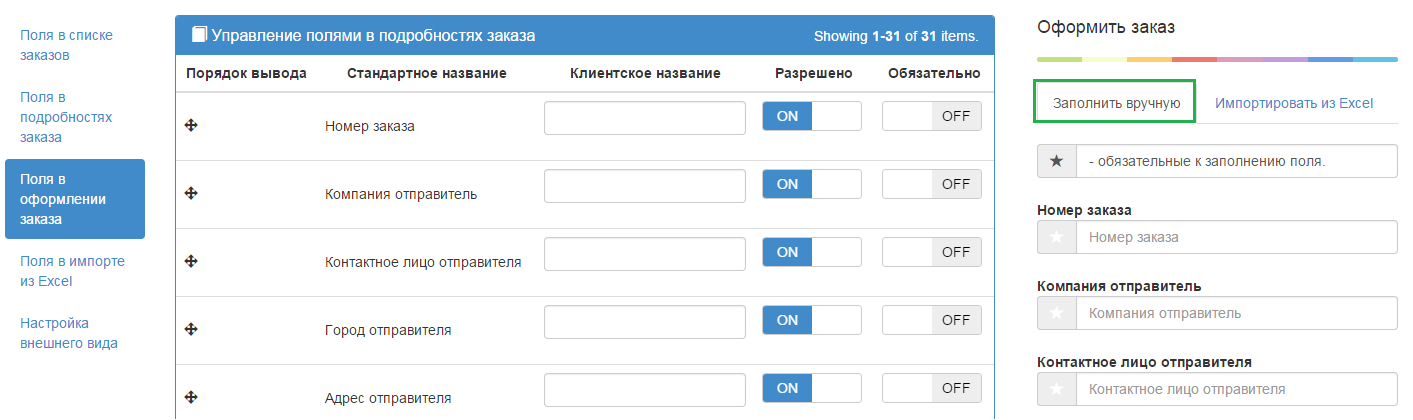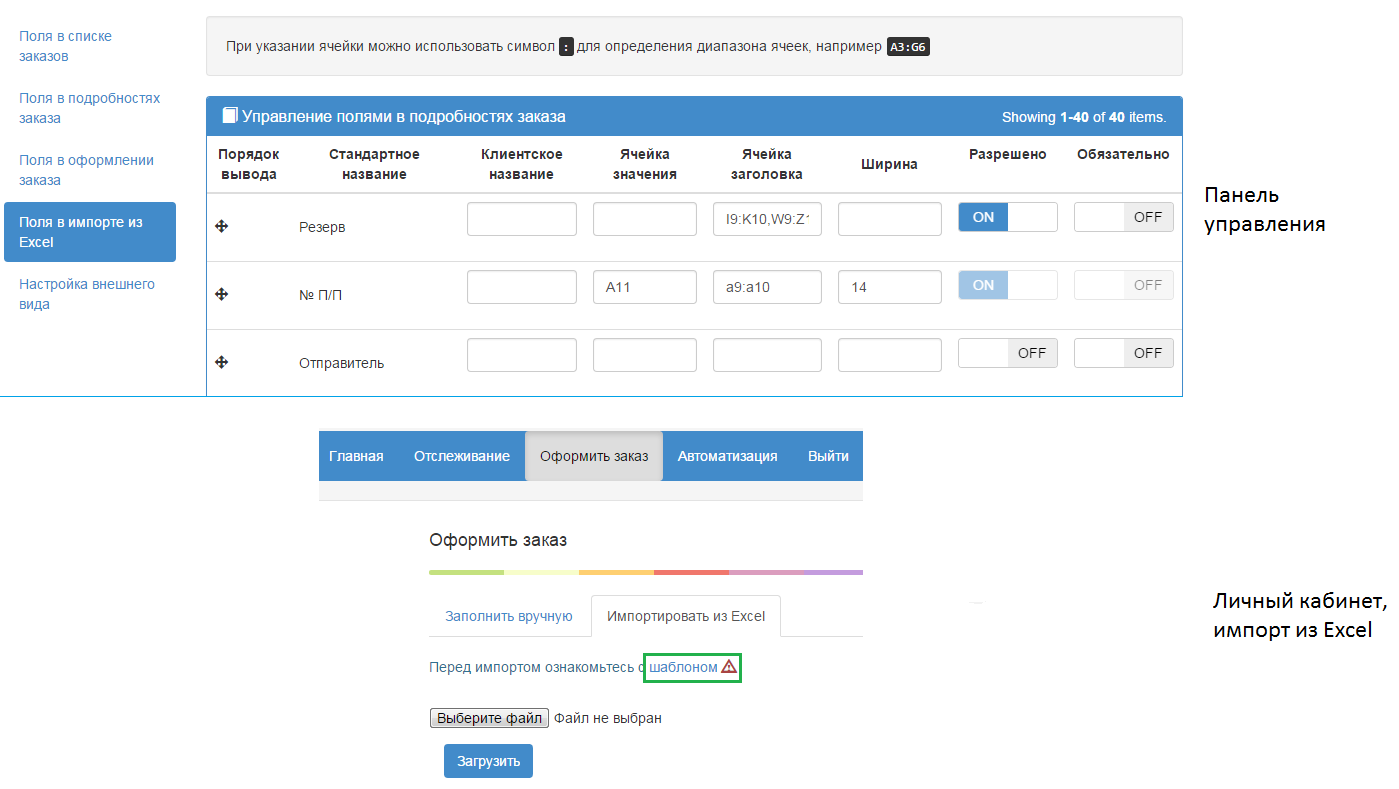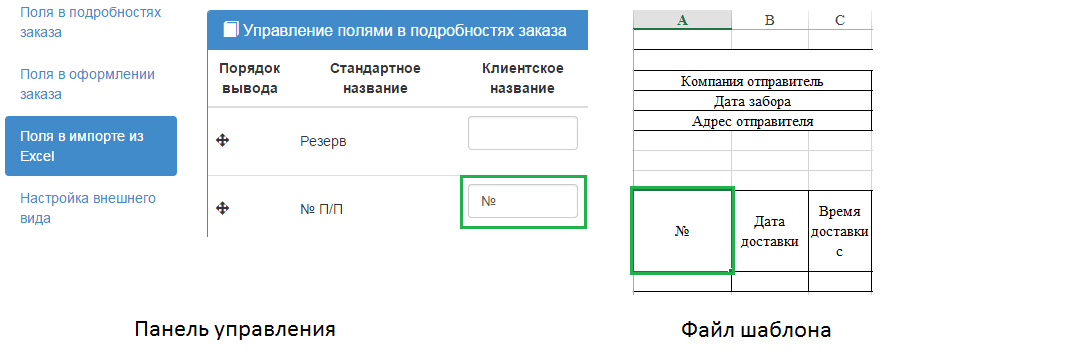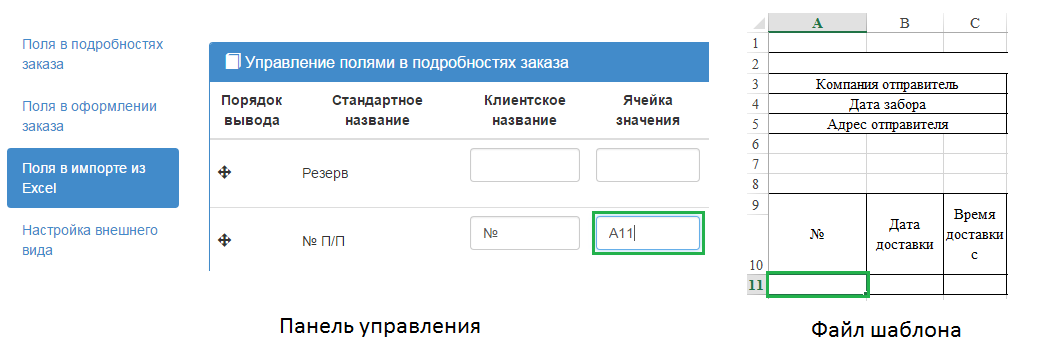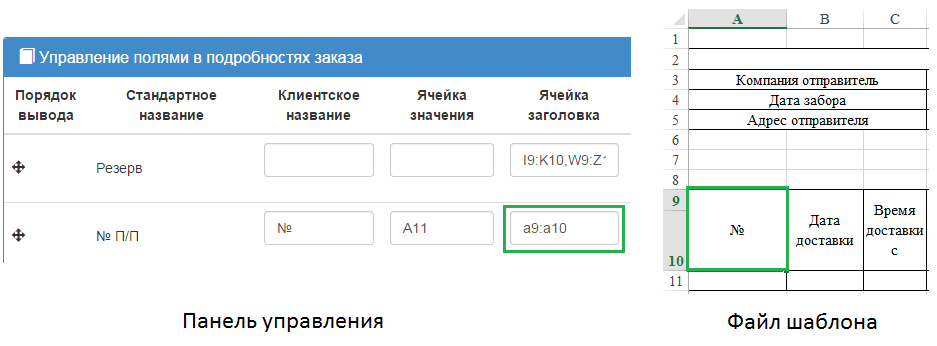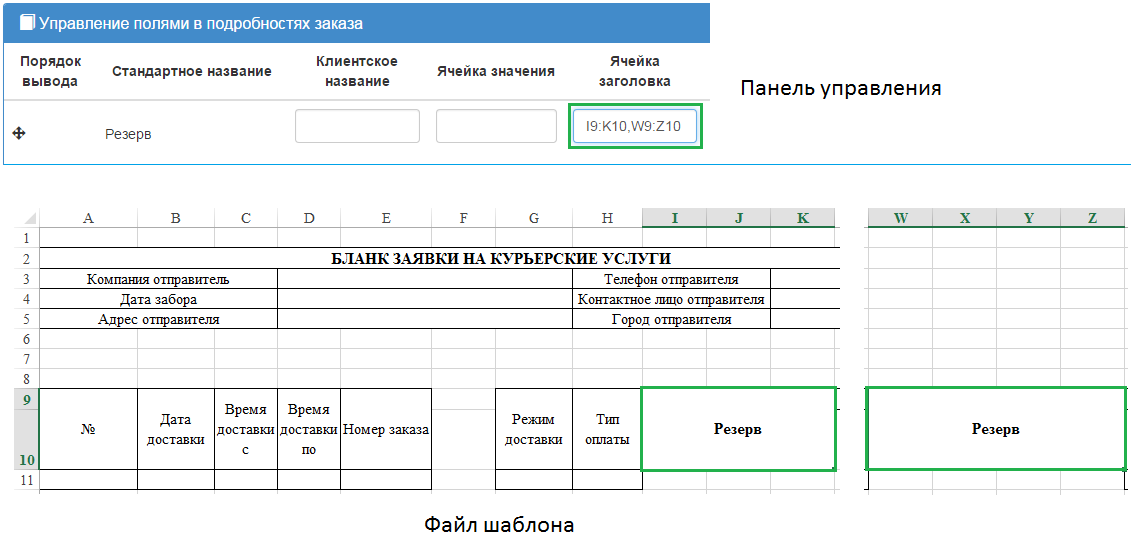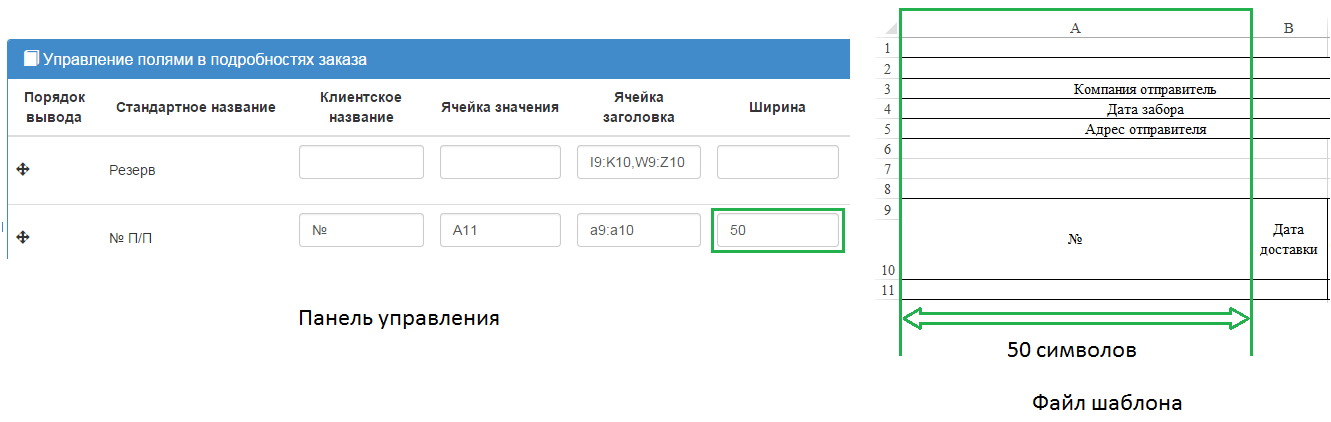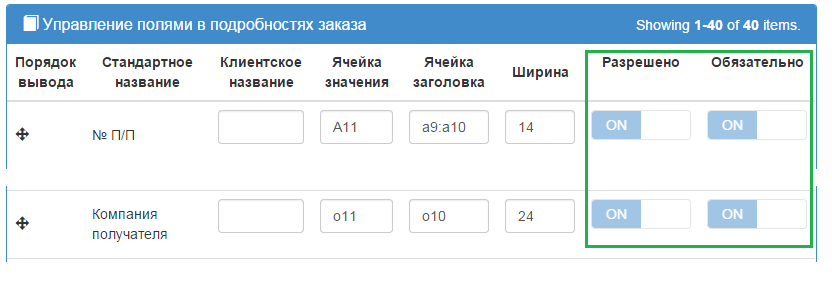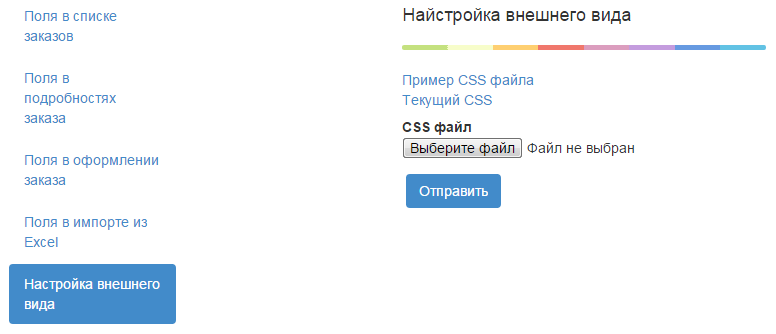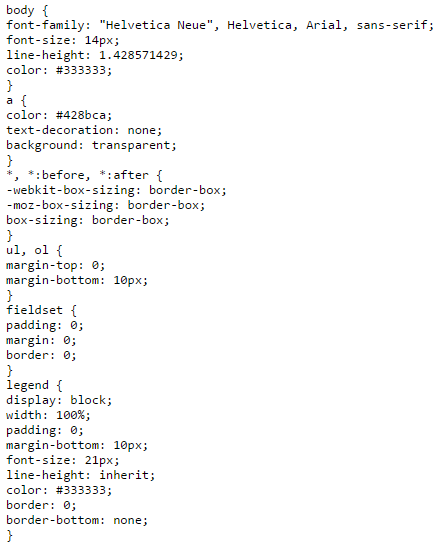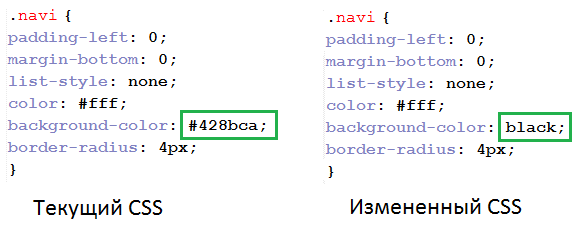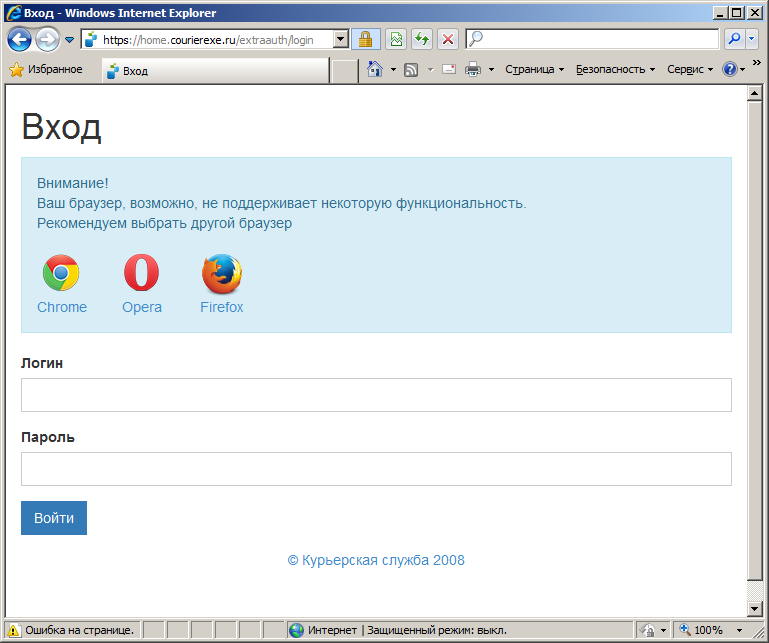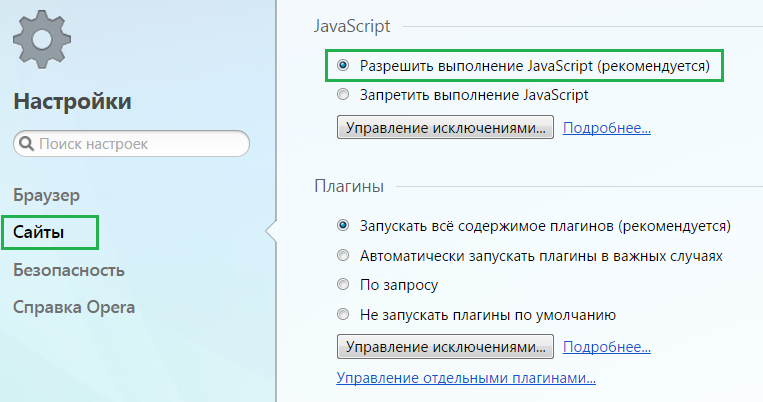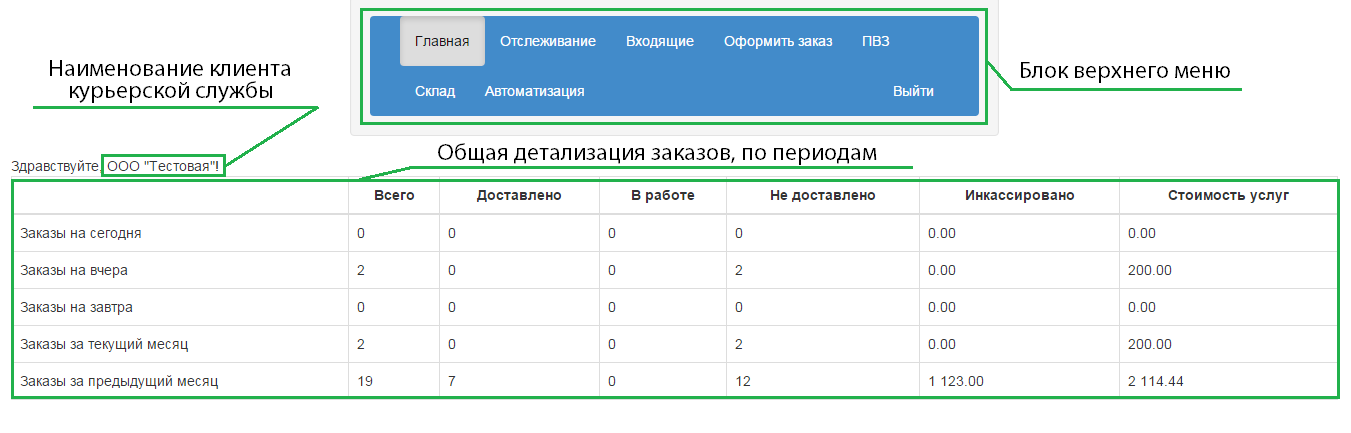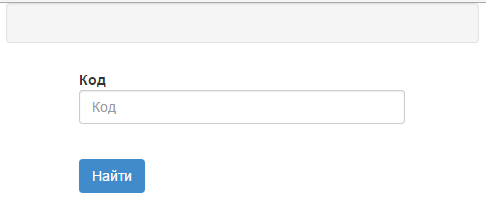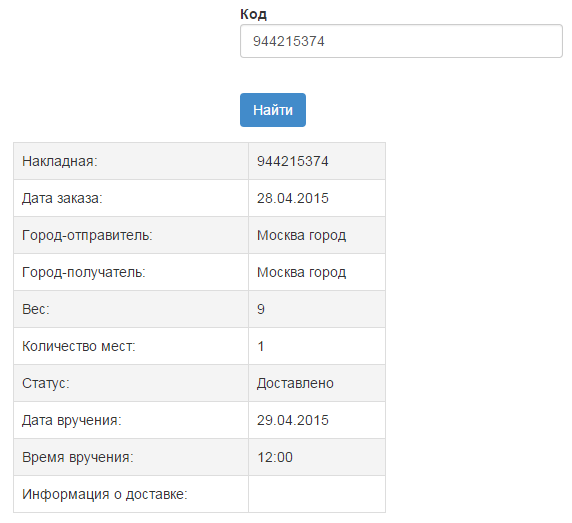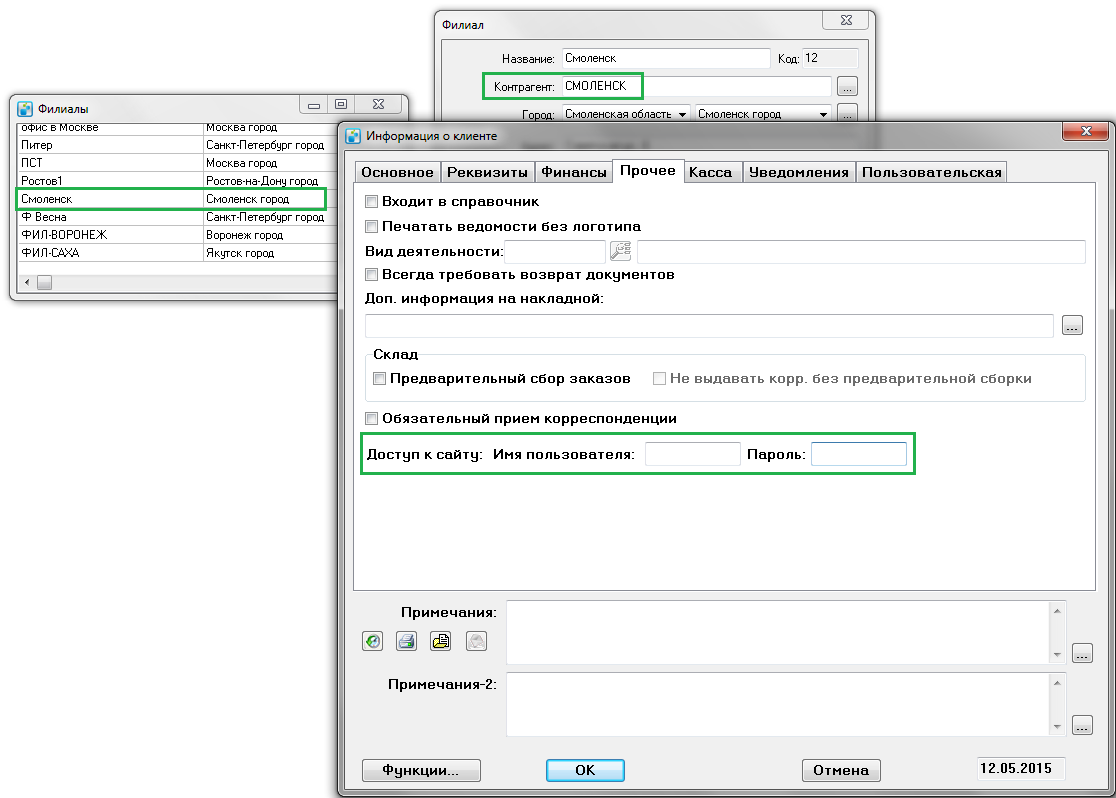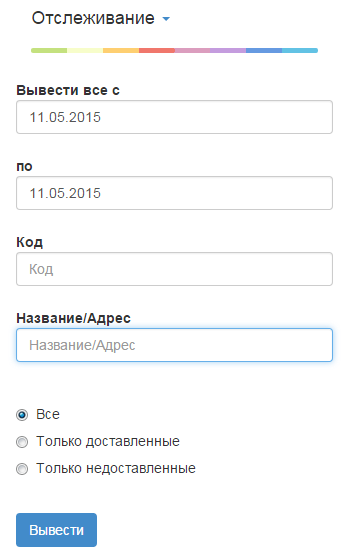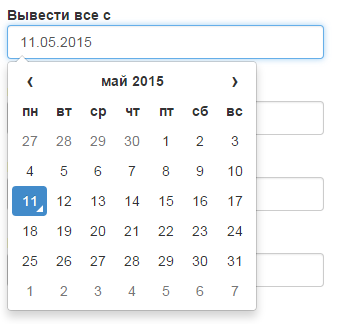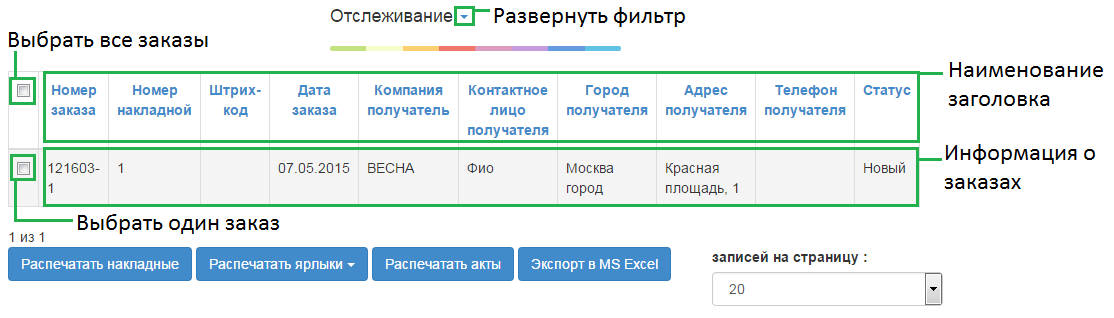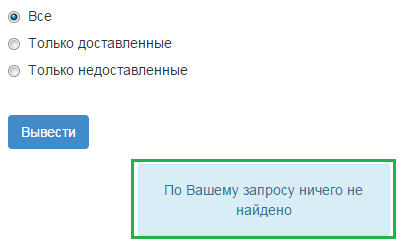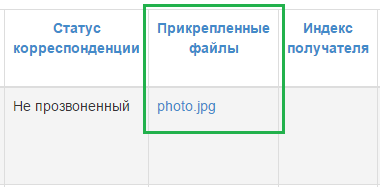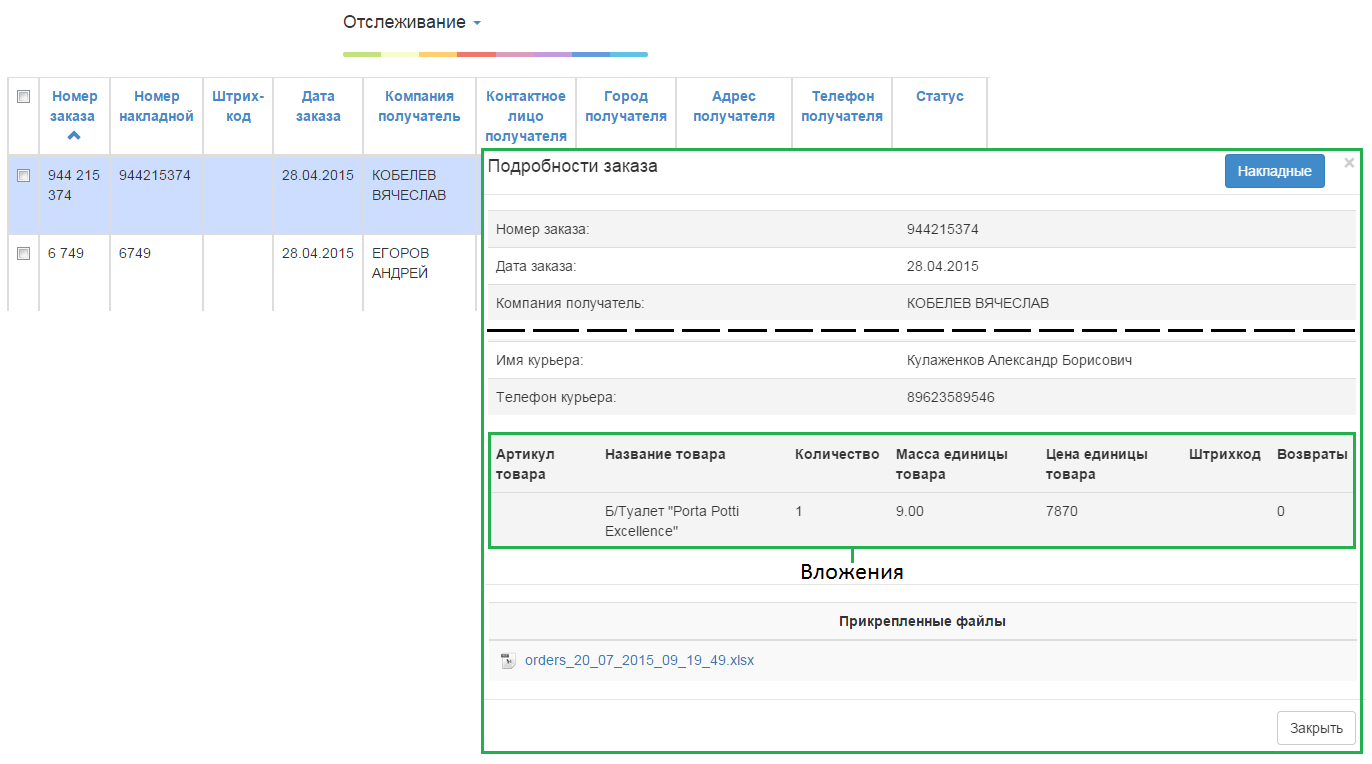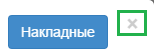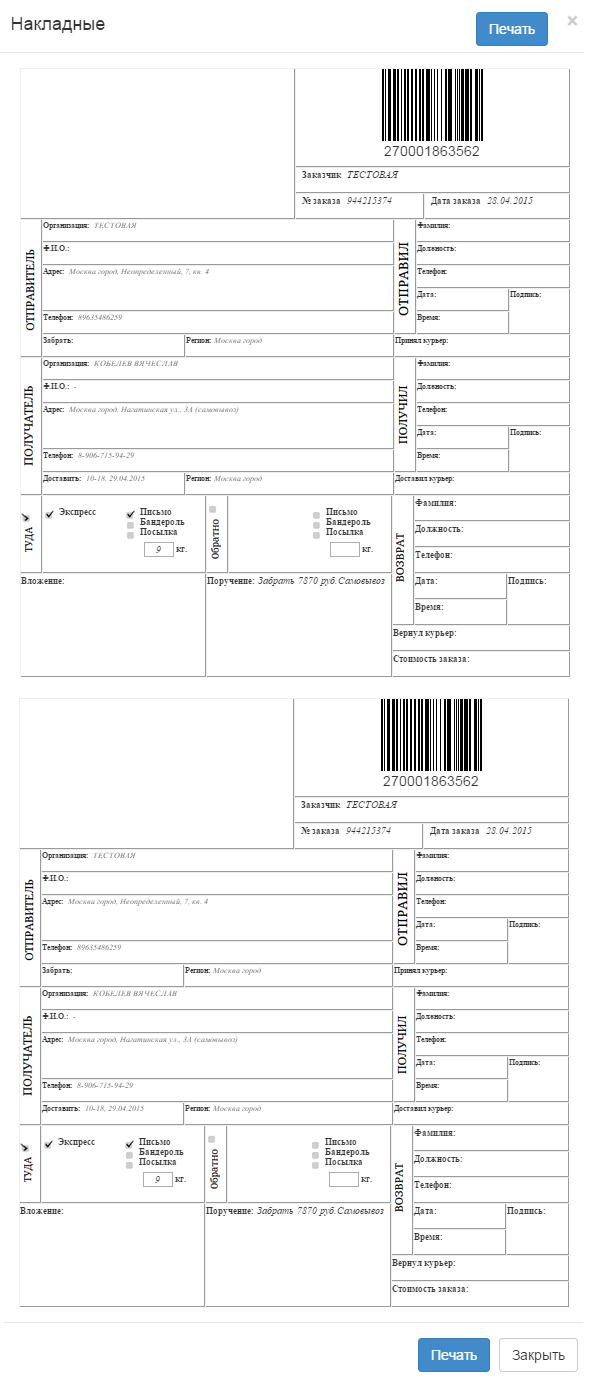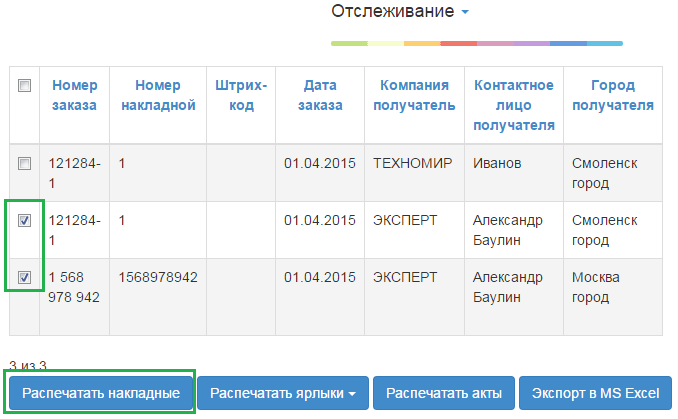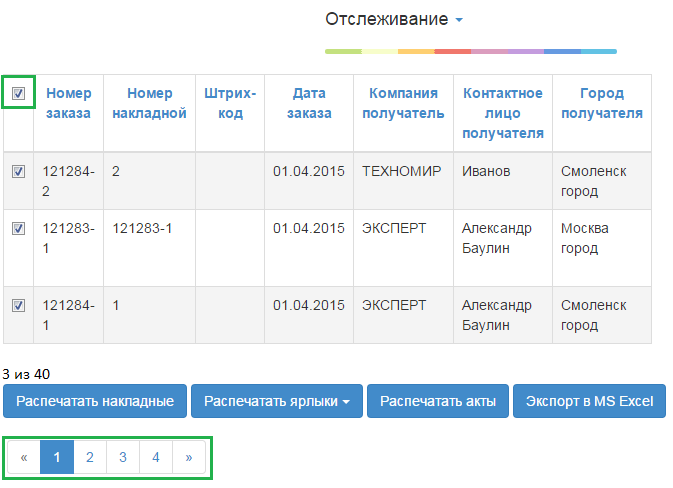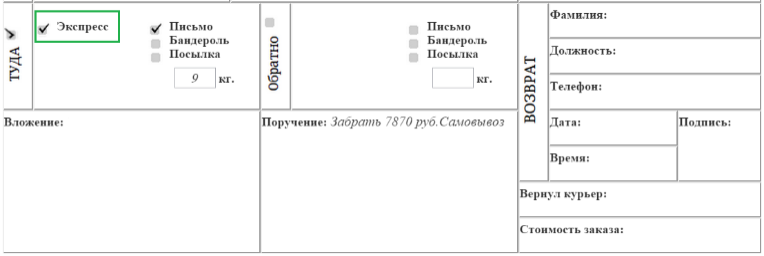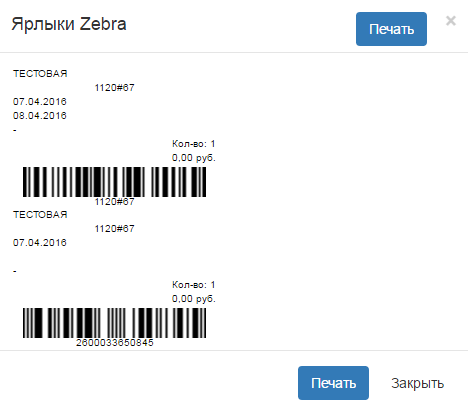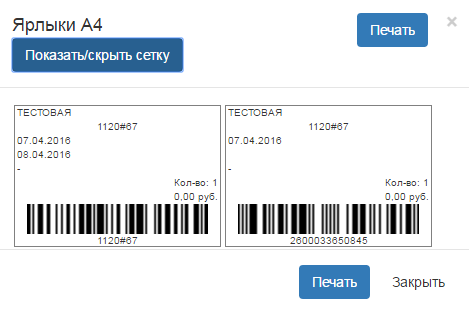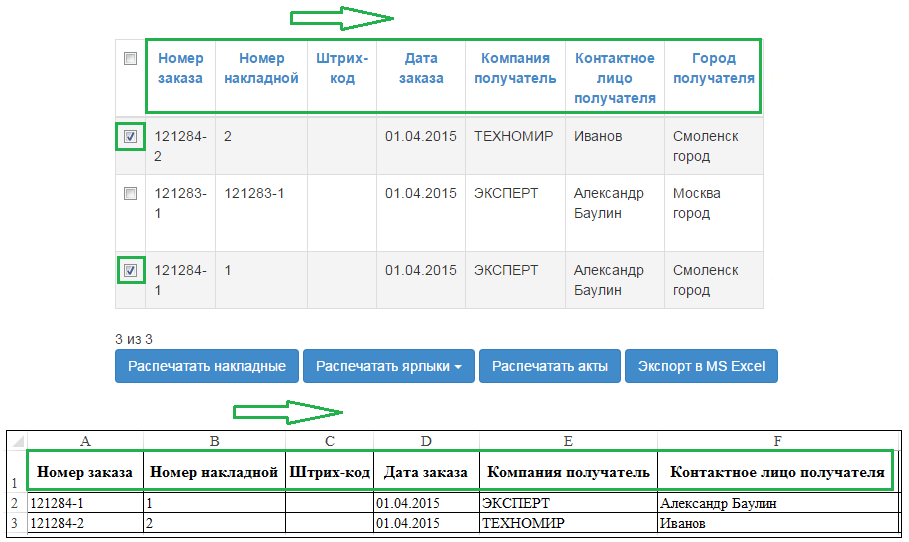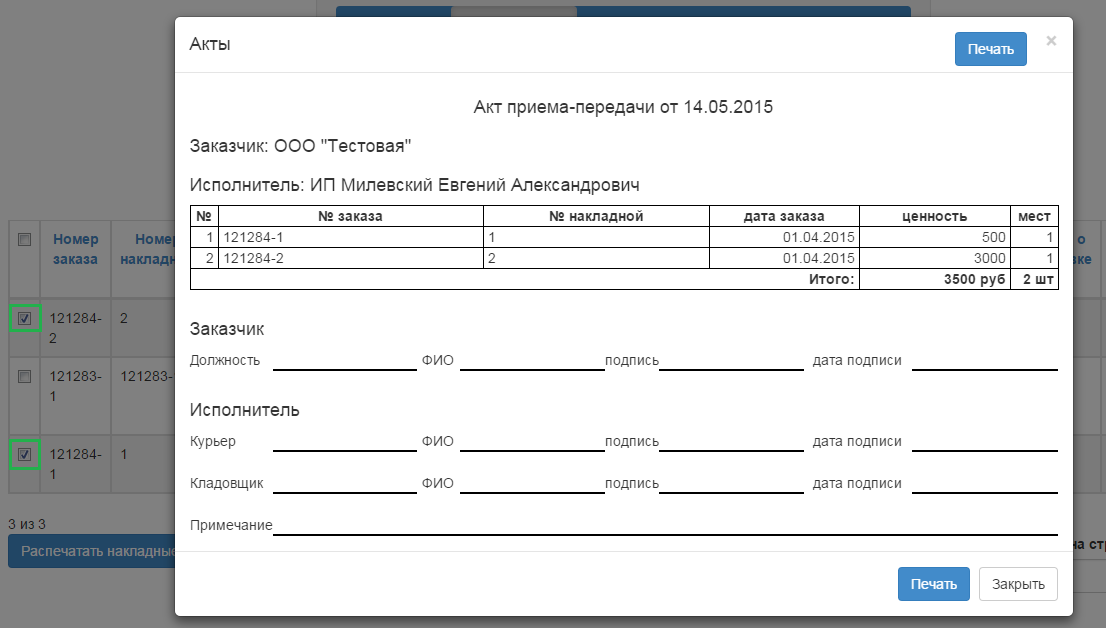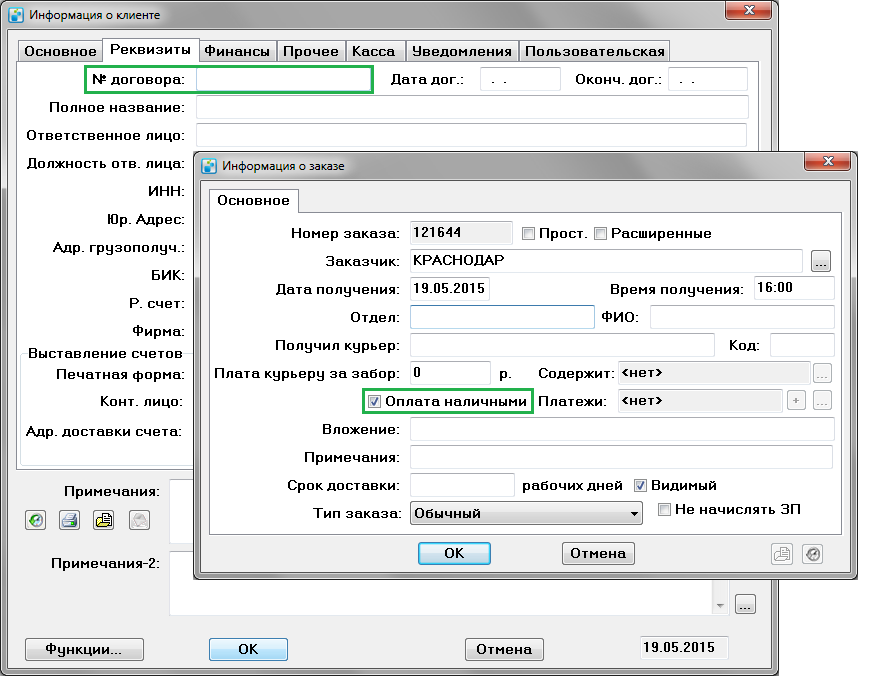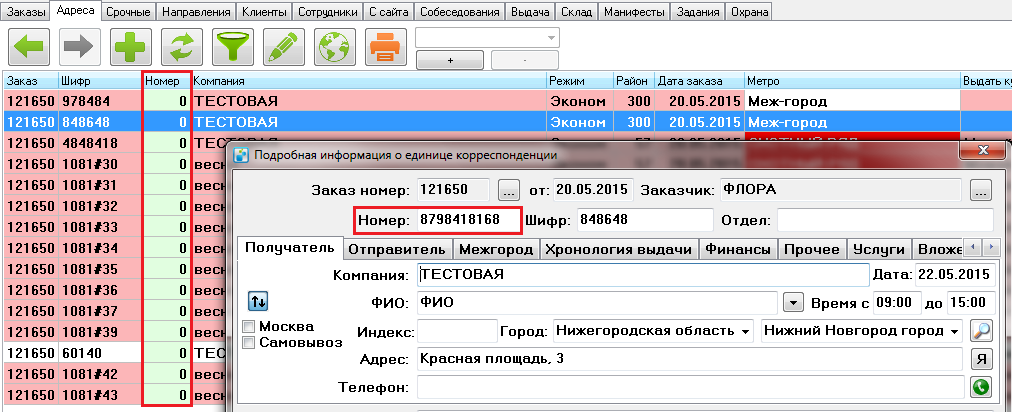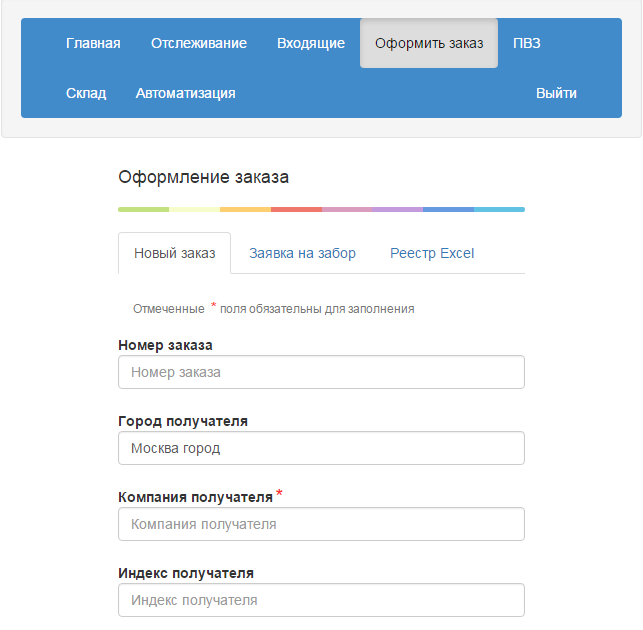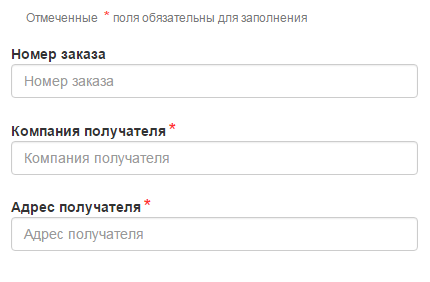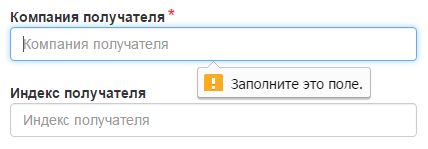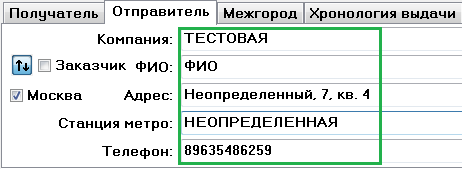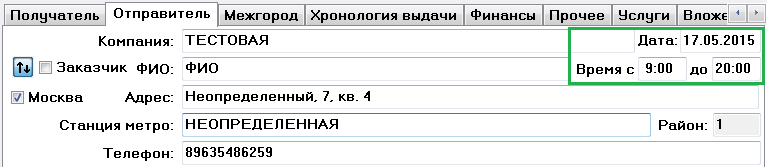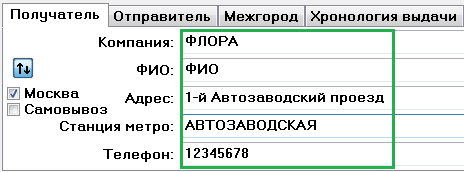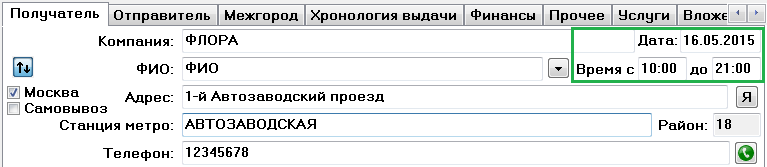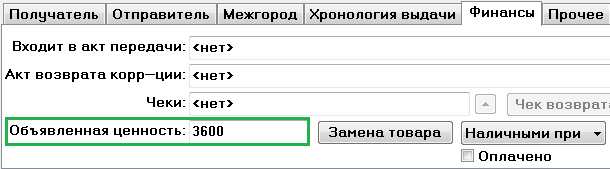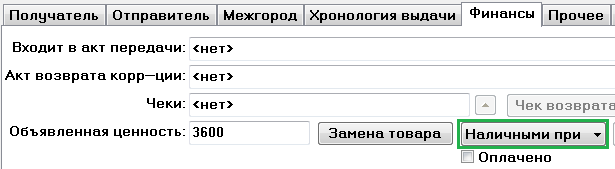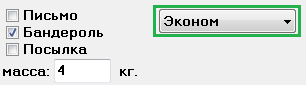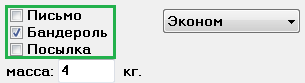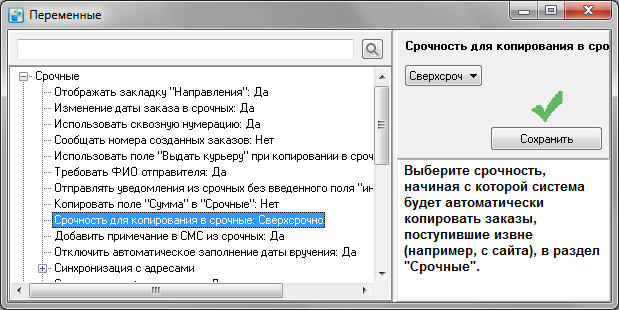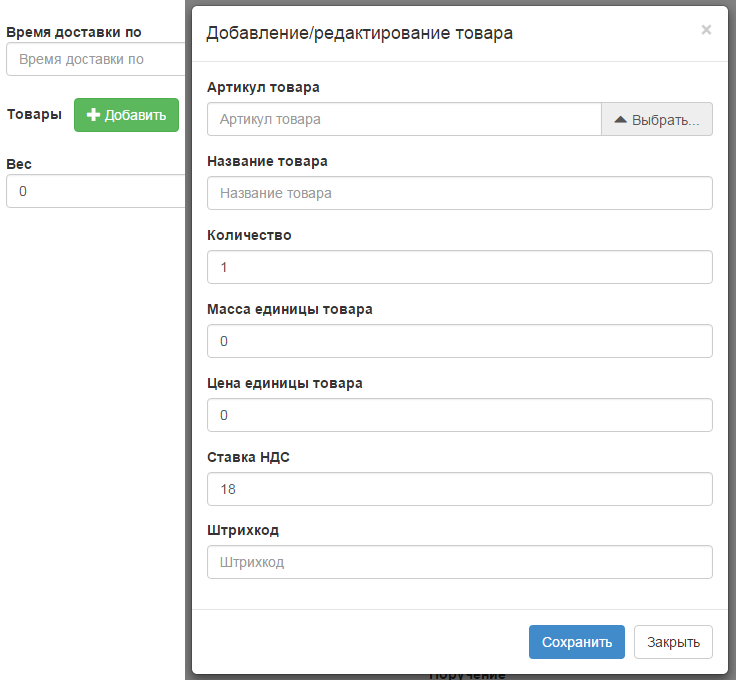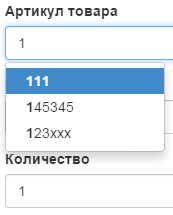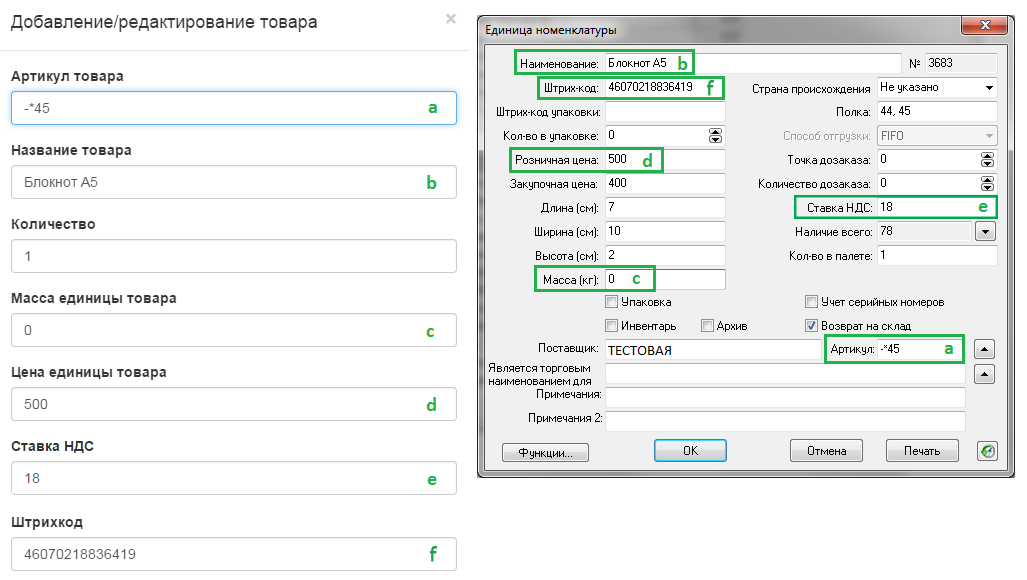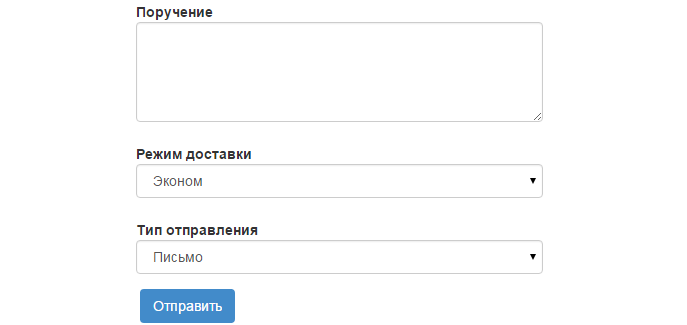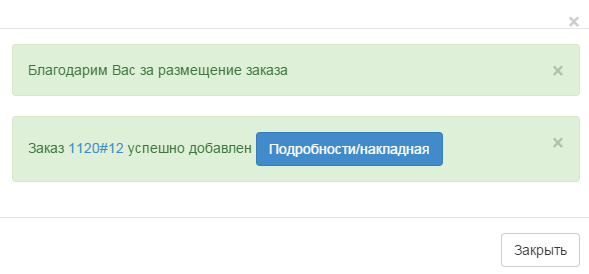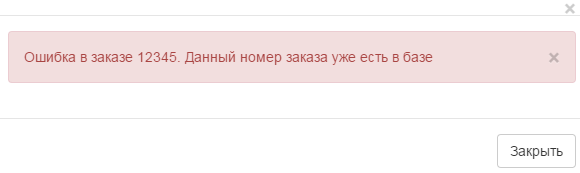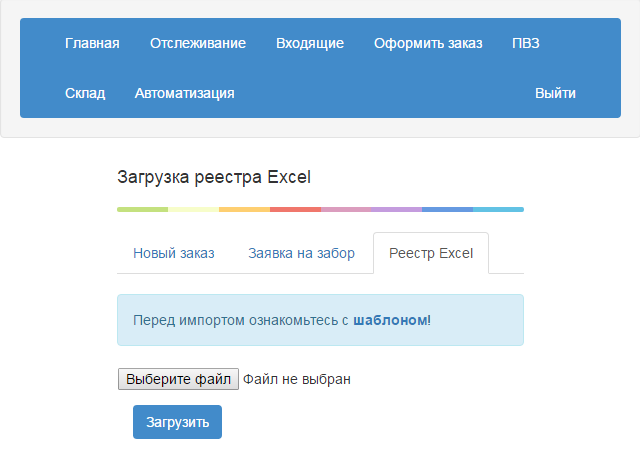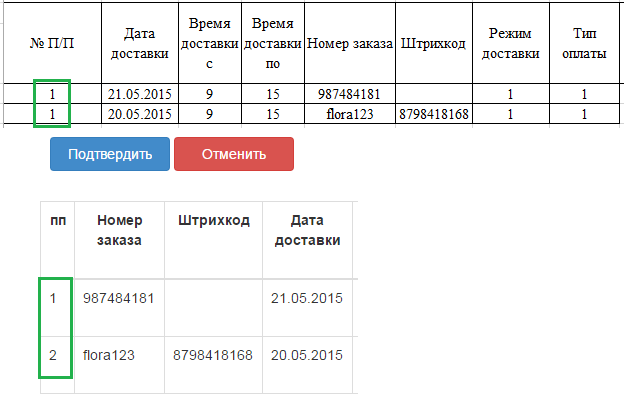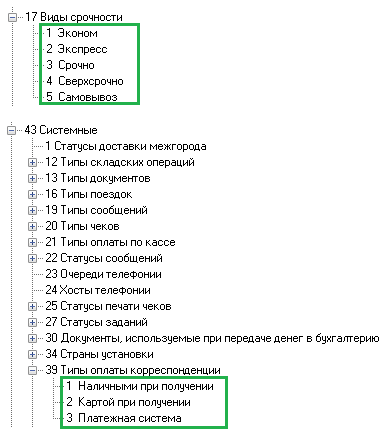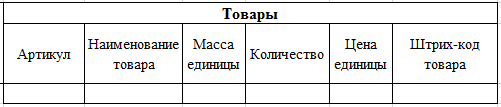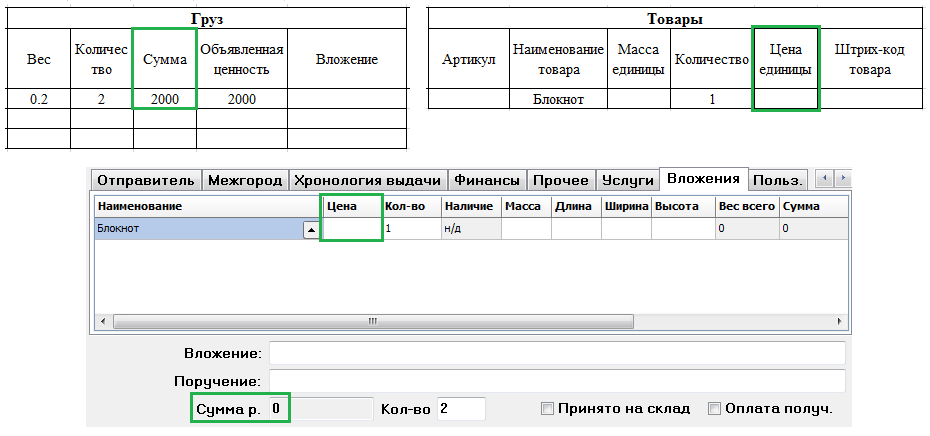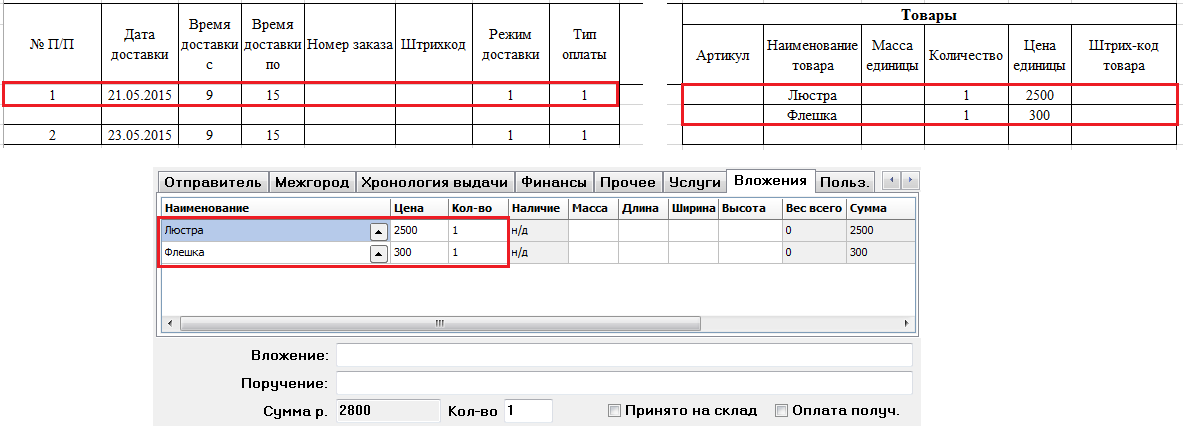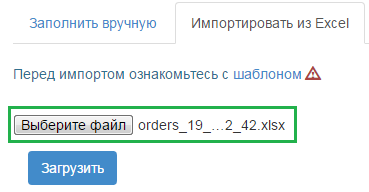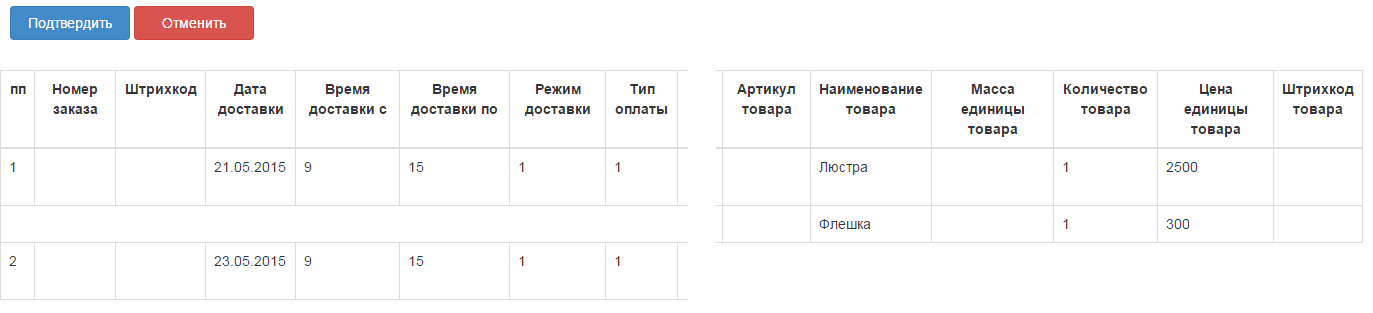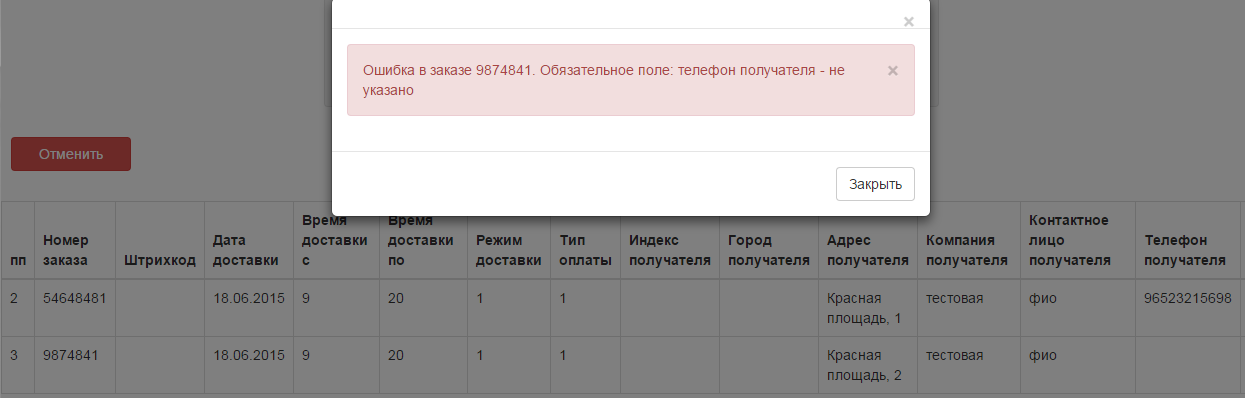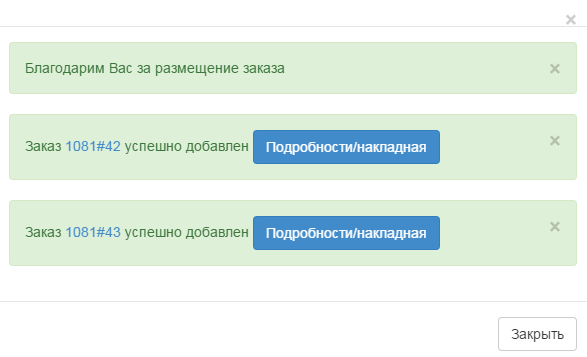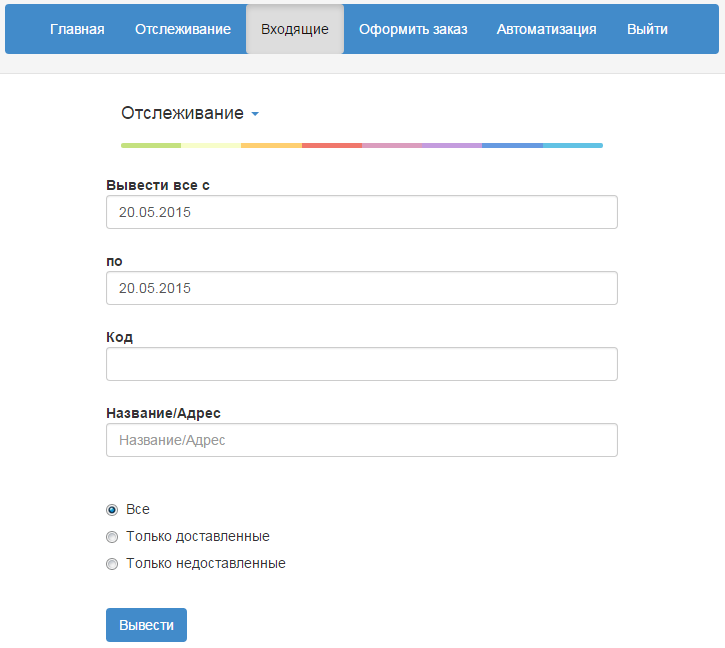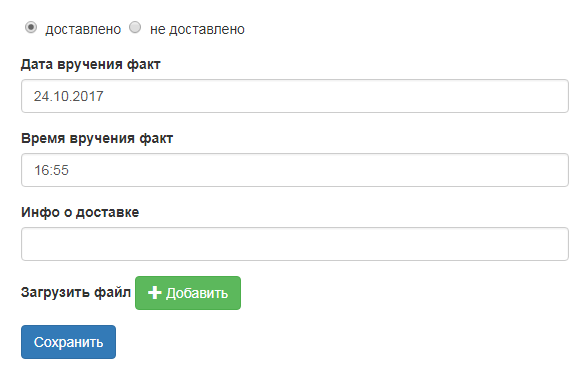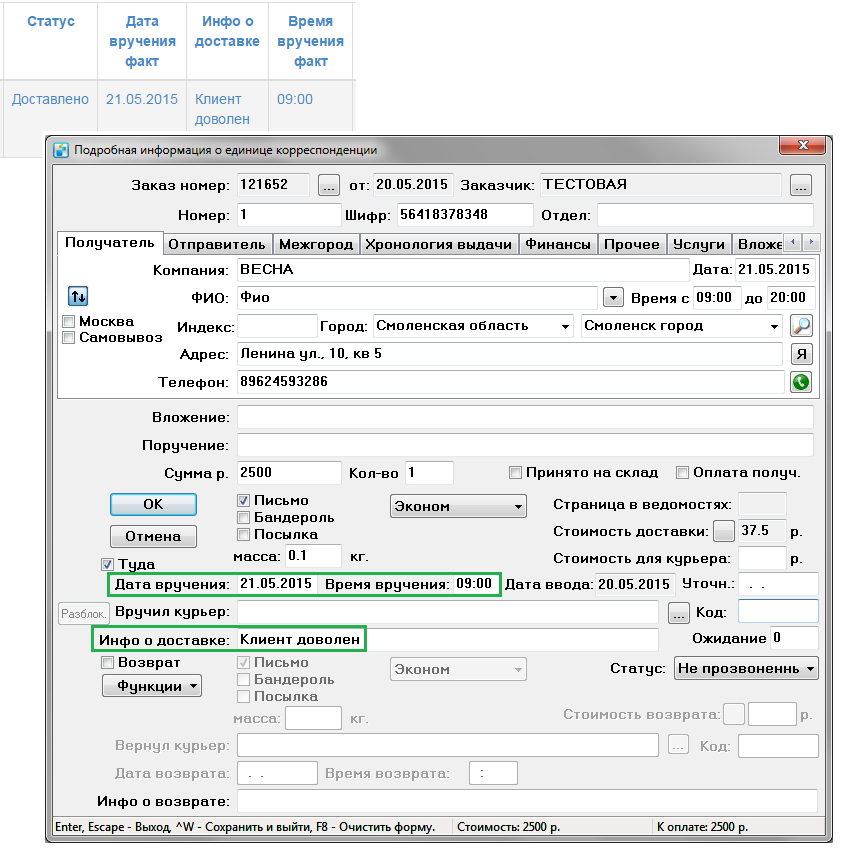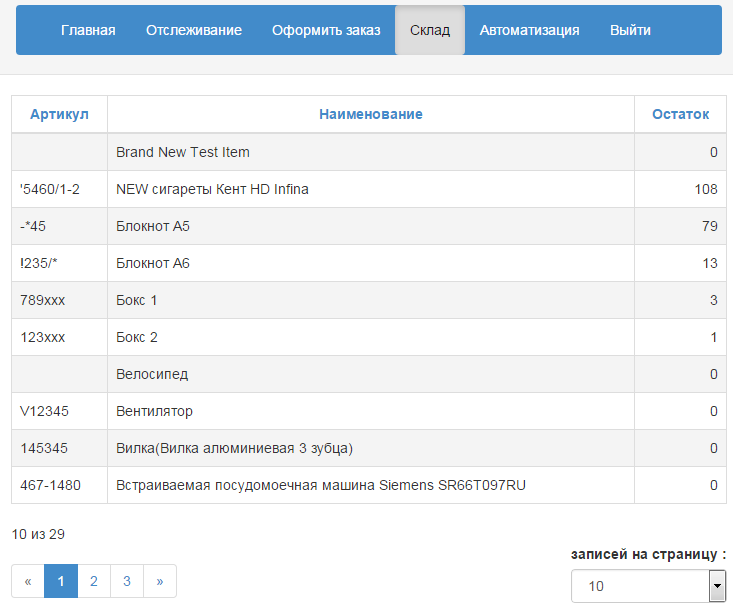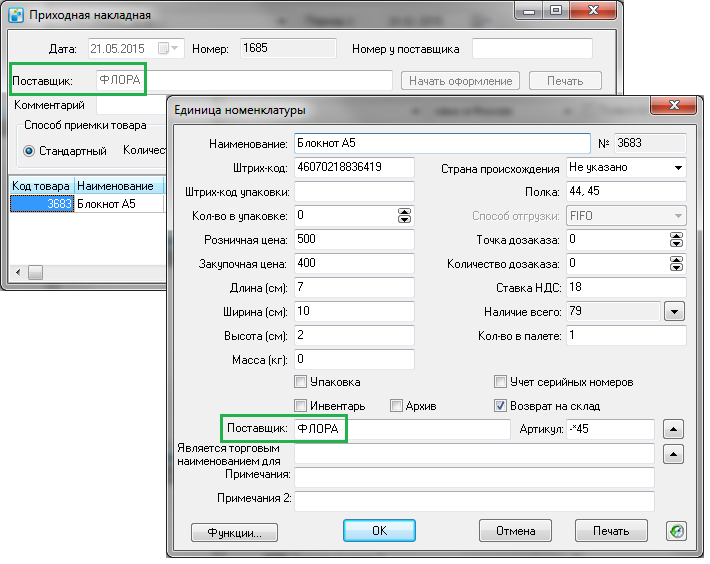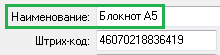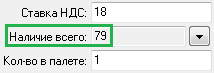Личный кабинет курьерской службы — различия между версиями
Mihail (обсуждение | вклад) (→Использование) |
Mihail (обсуждение | вклад) (→Использование) |
||
| Строка 330: | Строка 330: | ||
| − | [[Файл:Lk301.png|center]] | + | [[Файл:Lk301.png|center|500px]] |
Версия 14:58, 1 июля 2015
Содержание
Назначение
Личный кабинет клиента курьерской службы предназначен для:
- Отслеживания состояния, созданных ранее, заказов.
- Оформления новых заказов.
- Выполнения запросов к API, в режиме отладки
(http://wiki.courierexe.ru/index.php/API).
Подключение
Функционал личного кабинета делится на 3 вида:
- Базовый
- Стандарт
- Премиум
Таблица функциональных возможностей личного кабинета
| Функционал | Базовый | Стандарт | Премиум |
| Заведение заказов в ручном режиме | Да | Да | Да |
| Отслеживание по №, периоду, статусу заказов | Да | Да | Да |
| Печать накладных, штрих-кодов на заказы | Да | Да | Да |
| Выгрузка данных в Excel, выгрузка акта передачи заказов | Да | Да | Да |
| Поиск по № заказа/накладной; оформление заказа в ручном режиме | Да | Да | Да |
| Возможность настройки необходимых столбцов в отслеживании | Да | Да | Да |
| Предоставление доступа партнерам/агентам, в регионах, для проставления статусов и
информации о доставке |
Да | Да | |
| Загрузка по шаблону из Excel | Да | Да | |
| Складской учет | Да | ||
| Взаиморасчеты | Да | ||
| Изменение дизайна | Да | ||
| Изменение ссылки на ЛК | Да | ||
| Период хранения данных, дней | 30 | 90 | 180 |
| Хранение изображений, прикрепленных файлов | 0 | 500 Мб | 2 Гб |
Для того, чтобы зарегистрировать личный кабинет, курьерской службе, в программе “КС 2008”, необходимо открыть управление дополнительными модулями (“Справочники – Дополнительные модули”):
Здесь, нажать на кнопку “Зарегистрировать аккаунт!”, откроется окно с реквизитами курьерской службы, с возможностью изменения логина:
Кнопка “Открыть реквизиты”, позволяет открыть карточку курьерской службы. Для регистрации личного кабинета, необходимо нажать на кнопку “Зарегистрировать!”. Если регистрация прошла успешно, то появится сообщение:
После нажатия на кнопку “ОК”, окно “Управление дополнительными модулями” примет следующий вид:
Далее нужно включить галку “Личный кабинет”. После этого появится сообщение, в котором будут указаны дальнейшие действия, для возможности использования личного кабинета:
Возможно, для активации личного кабинета потребуется обновление программы “КС 2008”, поэтому, если обновление было позднее 3 месяцев назад, то перед подключением рекомендуется обновить программу.
Для того, чтобы клиент курьерской службы, мог работать с личным кабинетом, ему нужно передать ссылку на личный кабинет (на рисунке ниже, выделена зеленым цветом), которую можно увидеть в пункте меню “Справочники – Дополнительные модули”.
У каждой курьерской службы код экстра-клиента индивидуальный. Этот код не меняется в процессе работы и является уникальным идентификатором курьерской службы.
Далее клиенту курьерской службы, нужно передать пару логин/пароль, которые необходимо указать в карточке клиента, в программе “Курьерская служба 2008”, на вкладке “Прочее”.
После их ввода, в соответствующие поля, на сайте, клиент попадает в личный кабинет. Интерфейс входа в личный кабинет показан ниже.
Настройка
В настройках личного кабинета (панель управления), можно выполнять такие действия, как, например, изменение отображения столбцов в отслеживании или подробностях заказа, изменение внешнего вида личного кабинета. Для настройки личного кабинета, нужно перейти по ссылке, указанной в меню “Справочники – Дополнительные модули”, и ввести логин/пароль, указанные там же. Не следует передавать эту информацию клиентам курьерской службы.
На рисунке ниже, отображен интерфейс панели управления личного кабинета:
Поля списка заказов
Меню “Поля в списке заказов”, отвечает за расположение и отображение столбцов в личном кабинете, в разделе “Отслеживание”. Здесь, столбец “Порядок вывода” отвечает за расположение столбцов в отслеживании, т.е. в каком порядке будет отображаться информация в отслеживании заказов.
Для изменения порядка вывода, нужно навести курсор на нужную строку, например, “Номер заказа” и переместить ее вверх или вниз, способом “drag and drop” (тащи и бросай):
Столбец “Стандартное название”, показывает название столбца, которое будет выводиться в отслеживании заказов, в случае если не заполнена строка, в столбце “Клиентское название”.
Столбец “Клиентское название”, позволяет изменить стандартное название.
Переключатель “Разрешено”, позволяет отключить/включить отображение столбца, в отслеживании заказов.
Для сохранения изменений, необходимо нажать на кнопку “Сохранить”, которая находится в конце страницы, справа.
Кнопка “Сбросить”, служит для того, чтобы установить все настройки по умолчанию.
Поля подробностей заказов
Меню “Поля в подробностях заказа”, отвечает за расположение и отображение столбцов в подробностях заказа, в личном кабинете.
Назначение столбцов такое-же, как и в меню “Поля в списке заказов”.
Поля оформления заказа
Меню “Поля в оформлении заказа”, отвечает за расположение и отображение столбцов в оформлении заказа вручную, в личном кабинете:
Переключатель “Обязательно”, позволяет включить/выключить состояние, когда поле будет обязательно к заполнению.
Назначение остальных столбцов идентично описанию выше (см. “Поля списка заказов”).
Поля импорта из excel заказов
Меню “Поля в импорте из Excel”, отвечает за отображение полей в файле Excel, который служит шаблоном, при импортировании заказов, из файла Excel.
Столбец “Порядок вывода”, позволяет менять расположение строки внутри страницы. На отображение в файле Excel, это никак не влияет. Изменение расположения происходит
таким-же образом, как было описано выше (см. “Поля списка заказов”). Столбец “Стандартное название”, показывает наименование поля, которое будет внесено в ячейку или диапазон ячеек, файла Excel.
Столбец “Клиентское название”, позволяет изменить стандартное название.
Столбец “Ячейка значения”, позволяет указать, в какую ячейку или диапазон ячеек, нужно вводить значения, в файле Excel, которые относятся к конкретному полю. Например, значение для поля “№” нужно вводить в ячейку “A11”:
Столбец “Ячейка заголовка”, позволяет указать, в какую ячейку или диапазон ячеек, будет внесено название поля, в файле Excel. Диапазон ячеек указывается с помощью символа “:”, это говорит о том, что в файле Excel будет произведено объединение ячеек.
Например, заголовок для поля “№”, указан в диапазоне A9:A10.
Если нужно указать один заголовок в нескольких частях файла Excel, то диапазоны указываются через запятую. Например, заголовок для поля “Резерв” (это специально зарезервированные поля, для использования в будущем) указан в диапазонах “I9:K10,W9:Z10”:
Столбец “Ширина”, позволяет изменить ширину столбца в файле Excel. Измеряется количеством символом, которые войдут в ячейку. Например, изменение ширины, для поля “№”, приведет к следующему результату:
В случае, если значение столбца “Ширина” не указано, то ширина столбца, в Excel, будет равна значению, которое установлено в Excel по умолчанию. Переключатель “Разрешено”, позволяет включить/выключить отображение поля в файле Excel.
Переключатель “Обязательно”, указывает, какое поле должно быть обязательно к заполнению. В файле Excel этого не увидеть. В случае, если в файле Excel обязательные поля не заполнены, то во время импорта из Excel, личный кабинет выдаст ошибку, что поля не заполнены.
Примечание: поля “№ П/П” и “Компания получателя” всегда включены и всегда обязательны к заполнению. Возможности, изменить переключатели “Разрешено” и “Обязательно”, нет:
Назначение кнопок “Сохранить” и “Сбросить” такое-же, как и в описании пункта “Поля списка заказов”. После сохранения изменений шаблона, в панели управления, всем клиентам курьерской
службы необходимо скачать обновленный шаблон, для импорта из Excel, через личный кабинет. Реестр заказов, с помощью старого шаблона, загружаться не будет!
Изменение внешнего вида личного кабинета
Данная возможность, предоставляется только с функционалом “Премиум”.Меню “Настройка внешнего вида” служит для изменения оформления внешнего вида, личного кабинета:
Личный кабинет построен с применением Bootstrap (getbootstrap.com). Для изменения, следует подкорректировать файл CSS, который можно просмотреть, нажав на ссылку “Текущий CSS”:
После этого его можно будет скачать, нажав правой клавишей мыши, в окне браузера, и выбрав пункт “Сохранить как…”. Ссылка “Пример CSS файла” открывает файл CSS, с параметрами по умолчанию.
CSS – каскадные таблицы стилей, формальный язык описания внешнего вида веб-страницы, написанного с использованием языка разметки. С помощью такой таблицы стилей можно изменить, например, цвет блоков или текста, шрифт текста. Без знания CSS не следует пытаться что-либо менять!!!
Для того, чтобы изменить оформление внешнего вида, личного кабинета, нужно сначала подготовить файл CSS. Далее, в меню “Настройка внешнего вида”, нужно нажать на кнопку “Выберите файл”, в открывшемся окне, выбрать нужный файл CSS и нажать
кнопку “Отправить”. В случае успешной загрузки файла CSS, появится сообщение:
Изменения можно будет увидеть в личном кабинете, панель управления эти изменения не касаются.
Например, изменение цвета блока верхнего меню, происходит следующим образом:
- В файле CSS изменяется значение, параметра “background-color”, класса “.navi”:
- Загружается измененный файл CSS, в панели управления.
- В личном кабинете, блок верхнего меню, принимает вид:
Изменение адресной строки личного кабинета
По-умолчанию адресная строка личного кабинета имеет вид "https://home.courierexe.ru/XX", где XX - номер компании в системе Measoft. Личный кабинет предоставляет возможность изменить адрес на любое ваше имя, вида "https://your_subdomain.your_domain.ru". Для этого необходимо:
- Создать поддомен в вашем DNS. Назначить ему IP-адрес нашего сервера: 46.30.41.46
- Купить SSL-сертификат. Например здесь: http://www.thawte.su/
(достаточно сертификата Leader Basic SSL).
- В панели управления веб-сервисами зайти на закладку "Прочие настройки", в меню слева выбрать пункт "Адрес ЛК".
- В открывшейся форме укажите DNS-имя в формате "your_subdomain.your_domain.ru", загрузите файлы сертификатов (1 или 2 файла) и приватный ключ.
- Сохраните форму кнопкой "Сохранить". Через 1 минуту ключи активируются на нашем сервере, и Ваши клиенты смогут заходить в личный кабинет, обращаясь по Вашему адресу.
Использование
Для использования личного кабинета не рекомендуется использовать браузер Internet Explorer, потому что могут быть проблемы с отображением элементов. При его использовании, в работе со многими сайтами, возникают критические ошибки отображения части элемента дизайна этих сайтов и наш веб-ресурс не является исключением, к тому же, он потенциально уязвим в плане вирусной активности. Настоятельно рекомендуется использовать любой другой браузер, например, Opera или Google Chrome. При открытии одной из двух ссылок, через меню “Справочники – Дополнительные модули”, страница откроется именно в браузере Internet Explorer (вне зависимости от установленного по умолчанию браузера), в котором (возможно) не будет какого-либо элемента. Например, при попытке зайти в панель управления личного кабинета, через браузер Internet Explorer 8 версии, будет отображено сообщение:
Также для полноценной работы личного кабинета, должен быть включен JavaScript. Чтобы проверить включен ли он, например, в браузере Opera, нужно открыть “Настройки – Сайты”, раздел “JavaScript”:
Чтобы зайти в личный кабинет, клиенту курьерской службы, достаточно ввести пару логин/пароль, на странице входа (см. “Подключение”). Начальная страница личного кабинета имеет вид:
Одновременный вход, в одном браузере, используя несколько вкладок, в личный кабинет и панель управления невозможен. Подобная работа возможна только при использовании различных браузеров. Если клиент курьерской службы, находясь в личном кабинете, в течении 30 минут, не
совершает никаких действий, то появляется форма, в которой сообщается о необходимости обновить страницу:
Через блок верхнего меню, можно перейти к отслеживанию заказов, оформлению заказов и к странице, для выполнения запросов к API. Имеется возможность просмотреть информацию о заказе, в урезанном виде, любого клиента курьерской службы, зная номер заказа. Для этого в адресной строке браузера, нужно написать адрес: home.courierexe.ru/код_экстра_клиента/tracking (чтобы узнать код экстра-клиента см. “Подключение”). Например, ссылка вида home.courierexe.ru/8/tracking, с кодом экстра-клиента “8”, открывает страницу, которая имеет вид:
Для того, чтобы узнать информацию о заказе, нужно, в поле “Код”, ввести номер заказа клиента и нажать кнопку “Найти”. Если заказ будет найден, то будет выведена урезанная информация о заказе:
В случае, когда клиент курьерской службы, выступает в роли поставщика товаров, то в блок верхнего меню добавляется кнопка “Склад” (см. “Складской учет”):
Складской учет предоставляется только с функционалом “Премиум”. В случае, когда клиент курьерской службы, выступает в роли агента, то в блок верхнего меню добавляется кнопка “Входящие”:
Данная возможность предоставляется с функционалами “Стандарт” и “Премиум”. Для того, чтобы клиент курьерской службы, выступал в роли агента, на него должна быть
заведена карточка филиала (“Справочники – Межгород – Филиалы”), а в карточке контрагента, введены значения пары логин/пароль (см. “Подключение”):
В данном пункте меню, можно отследить все корреспонденции, которые доставляются в город агента курьерской службы. По назначению он аналогичен кнопке “Отслеживание” (см. “Получение информации о заказах”), без возможности печати актов приема-передачи.
Получение информации о заказах
Для получения информации о заказах, нужно в верхнем блоке меню нажать на кнопку “Отслеживание”, начальная страница имеет вид интерфейса, с элементами фильтра:
Поля «Вывести все с» и «по» предназначены для ограничения по дате создания заказа, первоначальное значение - текущая дата. Изменить дату можно либо вручную (выделив дату и записав нужную), либо выбрав дату в календаре, который открывается при
вводе курсора в поле:
Поле “Код” позволяет произвести поиск заказа, по номеру заказа клиента, при этом даты ограничения не учитываются. Ввести, в это поле, можно только один номер заказа. Поле “Название/Адрес” позволяет произвести поиск заказа либо по компании
получателя, либо по адресу получателя. При чем, в случае, когда поиск производится по компании получателя, ограничения по дате не учитываются, а если поиск производится по адресу, то ограничения по дате учитываются.
Ниже можно ограничить поиск по статусу, выбрав один из трех возможных вариантов:
- Все
- Только доставленные
- Только недоставленные
Кнопка “Вывести”, служит для вывода информации, по заказам клиента курьерской службы, в зависимости от выбранных выше фильтров:
В случае, если ни один из заказов, не попадает под выбранный выше фильтр, то в нижней части страницы отобразится сообщение:
Количество, наименование и последовательность заголовков, зависит от настроек панели управления (см. “Настройка – Поля списка заказов”).
Для того, чтобы отсортировать заказы по заголовку, достаточно нажать на его наименование.
Выпадающий список “записей на страницу” позволяет указать количество заказов, которые будут отображаться на одной странице.
У значения столбца “Статус” может быть несколько состояний:
- Новый – новые заказы. Остается в таком состоянии до тех пор, пока не будет изменен на другое состояние.
- Принят – когда корреспонденция планируется на курьера.
- В доставке – когда корреспонденция выдается курьеру.
- Частичная доставка – в случае, когда через мобильное приложение был выбран статус “Частично”.
- Доставлено – когда корреспонденция получает статус “Доставлено”. В случае, когда проставляется дата и время вручения, в карточке корреспонденции,
автоматически заполняются значения столбцов “Дата/Время вручения факт”.
- Возврат – когда корреспонденция получает статус “Не доставлено”.
- Отменен – в случае отказа получателем, по адресу доставки, т.е. в карточке корреспонденции проставляется только “Дата вручения” и “Вручил курьер”.
Здесь имеется возможность просмотреть прикрепленные файлы, которые сфотографировал курьер, с помощью android приложения (http://wiki.courierexe.ru/index.php?title=Мобильное_приложение_ курьера_для_Android). Они будут отображаться в столбце “Прикрепленные файлы”:
Значения этого столбца отображены в виде ссылки, поэтому при нажатии на имени файла, откроется новая вкладка браузера с отображением фотографии.
Чтобы открыть подробности заказа, нужно нажать, левой клавишей мыши, в любом месте строки заказа. При наведении на заказ, строка подсветится голубым цветом:
Количество, наименование и последовательность строк, зависит от настроек панели управления (см. “Настройка – Поля подробностей заказов”). В нижней части окна
отображаются вложения, если они имеются. Эта форма предназначена для ознакомительных целей, возможности редактирования здесь нет. Имеется возможность печати накладной, для этого нужно нажать на кнопку
“Накладные” (см. “Печать накладных”).
Для того, чтобы закрыть подробности заказа, достаточно нажать на кнопку “Закрыть”, которая находится в нижней части формы или на крестик, который находится справа, от кнопки “Накладные”:
Печать накладных
Через личный кабинет имеется возможность печати только расширенных накладных:
Накладная отображается в виде HTML страницы. Для сохранения накладной в формате PDF, можно воспользоваться виртуальным принтером, например doPDF.
Печать происходит с помощью одной из кнопок “Печать”, которые находятся в верхней и в нижней части данной формы.
Для того, чтобы открыть данную форму нужно воспользоваться одним, из следующих, способом:
1.Проставление галки, в отслеживании, в первом столбце, напротив тех заказов, которым нужно распечатать накладную и нажатие на кнопку “Распечатать накладные”:
В случае, когда не проставлена ни одна галка, в форме накладной будут все заказы, которые были выбраны по фильтру, в отслеживании. Для того, чтобы выбрать все заказы,
которые отображены на странице, нужно поставить галку в первом столбце, в строке заголовка (это актуально в том случае, когда количество записей на страницу меньше, чем
было выбрано по фильтру: в нижней части окна, слева, появляются номера страниц):
2.В подробностях заказа, нажать на кнопку “Накладные”. В случае, когда в программе “Курьерская служба 2008”, режимов доставки больше 4, а типов корреспонденции больше 3, то в накладной отображается только тот режим/тип, который был выбран при оформлении заказа:
Печать ярлыков
Печать ярлыков происходит с помощью кнопки “Распечатать ярлыки”, при нажатии на ней, появляется выпадающий список, где можно выбрать тип ярлыка (Zebra, А4):
Единственное отличие между этими типами в том, что тип “Zebra” печатает ярлыки, так, чтобы один ярлык был на одном листе, а тип “A4” печатает все ярлыки на одном листе. Для корректного отображения ярлыков, при выборе типа “Zebra”, после печати
на наклеечном принтере, в настройках принтера должны быть указаны значения ширины/высоты как минимум 58х45 мм. При выборе ярлыков “Zebra”, появляется форма следующего вида:
При выборе ярлыков “А4”, появляется форма следующего вида:
Кнопка “Показать/скрыть сетку” позволяет включить/отключить отображение рамки вокруг ярлыка (на скриншоте выше, сетка включена).
Выгрузка данных в excel
Для того, чтобы выгрузить заказы в Excel, которые были выбраны по фильтру в отслеживании, достаточно нажать на кнопку “Экспорт в MS Excel”:
При этом будет скачан файл Excel, в котором будут содержаться либо выбранные, либо все заказы:
В файле Excel заголовки расположены таким же образом, как и в отслеживании. Сортируются заказы автоматически, по возрастанию, по номеру заказа.
Формирование актов приема-передачи
Для того, чтобы распечатать акт приема-передачи, достаточно нажать на кнопку “Распечатать акты”:
При этом будет открыта форма, в которой будут содержаться либо выбранные, либо все заказы:
Сортируются заказы автоматически, по возрастанию, по номеру заказа.
Данная форма акта является системной, возможности редактирования ее интерфейса у пользователя нет.
Оформление нового заказа
В случае, если у клиента курьерской службы, в карточке корреспонденции, в КС 2008, не проставлено значение для поля “№ договора”, то у созданного заказа, будет автоматически проставлена галка “Оплата наличными” (также это относится и к пункту “Импорт реестра заказов из Excel”):
После оформления заказа, как вручную, так и с помощью реестра Excel, у всех карточек корреспонденций, в программе КС 2008, на вкладке “Адреса”, в значениях столбца
“Номер” будет отображаться значение 0. Это значение отличается от действительного, которое можно увидеть открыв карточку корреспонденции.
Это связано с тем, что личный кабинет не может получить новый актуальный номер заказа, при оформлении, потому что у него нет прямой связи с программой КС 2008, поэтому он все заказы нумерует своей внутренней сквозной нумерацией, которая кладется в поле "Номер накладной" или "Штрих-код", это и есть "Номер" в карточке корреспонденции. Эта нумерация является уникальной и замещающей собой нумерацию, которую делает программа КС 2008, т.е. поле "Номер". Для ручного оформления заказа, нужно в верхнем блоке меню, нажать на кнопку “Оформить заказ”, страница откроется сразу на вкладке “Заполнить вручную”:
Отображение полей зависит от настроек панели управления.
Обязательные поля к заполнению, которые указаны в панели управления, отображаются черной звездочкой:
В случае, когда клиент курьерской службы попытается отправить заказ не заполнив обязательное поле, то при нажатии кнопки “Отправить”, курсор будет перемещен в незаполненное обязательное поле с появлением всплывающей подсказки:
Таблица соответствия полей личного кабинета и карточки корреспонденции
| Оформление заказа вручную (ЛК) | Карточка корреспонденции (КС 2008) |
| Номер заказа. Если это поле не заполнено, заказу будет назначен автоматический номер, вида “код клиента в системе#порядковый номер заказа в ЛК”, например, 1120#26 | Если “Штрих-код”, в оформлении заказа ЛК, не заполнен, то и “Номер” |
| Компания отправитель, Контактное лицо отправителя, Город отправителя, Адрес отправителя, Телефон отправителя (если разрешено, в панели управления, то заполняются автоматически, в зависимости от клиента, который находится в ЛК) | |
| Дата забора, Время забора с, Время забора по | |
| Компания получателя, Контактное лицо получателя, Индекс получателя, Город получателя, Адрес получателя, Телефон получателя | |
| Дата доставки, Время доставки с, Время доставки по | |
| Вес | |
| Сумма | |
| Объявленная ценность. Заполняется автоматически, если указывается “Сумма” | |
| Количество | |
| Штрих-код | |
| Вложение | |
| Поручение (по умолчанию, в панели управления, выключено) | |
| Тип оплаты. При выборе “Без оплаты”, в карточке корреспонденции, поле “Сумма р.” сбрасывается, это будет говорить о том, что за эту корреспонденции получателю платить не надо. | |
| Режим доставки | |
| Тип отправления | |
| Необходимость возврата | Не работает (галка Возврат) |
| Режим возврата | Не работает. Должен появляться, если «Необходимость возврата» = Да. |
Если бизнес процесс, клиента курьерской службы, предполагает использование разделения заказов (формируемых из ЛК) в системе, на срочные и почтовые, то нужно учесть состояние
переменной “Срочность для копирования в срочные” (это относится и к пункту “Импорт реестра заказов из Excel”):
Т.е. если при оформлении заказа выбрать режим доставки “Сверхсрочно”, то заказ попадет в срочные.
Для добавления вложения в заказ, нужно нажать на кнопку “Добавить”, которая отображается, в случае, если отображение поля “Товары”, в панели управления, включено (см. “Поля оформления заказов”), при этом откроется форма для добавления товара:
“Артикул товара” – это поле актуально в том, случае, если клиент курьерской службы выступает в роли поставщика товаров (см. “Складской учет”). Во всех остальных случаях, это поле указывать не надо.
После начала ввода артикула, появляется всплывающая подсказка, в которой отображаются существующие в системе артикулы, при совпадении введенных символов:
При выборе нужного артикула товара, автоматически заполняются поля “Название товара”, “Масса единицы товара”, “Цена единицы товара”, “Штрихкод”. Значения этих полей берутся из программы КС 2008, из карточки номенклатуры:
Для завершения оформления заказа, нужно нажать на кнопку “Отправить”, которая находится в нижней части страницы:
Если все обязательные поля заполнены и никаких ошибок нет, то появится сообщение, об успешном добавлении заказа, с указанием номера заказа:
Кнопка “Подробности/накладная” открывает форму подробностей заказа (см. “Получение информации о заказах”), из которой можно распечатать накладную или ярлыки, экспортировать заказ в MS Excel.
В случае, возникновения ошибки, например, совпадение номера заказа, появится сообщение, как на рисунке ниже:
Это окно носит информативный характер. В этом случае заказ создан не будет.
Импорт реестра заказов из excel
Данная возможность предоставляется с функционалами “Стандарт” и “Премиум”. В личном кабинете существует возможность автоматической загрузки реестра заказов из Excel шаблона. Для этого, в верхнем блоке меню, нужно нажать на кнопку “Оформить заказ”, далее нажать на вкладку “Импортировать из Excel”:
Прежде чем импортировать заказы, нужно сначала ознакомиться с Excel шаблоном, который настраивается в панели управления (см. “Поля импорта из Excel заказов”). Его можно скачать, нажав на ссылку “шаблоном”:
В шапке файла, данные отправителя заполняются автоматически, в зависимости от клиента курьерской службы, который подключен к ЛК. Они берутся из карточки клиента, в КС 2008, вкладка “Основное”.
Столбец “№ П/П” обязателен к заполнению. Значения этого столбца никуда не попадают, они нужны лишь для корректного разбора Excel шаблона, без них система считает строку пустой. При одинаковых значениях, система автоматически проставит номера по порядку:
Значения столбцов «Режим доставки» и «Тип оплаты», должны проставляться в цифровом виде, на основании заведенных в программе, КС 2008, номеров статусов “Виды срочности” и “Типы оплаты корреспонденции”, которые можно посмотреть в меню “Справочники – Статусы”:
Например, если корреспонденции нужно изменить режим доставки на “Срочно”, а оплату изменить на “Картой при получении”, то значения столбцов “Режим доставки” и “Тип оплаты” будут 3 и 2 соответственно.
Для того, чтобы добавить вложение в карточку корреспонденции, нужно заполнить блок “Товары”:
Значение столбца “Артикул” актуально только в том случае, если клиент курьерской службы выступает в роли поставщика товаров (см. “Складской учет”), во всех остальных случаях этот столбец заполнять не нужно. Если значение указывается, то заполнять столбец “Наименование товара” не обязательно.
При оформлении товара, нужно учесть, что значения столбцов “Количество” и “Цена единицы” обязательны к заполнению. Если не заполнить столбец “Количество”, то в карточке корреспонденции, в поле “Сумма р.” будет 0. Если не заполнен столбец “Цена единицы”, то в поле “Сумма р.”, также будет 0, вне зависимости от заполненного столбца “Сумма”, в блоке “Груз”:
Если требуется в одну корреспонденцию вложить несколько товаров, то достаточно заполнить несколько строк, для блока “Товары”. Например, на скриншоте создаются две корреспонденции, для первой, информация о товаре записывается в двух строках:
После того, как реестр заказов будет готов, нужно нажать на кнопку “Выберите файл”. После выбора нужного файла, справа от кнопки отобразится наименование файла:
Далее нужно нажать на кнопку “Загрузить”. Откроется страница с информацией о создаваемых корреспонденциях:
Если в реестре заказов, не заполнено хотя бы одно из обязательных полей (которые настраиваются в панели управления), то появится сообщение, с информацией о незаполненном обязательном поле и номере заказа:
При нажатии на кнопку “Закрыть”, будет доступна лишь одна кнопка “Отменить”, которая отменит загрузку заказов.
В случае успешного заполнения реестра заказов, для подтверждения создания заказа, нужно нажать на кнопку “Подтвердить”, после этого появится сообщение об успешном размещении заказа:
Ввод информации о доставке
В случае, когда клиент курьерской службы, выступает в роли агента, у него есть возможность проставлять дату и время доставки корреспонденции. Для этого, нужно нажать на кнопку “Входящие”, в верхнем блоке меню, откроется страница, идентичная страницы отслеживания:
Здесь отображаются все корреспонденции, которые нужно доставить в городе агента курьерской службы. Они отображаются только в том случае, если был создан манифест, который отправляется в город агента.
Чтобы проставить дату и время доставки, нужно в строке корреспонденции, нажать на значение любого столбца, при этом откроются подробности заказа, где в нижней части можно будет внести информацию о доставке:
Для внесения информации о доставке, нужно изменить переключатель “доставлено/не доставлено”, проставить дату вручения факт, время вручения факт и при необходимости внести инфо о доставке. После этого нажать на кнопку “Сохранить”. При этом форма
подробностей заказа закроется. Для того, чтобы увидеть изменения, касающиеся доставки, нужно обновить страницу (F5, Ctrl+F5), они отобразятся в столбцах “Статус”, “Дата вручения факт”, “Инфо о доставке”, “Время вручения факт”:
Складской учет
В случае, когда клиент курьерской службы выступает в роли поставщика товаров, то для него становится доступна кнопка “Склад”, в верхнем блоке меню:
Чтобы клиент курьерской службы выступал в роли поставщика, на него должна быть заведена приходная накладная (“Склад – Приходные накладные”), после этого, в карточке товара, из накладной, в поле “Поставщик”, будет отображен данный клиент:
На странице “Склад” информация доступна только для ознакомления, возможности редактирования записей нет.
Таблица соответствия полей
| Склад (ЛК) | Карточка номенклатуры (КС 2008) |
| Артикул | |
| Наименование | |
| Остаток |
Сопутствующие сервисы
Одной из функций, которая реализована в поставляемом компанией «МЕА-Софт» программном обеспечении, является возможность отслеживания состояния отправлений через личный кабинет на сайте курьерской службы. После заключения договора с курьерской службой клиент получает логин и пароль для входа в личный кабинет. После их ввода в соответствующие поля на сайте клиент попадает в личный кабинет, где он может разместить заказ на отправление корреспонденции и отследить состояние отправлений, которые находятся в обработке у курьерской службы.
Для отслеживания состояния отправлений, клиент должен указать параметры поиска. Предоставлена возможность выбора диапазона дат заказов, ввода кода отправления (собственного кода корреспонденции у клиента), ввода адреса доставки, а также выбора из трех фиксированных фильтров – «Все» (выводится информация обо всех отправлениях),
«Только доставленные» (выводится информация только о тех отправлениях, которые в базе данных курьерской службы числятся как доставленные), «Только не доставлены» (соответственно – выводится информация о еще не доставленных отправлениях).
Обязательными для заполнения являются только поля для ввода диапазона дат, остальные параметры отбора необходимы только для уточнения выборки. В полях ввода диапазона дат по умолчанию указана дата последнего заказа клиента.
После указания параметров отбора, необходимо нажать кнопку «Вывести». После нажатия на эту кнопку клиент в отдельном окне браузера получает список отправлений, удовлетворяющий указанным критериям отбора. В списке содержится общая информация о корреспонденциях, такая как:
- номер накладной в курьерской службе
- дата заказа
- режим отправки
- компания-получатель, адрес и ФИО получателя
- время вручения
- город-получатель.
Этот список клиент может также выгрузить в MS Excel, нажав на ссылку «Получить в MS Excel». Для получения более подробной информации о корреспонденции достаточно щелкнуть левой кнопкой мыши по соответствующей записи – откроется новое окно, в котором содержатся
следующие данные:
- номер накладной в курьерской службе
- название компании-отправителя
- адрес отправителя
- ФИО отправителя
- дата заказа
- город-отправитель
- город получатель
- название компании-получателя
- адрес получателя
- телефон получателя
- ФИО получателя
- информация о вложении (если есть)
- вес
- количество мест в корреспонденции
- тип оплаты (кем оплачивается корреспонденция)
- текущий статус корреспонденции.
Обновление информации о статусах отправлений, обрабатываемых курьерской службой, на сайте происходит с минимальными задержками, т.е. при изменении статуса корреспонденции в системе управления курьерской службы информация об этом появится на сайте менее чем через минуту.
В целом необходимо отметить, что система отслеживания заказов представляет собой быстрый и высокоэффективный инструмент для контроля за работой курьерской службы, обладающий очень простым и дружелюбным интерфейсом пользователя.