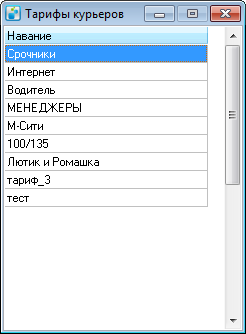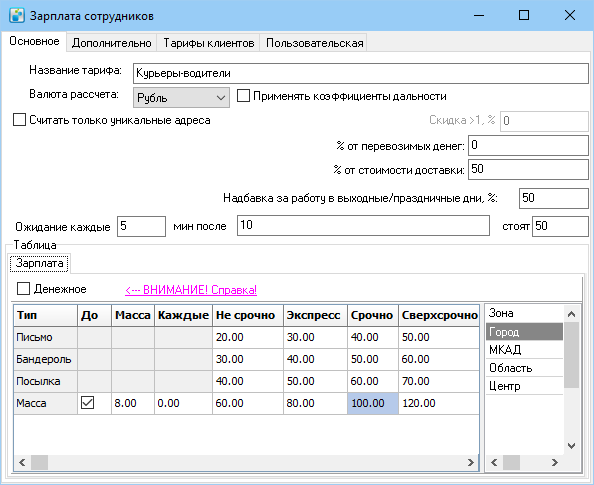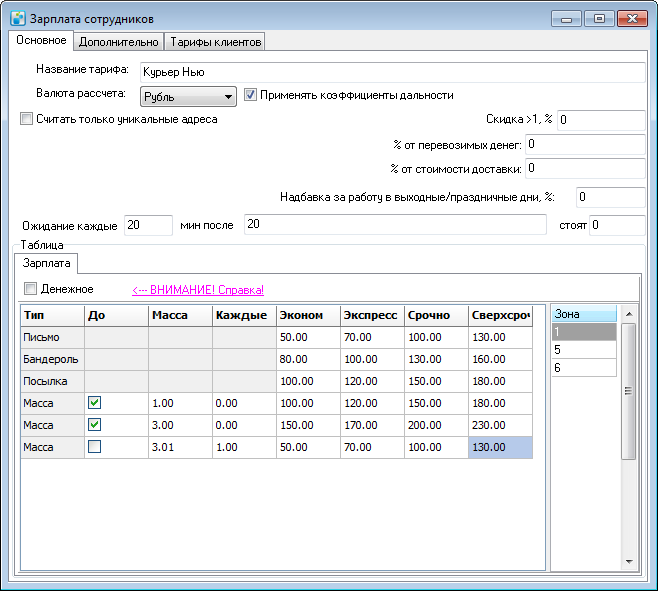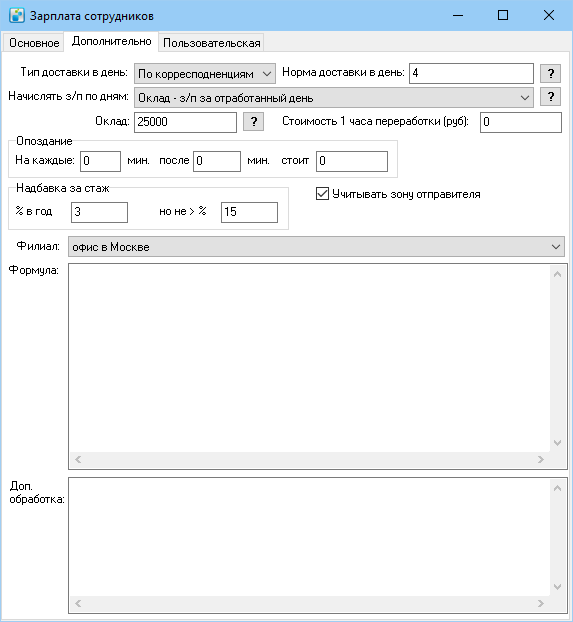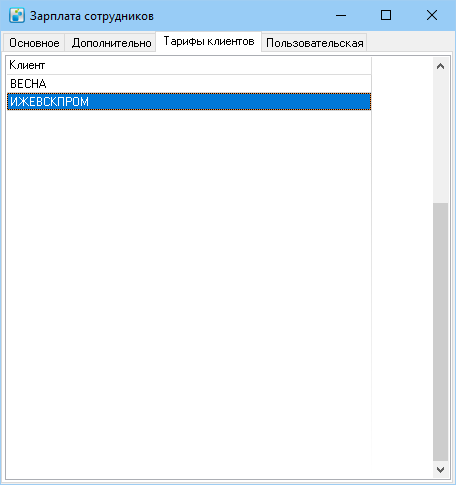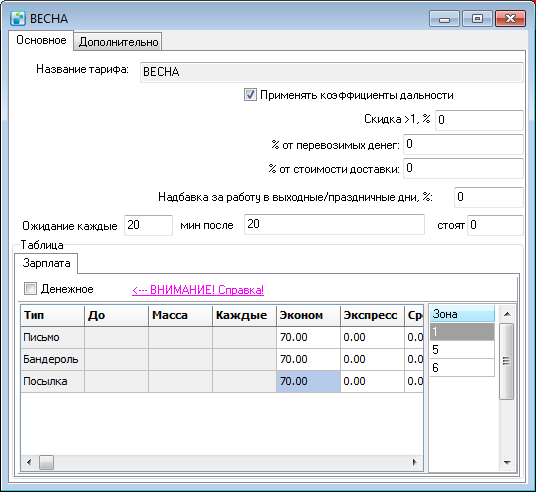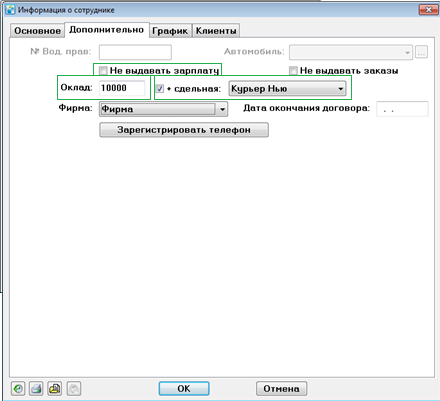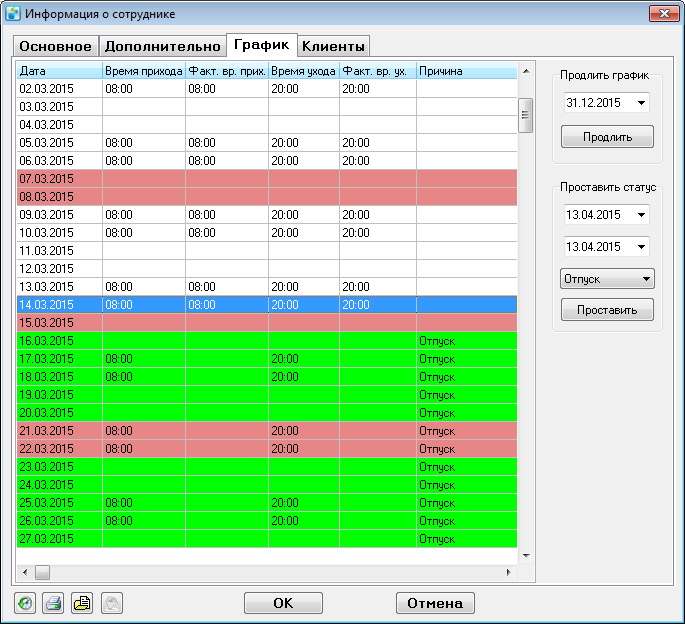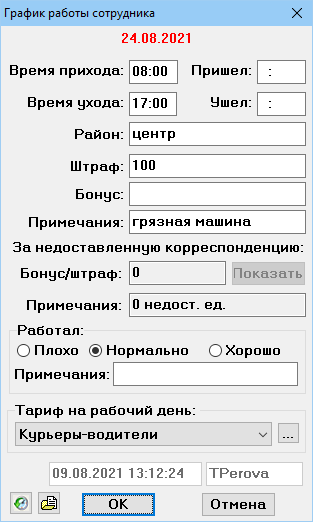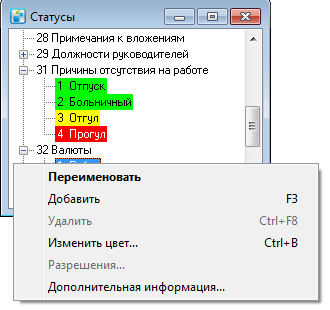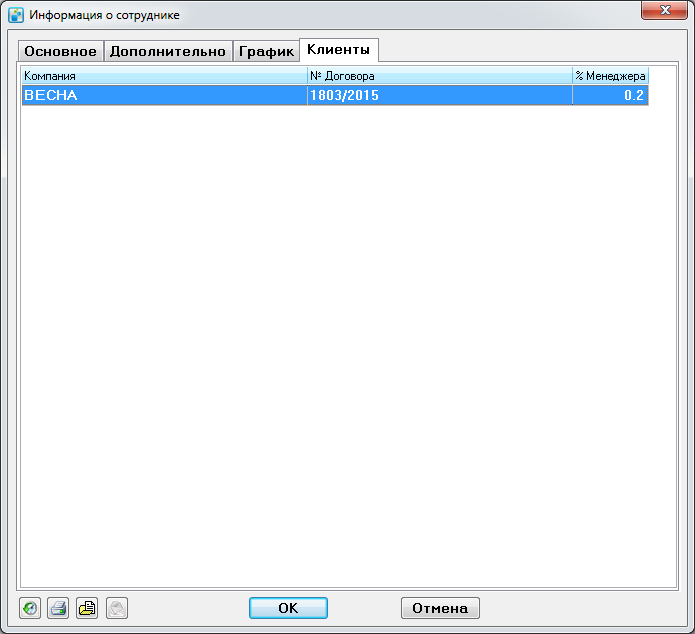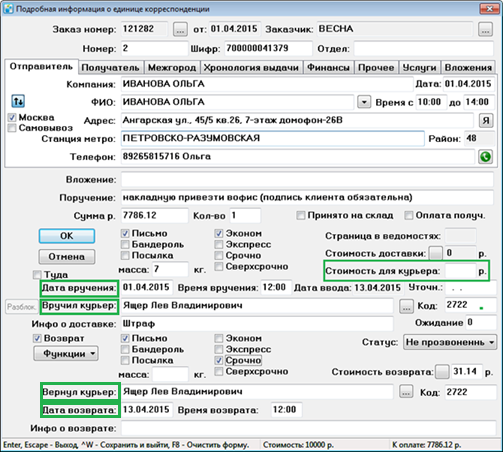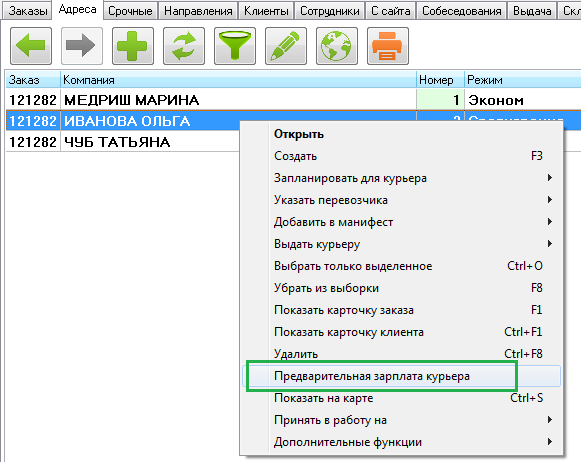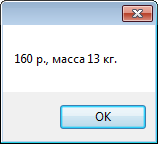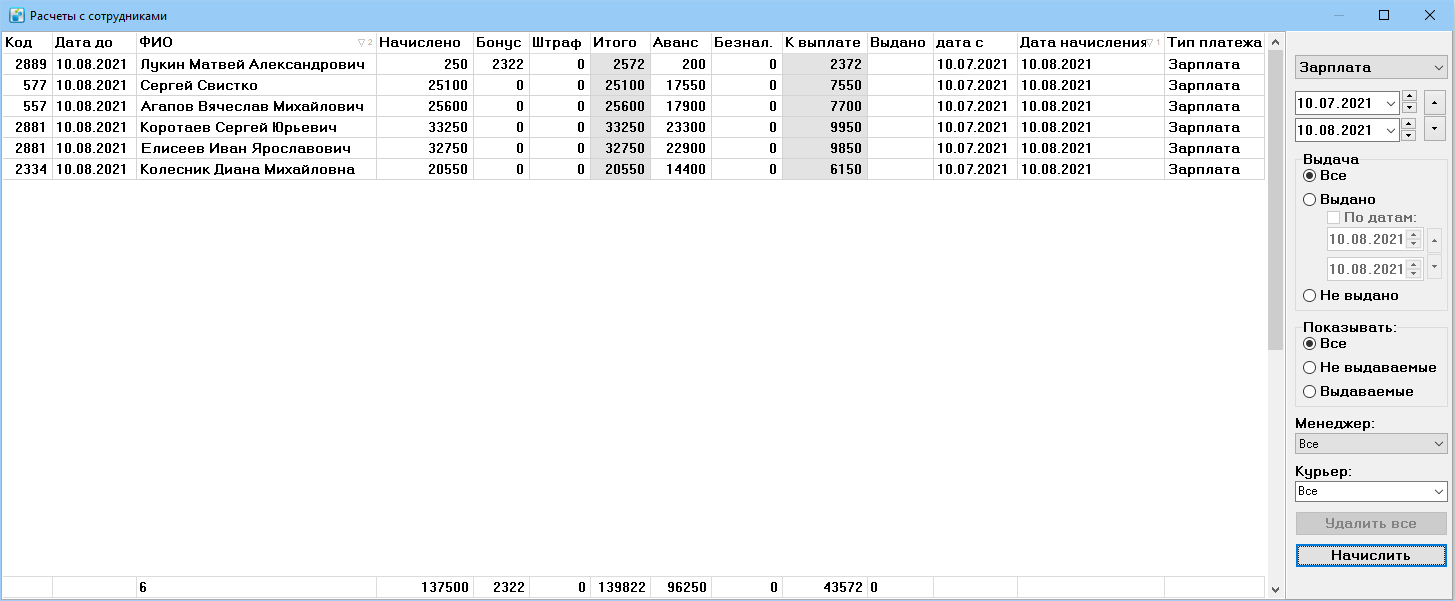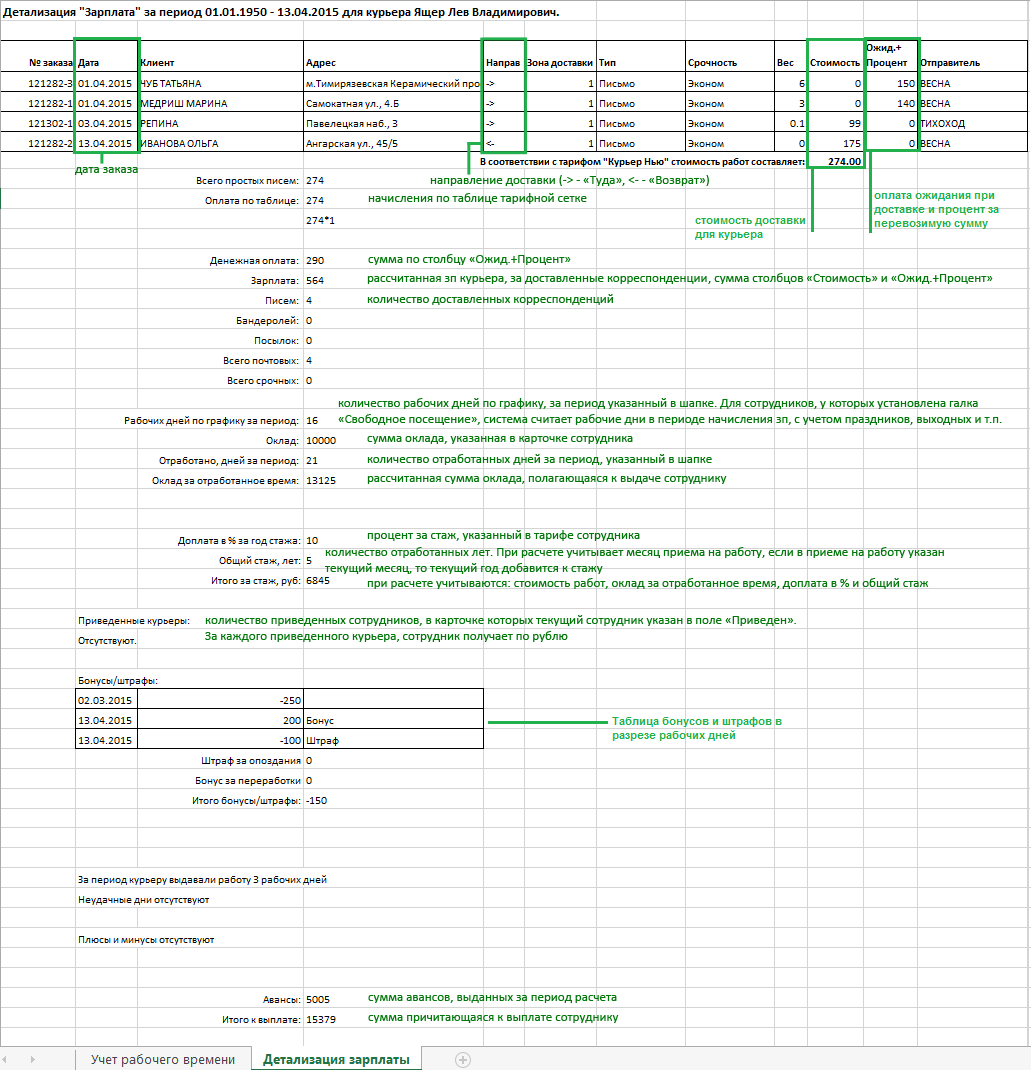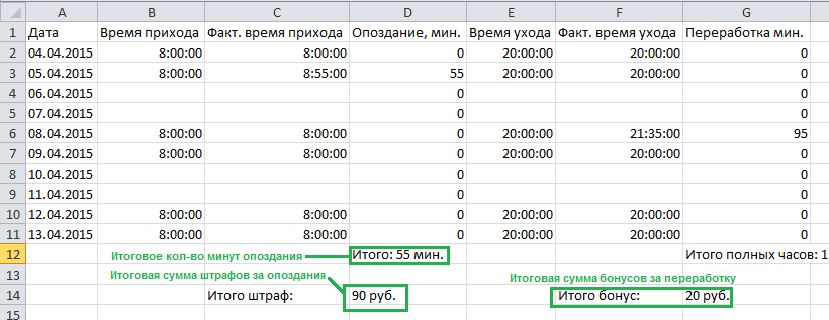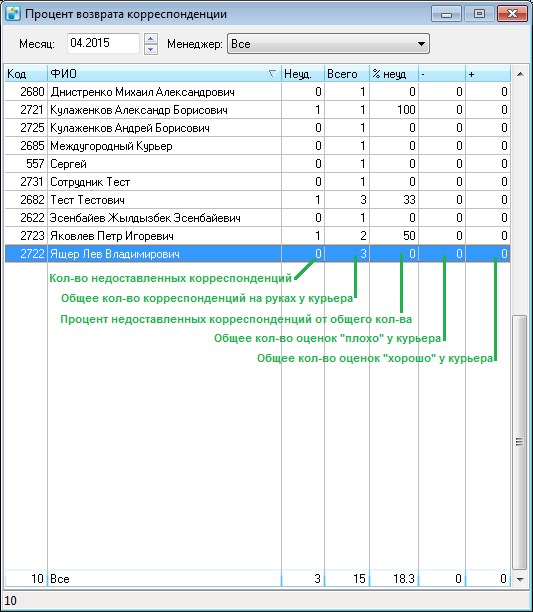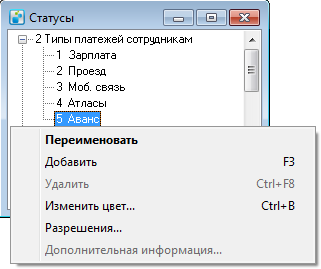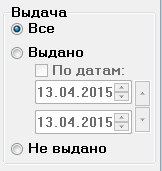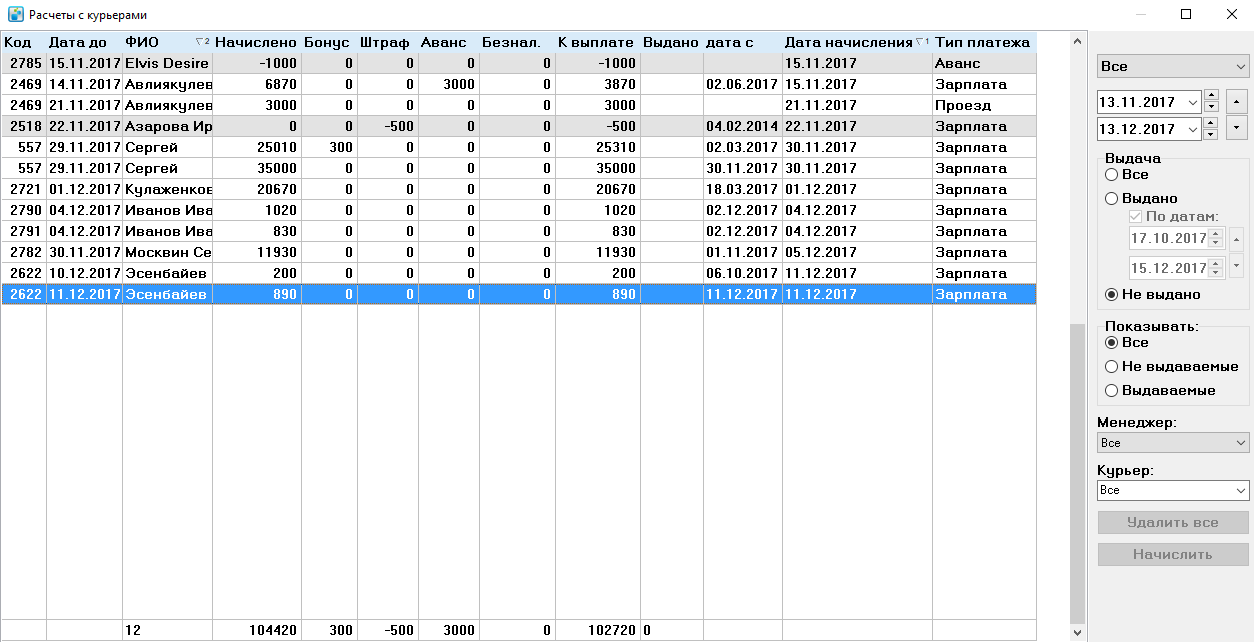Зарплата — различия между версиями
Mihail (обсуждение | вклад) |
Mihail (обсуждение | вклад) |
||
| Строка 191: | Строка 191: | ||
| − | [[Файл:zp15 | + | [[Файл:zp15.png|center]] |
| Строка 197: | Строка 197: | ||
| − | [[Файл:zp17.png|center]] | + | [[Файл:zp16.png|center]] [[Файл:zp17.png|center]] |
Версия 10:12, 26 июня 2015
Содержание
[убрать]Введение
Блок заработная плата (в дальнейшем зп) предназначен для начисления зп сотрудникам. В данном блоке для каждой группы сотрудников заводим зарплатную схему для начисления зп. В зарплатной схеме можно указать размеры оплаты за доставку корреспонденций:
- в разрезе веса, зон;
- в зависимости от учета уникальных адресов;
- начисление дополнительных процентов за перевозимые курьером деньги;
- надбавки за работу в выходные дни;
- стоимость ожидания получателя корреспонденции при доставке.
В зарплатной схеме, можно отдельно указать тарифы на доставку для определенных клиентов. Зарплатная схема указывается на каждом сотруднике.
Зарплатные схемы
Для просмотра зарплатных схем выберите подпункт “Зарплата” пункта “Справочники” главного меню программы. Откроется окно со списком названий зарплатных схем :
Для создания нового тарифа служит клавиша “F3”, либо выбрав в контекстном меню “Создать”, для открытия существующей клавиша “Enter”, либо двойной клик мыши по записи.
Вкладка “Основное”
Пример карточки тарифа с информацией на вкладке “Основное” отображен ниже:
Поле “Название тарифа” является обязательным для заполнения.
В поле “Валюта” указывается валюта для расчета тарифа. При начислении зп программа пересчитает по последнему курсу на дату расчета.
Галка “Применять коэффициенты дальности” - данная функция ранее использовалась для обратной совместимости со старыми версиями. В справочнике “Метро” выставлялся коэффициент для курьеров, на который умножалась стоимость по тарифу в зависимости от того на какую станцию доставлялся заказ. Этот механизм устарел после того как была добавлена возможность установки зоны.
Галка “Считать только уникальные адреса” устанавливается, если курьер в один момент времени доставляет несколько заказов по одному адресу и необходимо, чтобы система считала корреспонденции по данным адресам, как одну доставку. Если галка не взведена, то можно указать скидку в поле “Скидки >1, %” (скидка больше одного) - если указать, например 60%, то при доставке 3 заказов в один адрес система первый адрес посчитает по тарифной сетке, а все последующие дешевле на 60%. Уникальность адреса зависит от значения, указанного в переменных “Финансы” – “Зарплата” – “Поля для определения уникальных адресов” (см. Переменные).
В поле “% от перевозимых денег” указывается процент от суммы, указанной в карточке корреспонденции в поле “Сумма р.”, который будет выплачен курьеру.
При указании значения в поле “% от стоимости доставки” зп курьеру будет рассчитываться процент от суммы, указанной в карточке корреспонденции в поле “Сумма р.”, который будет выплачен курьеру. При этом тарифы, указанные в ”Таблице”, при расчете зп не учитываются.
В поле “Надбавка за работу в выходные/праздничные дни, %”, указываем процент надбавки за работу в выходные или праздничные дни.
В группе полей “Ожидание” можно указать значение в минутах в поле “мин после”, после которого каждые последующие минуты, указанные в поле “каждые”, будут тарифицироваться в зависимости от значения в поле “стоят”.
Далее в группе “Таблица” можно указать разную стоимость для разных типов отправлений и видов срочности, в зависимости от массы (если указана) и зоны .
В таблице зон отображаются зоны курьеров, к которым привязаны адреса (cм. "справочник–Зоны на карте").
Соответственно, можно настроить разную стоимость вознаграждений за доставку в разные зоны.
Изначально таблица состоит из трех строк, в которых можно задать оплату курьеру за доставку для разных типов корреспонденции - письма, бандероли и посылки в зависимости от режима срочности. Для установки оплаты курьеру в зависимости от массы корреспонденции выберите в контекстном меню таблицы пункт “Добавить” (F3). Добавится новая строка, в которой в столбце “Тип” будет установлено значение “Масса”. В строке такого типа можно прописать стоимость оплаты курьеру за доставку, масса которой в килограммах не превышает значения, заданного Вами в столбце “Масса”, установив галочку в столбце “До” и нулевое значение в столбце “Каждые”. После создания такой строки при расчете оплаты курьеру будут использоваться цены именно из этой строки, независимо от типа корреспонденции (письмо, бандероль или посылка).
Если в пределах некоторого диапазона значений массы при увеличении массы с постоянным шагом стоимость оплаты курьеру увеличивается на какую-то постоянную величину, Вы можете создать строку, в которой будет описана эта формула. В этом случае в столбце “До” не должна стоять галочка (что будет означать “От”). В столбце “Масса” задайте начальную массу, в столбце “Каждые” - шаг с которым меняется масса и в соответствующих столбцах - сумму, на которую при этом меняется стоимость доставки для разных режимов срочности.
Например, оплата курьеру за доставку письма для режимов эконом 50 руб., экспресс 70, срочно 100 руб., сверхсрочно 130 руб. Аналогично настроено и для других типов корреспонденции. Далее настроено стоимость оплаты курьеру в зависимости от массы: до 1 кг для режимов эконом 100 руб., экспресс 120 руб. и т.д., до 3 кг для режимов эконом 150 руб., экспресс 170 руб. и т.д. От 3,01 кг за каждый последующий 1 кг для режимов эконом оплата курьеру увеличивается на 50 руб., экспресс 70 руб. и т.д .
В системе предусмотрены отдельные тарифные сетки, для простых заданий и денежных (связанных с перевозкой денег). Галка “Денежное” переключает сетки между этими двумя режимами.
ВНИМАНИЕ! Обязательно заполните обе тарифные сетки, иначе часть заданий не протарифицируются.
Денежными считаются те корреспонденции, у которых указано значение (даже, если указан 0) в поле “Сумма р.”, либо заказы, у которых стоит галка “Оплата наличными”, при включенной переменной “Финансы” – “Зарплата” – “Заказы с оплатой наличными тарифицировать как денежные” (см. Переменные).
Вкладка “Дополнительно”
В поле “Норма доставки в день” можно указать количество доставок, которые включены курьеру в оклад, они не будут тарифицироваться (работает только в том случае, если в карточке сотрудника заполнено поле “Оклад” и включена галка “+ сдельная”). Например, в поле указано значение 10, за эти 10 корреспонденций курьеру оплата производиться не будет, а начиная с 11 корреспонденции, оплата производится по сдельному тарифу.
В поле “Стоимость 1 часа переработки (руб)” указывается стоимость каждого часа переработки курьера. Причем округление до часа идет в большую сторону при переработке более 30 минут. Время переработки рассчитывается по графику фактического времени ухода .
В группе полей “Опоздание” указывается время в минутах, за которые полагается штраф за опоздание (учитывается разница между плановым временем прихода и фактическим временем прихода по графику сотрудника). Здесь можно указать значение в минутах в поле “После”, после которого каждые последующие минуты, указанные в поле “на каждые”, будут штрафоваться в зависимости от значения в поле “стоит”. Время опоздания рассчитывается, как разница планового времени по графику и фактического времени прихода. Например: в поле “на каждые”, указываем 10 мин., в поле “После” 30 мин., в поле “стоит” 50 руб. Сотрудник по графику опоздал на 55 минут, то его штраф за опоздание составит 150 руб. (округление времени происходит в большую сторону).
Галка “Учитывать зону отправителя” устанавливается в случае, когда курьеру в первую очередь необходимо забрать заказ у отправителя, а затем сразу, не заезжая на склад, отвезти его получателю, при этом система сравнивает тарифы оплаты в зонах отправителя и получателя; оплата курьеру рассчитывается по наибольшей сумме тарифа. Данная галка работает аналогично тарифам клиентов, т.е. в большинстве случаев зону отправителя учитывать не нужно . Например, необходимо доставить корреспонденцию из Москвы в Подмосковье и вернуть обратно. В этом случае доставка туда считается как из Москвы в Подмосковье, доставка обратно будет считаться как доставка из Подмосковья в Москву.
В поле “Надбавка за стаж , %” указывается процент надбавки за каждый год работы сотрудника. Причем надбавка считается только для оплаты курьерской доставки и не затрагивает оклад сотрудника. В поле “Формула” указывается формула на языке встроенного интерпретатора команд.
Вкладка “Тарифы клиентов”
Вкладка “Тарифы клиентов” отображается, только в том случае, если не указана галка “Считать только уникальные адреса” на вкладке “Основное”. Тариф клиента указывается в случае, если необходимо создать индивидуальный тариф для расчета оплаты курьеру по определенному клиенту. Тариф клиента не отображается в карточке сотрудника.
В контекстном меню доступны пункты “Открыть” (открывает тариф клиента, на которой установлен курсор), “Добавить” (добавляет новый тариф клиента), “Удалить” (удаляет тариф клиента).
Интерфейс окна карточки “Тариф клиента” выглядит и заполняется аналогично карточки “Тарифа курьера”.
Карточка сотрудника
Вкладка “Основное”
В поле “Приведен” указывается сотрудник, который привел данного курьера. За каждого приведенного курьера, сотруднику при начислении зп будет дополнительно начисляться один рубль . На скриншоте ниже, видно, что сотрудник Яковлев Петр Игоревич был приведен сотрудником Ящером Львом Владимировичем. При расчете зп Ящеру Льву будет дополнительно начислен один рубль за приведенного курьера.
Вкладка “Дополнительно”
В поле “Оклад” указывается оклад сотрудника. Указанный размер оклада будет рассчитываться с учетом того, какой параметр был выбран в переменной “Начислять зарплату по дням” (см. переменные). Галка “+ сдельная” ставится в том случае, если требуется указать отдельный тариф для сотрудника. Галка “Не выдавать зарплату” запрещает выдачу зп данному сотруднику.
Вкладка “График”
На данной вкладке можно указать штрафы и премии за определенный день и проставить статусы на днях отсутствия сотрудника (отпуск, больничный и т.п .). Например на скриншоте ниже видим, что у сотрудника за период с 16.03 по 27.03 был отпуск. Красным цветом, выделены дни, которые по календарю являются выходными (Сб, Вс).
Существует возможность, как оштрафовать сотрудника, так и внести ему премию, за определенный день (которые отразятся на зп). Для этого нужно двойным щелчком по таблице графиков (либо клавишей “Enter”) открыть график работы сотрудника и внести значения в соответствующие поля .
В карточке графика сотрудника за конкретный день доступны для просмотра/редактирования следующие поля:
“Время прихода” – время прихода сотрудника по графику.
“Пришел” – фактическое время прихода. “Время ухода” – время ухода сотрудника по графику.
“Ушел” – фактическое время ухода.
“Район” – район города, предполагаемый менеджером, на котором курьер должен в этот день работать. “Штраф” - штраф данному сотруднику за конкретный рабочий день.
“Премия” - премия данному сотруднику за конкретный рабочий день.
“Примечания” – комментарии пользователя по поводу причины премирования/депремирования сотрудника в этот день.
“Бонус/штраф” – премия/штраф данному сотруднику за конкретный рабочий день, выставленная из закладки выдача. Далее в поле “Примечания” указывается количество единиц корреспонденции, за которые был назначен бонус/штраф.
Панель “Работал” позволяет менеджеру проставить свою субъективную оценку работы курьера в этот день, и прокомментировать ее в поле “Примечания”.
Кнопка “Показать” доступна, если за выбранный день для данного курьера в выданной корреспонденции присутствуют ненулевые бонусы/штрафы, и позволяет открыть выдачу корреспонденции этому курьеру за этот день для детального изучения причин премий/штрафов (необходимо наличие прав просмотра выданной корреспонденции).
Статусы отсутствия на работе заводятся в “Справочники” – “Статусы” – “Причины отсутствия на работе”.
Через контекстное меню можно переименовать статус, добавить, изменить цвет и внести дополнительную информацию, где можно проставить, уважительна ли причина отсутствия. В дополнительной информации (по умолчанию поле пустое) в первом параметре указываем символ сокращения, который будет выводиться в отчетах, через запятую указываем второй параметр: если он отсутствует, то причина не уважительная (оплата за этот день начисляться не будет), если значение равно 1, то причина уважительная (оплата за этот день начисляться будет). Пример на рисунке ниже:
Вкладка “Клиенты”
В данной вкладке отображаются клиенты, которые были приведены данным менеджером. Процент от заказов клиента указанный в столбце “% Менеджера” будет начислен менеджеру при расчете зп.
Начисление заработной платы сотрудникам
Начисление зп происходит только в том случае, если в карточке корреспонденции указаны “Дата вручения” и “Вручил курьер”, а также “Вернул курьер” и “Дата возврата” для курьера осуществляющего возврат корреспонденции. Так же для возврата есть дата возврата и вернувший курьер. Факт вручения или не вручения на начисление зп не влияет. Система предполагает, что если время вручения пустое (корреспонденция не доставлена), но у нас указан курьер, значит он, скорее всего, по указанному адресу выезжал и должен за это получить денежное вознаграждение. Также, если указана сумма в поле “Стоимость для курьера”, то начисление зп курьеру берется по этому полю, игнорируя тарифную сетку курьера.
Для предварительной проверки расчета денежного вознаграждения курьеру за заказы можно на закладке “Адреса” выделить необходимые единицы корреспонденции и выбрать в контекстном меню пункт “Предварительная зарплата курьера”. При этом в новом окне отобразится сумма зарплаты и масса единиц корреспонденций для запланированного курьера.
Для формирования начисления зп сотрудникам нужно выбрать пункт меню “Отчеты” – “Сотрудники” – “Расчеты с сотрудниками”. См. картинку ниже:
В окне “Расчеты с сотрудниками” слева отображается таблица, с начислениями зп, в правой части отображается фильтр.
Находясь в таблице начислений, щелкните правой кнопкой мыши. Откроется контекстное меню, с помощью которого Вы можете выполнить следующие действия:
1. Открыть – открыть карточку начисления сотруднику;
2. Выдать платеж сотруднику – позволяет произвести выдачу зп сотруднику. Данный пункт меню активен в случае, если включена переменная “Финансы” – “Зарплата” – “Отмечать оплату начисления курьеру без сканера” (см. Переменные). Выдачу зп отменить невозможно и запись начисления зп нельзя удалить.
3. Создать (F3) – открывает окно для начисления зп. Создание начисления через данный пункт меню запрещен при выбранном типе начисления “Зарплата”.
4. Удалить (Ctrl+F8) – удаляет выбранное начисление.
5. Экспорт (F9) – данный пункт меню не используется.
6. Ведомость общая (Ctrl+F9) – позволяет сформировать общую ведомость (попадают только начисления, у которых не установлена галка «не выдавать»).
7. Ведомость одинарная (Shift+Ctrl+F9) – позволяет сформировать ведомость на выбранного сотрудника (Формируется ведомость аналогичная общей ведомости, но только для одного сотрудника).
8. Показать карточку курьера (F1) – позволяет открыть карточку сотрудника.
9. Показать график курьера (F2) – позволяет открыть график сотрудника.
10. Детализация ЗП (Ctrl+D) – позволяет сформировать выгрузку в Excel детализации зп.
“Учет рабочего времени” – в данную вкладку попадают данные из карточки сотрудника закладка “График”.
11. Показать процент возврата – позволяет отобразить процент возврата корреспонденции в разрезе сотрудников.
12. Распечатать Акт – распечатывается акт сдачи-приемки курьерских услуг.
В фильтрах можно выбрать тип начисления, причем тип “Зарплата” - системный. Для того чтобы сформировать начисление, с этим типом, нужно нажать кнопку “Начислить”. Типы начисления добавляются в “Справочники” – “Статусы” – “Типы платежей сотрудникам”.
Через контекстное меню можно изменить разрешения, для группы пользователей, которая будет иметь доступ к данному типу начисления. Группа пользователей Администраторы игнорируют данное разрешение.
После типа начисления можно выбрать период начисления, за который будут отображаться сформированные ранее начисления.
Далее в группе “Выдача” можно выбрать следующие варианты:
- Все – отображает все начисления.
- Выдано – отображает выданные начисления, если установить галку “По датам”, то можно уставить период выданных начислений.
- Не выдано – отображает не выданные начисления.
В группе “Показывать” доступны следующие варианты:
1. Все – отображает все начисления. 2. Не выдаваемые – отображает начисления, в которых включена галка “Не выдавать”, в карточке начисления. 3. Выдаваемые – отображает начисления, в которых отключена галка “Не выдавать”, в карточке начисления. Далее можно в фильтре выбрать менеджера, чьи курьеры отобразятся в таблице, либо ниже выбрать конкретного курьера, в зависимости от отображаемых в таблице. Кнопка “Удалить все” позволяет удалить все начисления, которые отображены в таблице. Кнопка “Начислить” открывает окно “Зарплата”, в котором можно произвести начисления сотрудникам. Дату начала периода расчета система для каждого сотрудника выбирает индивидуально, по последней дате последнего начисления, если это первое начисление для сотрудника, то начальная дата проставится 01.01.1950. Дата расчета не может быть больше текущей или меньше текущей более чем на 60 дней . Ограничение в 60 дней сделано, для того чтобы пользователи не ошибались и не начисляли зп, за прошедший год.
В этом окне указывается дата, до которой нужно рассчитать сотрудников, включительно. В поле “Сотрудник” можно указать отдельного сотрудника, для которого будет произведен расчет зп. В категории сотрудников можно выбрать всех, менеджеров, курьеров. Ниже можно выбрать курьеров выбранного менеджера. В зависимости от выбранного режима начисление создается либо в программе (“Провести по системе”), либо выгружается в Excel (“Только рассчитать (в Excel)”).
Для выдачи зп можно воспользоваться либо контекстным меню, выбрать пункт “Выдать платеж сотруднику”, либо отсканировав штрих-код в удостоверении сотрудника, при этом автоматически проставится дата выдачи. Если в карточке сотрудника стоит галка “Не выдавать зарплату”, то система при выдаче зп выдаст ошибку .
Для начисления аванса в списке типа начисления нужно выбрать необходимый тип. Тип начисления, который будет считаться авансом, указывается в переменной “Финансы” – “Зарплата” – “Тип платежей аванса” (см. переменные). Данный тип начисления будет автоматически вычитаться из суммы выдачи сотруднику, в начислении зп, при этом в начислении аванса должна стоять дата выдачи. Если дата выдачи не указана, то сумма аванса вычтена не будет.
Карточка зарплаты сотрудника выглядит следующим образом:
Дата – дата создания начисления. Не выдавать – не позволяет, в дальнейшем, выдать зп сотруднику. Строка начисления, в таблице, становится серой. Сотрудник – ФИО сотрудника. Начислено – сумма начисленной зп. Бонус – премиальные сотрудника (сумма премий сотрудника по всем дням входящих в период расчета зп). Безналично – сумма перечисленная сотруднику на расчетный счет или банковскую карту. Данная сумма вычитается из выдачи. Возможность ввода существует только в случае, если включена переменная “Столбец “Безнал” в зарплате” (см. переменные). К выдаче – сумма которую нужно выдать сотруднику. Аванс – сумма аванса. Проставляется автоматически, в случае выдачи аванса в периоде начисления зп. Штраф – сумма штрафа (сумма штафов сотрудника по всем дням входящих в период расчета зп). Выдано – проставляется автоматически, когда происходит процесс выдачи денег сотруднику. Примечания – предназначено для хранения служебной информации. Кнопка “История” – отображает историю изменений данного начисления.
Переменные
Переменные, которые влияют на начисление зп можно посмотреть в меню “Справочники” – “Переменные” – “Финансы” – “Зарплата”.
1. Тип платежей аванса
2. Округлять зарплату до знака
3. Столбец “Безнал” в зарплате
4. Детализация зарплаты альбомно – меняет ориентацию печати с книжной на альбомную в детализации зп;
5. Включать недоставленную корр-ию в детализацию – позволяет отображать в детализации недоставленные корреспонденции;
6. Разделить сумму по таблице и денежное начисление – при выключении в детализации зп, столбцы “Стоимость” и “Ожид.+Процент” объединяются в один;
7. Ежемесячное начисление зарплаты
8. Выводить отправителя в детализацию зарплаты – добавляется столбец отправитель с указанием отправителя корреспонденции.
9. Зарплаты с оплатой наличными тарифицировать как денежные – если в карточке заказа установлена галка “Оплата наличными”, то этот заказ будет тарифицироваться как “Денежное”, в случае включения этой переменной;
10. Поля для определения уникальных адресов
Возможные варианты выбора:
а. Дата, Время, Адрес б. Дата, Время, Адрес, Инфо о доставке в. Дата, Время, Инфо о доставке
Определение уникального адреса опирается на улицу и номер дома, в соответствии с установленным стандартом системы. Корреспонденция считается за одну, если время в доставке корреспонденции определяется в течение одного часа. Т.е. если доставили две корреспонденции, в один и тот же адрес, в 14:59 и 15:01, то это будут две разные корреспонденции, а если в 14:01 и 14:50, то это будет одна;
11. Не выдавать отрицательную зарплату – автоматическое проставление галки “не выдавать” в карточке зарплаты, если сумма выдачи меньше либо равна 0;
12. Начислять зарплату по дням
13. Отмечать оплату начисления курьеру без сканера
Для перехода к окну заработных плат сотрудников выберите в главном меню программы пункт «Отчеты» - «Сотрудники» - «Рассчеты с сотрудниками» (необходимо наличие прав просмотра зарплат сотрудников). Откроется окно следующего вида:
В левой части окна находится таблица зарплат сотрудников. Она включает в себя месяц, за который начислена зарплата, ФИО сотрудника, суммы: «Начислено», «Премии», «Штрафы», «Аванс» и «К выплате», а также дату выдачи. Зарплаты (деньги за проезд) считаются не выданными, если не проставлена дата выдачи. Двойной щелчок (нажатие Enter) открывают карточку зарплаты (денег за проезд). Ее редактирование возможно только если выплата еще не произведена. Справа доступна панель управления окном – выбор интервала дат, за который показываются зарплаты, выбор конкретного сотрудника или всех сотрудников конкретного менеджера, выбор просмотра заработной платы или выплат за проезд.
Для начисления заработной платы нажмите кнопку «Начислить». В открывшемся окне введите дату, до которой необходимо начислить зарплату. Дата начала периода будет выбрана системой автоматически. При необходимости Вы можете указать группу сотрудников, либо конкретного сотрудника. Нажмите кнопку "ОК". Зарплата будет начислена в соответствии с настройками системы. Кнопка «Начислить» доступна только если в списке типов начислений выбрано "Зарплата"[1]. Первая выдача зарплаты блокирует возможность удаления зарплаты за этот месяц.
В контекстном меню при щелчке правой кнопкой мыши по таблице зарплат доступны следующие функции:
- Открыть – Открывает карточку зарплаты (проездных)
- Создать – Создает новую запись
- Удалить – Удаляет запись (доступна только для не выданных записей)
- Ведомость общая – Формирует общую зарплатную ведомость (доступна при соблюдении условий: Даты в фильтре начислений совпадают (выбраны начисления только от одной даты), Тип начисления в фильтре отличается от "Все", Переключатели стоят в положениях "Выдача" - "Все", "Показывать" - "Все", Фильтр по менеджерам стоит в положении "Все" (при наличии прав), Фильтр по курьерам стоит в положении "Все").
- Ведомость одинарная – Формирует одинарную ведомость (доступна только для не выданных записей)
- Показать карточку курьера – открывает карточку курьера.
- Показать график курьера – открывает окно графика курьера.
- Детализация ЗП – Формирует детализацию зарплаты.
- Показать процент возврата – открывает окно анализа возвратов корреспонденции.
Для выдачи заработной платы (проездных) считайте штрих-код с удостоверения курьера. При этом в окне выдачи заработной платы система покажет историю выдачи зарплат данному курьеру за последние пол года.
Примечания
- Перейти ↑ Названия типов выплат могут изменяться пользователями, поэтому конкретное наименование в Вашей системе может отличаться. Важно то, что этот тип выплаты - номер 1 в справочнике "статусы"