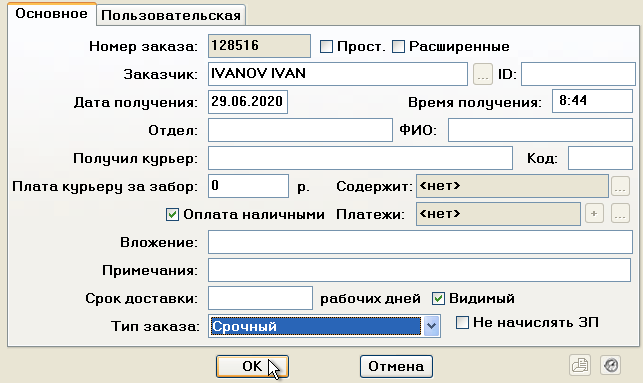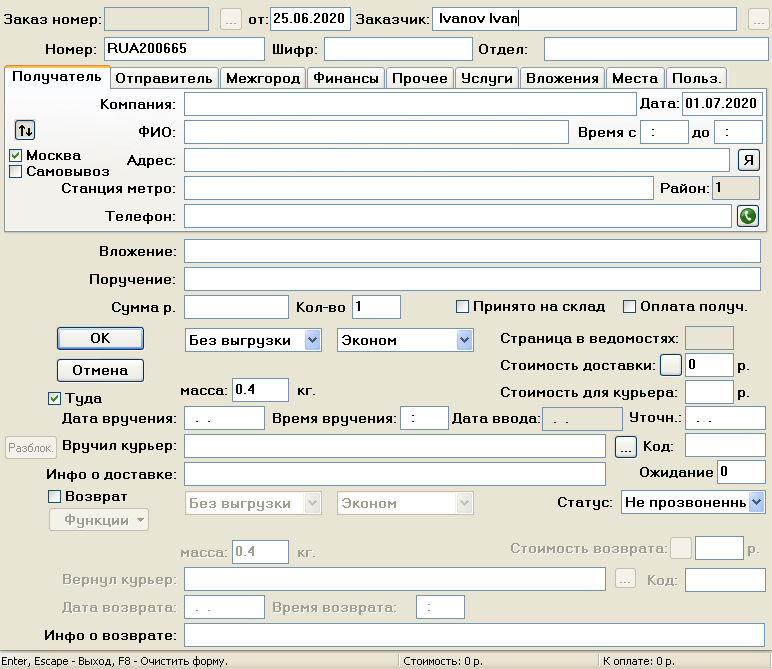How to add an order and addresses — различия между версиями
Daria (обсуждение | вклад) (Новая страница: «Each order in the system is linked to an existing customer. To add an order, you must first create a customer in the system. С точки зрения сист…») |
Daria (обсуждение | вклад) |
||
| Строка 1: | Строка 1: | ||
Each order in the system is linked to an existing customer. To add an order, you must first create a customer in the system. | Each order in the system is linked to an existing customer. To add an order, you must first create a customer in the system. | ||
| + | From the point of view of the system, one order is a set of addresses to which shipments must be delivered. To process an order, you need to add recipient addresses to it. For example, an online store can transfer one order for 100 deliveries to different addresses to a courier service. | ||
| − | + | When an order with delivery addresses is added to the system, the address can be assigned to the courier for execution. | |
| − | |||
| − | |||
| − | |||
__TOC__ | __TOC__ | ||
| − | == | + | ==Create an order== |
| − | # | + | #Go to the '''Orders''' tab and press '''F3''' to create a new order. The system opens the '''Order''' window. |
| − | # | + | #Specify the '''Client'''. Autocomplete works in the field: enter part of the value and press '''Tab''' when prompted. The system will automatically fill in some of the fields using information about the client. |
| − | # | + | #Select '''Order Type'''. |
| − | # | + | #Click '''OK''' to create an order. |
<table style="border-style: solid; border-color: grey; border-width: 1px; background-color: #f8f9fa;" cellpadding="3"; > | <table style="border-style: solid; border-color: grey; border-width: 1px; background-color: #f8f9fa;" cellpadding="3"; > | ||
<tr> | <tr> | ||
| − | <td>[[File: add_order_1.png|left|700px]] <p> | + | <td>[[File: add_order_1.png|left|700px]] <p>Order window</p></td> |
</tr> | </tr> | ||
</table> | </table> | ||
| − | == | + | ==Add addresses to the order== |
<ol> | <ol> | ||
| − | <li> | + | <li> Select the '''Orders''' tab, then utilize the window's search bar on the right. For instance, choose '''Client''', '''Order Date''', and '''Show'''.</li> |
| − | <li> | + | <li>Choose the newly created order, then hit the '''Space bar''' to access the list of order addresses.</li> |
| − | <li> | + | <li>To add an address, press '''F3'''. The '''New Shipment''' window is displayed by the system.</li> |
| − | <li> | + | <li>Click on the '''Recipient''' tab.</li> |
| − | <li> | + | <li>Specify the receiving company. If you've already collaborated with this recipient, autocomplete will function. When prompted, enter a portion of the value and hit Tab. The recipient information will be filled up automatically by the system. |
| + | </li> | ||
<li>Если получатель новый, то вручную укажите: <br /> | <li>Если получатель новый, то вручную укажите: <br /> | ||
<ol> | <ol> | ||
Версия 07:58, 14 ноября 2022
Each order in the system is linked to an existing customer. To add an order, you must first create a customer in the system.
From the point of view of the system, one order is a set of addresses to which shipments must be delivered. To process an order, you need to add recipient addresses to it. For example, an online store can transfer one order for 100 deliveries to different addresses to a courier service.
When an order with delivery addresses is added to the system, the address can be assigned to the courier for execution.
Содержание
Create an order
- Go to the Orders tab and press F3 to create a new order. The system opens the Order window.
- Specify the Client. Autocomplete works in the field: enter part of the value and press Tab when prompted. The system will automatically fill in some of the fields using information about the client.
- Select Order Type.
- Click OK to create an order.
| Order window |
Add addresses to the order
- Select the Orders tab, then utilize the window's search bar on the right. For instance, choose Client, Order Date, and Show.
- Choose the newly created order, then hit the Space bar to access the list of order addresses.
- To add an address, press F3. The New Shipment window is displayed by the system.
- Click on the Recipient tab.
- Specify the receiving company. If you've already collaborated with this recipient, autocomplete will function. When prompted, enter a portion of the value and hit Tab. The recipient information will be filled up automatically by the system.
- Если получатель новый, то вручную укажите:
- ФИО контактного лица;
- Город получателя. По умолчанию система считает доставку внутригородской. Если адрес доставки в другом городе, то отключите флаг с названием вашего города. Например, Москва. И нажмите изображение лупы (кнопка Поиск населенного пункта) справа от поля Город.
- Адрес получателя.
- Телефон контактного лица.
- Если требуется, то заполните поля Вложение и Поручение.
- Сформируйте список вложений для отправления:
- Перейдите на вкладку Вложения.
- Нажмите F3, чтобы добавить позицию.
- Для каждой позиции укажите Цену и Кол-во (количество).
- Если требуется, то укажите дополнительные параметры. Например, Масса и Примечания.
- Система автоматически рассчитает сумму наложенного платежа, используя список вложений. Вручную изменить значение в поле Сумма будет невозможно.
- Укажите Кол-во мест (коробок) в отправлении. Поле определяет сколько наклеек создаст система для текущего отправления. Чтобы посмотреть список мест в отправлении, перейдите на вкладку Места.
- Выберите вид срочности и тип корреспонденции.
- Если требуется, то измените Объявленную ценность на вкладке Финансы. По умолчанию значение совпадает с Суммой отправления.
- Перейдите на вкладку Услуги и настройте дополнительные услуги для отправления. Подробнее о дополнительных услугах см. в статье Тарифы.
- Нажмите OK, чтобы сохранить адрес.
| Окно Ввод новой единицы корреспонденции |
|
Предыдущий шаг |
Следующий шаг |