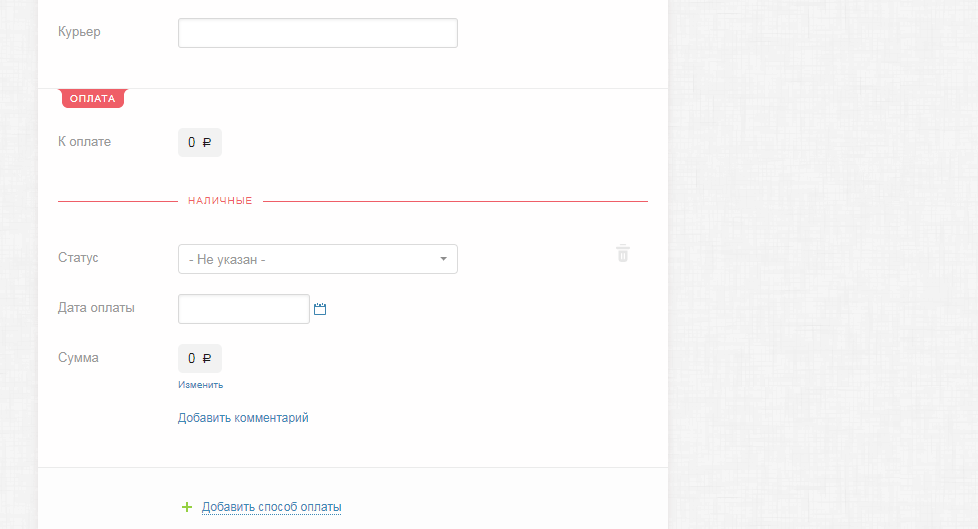Тест — различия между версиями
Olga (обсуждение | вклад) м (→RetailCRM) |
Olga (обсуждение | вклад) м (→Фирмы) |
||
| Строка 212: | Строка 212: | ||
==Фирмы== | ==Фирмы== | ||
| − | |||
| − | |||
| − | + | Справочник '''Фирмы''' предназначен для управления данными юридических лиц вашей компании. От их имени вы будете взаимодействовать с сотрудниками, клиентами и агентами. | |
| + | Чтобы открыть справочник, в меню выберите '''Справочники''' > '''Фирмы'''. Список фирм отображается в алфавитном порядке. | ||
| + | |||
| + | Чтобы создать новую фирму, нажмите F3 или в контекстном меню выберите пункт '''Создать'''. Откроется карточка с одной вкладкой:[[Файл:Карточка_фирмы.PNG|none|500px]] | ||
'''Основное''': поля "'''Название'''" и <rspoiler text=""Контрагент"">Это [[Клиенты и партнеры|клиент]], предварительно созданный в системе MeaSoft для данной фирмы</rspoiler> обязательны к заполнению. Здесь же можно добавить '''ФИО главного бухгалтера''', которое в дальнейшем будет указываться в <rspoiler text="документах">Используется в счетах-фактурах, но также может выводиться и в другие печатные формы.</rspoiler>. | '''Основное''': поля "'''Название'''" и <rspoiler text=""Контрагент"">Это [[Клиенты и партнеры|клиент]], предварительно созданный в системе MeaSoft для данной фирмы</rspoiler> обязательны к заполнению. Здесь же можно добавить '''ФИО главного бухгалтера''', которое в дальнейшем будет указываться в <rspoiler text="документах">Используется в счетах-фактурах, но также может выводиться и в другие печатные формы.</rspoiler>. | ||
Версия 13:15, 2 ноября 2020
Содержание
Личный кабинет клиента
Личный кабинет предназначен для клиентов и партнеров курьерской службы, работающей в системе MeaSoft. В личном кабинете вы можете:
- добавлять и редактировать заказы;
- отслеживать заказы;
- рассчитать стоимость и сроки доставки отправления;
- печатать документы по заказам;
- просматривать информацию о взаиморасчетах с курьерской службой.
Некоторые из функций могут отсутствовать или называться иначе в зависимости от настроек и тарифа курьерской службы. Подключение и настройка личного кабинета клиента выполняются администратором курьерской службы.
Главная страница
На главной странице личного кабинета отображается таблица со статистикой по заказам.
Чтобы увидеть нужную группу заказов, нажмите на соответствующую ячейку таблицы. Откроется вкладка Отслеживание с таблицей заказов согласно фильтрам ячейки.
Если в выбранной группе заказов нет (значение ячейки равно 0), будут показаны все заказы соответствующей строки.
Подробнее см. раздел «Отслеживание исходящих заказов».
Новый заказ
Создание заказа вручную
Чтобы добавить новый заказ:
- Выберите пункт основного меню Оформить заказ.
- На странице «Оформление заказа» на вкладке Новый заказ заполните обязательные поля, отмеченные звездочкой (*), и при необходимости остальные.
В выпадающем списке Вид доставки доступны следующие значения:- курьерская доставка по адресу;
- пункты выдачи заказов.
- Чтобы увидеть расположение пунктов самовывоза на карте, в поле Вид доставки нажмите на кнопку справа. Откроется карта населенного пункта, указанного в поле Город получателя:
- Чтобы отфильтровать пункты выдачи заказов, используйте флажки Прием наличных, Плата картой, Возможность примерки и выпадающий список компаний, предоставляющих услуги ПВЗ.
- Чтобы найти ближайший пункт самовывоза, введите адрес и нажмите на кнопку Поиск.
- Чтобы выбрать пункт выдачи заказов:
- на карте: нажмите на иконку нужного ПВЗ. Откроется всплывающее окно информацией. В этом окне нажмите на кнопку Выбрать ПВЗ.
- в выпадающем списке Вид доставки выберите нужный адрес.
- Автоматически заполнятся поля Вид доставки, Город получателя и Адрес получателя.
- 3. Нажмите на кнопку Отправить.
Заказ отправлен в курьерскую службу.
Загрузка реестра Excel
Чтобы загрузить заказ из документа Excel:
- Выберите пункт основного меню Оформить заказ и перейдите на вкладку Реестр Excel.
- Откроется окно «Загрузка реестра Excel»:
- Скачайте шаблон реестра по ссылке.
- Убедитесь, что загружаемый реестр соответствует шаблону.
- Убедитесь, что каждый заказ имеет свой уникальный номер.
- Чтобы добавить вложение, в документе заполните поля в разделе Груз.
- Чтобы добавить несколько вложений в один заказ, укажите одинаковый номер заказа для всех вложений или укажите номер заказа только для первого из них. Поля заказа при этом можно не заполнять.
- Чтобы добавить пункт выдачи заказа, используйте один из следующих способов:
- в поле Адрес укажите код ПВЗ. Узнать код можно в разделе <ссылка на раздел ПВЗ>.
- в поле Адрес укажите название пункта выдачи заказов c префиксом «ПВЗ». Например, если название «ПВЗ на Пушкинской», в документ нужно записать «ПВЗ ПВЗ "На Пушкинской». При этом обязательно заполните поле Город получателя, поскольку в разных городах могут быть ПВЗ с одинаковыми названиями.
- Если в шаблоне Excel доступны поля При выкупе и При отказе, в реестре можно установить зависимость стоимости доставки от суммы выкупа заказа. Для этого заполните следующие поля:
- При отказе – стоимость доставки при полном отказе от отправления;
- Сумма – сумма выкупа, определяющая стоимость доставки;
- Стоимость доставки при выкупе менее суммы – стоимость доставки, если заказ выкуплен на сумму, меньшую указанной в поле Сумма;
- Стоимость доставки при выкупе от суммы – стоимость доставки, если заказ выкуплен на сумму, большую указанной в поле Сумма.
- Нажмите на кнопку Выберите файл. В открывшемся диалоговом окне выберите загружаемый реестр и нажмите на кнопку Загрузить.
- Проверьте данные заказа и нажмите на кнопку Подтвердить.
Заказ отправлен в курьерскую службу.
Заявка на забор
Заявка на забор используется в случае, если нужно, чтобы курьер приехал к вам и забрал заказы на доставку. Доступ к этой функциональности настраивается администратором курьерской службы.
Чтобы оформить заявку на забор:
- Выберите пункт основного меню Оформить заказ и перейдите на вкладку Заявка на забор. Откроется окно «Оформление заявки на забор».
- Заполните форму заявки и нажмите на кнопку Отправить.
Заявка отправлена в курьерскую службу.
Добавление товара
Товар можно добавить при создании заказов вручную или при оформлении заявки на забор.
Чтобы добавить товар, на странице «Новый заказ» в поле Товары нажмите на кнопку Добавить. Откроется окно «Добавление/редактирование товара»:Товары добавляются следующими способами:
- по артикулу, если заказ комплектуется на складе курьерской службы;
- вручную — если заказ комплектуется на складе интернет-магазина.
По артикулу
Чтобы добавить товар:
- В поле Артикул товара нажмите на кнопку Выбрать. Откроется окно «Выберите товар»:
- Чтобы отфильтровать товары по складу, выберите нужный склад в выпадающем списке и нажмите на кнопку Показать.
- Чтобы отфильтровать товары по наличию, установите флажок Только доступные и нажмите на кнопку Показать.
- Также можно начать вводить артикул или название в соответствующих полях и выбрать товар из выпадающего списка.
- Поля Название товара, Масса единицы товара, Цена единицы товара и Штрихкод заполнятся автоматически.
- Чтобы выбрать товар, нажмите на кнопку Сохранить. Для отмены нажмите Закрыть.
Одно наименование товара добавлено в заказ.
Добавлять, редактировать и удалять товары можно только до нажатия на кнопку Отправить.
Вручную
Вручную добавляется товар, не привязанный к складу курьерской службы.
Чтобы добавить товар, в окне «Добавление/редактирование товара» заполните поля, кроме поля Артикул.
Когда карточка будет заполнена, нажмите Сохранить. Для отмены нажмите Закрыть.
Добавлять, редактировать и удалять товары можно только до нажатия на кнопку Отправить.
Особенности
При выборе ставки НДС значение 0 означает ставку «Без НДС».
Ставка «0%» не поддерживается.
Добавление файла
Чтобы прикрепить файл к заказу, в поле Прикрепленные файлы нажмите на кнопку Добавить. Выберите файл на компьютере и нажмите Открыть. Появится строка с наименованием файла.
Обратите внимание, что размер загружаемого файла не должен превышать 1 Мб.
Чтобы удалить загруженный файл, в строке с названием файла нажмите на кнопку ![]() .
.
Добавлять и удалять файлы можно только до нажатия на кнопку Отправить.
Отслеживание исходящих заказов
Отслеживание исходящих заказов предназначено для получения информации по заказам, созданных клиентами курьерской службы, подключенной к системе MeaSoft. Способ создания заказа не важен.
Чтобы отследить заказы, выберите пункт основного меню Отслеживание. Откроется страница «Отслеживание». Установите параметры поиска и нажмите на кнопку Вывести.
Примечание. При поиске по номеру или названию интервал дат не учитывается.
В результате откроется таблица заказов, удовлетворяющих указанным критериям:На этой странице вы можете:
- просмотреть информацию по заказу. Подробнее см. <ссылка на Просмотр информации о заказе>;
- редактировать заказ. Для этого в строке заказа слева нажмите на кнопку
 . Откроется окно «Изменение заказа».
. Откроется окно «Изменение заказа». - изменить условия поиска отслеживаемых заказов. Для этого в названии страницы Отслеживание нажмите на кнопку
 . Раскроется область выбора отслеживаемых заказов;
. Раскроется область выбора отслеживаемых заказов; - распечатать накладные, ярлыки, акты приема-передачи заказов или ТМЦ для выбранных заказов. Подробнее см. раздел «Печать документов»;
- сохранить информацию о заказах в документ Excel. Для этого установите флажки слева от нужных заказов и нажмите на кнопку Экспорт в MS Excel;
- отменить выбранные заказы. Для этого установите флажки слева от нужных заказов и нажмите на кнопку Отменить заказы.
Просмотр информации о заказе
Чтобы увидеть информацию по заказу, кликните в любом месте строки заказа. Откроется окно «Подробности заказа». В этом окне вы можете:
- подписаться на уведомления о статусе заказа в Telegram-канале или браузере. Для этого нажмите на кнопку
 или
или  соответственно;
соответственно; - просмотреть и распечатать накладные по заказу. Для этого нажмите на кнопку Накладные.
Печать документов
Чтобы распечатать документы по заказу, установите флажки слева от нужных заказов и нажмите на соответствующую кнопку внизу страницы. Затем в окне предпросмотра документа нажмите на кнопку Печать.
Если ни один заказ не отмечен, то сформируются документы для всех заказов, отображаемых в таблице.
При печати ярлыков по кнопке Распечатать ярлыки в выпадающем списке выберите тип ярлыка:
- Zebra – для печати на термопринтере;
- А4 – для печати на листе формата А4.
Примечание. Печатные формы для заборов не формируются.
Отслеживание входящих заказов
Отслеживание входящих заказов предназначено для отправлений, которые доставляются в город агента курьерской службы.
Чтобы отследить входящие заказы, выберите пункт основного меню Входящие. Откроется страница «Отслеживание».
Установите параметры поиска и нажмите на кнопку Вывести. Откроется таблица заказов, удовлетворяющих указанным критериям:На этой странице вы можете:
- просмотреть информацию по заказу. Для этого кликните в любом месте строки заказа. Откроется окно «Подробности заказа». Подробнее см. раздел «Действия с входящими заказами»;
- изменить условия поиска отслеживаемых заказов. Для этого в названии страницы «Отслеживание» нажмите на кнопку
 . Раскроется область выбора отслеживаемых заказов;
. Раскроется область выбора отслеживаемых заказов; - распечатать накладные и ярлыки для выбранных заказов. Подробнее см. раздел «Печать документов»;
- сохранить информацию о заказах в документ Excel. Для этого установите флажки слева от нужных заказов и нажмите на кнопку Экспорт в MS Excel.
Действия с входящими заказами
Чтобы начать работу с входящим заказом, на странице «Отслеживание» кликните в любом месте строки заказа. Откроется окно «Подробности заказа». В этом окне вы можете:
- просмотреть и распечатать накладные;
- изменить статус заказа;
- проставить дату и время доставки, добавить информацию о доставке;
- прикрепить файлы по заказу.
После внесения изменений нажмите на кнопку Сохранить, затем Закрыть.
Прием заказов
Прием заказов предназначен для приемки заказов, полученных агентом курьерской службы.
Чтобы принять заказ:
- Выберите пункт основного меню Входящие и на странице «Отслеживание» выберите раздел Приём. Откроется окно «Приём заказов».
- В окне «Приём заказов» введите штрихкод отправления и нажмите на кнопку Принять. Появится сообщение «Заказ <номер заказа> успешно принят».
RetailCRM
Чтобы настроить интеграцию:
- Создайте API-ключ:
- Откройте Администрирование > Интеграция > Ключи доступа к API и нажмите на кнопку Добавить. Откроется страница «Новый ключ API».
- На странице «Новый ключ API»:
- В поле Тип доступа выберите Доступ ко всем магазинам.
- В списке Разрешенные методы API установите все флажки.
- Нажмите на кнопку Сохранить.
- API-ключей может быть несколько, и для каждого API-ключа необходимо выполнить эти настройки. Подробнее об управлении API-ключами см. документацию RetailCRM.
- Установите модуль интеграции MEASOFT:
- Откройте Администрирование > Интеграция и на странице «Маркетплейс» выберите модуль MEASOFT («Курьерская служба 2008»).
- В окне с описанием модуля интеграции нажмите на кнопку Подключить.
- Заполните поля Код курьерской службы, Логин и Пароль. Эти данные запросите у курьерской службы, с которой настраивается интеграция.
- В поле Аккаунт RetailCRM укажите адрес системы, а в поле API-ключ — ранее созданный API-ключ для модуля.
- Выполните настройки интеграции:
- Откройте Администрирование > Справочники и на вкладке Типы доставок нажмите на кнопку Добавить. Откроется окно «Новая доставка»:
- В этом окне заполните обязательные поля и в выпадающем списке Интегрировать с выберите значение "Курьерская служба 2008", затем нажмите Сохранить.
- Чтобы настроить корректную передачу наложенного платежа, откройте Администрирование > Интеграция и выберите модуль MEASOFT. Затем на странице «Настройки интеграции с Курьерская служба 2008» перейдите на вкладку Доставка и на панели справа выберите пункт Способы оплаты. Установите флажки для способов оплаты, которые могут использоваться для передачи наложенного платежа.
Чтобы проверить настройки интеграции:
- Перейдите в форму создания заказа и убедитесь, что в списке Способ доставки появилось соответствующее значение:
- Нажмите Выбрать тариф. Тарифы должны передаваться из настроек курьерской службы:
В случае ошибки обратитесь в курьерскую службу для настройки тарифов. Проверить тарифы можно в ЛК в разделе Калькулятор.
Если вы хотите отправлять заказы в курьерскую службу по статусам и отменять при изменении типа доставки, используйте триггеры. Подробнее о настройке триггеров см. в разделе «Настройка триггеров для RetailCRM».
Чтобы формировать печатные формы, аналогичные формам в личном кабинете, используйте один из следующих способов:
- в сохраненном заказе на панели действий сверху нажмите Печать и выберите нужную печатную форму «Курьерская служба»;
- в списке заказов отметьте заказы флажками, внизу страницы нажмите Действия > Распечатать документы и выберите печатную форму «Курьерская служба».
Настройки интеграции можно изменить в личном кабинете в разделе «Автоматизация».
Проведение платежа может отображаться на стороне ретейла.
Для этого необходимо в настройках обратной интеграции https://home.courierexe.ru/281/reintegrations заполнить поле "Получать статус платежа (укажите символьный код статуса платежа)".
Символьный код можно посмотреть по ссылке https://ВАШДОМЕН.retailcrm.ru/admin/payment-statuses. После успешного выполнения доставки у платежа появится указанный выше статус. Платеж проведен?
чтобы добавить новую интеграцию - деактивириуем старую интеграцию (ну это по желанию, в теорит же может быть и 10 интеграций активных в одном Ретейле, на 10 кабинетов, или н-р один ЛК под нал, второй ЛК под безнал) в Ретейле. - создаем в обратных интегациях в новом ЛК новую интеграцию - в Ретейле создаем новый тип доставки, тк старый нельзя перепривязать. И привязываем новый тип к новой интеграции
Фирмы
Справочник Фирмы предназначен для управления данными юридических лиц вашей компании. От их имени вы будете взаимодействовать с сотрудниками, клиентами и агентами. Чтобы открыть справочник, в меню выберите Справочники > Фирмы. Список фирм отображается в алфавитном порядке.
Чтобы создать новую фирму, нажмите F3 или в контекстном меню выберите пункт Создать. Откроется карточка с одной вкладкой: Основное: поля "Название" и "Контрагент"Укажите 0 в поле "Ставка НДС", чтобы система понимала, что фирма на "упрощенке". Значение "Префикс №№ счетов" добавляется к номерам счетов.
После того как фирма создана, в карточке появятся ещё вкладки:
Фискальные регистраторы: добавьте Фискальные регистраторы. Работа данной вкладки аналогична вкладке "POS-терминалы".
Уполномоченные лица: заведите справочник сотрудников фирмы, уполномоченных подписывать счета. Для создания нового уполномоченного лица нажмите стрелку "Вниз" на клавиатуре.
Сканы: загрузите файлы